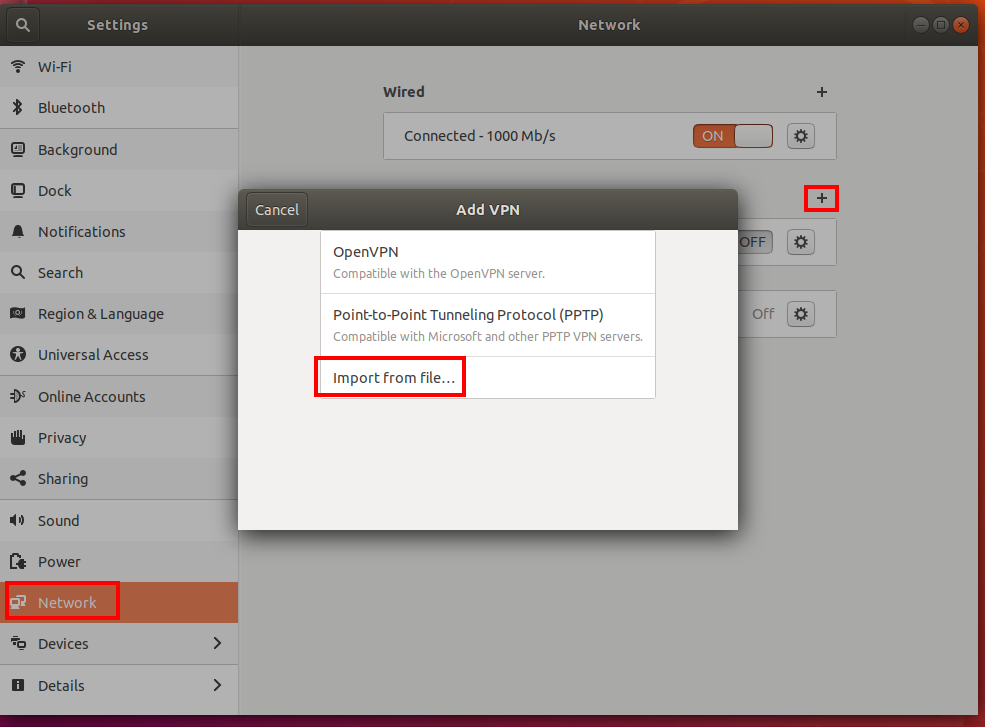Konfigurasikan klien OpenVPN untuk Azure Virtual WAN
Artikel ini membantu Anda mengonfigurasi klien Protokol ® OpenVPN. Anda juga dapat menggunakan Klien Azure VPN untuk tersambung melalui protokol OpenVPN. Untuk informasi selengkapnya, lihat Konfigurasikan klien VPN untuk koneksi OpenVPN P2S.
Sebelum Anda mulai
Buat konfigurasi VPN Pengguna (titik-ke-situs). Pastikan Anda memilih "OpenVPN" untuk tipe terowongan. Untuk langkah-langkahnya, lihat Membuat konfigurasi P2S untuk Azure Virtual WAN.
Klien Windows
Catatan
Klien OpenVPN versi 2.6 belum didukung.
Unduh dan instal klien OpenVPN (versi 2.4 atau lebih tinggi) dari stus webi OpenVPN resmi. Versi 2.6 belum didukung.
Temukan paket konfigurasi profil klien VPN yang Anda buat dan unduh ke komputer Anda. Ekstrak paket. Buka folder OpenVPN dan buka file konfigurasi vpnconfig.ovpn menggunakan Notepad.
Selanjutnya, temukan sertifikat anak yang Anda buat. Jika Anda tidak memiliki sertifikat, gunakan salah satu tautan berikut untuk langkah-langkah mengekspor sertifikat. Anda akan menggunakan informasi sertifikat di langkah berikutnya.
- Instruksi VPN Gateway
- Instruksi Virtual WAN
Dari sertifikat anak, ekstrak kunci privat dan thumbprint base64 dari .pfx. Ada beberapa cara untuk melakukan ini. Menggunakan OpenSSL di komputer Anda adalah salah satu caranya. File profileinfo.txt terdiri atas kunci privat dan thumbprint untuk CA dan sertifikat Klien. Pastikan untuk menggunakan thumbprint sertifikat klien.
openssl pkcs12 -in "filename.pfx" -nodes -out "profileinfo.txt"Beralih ke file vpnconfig.ovpn yang Anda buka di Notepad. Isi bagian antara
<cert>dan</cert>, dapatkan nilai untuk$CLIENT_CERTIFICATE,$INTERMEDIATE_CERTIFICATE, dan$ROOT_CERTIFICATEseperti yang ditunjukkan di bawah ini.# P2S client certificate # please fill this field with a PEM formatted cert <cert> $CLIENT_CERTIFICATE $INTERMEDIATE_CERTIFICATE (optional) $ROOT_CERTIFICATE </cert>- Buka profileinfo.txt dari langkah sebelumnya di Notepad. Anda dapat mengidentifikasi setiap sertifikat dengan melihat baris
subject=. Misalnya, jika sertifikat turunan Anda bernama P2SChildCert, sertifikat klien Anda akan mengikuti atributsubject=CN = P2SChildCert. - Untuk setiap sertifikat dalam rantai, salin teks (termasuk dan di antara) "-----BEGIN CERTIFICATE-----" dan "-----END CERTIFICATE-----".
- Hanya sertakan nilai
$INTERMEDIATE_CERTIFICATEjika Anda memiliki sertifikat perantara di file profileinfo.txt.
- Buka profileinfo.txt dari langkah sebelumnya di Notepad. Anda dapat mengidentifikasi setiap sertifikat dengan melihat baris
Buka profileinfo.txt di Notepad. Untuk mendapatkan kunci privat, pilih teks (termasuk dan antara) "-----BEGIN PRIVATE KEY-----" dan "-----END PRIVATE KEY-----" dan salin.
Kembali ke file vpnconfig.ovpn di Notepad dan temukan bagian ini. Tempelkan kunci pribadi yang menggantikan semua yang ada di antara
<key>dan</key>.# P2S client root certificate private key # please fill this field with a PEM formatted key <key> $PRIVATEKEY </key>Jangan ubah bidang lainnya. Gunakan konfigurasi terisi dalam input klien untuk menyambungkan ke VPN.
Salin file vpnconfig.ovpn ke folder C:\Program Files\OpenVPN\config.
Klik kanan ikon OpenVPN di baki sistem dan klik Sambungkan.
Klien macOS
Penting
Hanya MacOS 10.13 dan di atasnya yang didukung dengan protokol OpenVPN.
Catatan
Klien OpenVPN versi 2.6 belum didukung.
Unduh dan instal klien OpenVPN, seperti TunnelBlick.
Jika Anda belum melakukannya, unduh paket profil klien VPN dari portal Azure.
Mengekstrak profil. Buka file konfigurasi vpnconfig.ovpn dari folder OpenVPN di editor teks.
Isi bagian sertifikat klien P2S dengan kunci umum sertifikat klien P2S di base64. Dalam sertifikat berformat PEM, Anda dapat membuka file .cer dan menyalin melalui kunci base64 di antara header sertifikat.
Isi bagian kunci privat dengan kunci privat sertifikat klien P2S di base64. Lihat Ekspor kunci privat Anda di situs OpenVPN untuk informasi tentang cara mengekstrak kunci privat.
Jangan ubah bidang lainnya. Gunakan konfigurasi terisi dalam input klien untuk menyambungkan ke VPN.
Klik ganda file profil untuk membuat profil di Tunnelblick.
Luncurkan Tunnelblick dari folder aplikasi.
Klik pada ikon Tunnelblick di baki sistem dan pilih sambungkan.
Klien iOS
Penting
Hanya MacOS 11.0 dan di atasnya yang didukung dengan protokol OpenVPN.
Catatan
Klien OpenVPN versi 2.6 belum didukung.
Instal klien OpenVPN (versi 2.4 atau lebih tinggi) dari App store. Versi 2.6 belum didukung.
Jika Anda belum melakukannya, unduh paket profil klien VPN dari portal Azure.
Mengekstrak profil. Buka file konfigurasi vpnconfig.ovpn dari folder OpenVPN di editor teks.
Isi bagian sertifikat klien P2S dengan kunci umum sertifikat klien P2S di base64. Dalam sertifikat berformat PEM, Anda dapat membuka file .cer dan menyalin melalui kunci base64 di antara header sertifikat.
Isi bagian kunci privat dengan kunci privat sertifikat klien P2S di base64. Lihat Ekspor kunci privat Anda di situs OpenVPN untuk informasi tentang cara mengekstrak kunci privat.
Jangan ubah bidang lainnya.
Kirim email file profil (.ovpn) ke akun email Anda yang dikonfigurasi di aplikasi email di iPhone Anda.
Buka email di aplikasi email di iPhone, dan ketuk file lampiran.
Ketuk Lainnya jika Anda tidak melihat opsi Salin ke OpenVPN.
Ketuk Salin ke OpenVPN.
Ketuk TAMBAHKAN di halaman Impor Profil
Ketuk TAMBAHKAN di halaman Impor Profil
Luncurkan aplikasi OpenVPN dan geser pengalih di halaman Profil ke kanan untuk menyambungkan
Klien Linux
Catatan
Klien OpenVPN versi 2.6 belum didukung.
Membuka sesi Terminal baru. Anda dapat membuka sesi baru dengan menekan 'Ctrl + Alt + t' secara bersamaan.
Masukkan perintah berikut untuk menginstal komponen yang diperlukan:
sudo apt-get install openvpn sudo apt-get -y install network-manager-openvpn sudo service network-manager restartMengunduh profil VPN untuk gateway. Ini dapat dilakukan dari tab Konfigurasi Point-to-site di Portal Azure.
Ekspor sertifikat klien P2S yang Anda buat dan unggah ke konfigurasi P2S Anda di gateway. Lihat Virtual WAN titik-ke-situs untuk mengetahui petunjuknya.
Ekstrak kunci privat dan sidik jari base64 dari .pfx. Ada beberapa cara untuk melakukan ini. Menggunakan OpenSSL di komputer Anda adalah salah satu caranya.
openssl pkcs12 -in "filename.pfx" -nodes -out "profileinfo.txt"File profileinfo.txt terdiri atas kunci privat dan thumbprint untuk CA dan sertifikat Klien. Pastikan untuk menggunakan thumbprint sertifikat klien.
Buka profileinfo.txt di editor teks. Untuk mendapatkan thumbprint sertifikat klien (elemen anak), pilih teks termasuk dan di antarany "-----BEGIN CERTIFICATE-----" dan "-----END CERTIFICATE-----" untuk sertifikat elemen anak dan salin. Anda dapat mengidentifikasi sertifikat elemen anak dengan melihat baris subject=/.
Buka file vpnconfig.ovpn dan temukan bagian yang ditunjukkan di bawah. Ganti semuanya antara "cert" dan "/cert".
# P2S client certificate # please fill this field with a PEM formatted cert <cert> $CLIENTCERTIFICATE </cert>Buka profileinfo.txt di editor teks. Untuk mendapatkan kunci privat, pilih teks termasuk dan antara "-----BEGIN PRIVATE KEY-----" dan "-----END PRIVATE KEY-----" dan salin.
Buka file vpnconfig.ovpn di editor teks dan temukan bagian ini. Tempel kunci privat mengganti segala sesuatu antara dan "kunci" dan "/kunci".
# P2S client root certificate private key # please fill this field with a PEM formatted key <key> $PRIVATEKEY </key>Jangan ubah bidang lainnya. Gunakan konfigurasi terisi dalam input klien untuk menyambungkan ke VPN.
Untuk menyambungkan menggunakan baris perintah, ketikkan perintah berikut:
sudo openvpn --config <name and path of your VPN profile file>&Untuk menyambungkan menggunakan GUI, buka pengaturan sistem.
Klik + untuk menambahkan sambungan VPN baru.
Di bawah Tambahkan VPN, pilih Impor dari file...
Telusuri ke file profil dan klik ganda atau pilih Buka
Klik Tambahkan pada jendela Tambahkan VPN.
Anda bisa tersambung dengan AKTIFKAN VPN pada halaman Pengaturan Jaringan, atau di bawah ikon jaringan di baki sistem.
Langkah berikutnya
Untuk informasi lebih lanjut tentang VPN Pengguna (titik-ke-situs), lihat Membuat koneksi VPN Pengguna.
"OpenVPN" adalah merek dagang OpenVPN Inc.