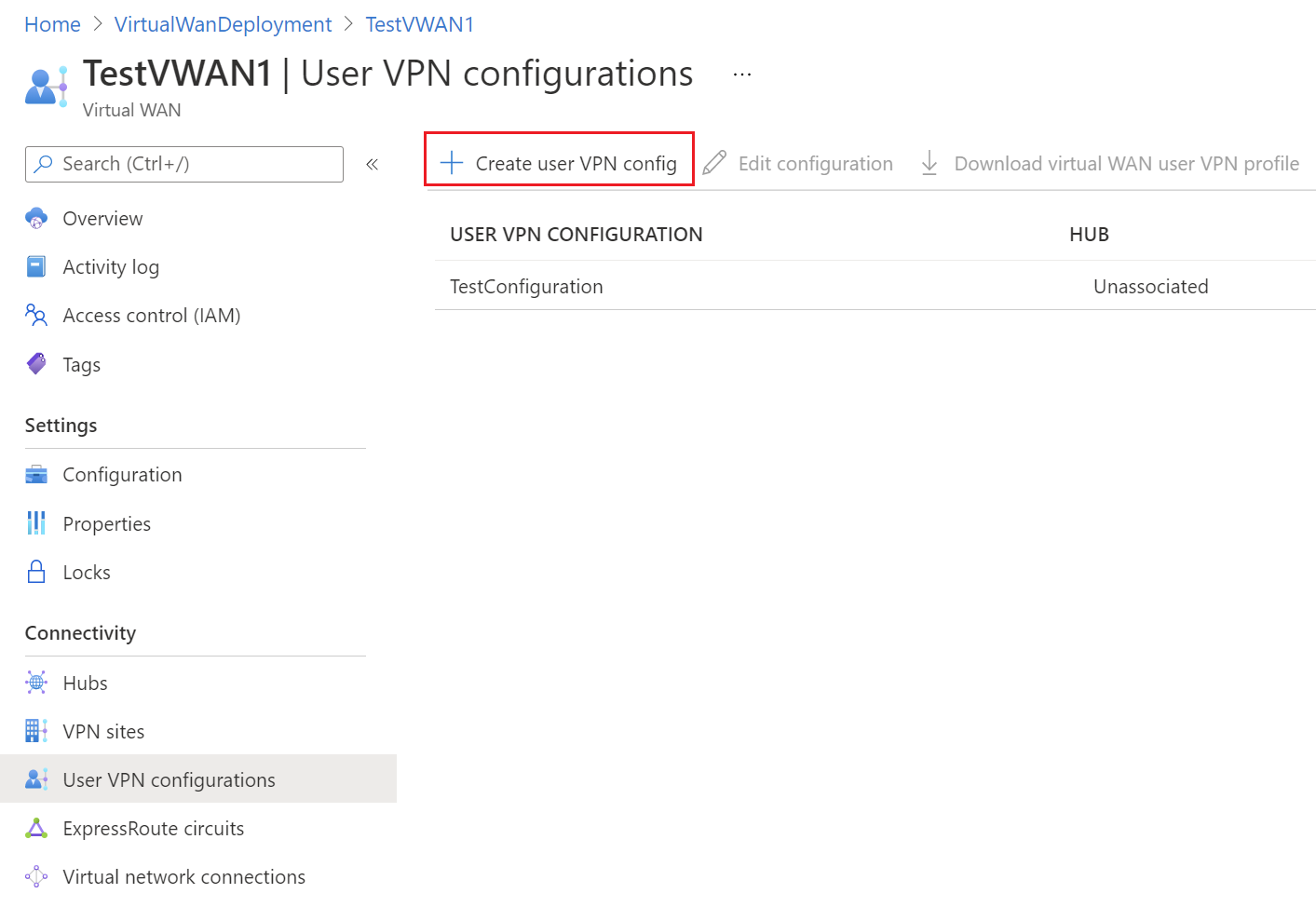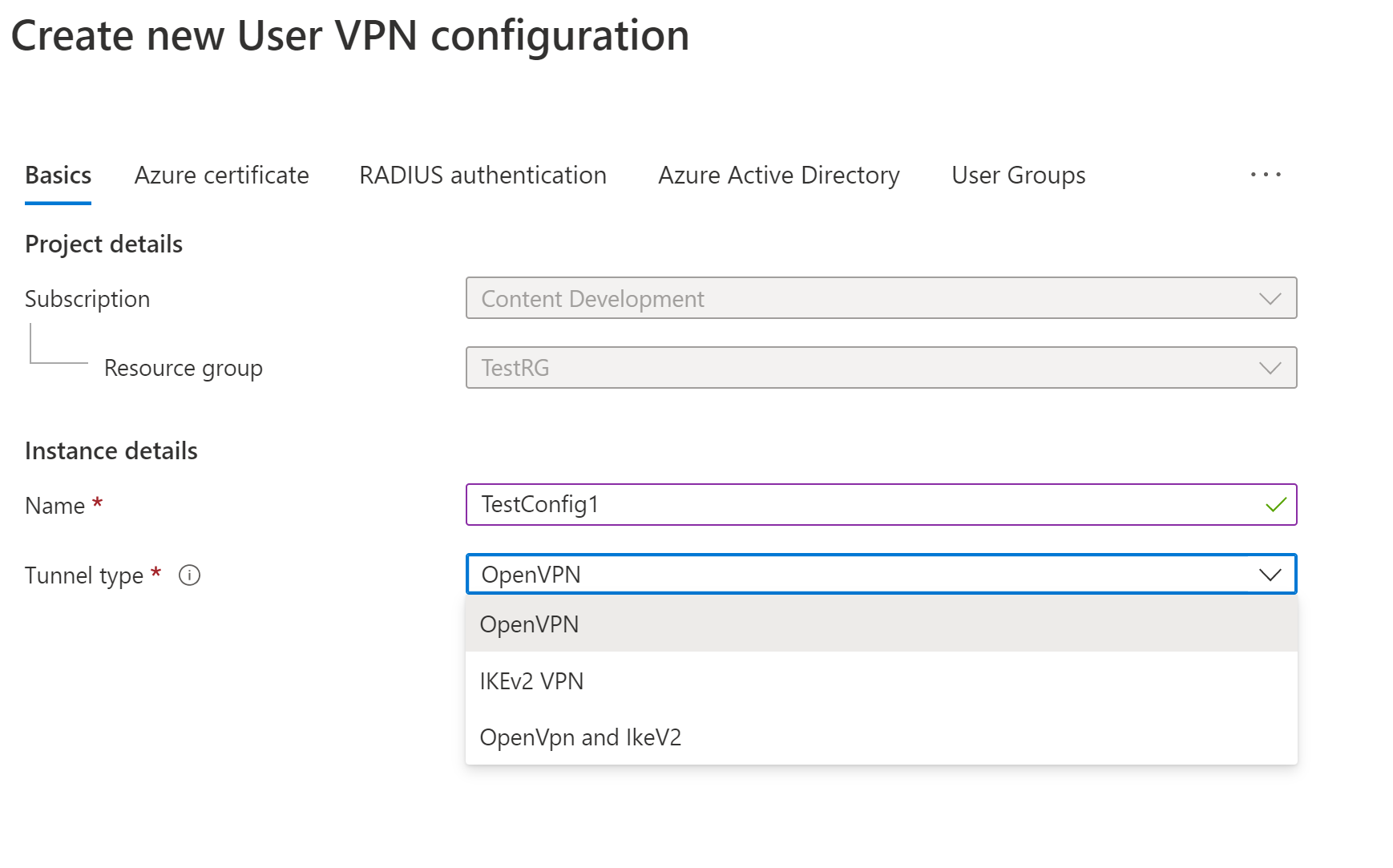Membuat koneksi VPN Pengguna P2S menggunakan Azure Virtual WAN - Autentikasi Microsoft Entra
Artikel ini menunjukkan cara menggunakan Virtual WAN untuk menyambungkan ke sumber daya Anda di Azure. Dalam artikel ini, Anda membuat koneksi VPN Pengguna titik-ke-situs ke Virtual WAN yang menggunakan autentikasi Microsoft Entra. Autentikasi Microsoft Entra hanya tersedia untuk gateway yang menggunakan protokol OpenVPN.
Catatan
Autentikasi Microsoft Entra hanya didukung untuk koneksi protokol OpenVPN® dan memerlukan Klien Azure VPN.
Dalam artikel ini, Anda akan mempelajari cara:
- Membuat virtual WAN
- Membuat konfigurasi VPN Pengguna
- Mengunduh profil VPN Pengguna virtual WAN
- Membuat virtual hub
- Mengedit {i>hub
- Menyambungkan VNet ke hub virtual
- Mengunduh dan menerapkan konfigurasi klien VPN Pengguna
- Melihat Virtual WAN Anda
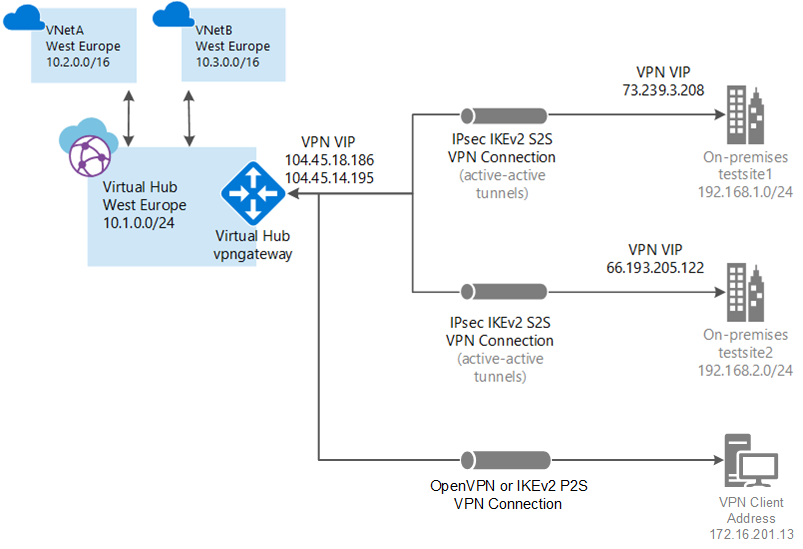
Sebelum Anda mulai
Pastikan bahwa Anda telah memenuhi kriteria berikut sebelum memulai konfigurasi Anda:
Anda memiliki jaringan virtual yang ingin Anda sambungkan. Pastikan bahwa tidak ada subnet jaringan lokal Anda yang tumpang tindih dengan jaringan virtual yang ingin Anda sambungkan. Untuk membuat jaringan virtual di portal Microsoft Azure, lihat Mulai Cepat.
Jaringan virtual Anda tidak memiliki gateway jaringan virtual. Jika jaringan virtual Anda memiliki gateway (baik VPN atau ExpressRoute), Anda harus menghapus semua gateway. Konfigurasi ini mengharuskan jaringan virtual tersambung sebagai gantinya, ke gateway hub Virtual WAN.
Dapatkan rentang alamat IP untuk wilayah hub Anda. Hub adalah jaringan virtual yang dibuat dan digunakan oleh Virtual WAN. Rentang alamat yang Anda tentukan untuk hub tidak dapat tumpang tindih dengan jaringan virtual mana pun yang Anda sambungkan. Itu juga tidak dapat tumpang tindih dengan rentang alamat Anda yang Anda sambungkan secara lokal. Jika tidak terbiasa dengan rentang alamat IP yang terletak di konfigurasi jaringan lokal, koordinasikan dengan seseorang yang dapat memberikan detail tersebut untuk Anda.
Jika Anda tidak memiliki langganan Azure, buat akun gratis.
Membuat virtual WAN
Dari browser, buka portal Azure dan masuk dengan akun Azure Anda.
Di portal, pada bilah Cari sumber daya, ketik Virtual WAN dalam kotak pencarian dan pilih Enter.
Pilih Virtual WAN dari hasil. Di halaman Virtual WAN, pilih + Buat untuk membuka halaman Buat WAN.
Di halaman Buat WAN, pada tab Dasar, isi bidang. Ubah contoh nilai untuk diterapkan ke lingkungan Anda.
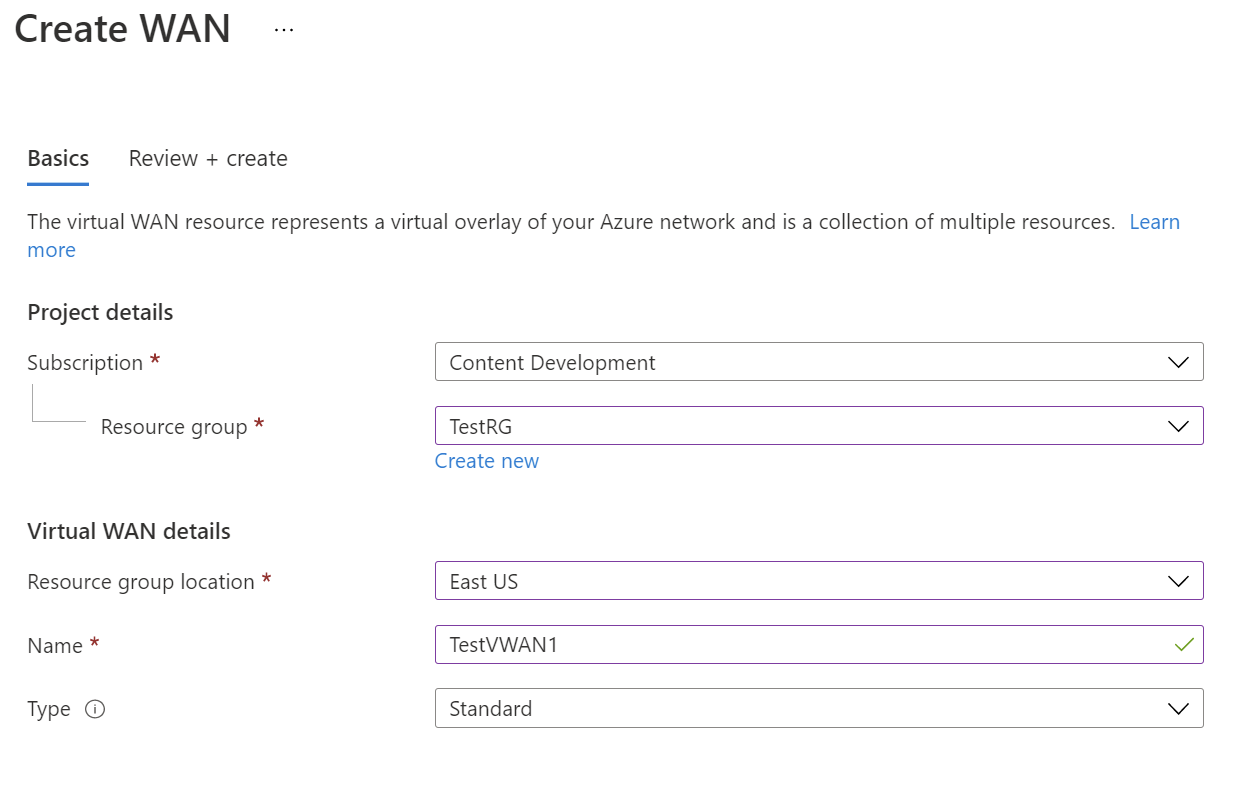
- Langganan: Pilih langganan yang ingin digunakan.
- Grup Sumber Daya: Buat yang baru atau gunakan yang sudah ada.
- Lokasi grup sumber daya: Pilih lokasi sumber daya dari menu drop-down. WAN adalah sumber daya global dan tidak tinggal di wilayah tertentu. Namun, Anda harus memilih wilayah agar dapat mengelola dan menemukan sumber daya WAN yang Anda buat.
- Nama: Ketik Nama yang Anda inginkan untuk virtual WAN Anda.
- Jenis: Dasar atau Standar. Pilih Standar. Jika Dasar dipilih, pahami bahwa WAN virtual Dasar hanya boleh berisi hub Dasar. Hub dasar hanya dapat digunakan untuk koneksi situs-ke-situs.
Setelah selesai mengisi bidang, di bagian bawah halaman, pilih Tinjau +Buat.
Setelah lolos validasi, pilih Buat untuk membuat virtual WAN.
Membuat konfigurasi VPN Pengguna
Konfigurasi VPN Pengguna menentukan parameter untuk menghubungkan klien jarak jauh. Penting untuk membuat konfigurasi VPN Pengguna sebelum mengonfigurasi hub virtual Anda dengan pengaturan P2S, karena Anda harus menentukan konfigurasi VPN Pengguna yang ingin Anda gunakan.
Buka halaman Virtual WAN ->Konfigurasi VPN Pengguna Anda dan klik +Buat konfigurasi VPN pengguna.
Pada halaman Dasar, tentukan parameternya.
- Nama konfigurasi - Masukkan nama yang digunakan untuk memanggil Konfigurasi VPN Pengguna Anda.
- Jenis terowongan - Pilih OpenVPN dari menu dropdown.
Klik ID Microsoft Entra untuk membuka halaman.
Alihkan ID Microsoft Entra ke Ya dan berikan nilai berikut berdasarkan detail penyewa Anda. Anda dapat melihat nilai yang diperlukan di halaman ID Microsoft Entra untuk aplikasi Enterprise di portal.
Metode autentikasi - Pilih ID Microsoft Entra.
Audiens - Ketik ID Aplikasi Aplikasi Azure VPN Enterprise yang terdaftar di penyewa Microsoft Entra Anda.
Penerbit -
https://sts.windows.net/<your Directory ID>/Penyewa Microsoft Entra: TenantID untuk penyewa Microsoft Entra. Pastikan tidak
/ada di akhir URL penyewa Microsoft Entra.- Masukkan
https://login.microsoftonline.com/{AzureAD TenantID}untuk Azure Public AD - Masukkan
https://login.microsoftonline.us/{AzureAD TenantID}untuk Azure Government AD - Masukkan
https://login-us.microsoftonline.de/{AzureAD TenantID}untuk Azure Germany AD - Masukkan
https://login.chinacloudapi.cn/{AzureAD TenantID}untuk China 21Vianet AD
- Masukkan
Klik Buat untuk membuat konfigurasi VPN Pengguna. Anda akan memilih konfigurasi ini nanti dalam latihan.
Membuat {i>hub
Untuk latihan ini, kami membuat hub virtual kosong dalam langkah ini dan, di bagian berikutnya, Anda menambahkan gateway P2S ke hub ini. Namun, Anda dapat menggabungkan langkah-langkah ini dan membuat hub dengan pengaturan gateway P2S sekaligus. Hasilnya adalah cara yang sama. Setelah mengonfigurasi pengaturan, klik Tinjau + buat untuk memvalidasi, lalu Buat.
Buka virtual WAN yang Anda buat. Pada panel kiri halaman WAN virtual, di bawah Konektivitas, pilih Hub.
Pada halaman Hub, pilih +Hub Baru untuk membuka halaman Buat hub virtual.
Di halaman Membuat hub virtual pada tab Dasar, lengkapi bidang berikut ini:
- Wilayah: Pilih wilayah tempat Anda ingin menggunakan hub virtual.
- Nama: Nama yang Anda inginkan sebagai pengenal hub virtual.
- Ruang alamat privat hub: Rentang alamat hub dalam notasi CIDR. Untuk membuat hub, ruang alamat minimum yang dibutuhkan adalah /24.
- Kapasitas hub virtual: Pilih dari dropdown. Untuk informasi selengkapnya, lihat Pengaturan hub virtual.
- Preferensi perutean hub: Biarkan sebagai default. Untuk informasi selengkapnya, lihat Preferensi perutean hub virtual.
Menambahkan gateway P2S ke hub
Bagian ini menunjukkan cara menambahkan gateway ke {i>hub hub
Navigasi ke halaman Hub di bawah WAN virtual.
Klik nama hub yang ingin Anda edit untuk membuka halaman untuk hub.
Klik Edit hub virtual di bagian atas halaman untuk membuka halaman Edit hub virtual.
Pada halaman Edit hub virtual, centang kotak centang untuk Sertakan gateway vpn untuk situs vpn dan Sertakan gateway point-to-site untuk menampilkan pengaturan. Kemudian konfigurasikan nilai.
- Unit skala gateway: Pilih unit skala gateway. Unit skala mewakili kapasitas agregat gateway VPN Pengguna. Jika Anda memilih 40 unit skala gateway atau lebih, rencanakan kumpulan alamat klien Anda dengan baik. Untuk informasi mengenai bagaimana pengaturan ini memengaruhi kumpulan alamat klien, lihat Tentang kumpulan alamat klien. Untuk informasi mengenai unit skala gateway, lihat FAQ.
- Konfigurasi VPN Pengguna: Pilih konfigurasi yang Anda buat sebelumnya.
- Pemetaan Grup Pengguna ke Kumpulan Alamat: Untuk informasi tentang pengaturan ini, lihat Mengonfigurasi grup pengguna dan kumpulan alamat IP untuk VPN Pengguna P2S (pratinjau).
Setelah mengonfigurasi pengaturan, klik Konfirmasi untuk memperbarui hub. Dibutuhkan waktu hingga 30 menit untuk memperbarui hub.
Sambungkan VNet ke hub
Di bagian ini, Anda membuat koneksi antara {i>hub
Di portal Azure, buka Virtual WAN Anda di panel kiri, pilih Koneksi jaringan virtual.
Pada halaman Koneksi jaringan virtual, pilih + Tambahkan koneksi.
Pada halaman Tambahkan koneksi , konfigurasikan pengaturan koneksi. Untuk informasi tentang pengaturan perutean, lihat Tentang perutean.
- Nama koneksi: Beri nama koneksi Anda.
- Hub: Pilih hub yang ingin dikaitkan dengan koneksi ini.
- Langganan: Verifikasi langganan.
- Grup sumber daya: Pilih grup sumber daya yang berisi jaringan virtual yang ingin Anda sambungkan.
- Jaringan virtual: Pilih jaringan virtual yang ingin dihubungkan ke hub ini. Jaringan virtual yang Anda pilih tidak boleh memiliki gateway jaringan virtual yang sudah ada.
- Sebarkan ke tak satu pun: Opsi ini diatur ke Tidak secara default. Mengubah tombol ke Ya akan membuat opsi konfigurasi untuk Sebarkan ke Tabel Rute dan Sebarkan ke label menjadi tidak dapat dikonfigurasi.
- Kaitkan Tabel Rute: Dari menu dropdown, Anda dapat memilih tabel rute yang ingin Anda kaitkan.
- Menyebarkan ke label: Label adalah grup logis tabel rute. Untuk pengaturan ini, pilih dari menu dropdown.
- Rute statis: Mengonfigurasi rute statis, jika perlu. Konfigurasikan rute statis untuk Network Virtual Appliances (jika berlaku). Virtual WAN mendukung satu IP hop berikutnya untuk rute statis dalam koneksi jaringan virtual. Misalnya, jika Anda memiliki appliance virtual terpisah untuk arus lalu lintas masuk dan keluar, yang terbaik adalah memiliki appliance virtual di VNet terpisah dan melampirkan VNet ke hub virtual.
- Melewati IP Hop Berikutnya untuk beban kerja dalam VNet ini: Pengaturan ini memungkinkan Anda menyebarkan NVA dan beban kerja lainnya ke VNet yang sama tanpa memaksa semua lalu lintas melalui NVA. Pengaturan ini hanya dapat dikonfigurasi saat Anda mengonfigurasi koneksi baru. Jika Anda ingin menggunakan pengaturan ini untuk koneksi yang telah Anda buat, hapus koneksi, lalu tambahkan koneksi baru.
- Menyebarluaskan rute statis: Pengaturan ini saat ini sedang diluncurkan. Pengaturan ini memungkinkan Anda menyebarluaskan rute statis yang ditentukan di bagian Rute statis untuk merutekan tabel yang ditentukan dalam Sebarkan ke Tabel Rute. Selain itu, rute akan disebarluaskan ke tabel rute yang memiliki label yang ditentukan sebagai Sebarkan ke label. Rute ini dapat disebarkan antar-hub, kecuali untuk rute default 0/0. Fitur ini sedang dalam proses peluncuran. Jika Anda memerlukan fitur ini diaktifkan, silakan hubungi vwanpm@microsoft.com
Setelah Anda menyelesaikan pengaturan yang ingin Anda konfigurasi, klik Buat untuk membuat koneksi.
Unduh profil VPN Pengguna
Semua pengaturan konfigurasi yang diperlukan untuk klien VPN ada dalam file zip konfigurasi klien VPN. Pengaturan dalam file zip membantu Anda mengonfigurasi klien VPN dengan mudah. File konfigurasi klien VPN yang Anda buat khusus untuk konfigurasi VPN Pengguna untuk gateway Anda. Anda dapat mengunduh profil global (tingkat WAN), atau profil untuk hub tertentu. Untuk informasi dan instruksi tambahan, lihat Mengunduh profil global dan hub. Langkah-langkah berikut memandikan Anda mengunduh profil tingkat WAN global.
Untuk menghasilkan paket konfigurasi klien VPN profil global tingkat WAN, buka WAN virtual (bukan hub virtual).
Di panel kiri, pilih Konfigurasi VPN Pengguna.
Sorot konfigurasi yang ingin Anda unduh profilnya. Jika Anda memiliki beberapa hub yang ditetapkan ke profil yang sama, perluas profil untuk menampilkan hub, lalu pilih salah satu hub yang menggunakan profil.
Klik Unduh profil VPN pengguna virtual WAN.
Pada halaman unduhan, pilih EAPTLS, lalu Buat dan unduh profil. Paket profil (file zip) yang berisi pengaturan konfigurasi klien dihasilkan dan diunduh ke komputer Anda. Konten paket bergantung pada pilihan autentikasi dan terowongan untuk konfigurasi Anda.
Mengonfigurasi klien VPN Pengguna
Setiap komputer yang tersambung harus sudah menginstal klien. Anda mengonfigurasi setiap klien dengan menggunakan file profil klien Pengguna VPN yang Anda unduh pada langkah-langkah sebelumnya. Gunakan artikel yang berkaitan dengan sistem operasi yang ingin Anda sambungkan.
Untuk mengonfigurasi klien VPN macOS (Pratinjau)
Untuk instruksi klien macOS, lihat Mengonfigurasi klien VPN - macOS (Pratinjau).
Untuk mengonfigurasi klien VPN Windows
Unduh versi terbaru file penginstalan Klien VPN Azure menggunakan salah satu tautan berikut:
- Instal menggunakan file Instal Klien: https://aka.ms/azvpnclientdownload.
- Instal secara langsung, saat masuk di komputer klien: Microsoft Store.
Instal Klien Azure VPN ke setiap komputer.
Verifikasi bahwa Azure VPN Client memiliki izin untuk berjalan di latar belakang. Untuk mengetahui langkah-langkahnya, lihat aplikasi latar belakang Windows.
Untuk memverifikasi versi klien yang diinstal, buka Klien Azure VPN. Buka bagian bawah klien lalu klik ... -> ? Bantuan. Di panel kanan, Anda dapat melihat nomor versi klien.
Untuk mengimpor profil klien VPN (Windows)
Pada halaman, pilih Impor.
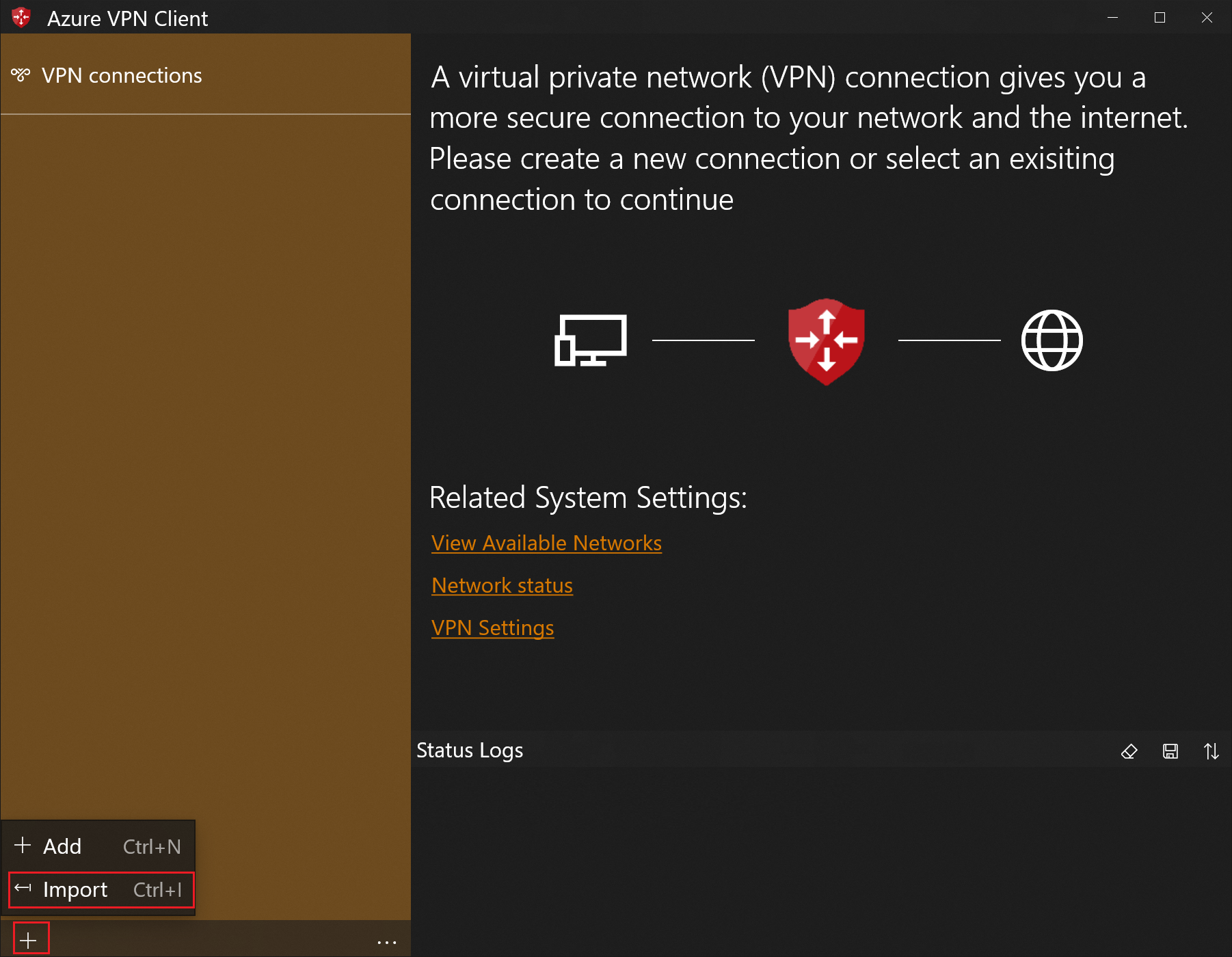
Telusuri ke file xml profil dan pilih file tersebut. Dengan file dipilih, pilih Buka.

Tentukan nama profil dan pilih Simpan.
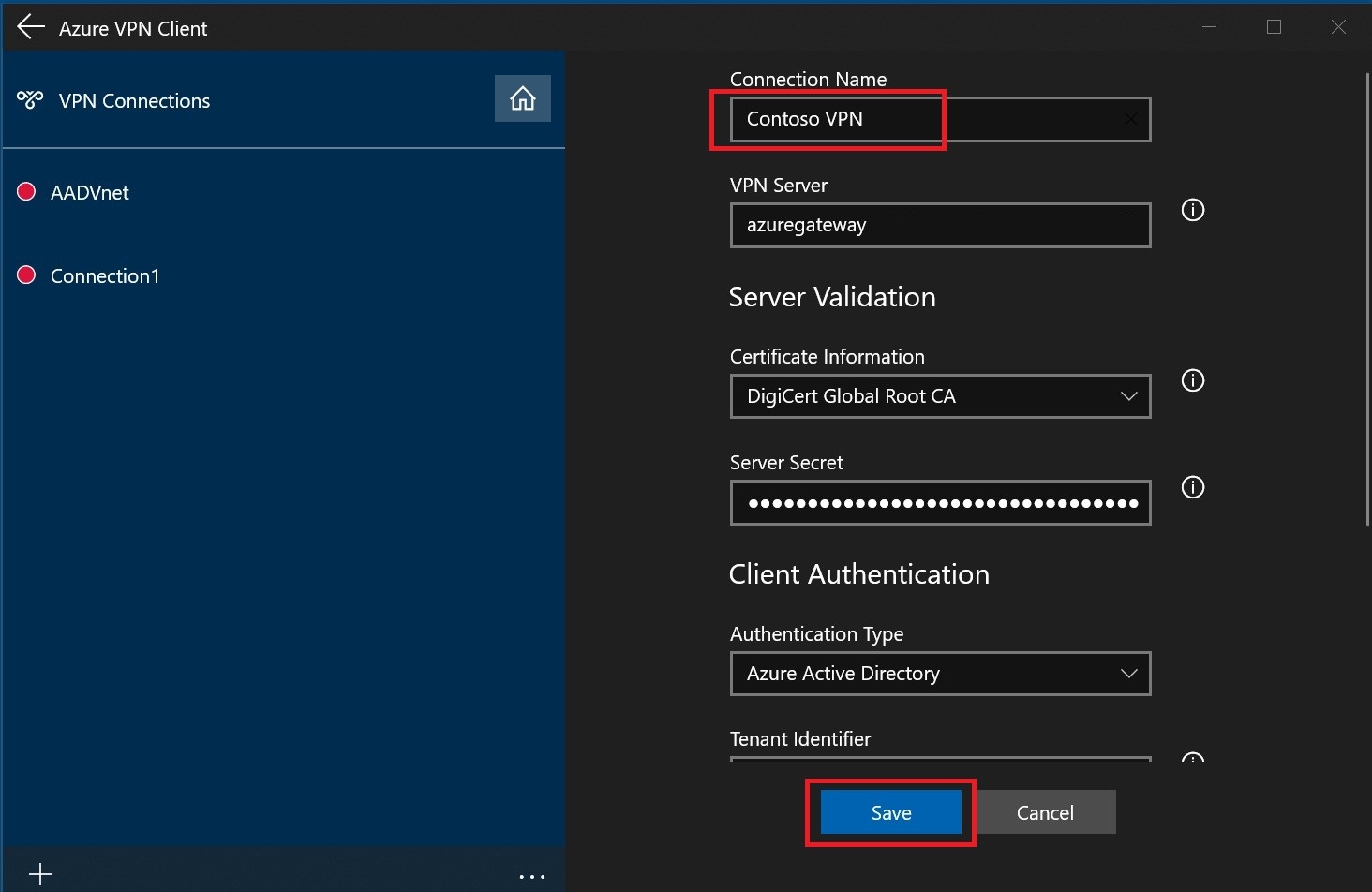
Pilih Sambungkan untuk menyambungkan ke VPN.
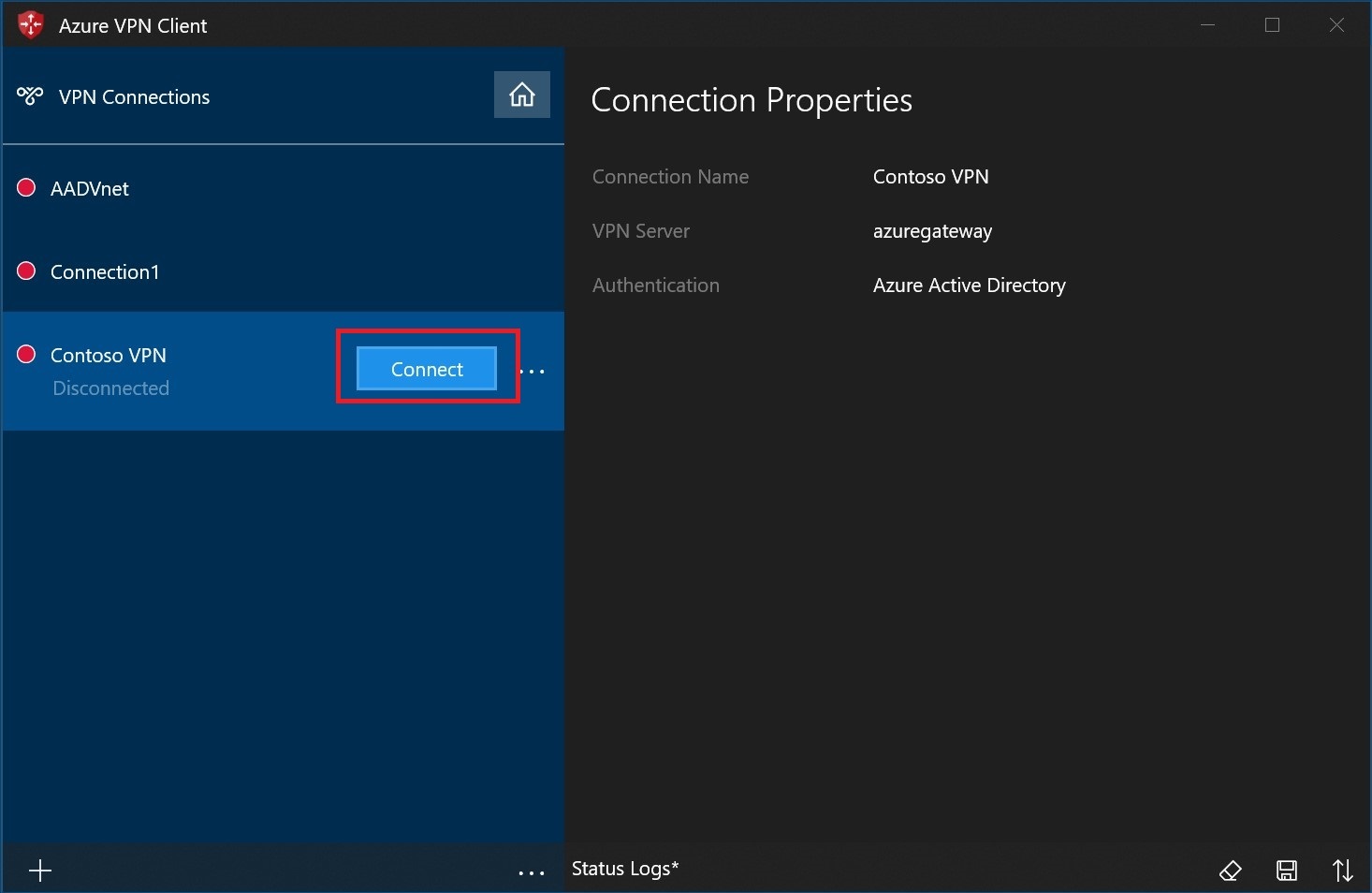
Setelah tersambung, ikon akan berubah menjadi hijau dan memperlihatkan Tersambung.
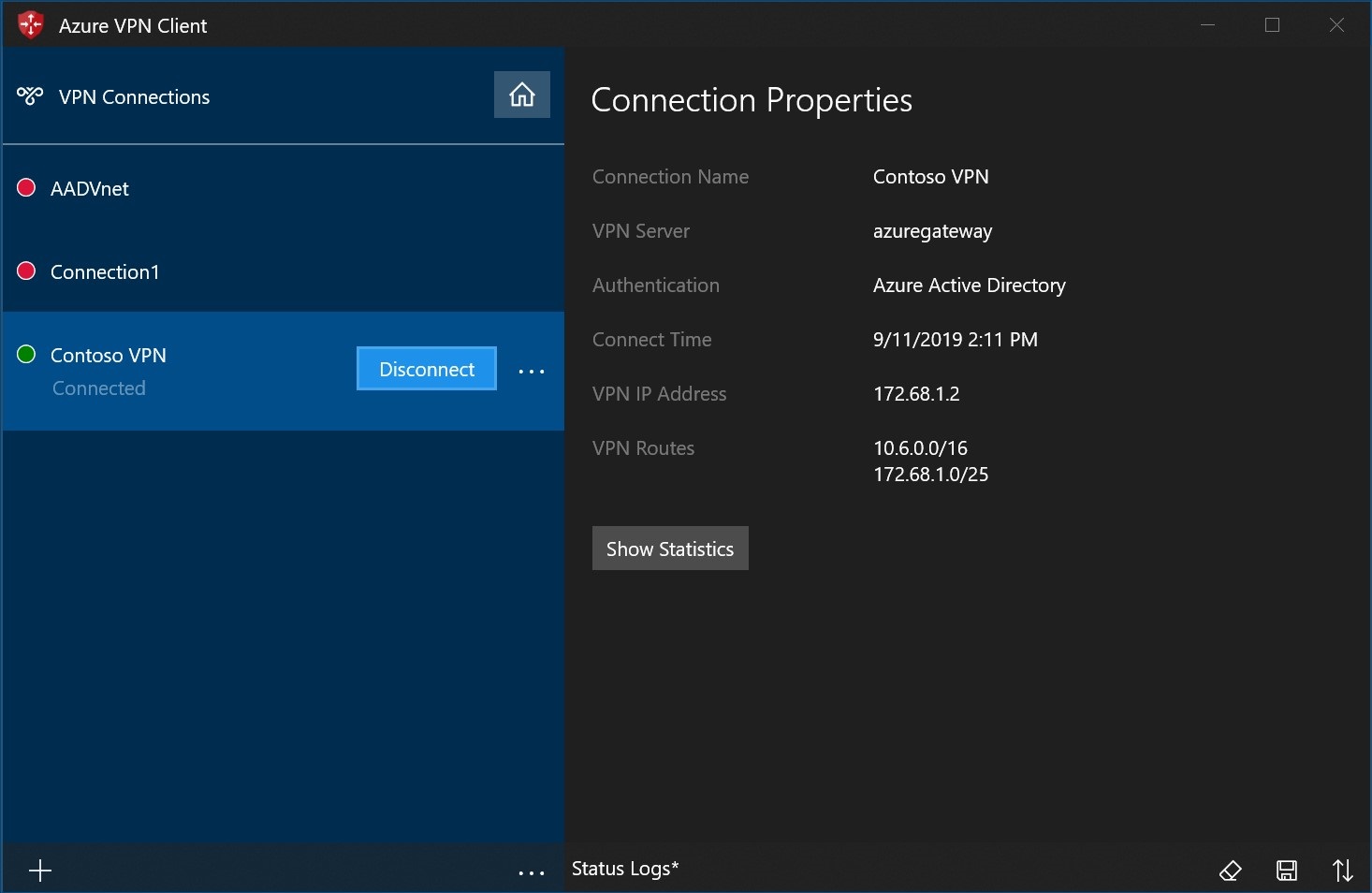
Untuk menghapus profil klien - Windows
Pilih elipsis (...) di samping profil klien yang ingin Anda hapus. Lalu, pilih Hapus.

Pilih Hapus untuk menghapus.
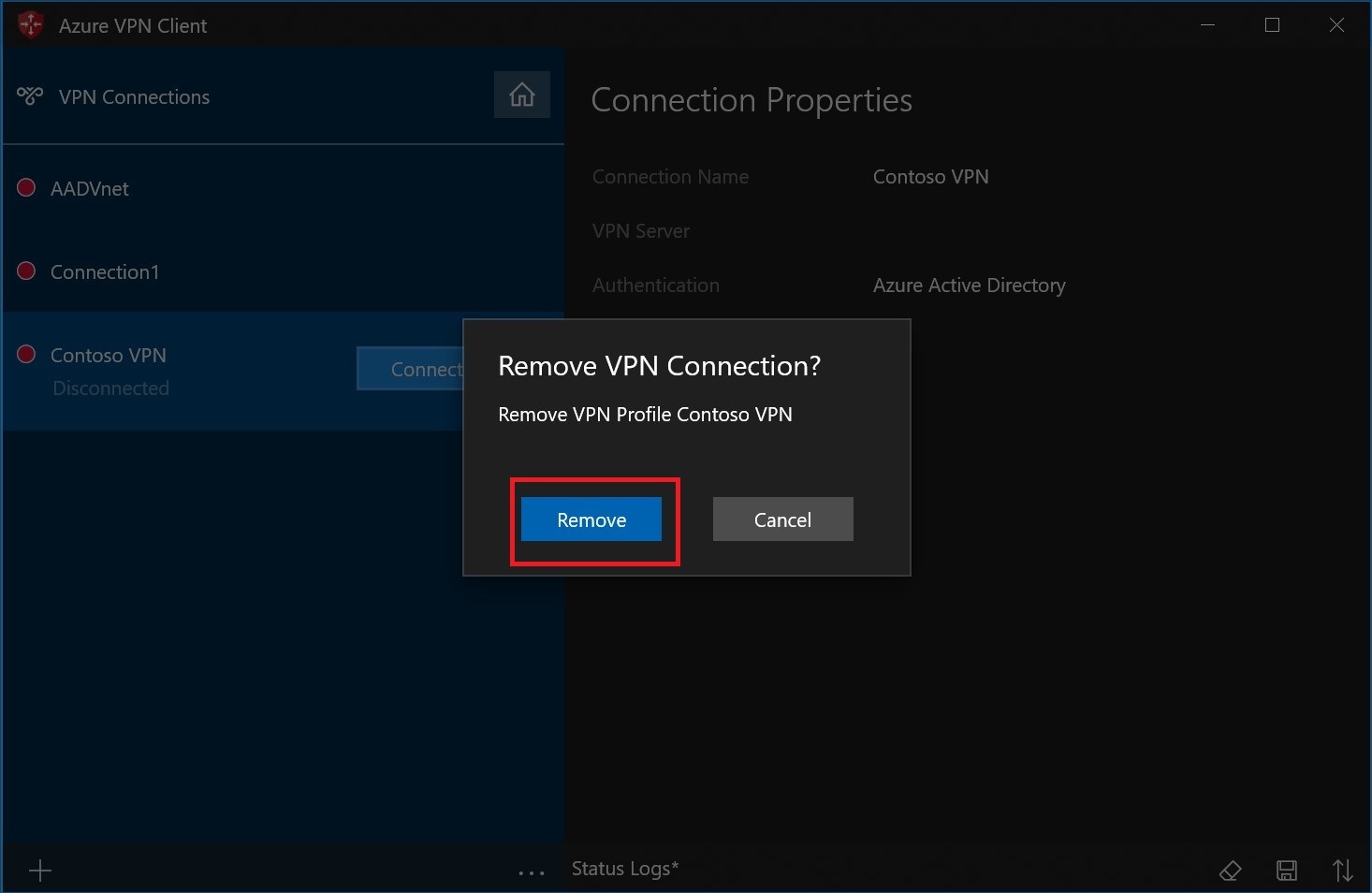
Mendiagnosis masalah koneksi - Windows
Untuk mendiagnosis masalah koneksi, Anda dapat menggunakan alat Diagnosis. Pilih elipsis (...) di sebelah koneksi VPN yang ingin Anda diagnosa untuk membuka menu. Lalu pilih Diagnosis.
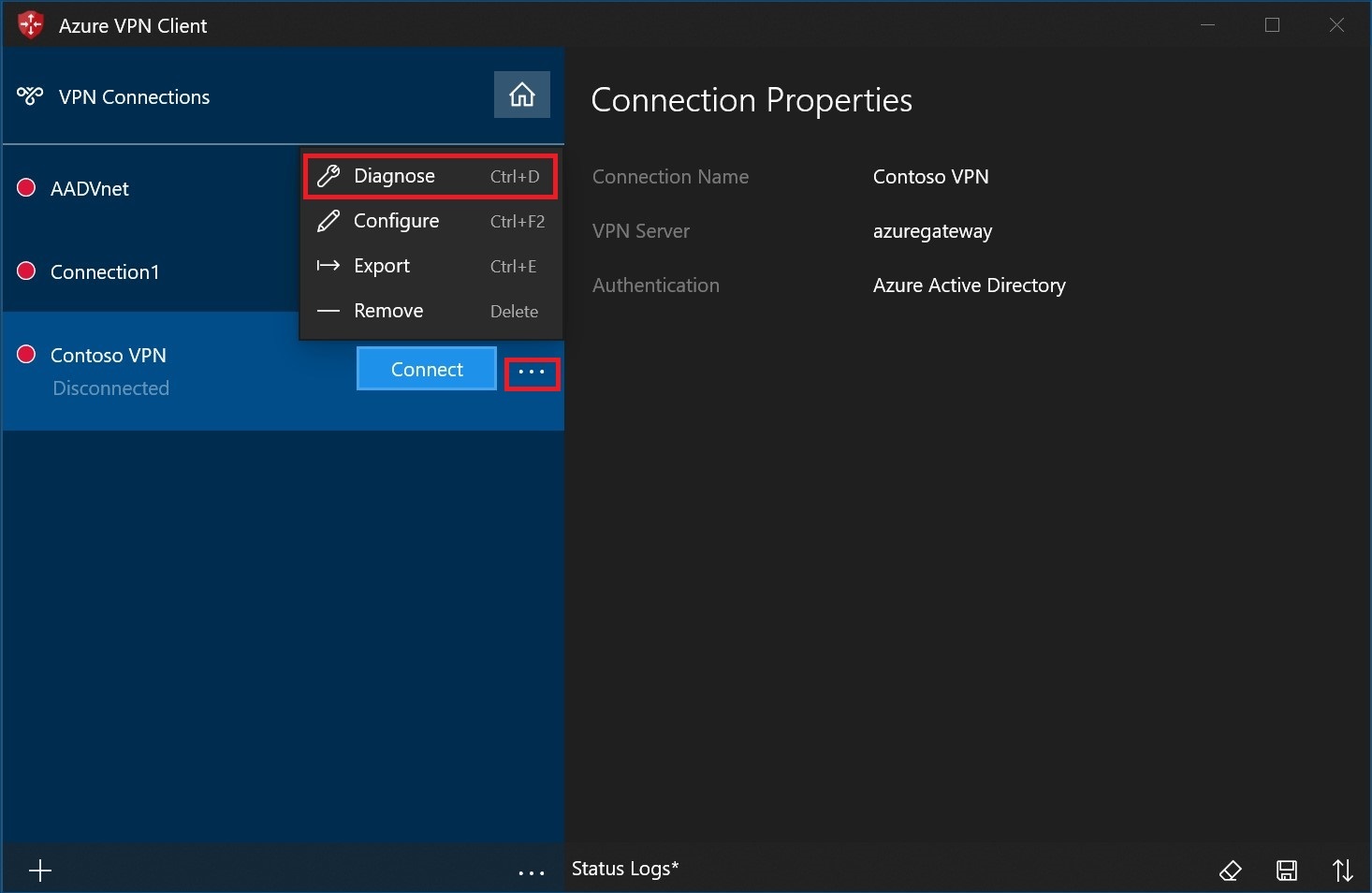
Pada halaman Properti Koneksi, pilih Jalankan Diagnosis.
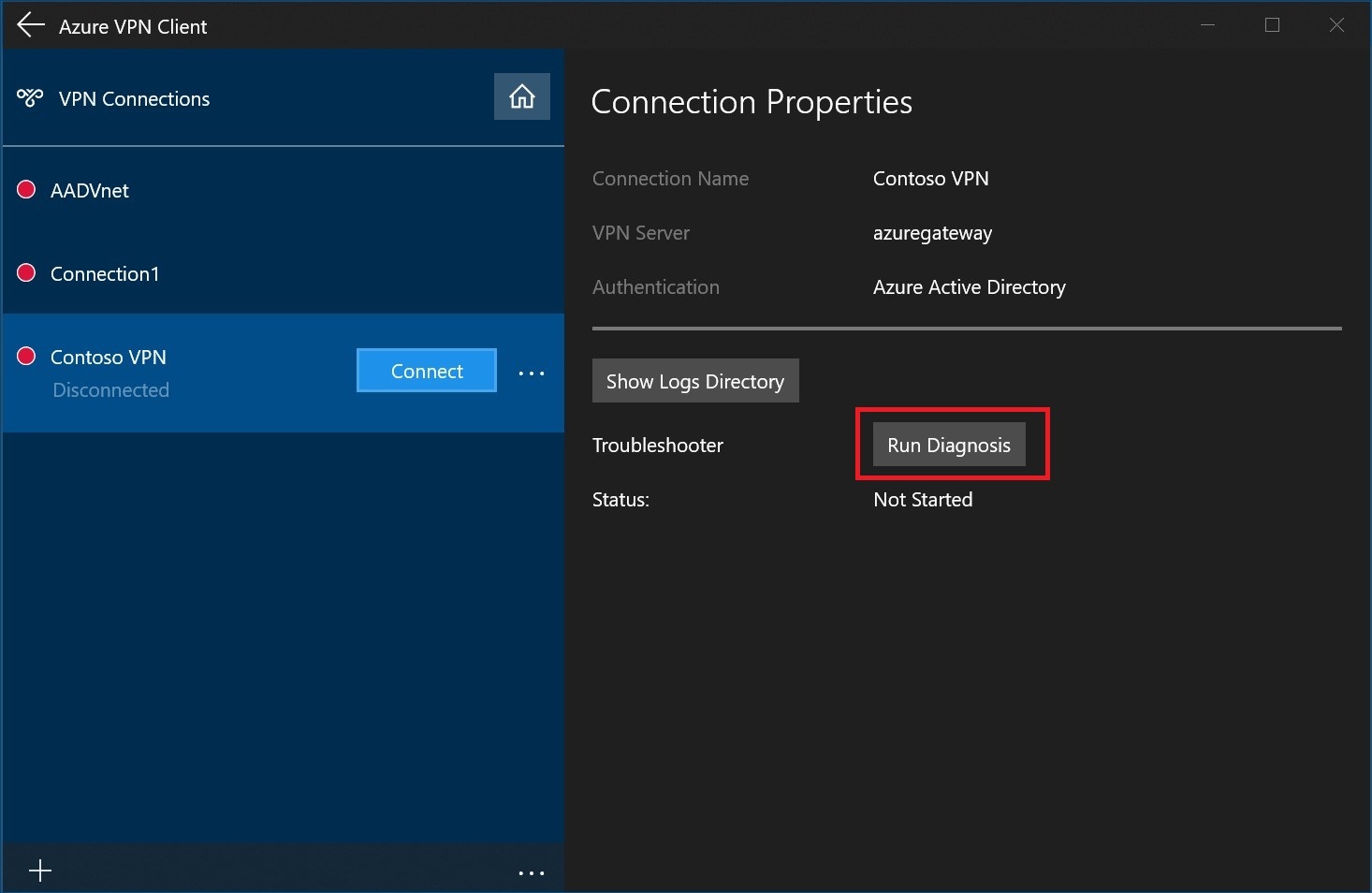
Masuk dengan info masuk Anda.
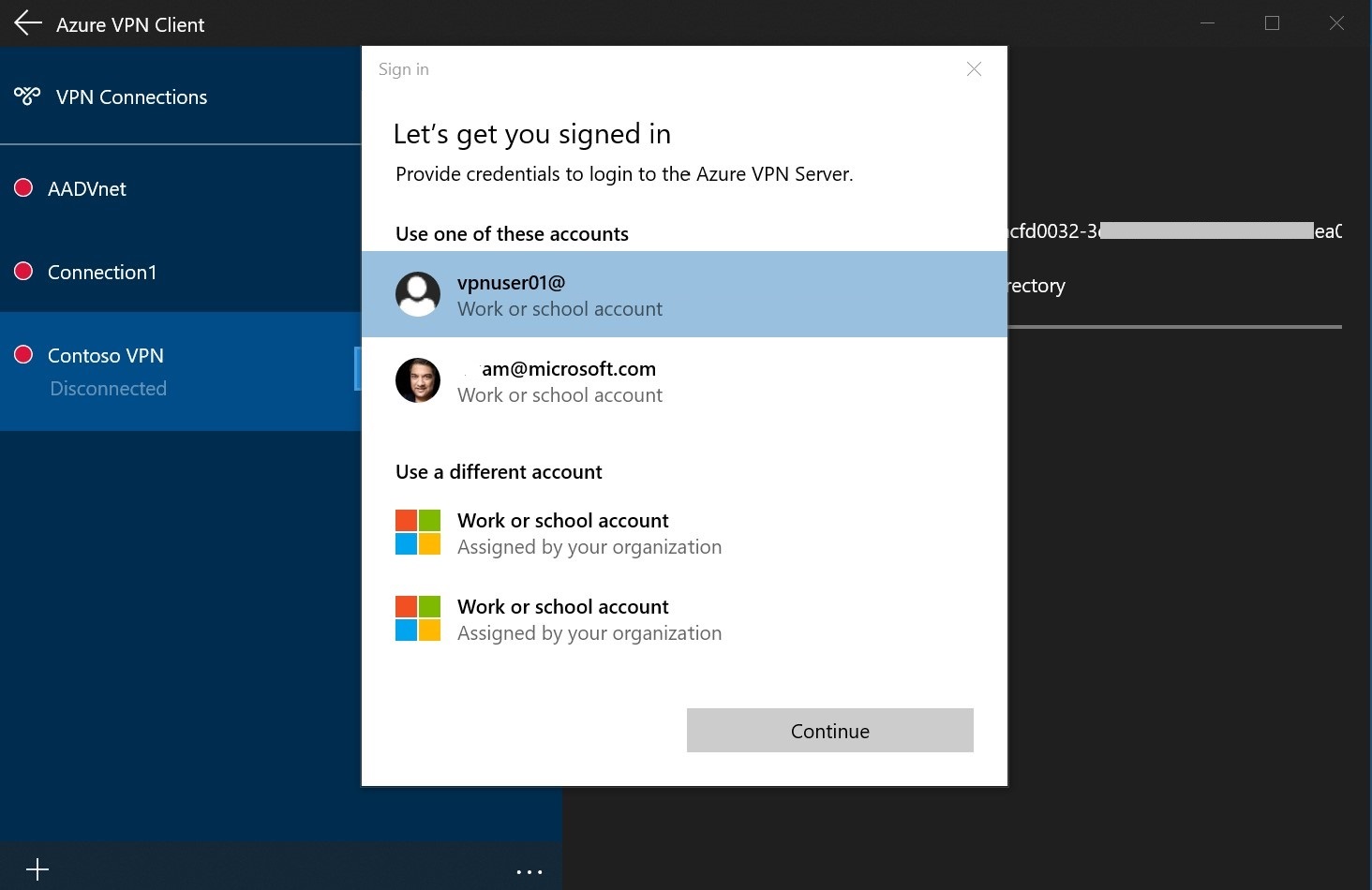
Lihat hasil diagnosis.
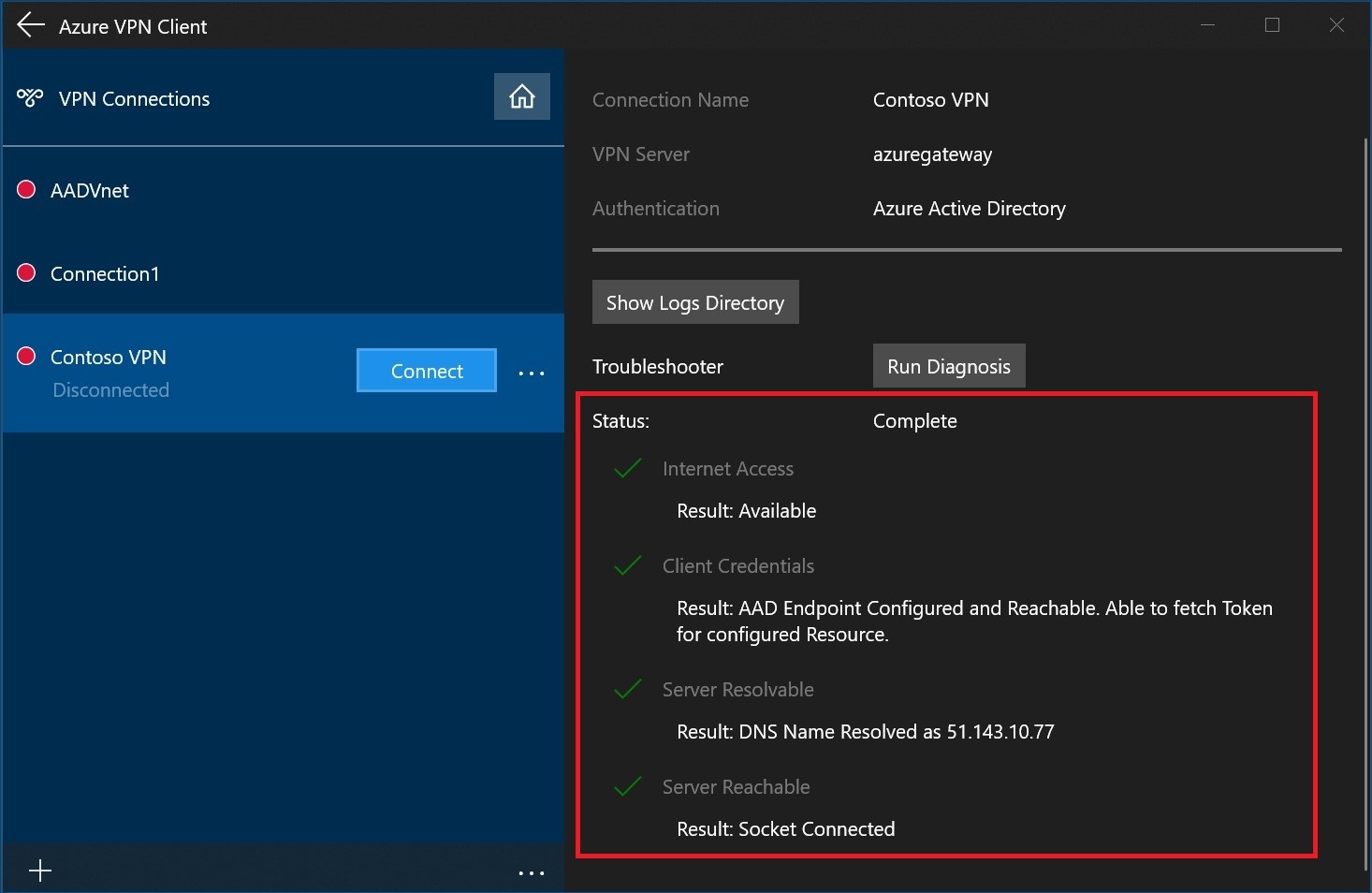
Melihat Virtual WAN Anda
- Menavigasi ke sumber daya virtual WAN.
- Pada halaman Ringkasan, setiap titik pada peta mewakili sebuah hub.
- Di bagian Hub dan koneksi, Anda dapat melihat status hub, situs, wilayah, status koneksi VPN, dan byte masuk dan keluar.
Membersihkan sumber daya
Saat Anda tidak lagi memerlukan sumber daya yang dibuat, hapus sumber daya tersebut. Beberapa sumber daya Virtual WAN harus dihapus dalam urutan tertentu akibat asertaya ketergantungan. Penghapusan dapat memakan waktu sekitar 30 menit.
Buka virtual WAN yang Anda buat.
Pilih hub virtual yang terkait dengan WAN virtual untuk membuka halaman hub.
Hapus semua entitas gateway dengan mengikuti urutan di bawah ini untuk tiap jenis gateway. Agar selesai perlu waktu 30 menit.
VPN:
- Putuskan koneksi situs VPN
- Hapus koneksi VPN
- Hapus gateway VPN
ExpressRoute:
- Hapus koneksi ExpressRoute
- Hapus gateway ExpressRoute
Ulangi untuk semua hub yang terkait dengan WAN virtual.
Anda dapat menghapus hub saat ini, atau menghapus hub nanti saat Anda menghapus grup sumber daya.
Navigasikan ke grup sumber daya di portal Azure.
Pilih Hapus grup sumber daya. Ini menghapus sumber daya lain dalam grup sumber daya, termasuk hub dan WAN virtual.
Langkah berikutnya
Untuk tanya jawab umum Virtual WAN, lihat Tanya Jawab Umum Virtual WAN.
Untuk latihan ini, kami membuat hub virtual kosong dalam langkah ini dan, di bagian berikutnya, Anda menambahkan gateway P2S ke hub ini. Namun, Anda dapat menggabungkan langkah-langkah ini dan membuat hub dengan pengaturan gateway P2S sekaligus. Hasilnya adalah cara yang sama. Setelah mengonfigurasi pengaturan, klik Tinjau + buat untuk memvalidasi, lalu Buat.
Buka virtual WAN yang Anda buat. Pada panel kiri halaman WAN virtual, di bawah Konektivitas, pilih Hub.
Pada halaman Hub, pilih +Hub Baru untuk membuka halaman Buat hub virtual.
Di halaman Membuat hub virtual pada tab Dasar, lengkapi bidang berikut ini:
- Wilayah: Pilih wilayah tempat Anda ingin menggunakan hub virtual.
- Nama: Nama yang Anda inginkan sebagai pengenal hub virtual.
- Ruang alamat privat hub: Rentang alamat hub dalam notasi CIDR. Untuk membuat hub, ruang alamat minimum yang dibutuhkan adalah /24.
- Kapasitas hub virtual: Pilih dari dropdown. Untuk informasi selengkapnya, lihat Pengaturan hub virtual.
- Preferensi perutean hub: Biarkan sebagai default. Untuk informasi selengkapnya, lihat Preferensi perutean hub virtual.
Menambahkan gateway P2S ke hub
Bagian ini menunjukkan cara menambahkan gateway ke {i>hub Navigasi ke halaman Hub di bawah WAN virtual. Klik nama hub yang ingin Anda edit untuk membuka halaman untuk hub. Klik Edit hub virtual di bagian atas halaman untuk membuka halaman Edit hub virtual. Pada halaman Edit hub virtual, centang kotak centang untuk Sertakan gateway vpn untuk situs vpn dan Sertakan gateway point-to-site untuk menampilkan pengaturan. Kemudian konfigurasikan nilai. Setelah mengonfigurasi pengaturan, klik Konfirmasi untuk memperbarui hub. Dibutuhkan waktu hingga 30 menit untuk memperbarui hub. Di bagian ini, Anda membuat koneksi antara {i>hub Di portal Azure, buka Virtual WAN Anda di panel kiri, pilih Koneksi jaringan virtual. Pada halaman Koneksi jaringan virtual, pilih + Tambahkan koneksi. Pada halaman Tambahkan koneksi , konfigurasikan pengaturan koneksi. Untuk informasi tentang pengaturan perutean, lihat Tentang perutean. Setelah Anda menyelesaikan pengaturan yang ingin Anda konfigurasi, klik Buat untuk membuat koneksi. Semua pengaturan konfigurasi yang diperlukan untuk klien VPN ada dalam file zip konfigurasi klien VPN. Pengaturan dalam file zip membantu Anda mengonfigurasi klien VPN dengan mudah. File konfigurasi klien VPN yang Anda buat khusus untuk konfigurasi VPN Pengguna untuk gateway Anda. Anda dapat mengunduh profil global (tingkat WAN), atau profil untuk hub tertentu. Untuk informasi dan instruksi tambahan, lihat Mengunduh profil global dan hub. Langkah-langkah berikut memandikan Anda mengunduh profil tingkat WAN global. Untuk menghasilkan paket konfigurasi klien VPN profil global tingkat WAN, buka WAN virtual (bukan hub virtual). Di panel kiri, pilih Konfigurasi VPN Pengguna. Sorot konfigurasi yang ingin Anda unduh profilnya. Jika Anda memiliki beberapa hub yang ditetapkan ke profil yang sama, perluas profil untuk menampilkan hub, lalu pilih salah satu hub yang menggunakan profil. Klik Unduh profil VPN pengguna virtual WAN. Pada halaman unduhan, pilih EAPTLS, lalu Buat dan unduh profil. Paket profil (file zip) yang berisi pengaturan konfigurasi klien dihasilkan dan diunduh ke komputer Anda. Konten paket bergantung pada pilihan autentikasi dan terowongan untuk konfigurasi Anda. Setiap komputer yang tersambung harus sudah menginstal klien. Anda mengonfigurasi setiap klien dengan menggunakan file profil klien Pengguna VPN yang Anda unduh pada langkah-langkah sebelumnya. Gunakan artikel yang berkaitan dengan sistem operasi yang ingin Anda sambungkan. Untuk instruksi klien macOS, lihat Mengonfigurasi klien VPN - macOS (Pratinjau). Unduh versi terbaru file penginstalan Klien VPN Azure menggunakan salah satu tautan berikut: Instal Klien Azure VPN ke setiap komputer. Verifikasi bahwa Azure VPN Client memiliki izin untuk berjalan di latar belakang. Untuk mengetahui langkah-langkahnya, lihat aplikasi latar belakang Windows. Untuk memverifikasi versi klien yang diinstal, buka Klien Azure VPN. Buka bagian bawah klien lalu klik ... -> ? Bantuan. Di panel kanan, Anda dapat melihat nomor versi klien. Pada halaman, pilih Impor. Telusuri ke file xml profil dan pilih file tersebut. Dengan file dipilih, pilih Buka. Tentukan nama profil dan pilih Simpan. Pilih Sambungkan untuk menyambungkan ke VPN. Setelah tersambung, ikon akan berubah menjadi hijau dan memperlihatkan Tersambung. Pilih elipsis (...) di samping profil klien yang ingin Anda hapus. Lalu, pilih Hapus. Pilih Hapus untuk menghapus. Untuk mendiagnosis masalah koneksi, Anda dapat menggunakan alat Diagnosis. Pilih elipsis (...) di sebelah koneksi VPN yang ingin Anda diagnosa untuk membuka menu. Lalu pilih Diagnosis. Pada halaman Properti Koneksi, pilih Jalankan Diagnosis. Masuk dengan info masuk Anda. Lihat hasil diagnosis. Saat Anda tidak lagi memerlukan sumber daya yang dibuat, hapus sumber daya tersebut. Beberapa sumber daya Virtual WAN harus dihapus dalam urutan tertentu akibat asertaya ketergantungan. Penghapusan dapat memakan waktu sekitar 30 menit. Buka virtual WAN yang Anda buat. Pilih hub virtual yang terkait dengan WAN virtual untuk membuka halaman hub. Hapus semua entitas gateway dengan mengikuti urutan di bawah ini untuk tiap jenis gateway. Agar selesai perlu waktu 30 menit. VPN: ExpressRoute: Ulangi untuk semua hub yang terkait dengan WAN virtual. Anda dapat menghapus hub saat ini, atau menghapus hub nanti saat Anda menghapus grup sumber daya. Navigasikan ke grup sumber daya di portal Azure. Pilih Hapus grup sumber daya. Ini menghapus sumber daya lain dalam grup sumber daya, termasuk hub dan WAN virtual. Untuk tanya jawab umum Virtual WAN, lihat Tanya Jawab Umum Virtual WAN.
Sambungkan VNet ke hub
Unduh profil VPN Pengguna
Mengonfigurasi klien VPN Pengguna
Untuk mengonfigurasi klien VPN macOS (Pratinjau)
Untuk mengonfigurasi klien VPN Windows
Untuk mengimpor profil klien VPN (Windows)
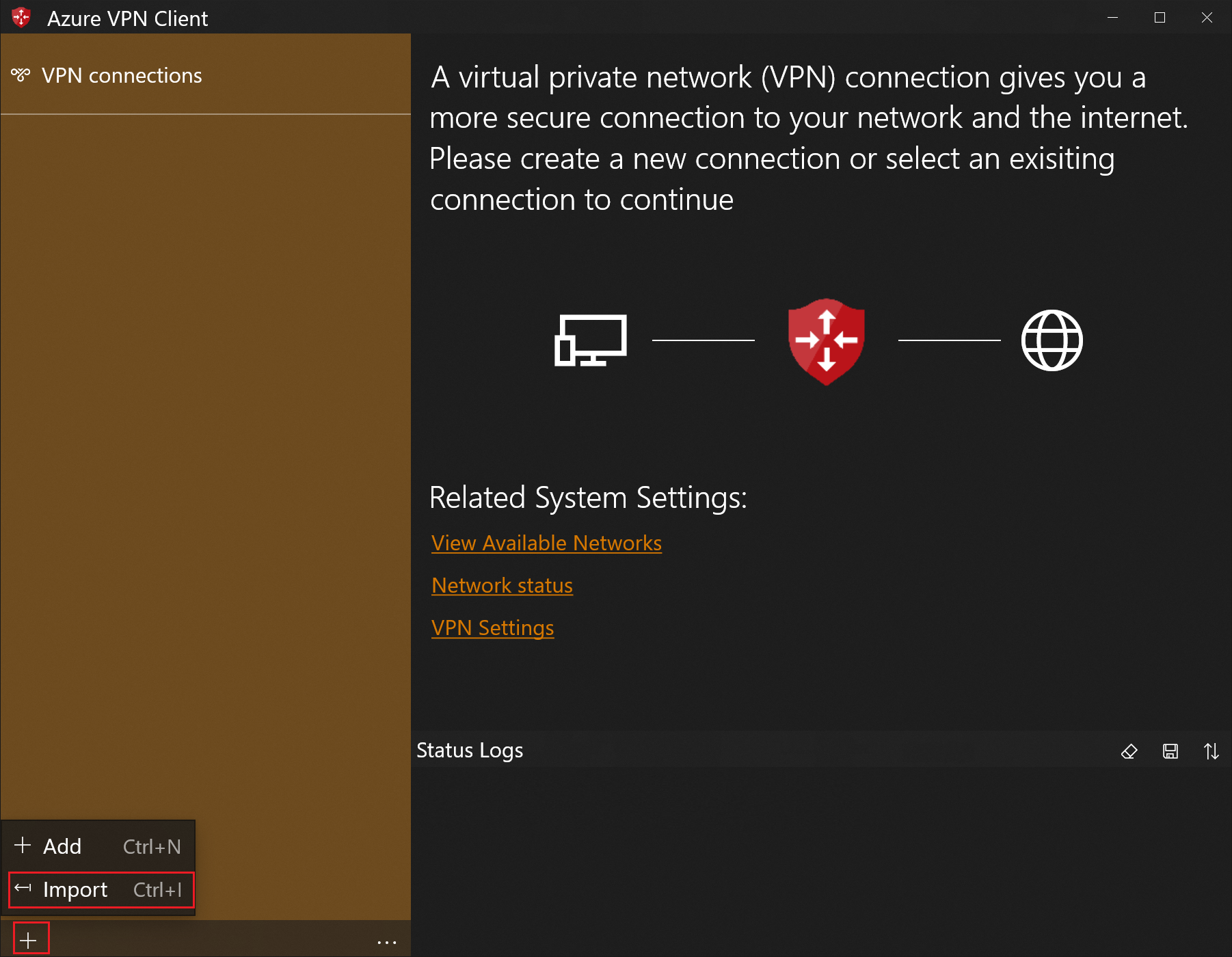

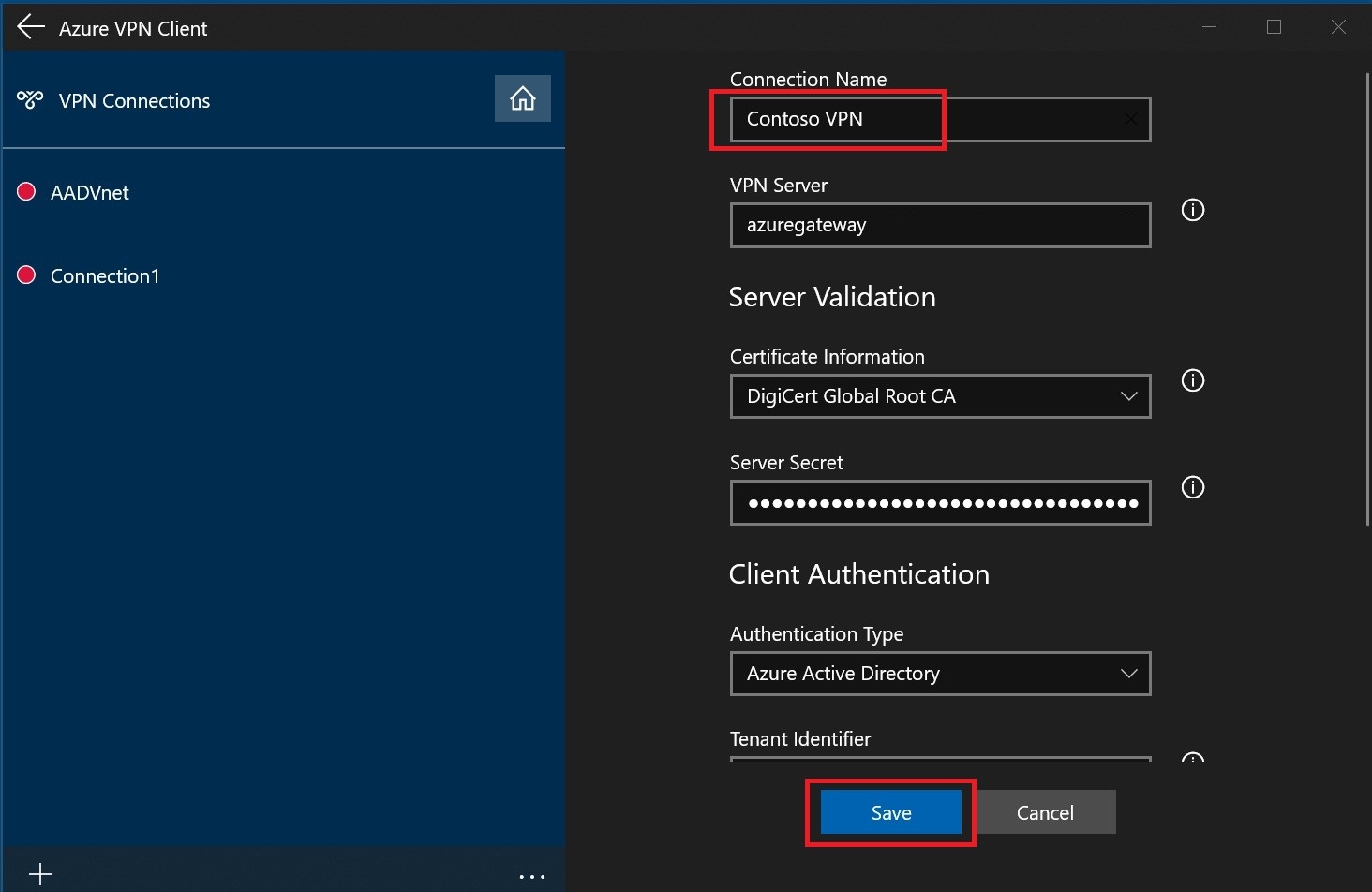
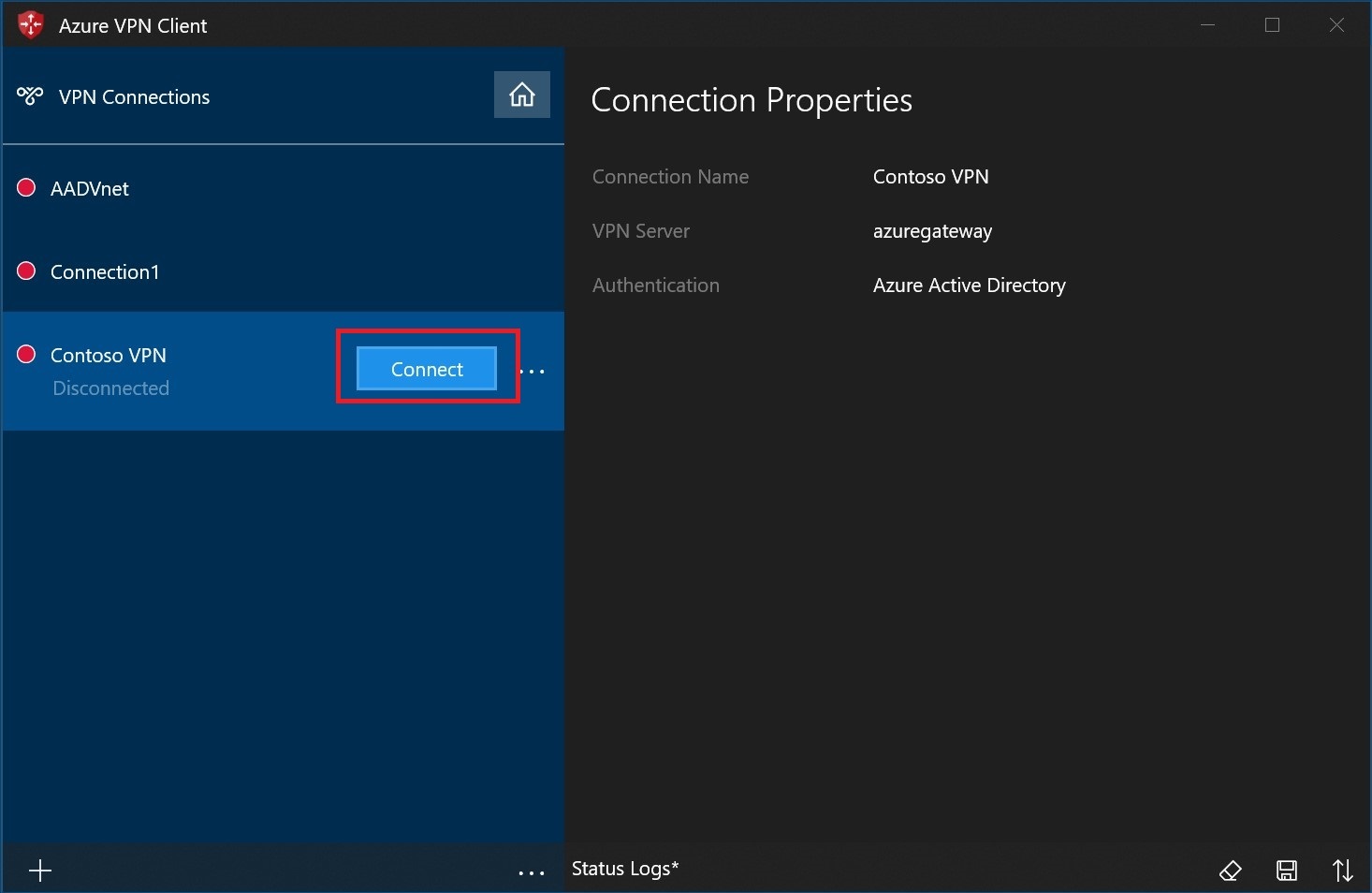
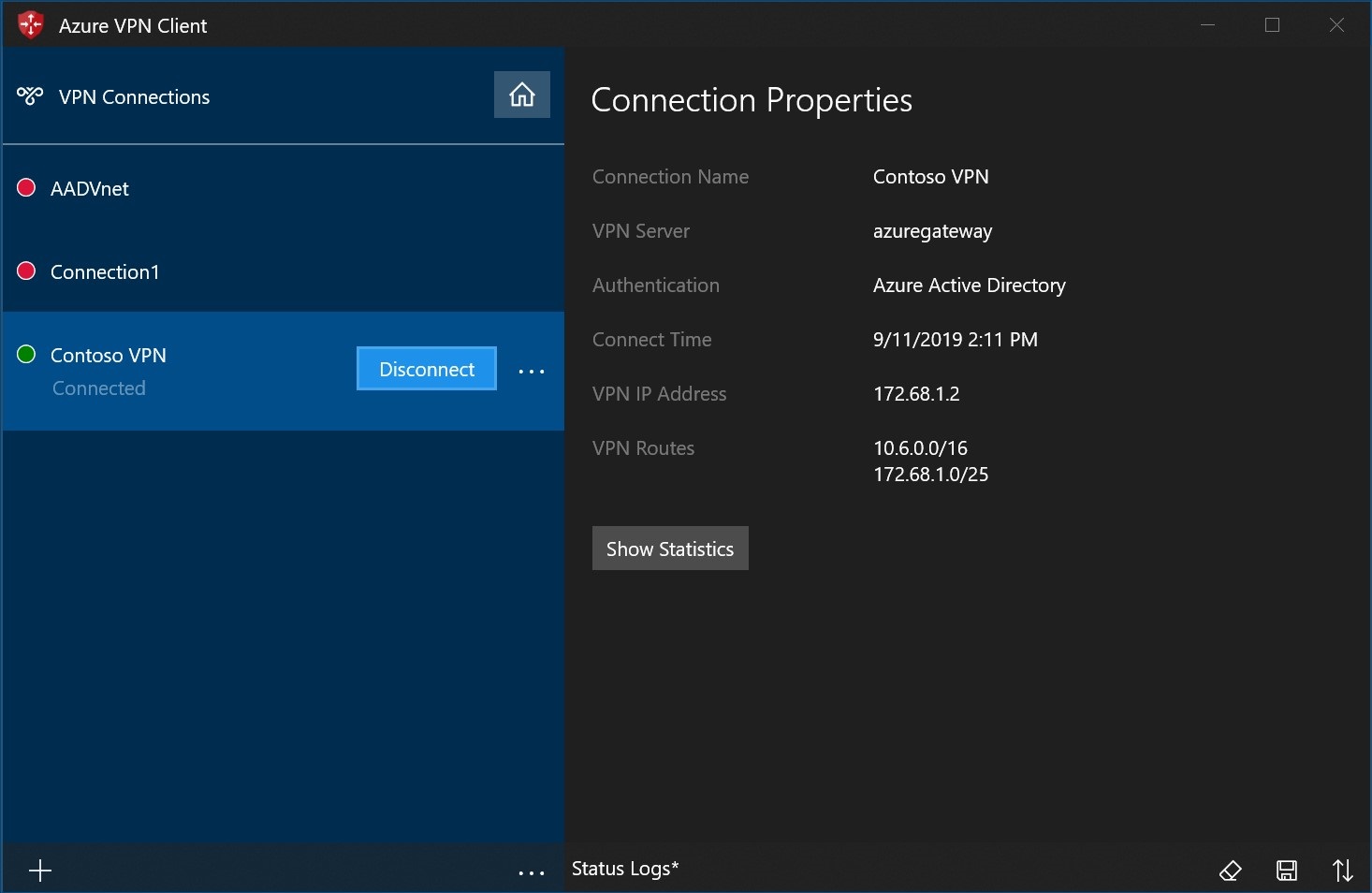
Untuk menghapus profil klien - Windows

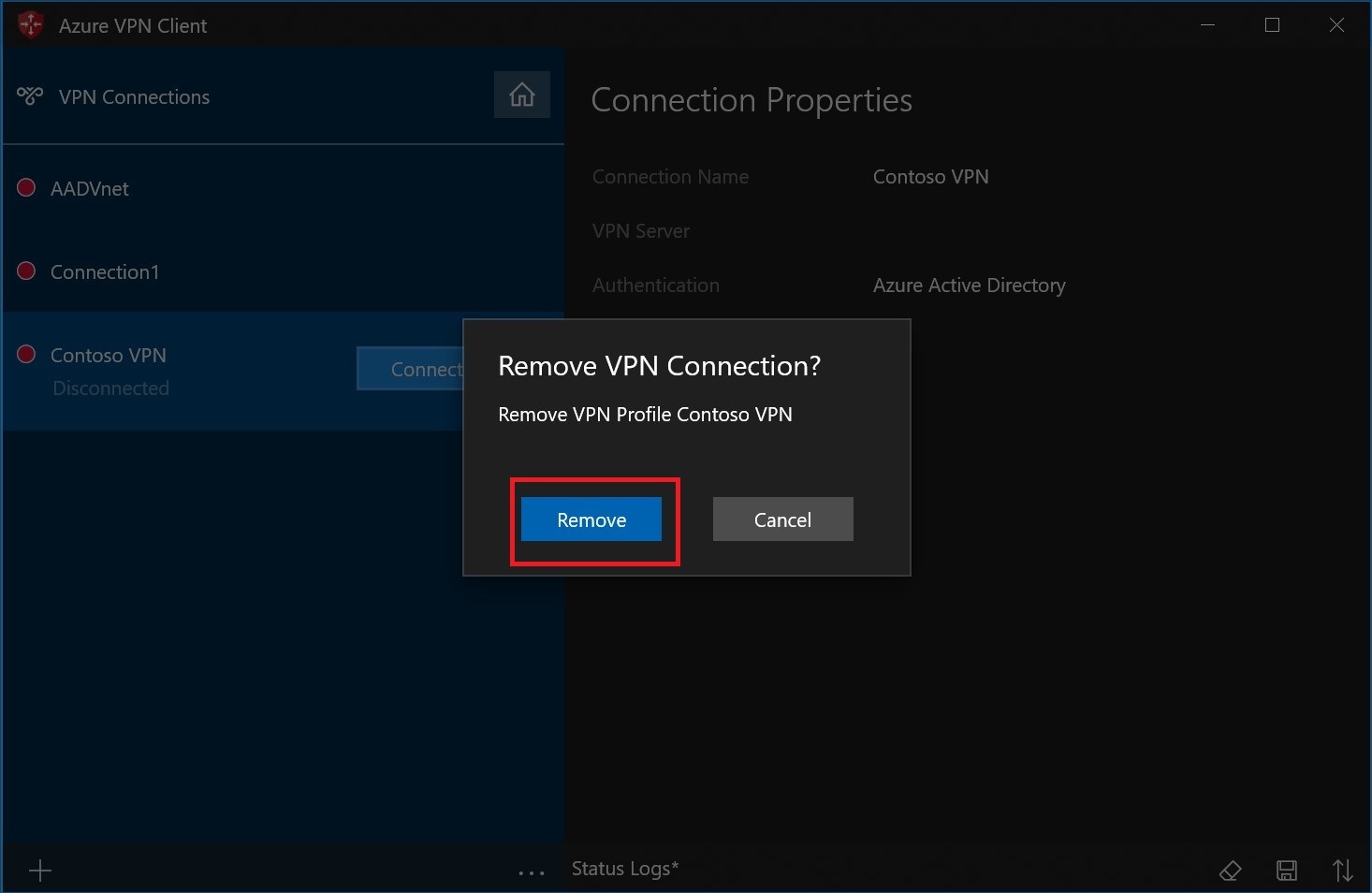
Mendiagnosis masalah koneksi - Windows
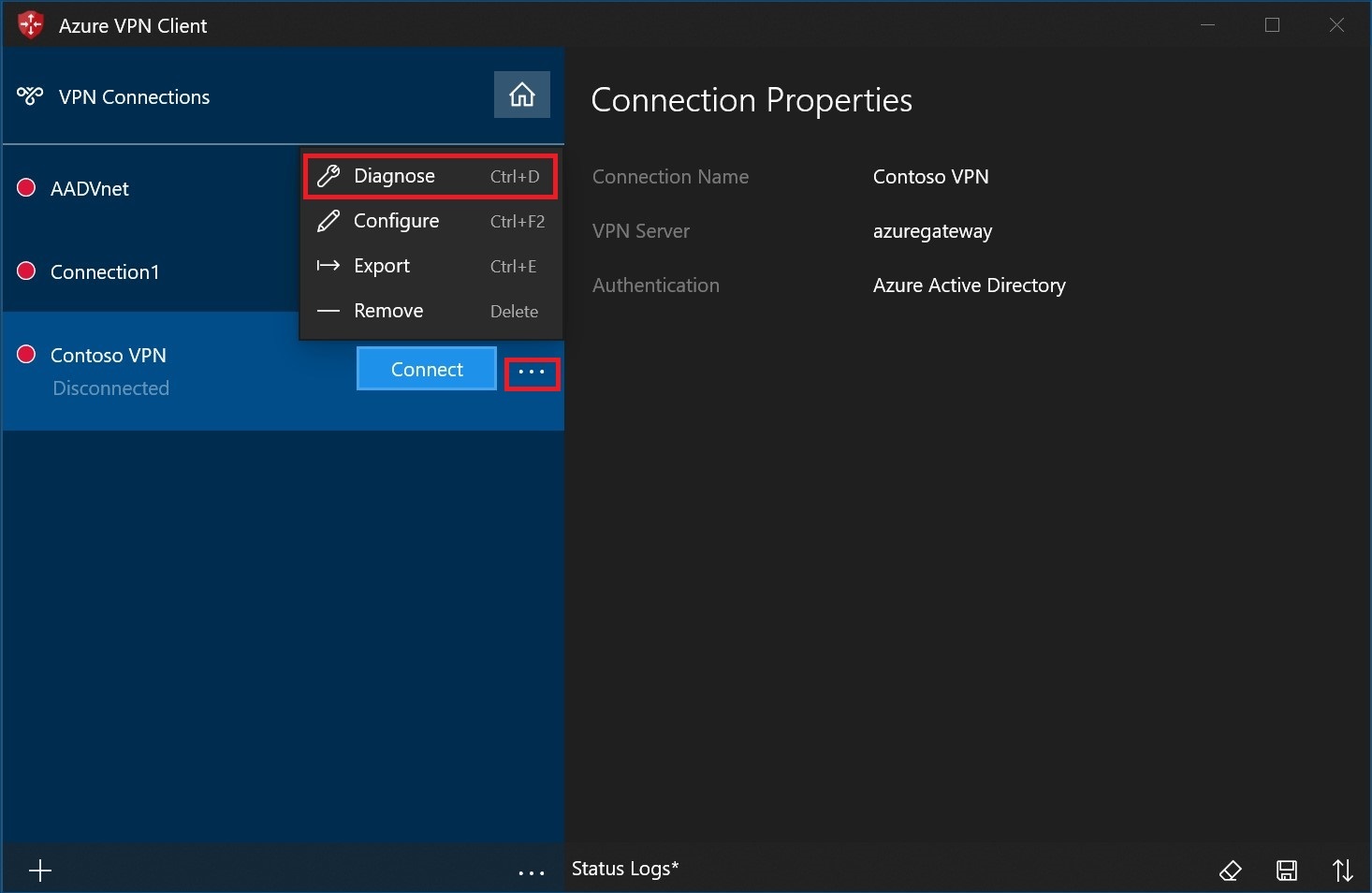
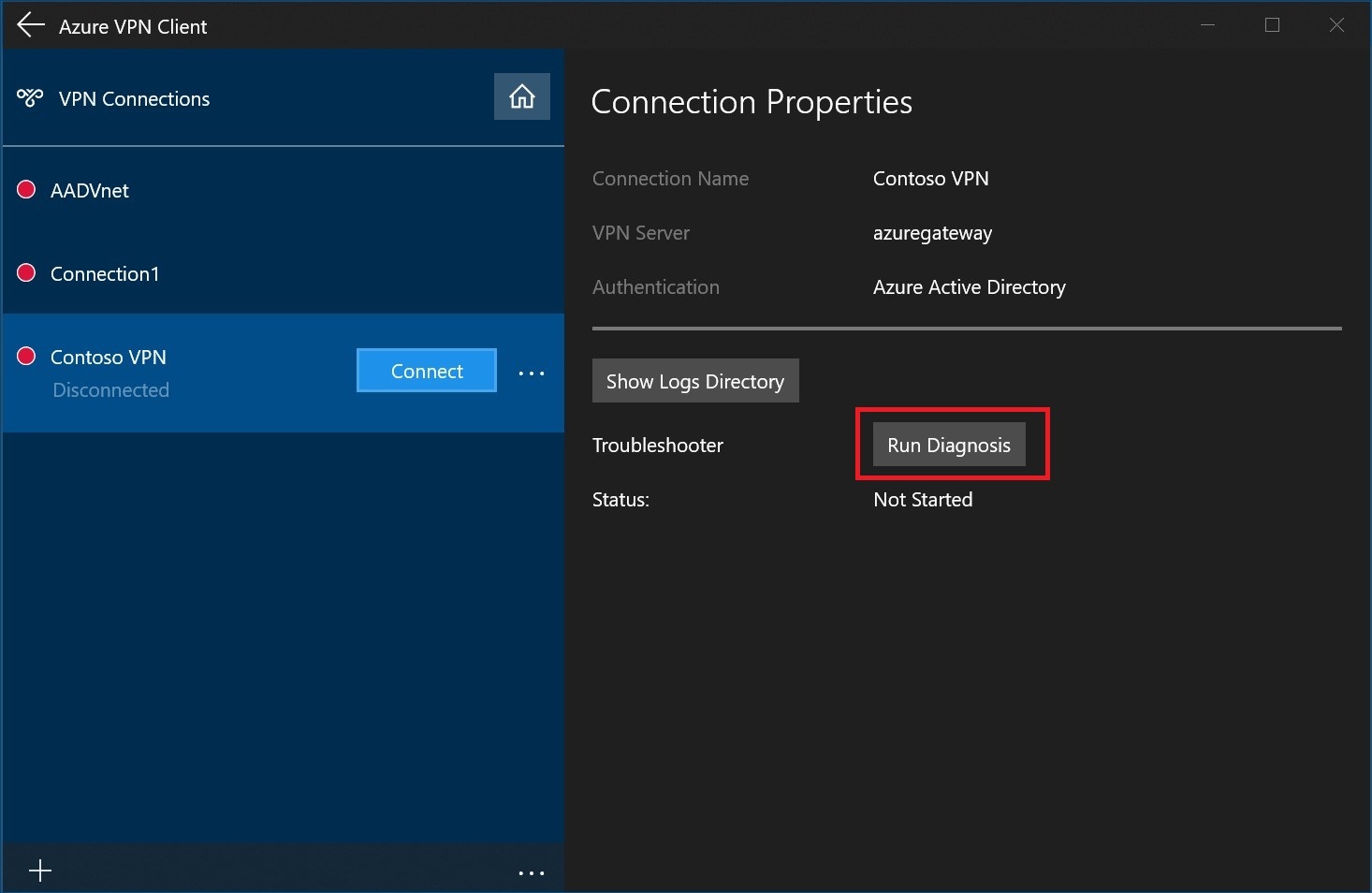
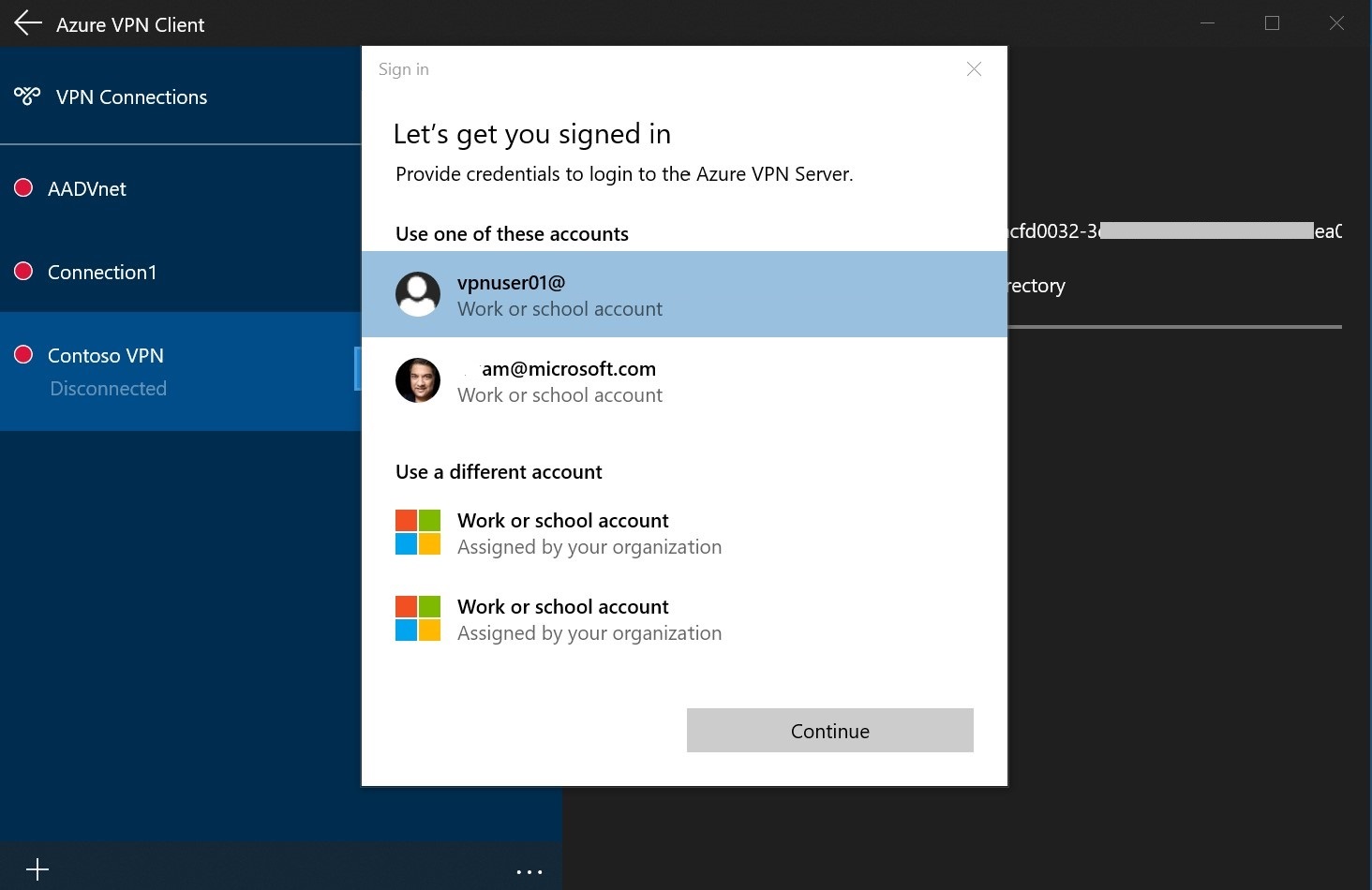
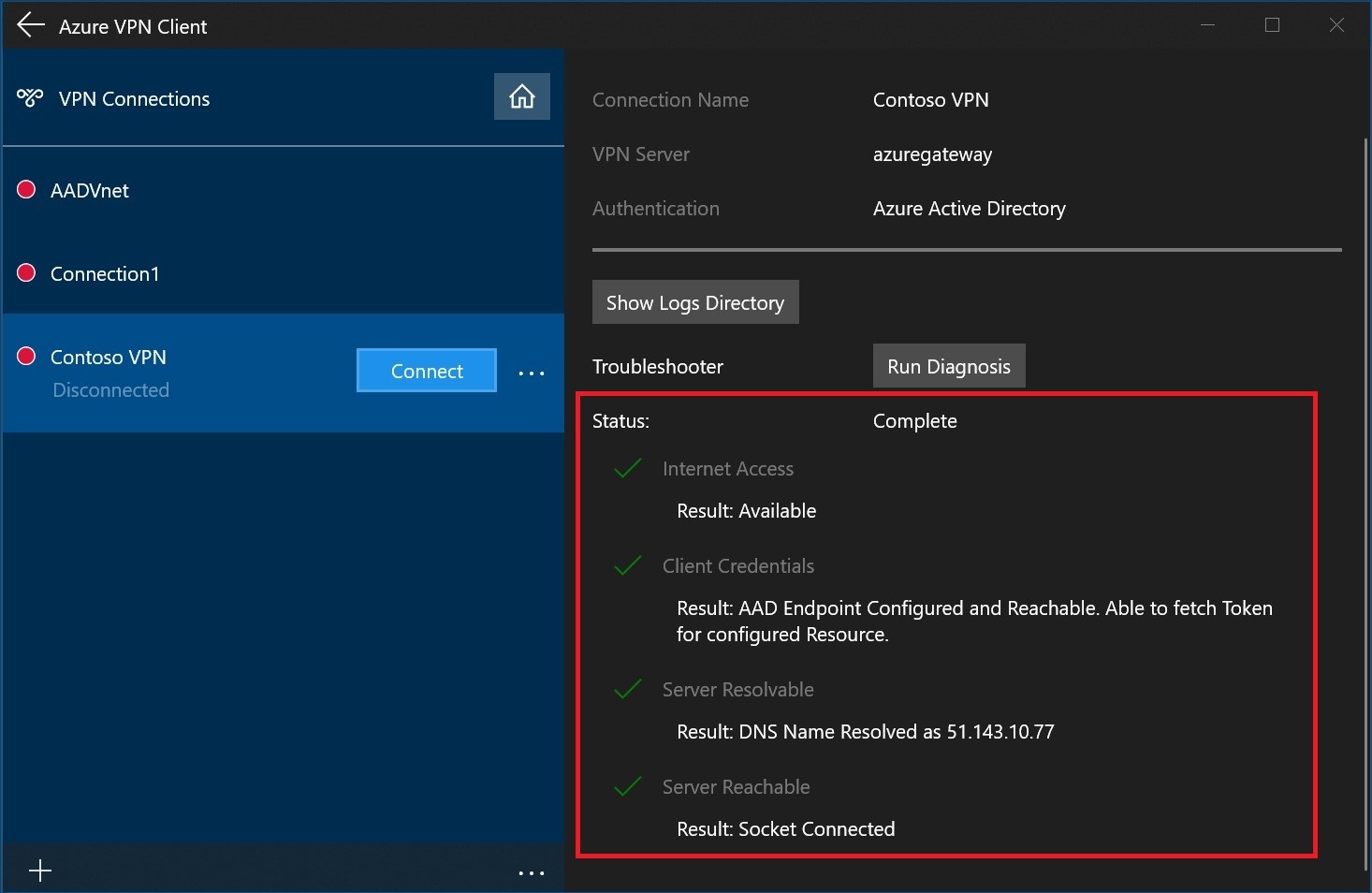
Melihat Virtual WAN Anda
Membersihkan sumber daya
Langkah berikutnya