Membuat dan menjalankan proyek aplikasi konsol C++
Anda telah membuat proyek aplikasi konsol C++ dan memasukkan kode Anda. Sekarang Anda dapat membangun dan menjalankannya dalam Visual Studio. Kemudian, jalankan sebagai aplikasi yang berdiri sendiri dari baris perintah.
Prasyarat
Miliki Visual Studio dengan pengembangan Desktop dengan beban kerja C++ yang terinstal dan berjalan di komputer Anda. Jika belum diinstal, ikuti langkah-langkah dalam Menginstal dukungan C++ di Visual Studio.
Buat proyek "Halo, Dunia!". Secara default, berisi kode untuk dicetak
Hello World!. Jika Anda belum melakukan langkah ini, ikuti langkah-langkah dalam Membuat proyek aplikasi konsol C++.
Jika Visual Studio terlihat seperti ini, Anda siap untuk membuat dan menjalankan aplikasi Anda:
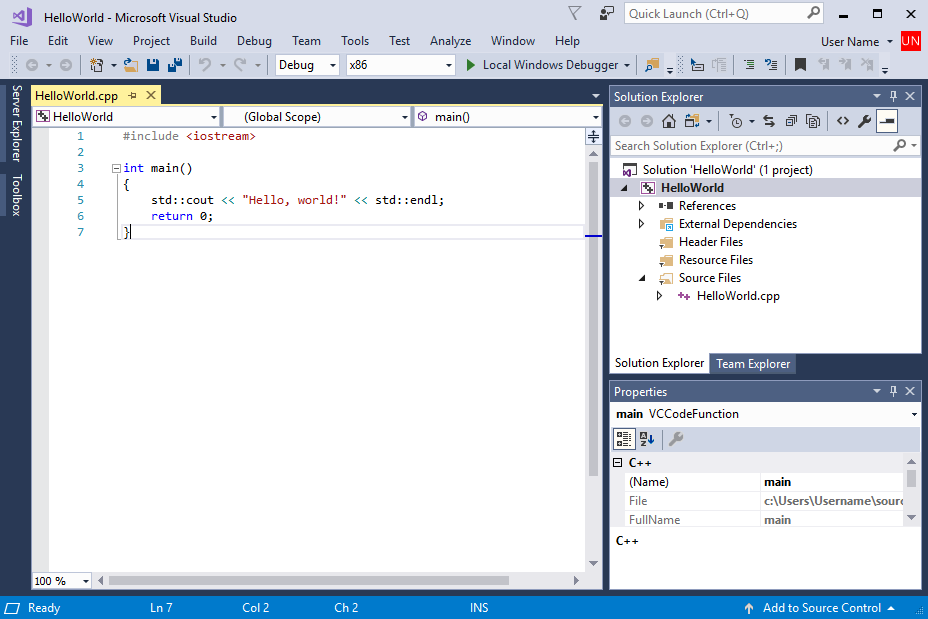
Sumbernya terdiri dari #include \
Membuat dan menjalankan kode Anda di Visual Studio
Untuk membangun proyek Anda, pilih Bangun Solusi dari menu Bangun. Jendela Output menunjukkan hasil proses build.
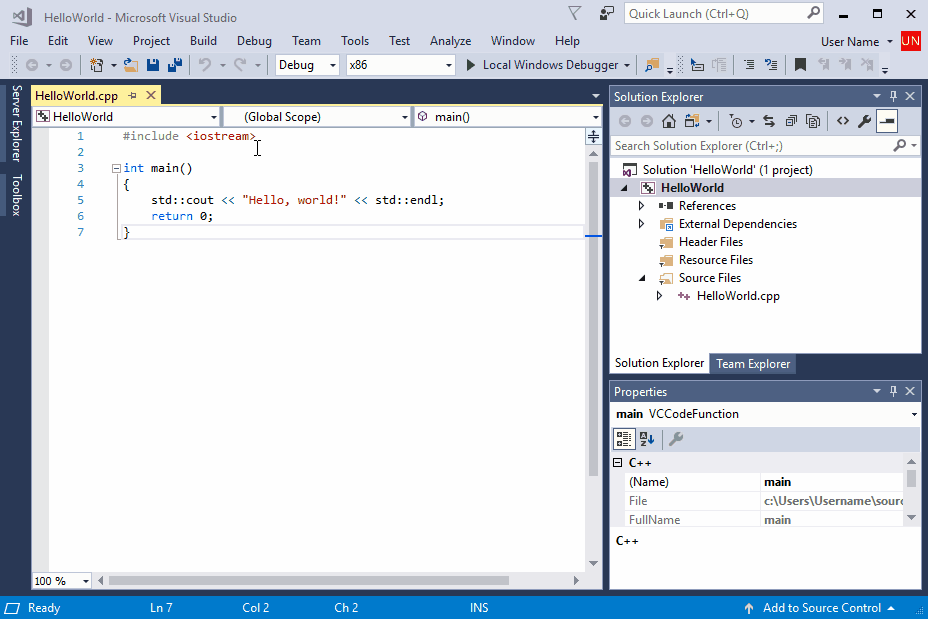
Pertama, Build dipilih dari menu utama. Kemudian Build Solution dipilih. Jendela Output menunjukkan pesan output build, termasuk bahwa build berhasil.
Untuk menjalankan kode, pada bilah menu, pilih Debug, Mulai tanpa debugging.
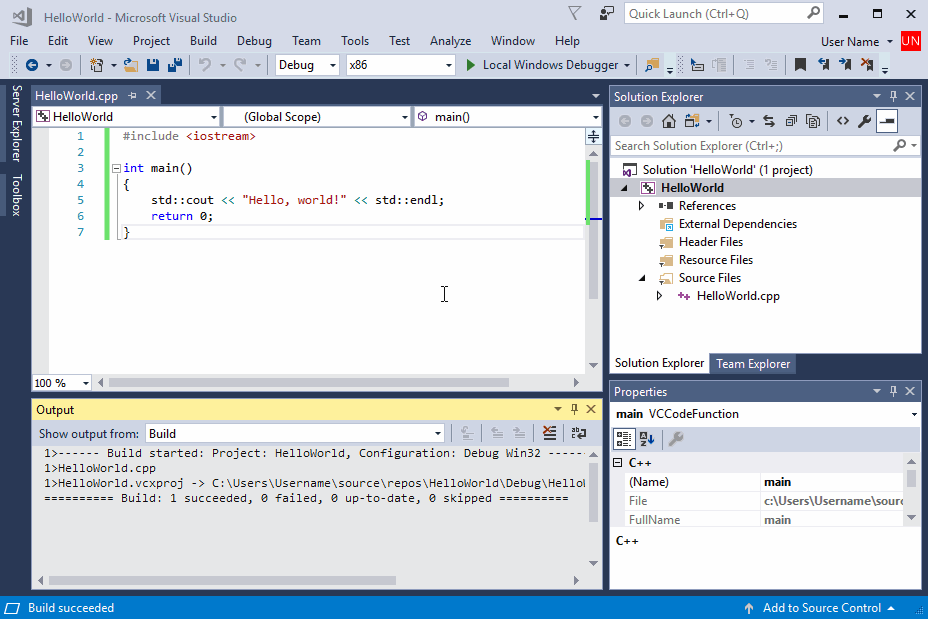
Pertama, Debug dipilih dari menu utama. Kemudian 'Mulai tanpa penelusuran kesalahan' dipilih. Jendela konsol muncul dengan output program: Halo, Dunia!
Jendela konsol terbuka lalu menjalankan aplikasi Anda. Saat Anda memulai aplikasi konsol di Visual Studio, aplikasi ini menjalankan kode Anda, lalu mencetak "Tekan tombol apa pun untuk menutup jendela ini. . ." untuk memberi Anda kesempatan melihat hasilnya.
Selamat! Anda telah membuat aplikasi konsol "Halo, dunia!" pertama Anda di Visual Studio! Tekan tombol untuk menutup jendela konsol dan kembali ke Visual Studio.
Jalankan kode Anda di jendela perintah
Biasanya, Anda menjalankan aplikasi konsol di prompt perintah, bukan di Visual Studio. Setelah Visual Studio membuat aplikasi, Anda dapat menjalankannya dari jendela perintah. Berikut cara menemukan dan menjalankan aplikasi baru Anda di jendela prompt perintah.
- Di Penjelajah Solusi, pilih solusi HelloWorld (bukan proyek HelloWorld) dan klik kanan untuk membuka menu konteks. Pilih Buka Folder di File Explorer untuk membuka jendela File Explorer di folder solusi HelloWorld.
- Di jendela File Explorer , buka
Debugfolder . Folder ini berisi file aplikasi,HelloWorld.exe, dan penelusuran kesalahan Anda. Tahan tombol Shift dan klikHelloWorld.exekanan untuk membuka menu konteks. Pilih Salin sebagai jalur untuk menyalin jalur ke aplikasi Anda ke clipboard.
- Di jendela File Explorer , buka
x64folder laluDebugfolder . Folder ini berisi file aplikasi,HelloWorld.exe, dan penelusuran kesalahan Anda. Tahan tombol Shift dan klikHelloWorld.exekanan untuk membuka menu konteks. Pilih Salin sebagai jalur untuk menyalin jalur ke aplikasi Anda ke clipboard.
Untuk membuka jendela prompt perintah, tekan Windows+R untuk membuka dialog Jalankan . Masukkan cmd.exe di kotak teks Buka , lalu pilih OK untuk menjalankan jendela prompt perintah.
Di jendela prompt perintah, klik kanan untuk menempelkan jalur ke aplikasi Anda ke prompt perintah. Tekan Enter untuk menjalankan aplikasi Anda.
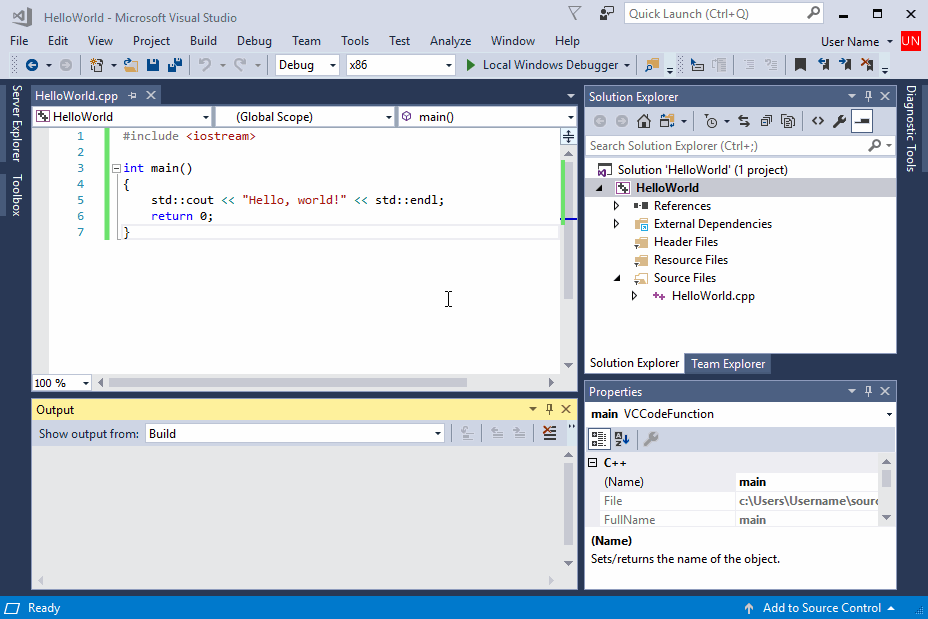
Pertama, jalur program ditentukan dengan mengklik kanan solusi dan memilih buka folder di penjelajah file. Penjelajah file dinavigasi ke folder 'Debug' tempat aplikasi HelloWorld berada. Aplikasi ini diklik kanan, dan Salin sebagai Jalur dipilih. Dialog eksekusi dipanggil dan cmd.exe dijalankan. Konsol baris perintah muncul. Jalur ke aplikasi HelloWorld ditempelkan. Aplikasi berjalan, menampilkan: Halo Dunia!
Selamat, Anda membangun dan menjalankan aplikasi konsol di Visual Studio!
Langkah berikutnya
Setelah membuat dan menjalankan aplikasi sederhana ini, Anda siap untuk proyek yang lebih kompleks. Untuk informasi selengkapnya, lihat Menggunakan IDE Visual Studio untuk Pengembangan Desktop C++. Ini memiliki panduan yang lebih rinci yang menjelajahi kemampuan Microsoft C++ di Visual Studio.
Panduan pemecahan masalah
Datang ke sini untuk solusi untuk masalah umum saat Anda membuat proyek C++ pertama Anda.
Buat dan jalankan kode Anda di Visual Studio: masalah
Jika squiggle merah muncul di bawah apa pun di editor kode sumber, build mungkin memiliki kesalahan atau peringatan. Periksa apakah kode Anda cocok dengan contoh dalam ejaan, tanda baca, dan huruf besar/kecil.
Jalankan kode Anda di jendela perintah: masalah
Jika jalur yang ditampilkan di File Explorer berakhir di \HelloWorld\HelloWorld, Anda telah membuka proyek HelloWorld alih-alih solusi HelloWorld. Anda akan bingung dengan Debug folder yang tidak berisi aplikasi Anda. Navigasikan tingkat di File Explorer untuk masuk ke folder solusi, HelloWorld pertama di jalur. Folder ini juga berisi Debug folder, tempat aplikasi Anda berada.
Anda juga dapat menavigasi ke folder solusi Debug di baris perintah untuk menjalankan aplikasi Anda. Aplikasi Anda tidak akan berjalan dari direktori lain tanpa menentukan jalur ke aplikasi. Namun, Anda dapat menyalin aplikasi ke direktori lain dan menjalankannya dari sana. Dimungkinkan juga untuk menyalinnya ke direktori yang ditentukan oleh variabel lingkungan Anda PATH , lalu menjalankannya dari mana saja.
Jika jalur yang ditampilkan di File Explorer berakhir di \HelloWorld\HelloWorld, Anda telah membuka proyek HelloWorld alih-alih solusi HelloWorld. Anda akan bingung dengan x64\Debug folder yang tidak berisi aplikasi Anda. Navigasikan tingkat di File Explorer untuk masuk ke folder solusi, yang pertama HelloWorld di jalur. Folder ini juga berisi x64\Debug folder, tempat aplikasi Anda berada.
Anda juga dapat menavigasi ke folder solusi x64\Debug di baris perintah untuk menjalankan aplikasi Anda. Aplikasi Anda tidak akan berjalan dari direktori lain tanpa menentukan jalur ke aplikasi. Namun, Anda dapat menyalin aplikasi ke direktori lain dan menjalankannya dari sana. Dimungkinkan juga untuk menyalinnya ke direktori yang ditentukan oleh variabel lingkungan Anda PATH , lalu menjalankannya dari mana saja.
Jika Anda tidak melihat Salin sebagai jalur di menu pintasan, tutup menu, lalu tahan tombol Shift saat Anda membukanya lagi. Perintah ini hanya untuk kenyamanan. Anda juga dapat menyalin jalur ke folder dari bilah pencarian File Explorer, dan menempelkannya ke dialog Jalankan , lalu masukkan nama file yang dapat dieksekusi di akhir. Ini hanya sedikit lebih mengetik, tetapi memiliki hasil yang sama.
Saran dan Komentar
Segera hadir: Sepanjang tahun 2024 kami akan menghentikan penggunaan GitHub Issues sebagai mekanisme umpan balik untuk konten dan menggantinya dengan sistem umpan balik baru. Untuk mengetahui informasi selengkapnya, lihat: https://aka.ms/ContentUserFeedback.
Kirim dan lihat umpan balik untuk