Mengonfigurasi pengaturan tab papan jadwal di Penjadwalan Sumber Daya Universal
Pengaturan papan jadwal di Universal Resource Scheduling memungkinkan Anda menentukan tata letak dan fungsi tab papan jadwal dan papan jadwal secara umum. Secara default, setiap pengguna tanpa peran keamanan bawaan dapat mengakses papan jadwal. Admin dapat membuat peran keamanan kustom dengan hak istimewa Pengaturan Papan Jadwal untuk membatasi akses ke peran tertentu.
Ada dua tingkat pengaturan untuk papan jadwal. Pengaturan tampilan papan terutama menentukan tata letak papan jadwal. Pengaturan Board berisi pengaturan yang lebih rinci dan memungkinkan penyesuaian.
Pengaturan tampilan papan
Pengaturan tampilan papan ditampilkan di panel samping dan hanya berlaku untuk tab papan jadwal yang dipilih.
Buka Papan Jadwal, pilih tab untuk mengonfigurasi dan pilih Pengaturan penjadwal.
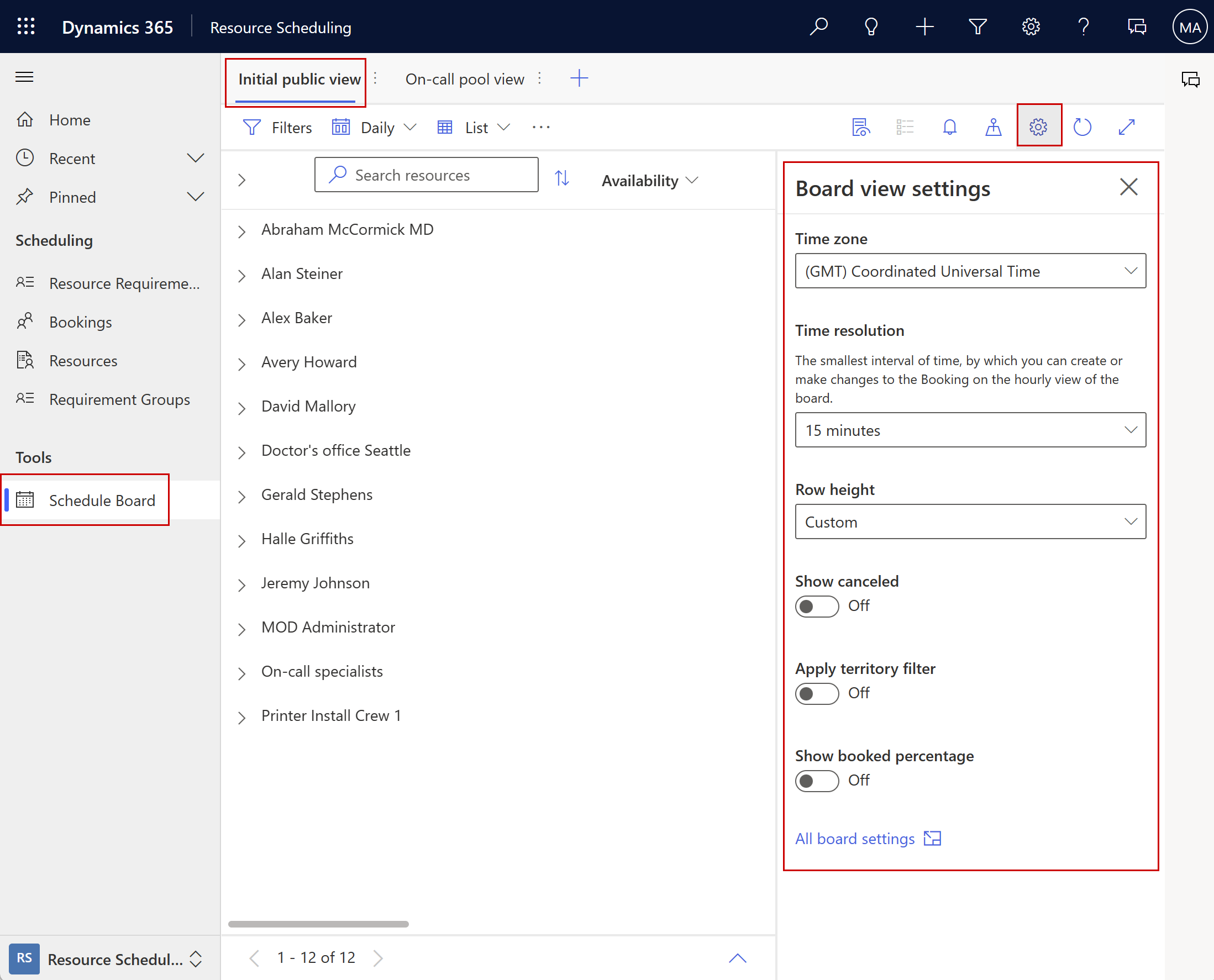
- Zona Waktu: Mengatur zona waktu yang digunakan papan jadwal. Waktu untuk pemesanan di zona waktu yang berbeda menyesuaikan dengan pilihan.
- Resolusi waktu: Interval waktu untuk tampilan per jam.
- Tinggi baris: Menentukan tinggi baris sumber daya.
- Tujuan pengoptimalan: Berlaku saat Resource Scheduling Optimization menggunakan add-in untuk Dynamics 365 Field Service. Menentukan tujuan pengoptimalan mana yang digunakan sistem untuk merekomendasikan sumber daya.
- Tampilkan dibatalkan: Menampilkan atau menyembunyikan pemesanan yang dibatalkan.
- Menerapkan filter wilayah ke persyaratan: Menentukan apakah filter sumber daya untuk wilayah juga berlaku untuk persyaratan di panel bawah.
- Tampilkan persentase yang dipesan: Menampilkan atau menyembunyikan persentase total waktu kerja yang dipesan di papan jadwal.
- Tampilkan pemesanan yang proporsional dengan durasi: Pemesanan pada tampilan harian, mingguan, dan bulanan ditampilkan secara proporsional dengan durasinya, bukan ditumpuk.
Semua pengaturan papan membuka pengaturan papan.
Pengaturan papan
Pengaturan papan lebih rinci dan memungkinkan Anda menentukan pengaturan untuk tab papan tertentu dan pengaturan default yang berlaku untuk semua tab. Anda bisa masuk ke pengaturan papan dengan dua cara:
- Pilih elipsis vertikal ⋮ di samping nama tab papan jadwal dan pilih Pengaturan papan.
- Buka pengaturan Penjadwal dan pilih Semua pengaturan papan.
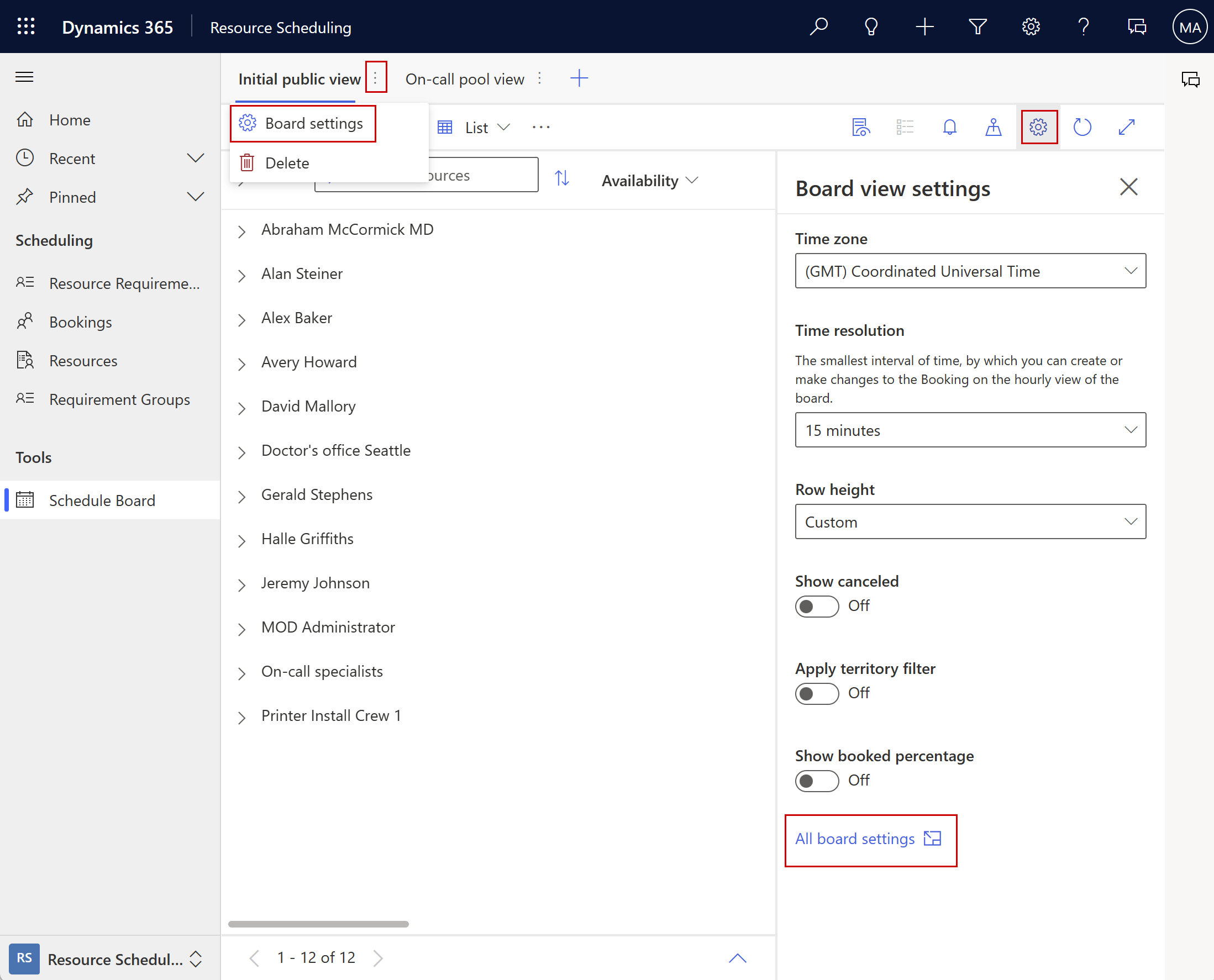
Bagian dasar
Nama: Nama tab yang ditampilkan di papan jadwal.
Dibagikan Dengan: Memutuskan pengguna mana yang dapat melihat dan mengedit tab papan jadwal.
- Semua orang
- Orang tertentu: Lihat Berbagi tab papan jadwal dengan orang tertentu
- Hanya Saya
Edit default: Memungkinkan Anda memilih pengaturan tab default saat papan jadwal baru dibuat. Ketika nilai dalam pengaturan tab papan jadwal tertentu menunjukkan < Tampilan > Default, itu berarti nilai tersebut berasal dari pengaturan tab default.
Reset ke Default: Mengatur ulang nilai pengaturan tab saat ini ke nilai yang diuraikan dalam pengaturan default.
Berbagi tab papan jadwal dengan orang tertentu
Papan jadwal menyimpan tab sebagai rekaman di entitas Pengaturan Papan Jadwal.
Buka Pengaturan>Pengaturan Lanjutan dan pilih Pencarian Tingkat Lanjut.
Di jendela pop-up, cari tabel Pengaturan Papan Jadwal dan pilih Hasil.

Daftar rekaman memperlihatkan semua rekaman tab papan jadwal yang dapat Anda akses.
Buka catatan papan jadwal yang ingin Anda bagikan kepada orang-orang tertentu. Pada formulir pengaturan papan jadwal, pilih Bagikan>Kelola akses.

Tambahkan pengguna atau tim untuk berbagi papan jadwal. Mereka melihat tab papan jadwal dan dapat mengubahnya jika mereka memiliki hak akses ke papan jadwal.
Catatan
Mengelola akses papan jadwal untuk tim dengan membuat peran keamanan kustom dan izin pengeditan tidak didukung. Sebagai gantinya, pilih Orang Tertentu sebagai opsi berbagi dan tim yang sesuai di panel Kelola akses .
Bagian peta
Bagian Peta menentukan tampilan yang menarik detail dari rekaman saat pengguna memilih ikon di peta. Hanya tampilan publik yang tersedia untuk dipilih. Meskipun Anda mengubah tampilan yang ada, sebaiknya salin tampilan default dan terapkan perubahan ke salinan tersebut. Tampilan yang terkait dengan sumber daya didasarkan pada entitas Sumber Daya Dapat Dipesan. Tampilan yang terkait dengan unit organisasi didasarkan pada entitas Unit Organisasi.
Tampilan tooltip sumber daya
Tampilan ini menentukan bidang yang ditampilkan dalam tooltip yang muncul saat Anda memilih pin sumber daya di peta.
Tampilan rincian sumber daya
Tampilan ini menentukan bidang yang ditampilkan di panel rincian saat memilih pin sumber daya pada peta. Panel rincian terbuka ketika Anda memilih ikon rincian pada papan jadwal.
Tampilan tooltip unit organisasi
Tampilan ini menentukan bidang yang ditampilkan dalam tooltip yang muncul saat pin peta unit organisasi.
Tampilan rincian unit organisasi
Tampilan ini menentukan bidang yang ditampilkan di panel detail saat memilih pin peta unit organisasi. Panel rincian terbuka ketika Anda memilih ikon rincian pada papan jadwal.
Tampilan filter peta persyaratan
Tampilan ini menentukan rekaman persyaratan sumber daya yang ditampilkan di peta. Pengaturan tersebut mendaftar tampilan publik yang terkait dengan entitas persyaratan sumber daya untuk pilihan. Persyaratan sumber daya harus memiliki garis lintang dan garis bujur untuk ditampilkan di peta.
Sumber daya web kustom
Sumber daya web adalah file yang memperluas aplikasi Dynamics 365, seperti file HTML atau JavaScript. Bagian ini memungkinkan Anda mengakses sumber daya web dari papan jadwal, yang dapat membantu operator menjadi lebih efisien dan meningkatkan pemanfaatan.
Judul: sumber daya web yang dipilih ditampilkan di area tindakan di papan jadwal. Tab baru dengan judul yang disediakan muncul di sebelah ikon peta.
Sumber Daya Web: pilih sumber daya web dari organisasi Dynamics 365 Anda.
Asisten jadwal
Asisten jadwal membantu operator menetapkan persyaratan untuk sumber daya yang ideal.
Cari
Pengaturan ini menentukan nilai default untuk bidang Cari di panel filter asisten jadwal.
Atur ke Semua sumber daya untuk mencari semua sumber daya yang berlaku dalam sistem yang memenuhi filter asisten jadwal untuk persyaratan. Untuk organisasi yang lebih kecil atau organisasi dengan sumber daya dan lini divisi bisnis yang tidak terlalu kaku, sebaiknya gunakan pengaturan Semua sumber daya yang mencari di semua sumber daya yang berlaku di seluruh organisasi.
Atur ke Sumber Daya yang terlihat di papan untuk mencari sumber daya yang memenuhi filter asisten jadwal untuk persyaratan itu dan memenuhi filter sumber daya papan jadwal saat ini. Pengguna dapat mengubah nilai ini di asisten jadwal. Untuk organisasi yang menggunakan beberapa papan jadwal untuk mengelola subkumpulan untuk semua sumber daya, sebaiknya pengaturan Sumber daya terlihat di papan . Ini menghindari persyaratan penjadwalan ke sumber daya yang bukan bagian dari subset yang ditentukan.
Sumber daya yang tidak tersedia
Pengaturan ini menentukan bagaimana sumber daya yang tidak tersedia muncul saat pengguna meluncurkan asisten jadwal dari tombol Temukan ketersediaan di papan jadwal.
Sumber daya yang tidak tersedia tidak muncul untuk sementara menyembunyikan sumber daya yang tidak cocok dengan kriteria filter asisten jadwal dari daftar sumber daya yang tersedia.
Sumber daya yang tidak tersedia tampak redup (saat mencari sumber daya yang terlihat di papan) memastikan semua sumber daya yang tidak cocok dengan kriteria filter asisten jadwal masih ditampilkan di papan jadwal, tetapi tampak redup. Buka asisten jadwal dan atur filter Cari ke Sumber Daya yang terlihat di papan untuk melihat sumber daya yang tidak tersedia, yang tampak redup.
Pesan berdasarkan
Pengaturan ini mengubah visualisasi asisten jadwal slot pemesanan agar lebih mudah dipahami kapan waktu perjalanan dimulai dan kapan sumber daya diperkirakan akan tiba.
Atur ke Mulai Perjalanan untuk memvisualisasikan pemesanan dimulai seperti saat perjalanan dimulai.
Atur ke Perkiraan Kedatangan untuk memvisualisasikan pemesanan dimulai seperti saat sumber daya diperkirakan tiba di lokasi.
Warna
Warna yang dipilih di bagian asisten jadwal mewakili ketersediaan sumber daya di asisten jadwal. Asisten jadwal menentukan ketersediaan dengan mempertimbangkan pemesanan yang dijadwalkan sebelumnya dan faktor-faktor lain termasuk jam kerja, waktu istirahat yang dijadwalkan, liburan, hari libur, dan penutupan kerja. Selain itu, sumber daya ditampilkan sebagai tidak tersedia di asisten jadwal saat tanggal sel ringkasan ketersediaan berada di luar rentang tanggal dari/ke detail persyaratan.
Ikon
Ikon ditampilkan bersama dengan warna untuk mewakili ketersediaan sumber daya
Nonaktifkan ikon untuk menyembunyikannya di asisten jadwal.
Pembuat dapat menyesuaikan ikon dengan membuat sumber daya web dan memilih Edit di pengaturan ikon untuk merujuknya.
Warna papan
Warna papan mewakili pemanfaatan sumber daya di papan jadwal. Sebagian besar warna hanya berlaku untuk tampilan harian, mingguan, dan bulanan dan pada papan jadwal yang dipilih saat ini. Tampilan per jam menunjukkan pemesanan yang diwarnai berdasarkan statusnya. Warna untuk non-jam kerja juga berlaku untuk tampilan per jam.
Pengaturan lainnya
Jumlah halaman persyaratan
Mengontrol jumlah maksimum rekaman persyaratan sumber daya yang ditampilkan pada satu halaman di panel bawah papan jadwal.
Jumlah halaman sumber daya
Mengontrol jumlah maksimum catatan sumber daya yang ditampilkan pada satu halaman papan jadwal.
Jumlah hari yang ditampilkan di tampilan jam
Jumlah hari ditampilkan pada tampilan papan jadwal per jam.
Jumlah minggu yang ditampilkan di tampilan minggu
Jumlah minggu ditampilkan pada tampilan mingguan papan jadwal.
Jumlah hari yang ditampilkan di tampilan hari
Jumlah hari ditampilkan pada tampilan harian papan jadwal.
Jumlah bulan yang ditampilkan di tampilan bulan
Jumlah hari yang ditampilkan pada tampilan bulanan papan jadwal.
Templat peringatan pemesanan
Cuplikan HTML ini menentukan apa yang ditampilkan dalam pemberitahuan pemesanan.
Sebagai rujukan, HTML default adalah sebagai berikut:
<b class="bold">Subject: </b>{msdyn_msdyn_bookingalert_msdyn_bookingalertstatus_BookingAlert.subject}<br />
<b class="bold">Due: </b>{msdyn_nexttimetoshow}<br />
<b class="bold">Description: </b><br />
{msdyn_msdyn_bookingalert_msdyn_bookingalertstatus_BookingAlert.description}
Nonaktifkan ekstensi default
Anda dapat memodifikasi CSS, menambahkan file JavaScript Anda sendiri dan melokalkan papan jadwal dengan mengubah label pada area papan yang didukung. Anda dapat selalu mengecualikan papan tertentu agar tidak mewarisi ekstensi klien yang diterapkan ke papan default dengan menonaktifkan ekstensi default di papan tersebut.
Untuk informasi selengkapnya tentang mengedit tata letak filter, templat sel sumber daya, dan ekstensi klien, lihat postingan blog ini dan Memperluas Penjadwalan Sumber Daya Universal.
Tata Letak Filter
Mengontrol bidang yang ditampilkan di panel filter pada papan jadwal. Bidang ini digunakan untuk memfilter sumber daya mana yang akan ditampilkan pada papan.
Template Sel Sumber Daya
Mengontrol gambar, nilai, bidang untuk sumber daya di papan jadwal.
Tampilan peringatan pemesanan
Pilih tampilan sistem yang bisa memfilter rekaman pemberitahuan pemesanan mana yang muncul di tampilan pemberitahuan panel detail papan jadwal.
Misalnya, ketika bisnis memiliki pemberitahuan pemesanan berdasarkan peristiwa yang terkait dengan perintah kerja, proyek, dan kasus. Jika tab papan jadwal tertentu hanya berurusan dengan jenis persyaratan tertentu, tampilan sistem peringatan pemesanan membantu pemfilteran.
Kueri sumber daya pengambilan
Lihat dan edit XML yang menentukan cara rekaman sumber daya diambil, difilter, dan diurutkan saat papan jadwal dimuat. Ambil Sumber Daya Kueri menggunakan tata letak filter dan templat sel sumber daya untuk melakukan pemfilteran dan pengurutan di latar belakang.
Jaringan jadwal
Pengaturan berikut bergantung pada entitas yang dijadwalkan. Meskipun catatan persyaratan selalu dijadwalkan, persyaratan dapat dikaitkan dengan perintah kerja, kasus, entitas kustom, atau tidak ada entitas sama sekali. Pilih Tidak Ada untuk mengedit pengaturan default yang berlaku untuk semua papan dan pengaturan saat persyaratan dijadwalkan dengan sendirinya. Untuk mengganti default papan jadwal, pilih entitas yang dapat dijadwalkan untuk mengubah pengaturannya.
Tampilan tooltip pemesanan
Pilih tampilan sistem yang menentukan bidang yang ditampilkan saat mengarahkan mouse ke atas pemesanan. Pengaturan ini hanya memengaruhi tampilan papan jadwal per jam.
Tampilan rincian persyaratan
Memilih tampilan sistem yang menentukan bidang yang ditampilkan di panel rincian apabila persyaratan dipilih di panel bawah papan jadwal.
Tampilan rincian pemesanan
Memilih tampilan sistem yang menentukan bidang ditampilkan di panel rincian saat pemesanan dipilih. Pengaturan ini hanya memengaruhi tampilan papan jadwal per jam.
Tampilan tooltip penyematan peta persyaratan
Memilih tampilan sistem yang menentukan bidang yang ditampilkan saat mengarahkan kursor pada penyematan peta persyaratan.
Tampilan persyaratan asisten jadwal
Memilih tampilan sistem yang menentukan bidang yang ditampilkan di panel bawah apabila asisten jadwal dipicu untuk persyaratan individual dari papan jadwal.
Templat pemesanan kustom
HTML dan CSS yang mengontrol bidang di dalam slot waktu pemesanan pada papan jadwal. Pengaturan ini hanya memengaruhi tampilan papan jadwal per jam.
Untuk informasi selengkapnya, lihat Mengedit template pemesanan papan jadwal.
Panel Persyaratan
Gunakan bagian ini untuk mengonfigurasi tampilan persyaratan di bagian bawah papan jadwal. Anda dapat mengubah urutan kemunculannya di papan jadwal.
Ada tampilan persyaratan default yang tersedia secara otomatis. Nonaktifkan Sembunyikan panel persyaratan default untuk menghapusnya. Gunakan filter Terapkan wilayah ke pengaturan persyaratan untuk memfilter persyaratan selain sumber daya dengan filter wilayah aktif di papan jadwal.
Saran dan Komentar
Segera hadir: Sepanjang tahun 2024 kami akan menghentikan penggunaan GitHub Issues sebagai mekanisme umpan balik untuk konten dan menggantinya dengan sistem umpan balik baru. Untuk mengetahui informasi selengkapnya, lihat: https://aka.ms/ContentUserFeedback.
Kirim dan lihat umpan balik untuk