Aksesibilitas dan pintasan keyboard
Aksesibilitas umum untuk aplikasi Dynamics 365
Dynamics 365 Customer Insights - Journeys mendukung sebagian besar (tetapi tidak semua) pintasan keyboard dan fitur aksesibilitas yang sama yang disediakan untuk aplikasi berbasis model lainnya di Dynamics 365. Untuk rincian, lihat topik bantuan berikut:
Penting
Jika Anda bekerja pada iOS perangkat dan menggunakan keyboard yang terpasang, gunakan option+tab untuk berpindah di antara elemen antarmuka pengguna (seperti tautan, tombol, dan tab). Teknik navigasi keyboard standar untuk ini adalah menggunakan tab saja, tetapi karena Dynamics 365 Customer Insights - Journeys kadang-kadang menggunakan konstruksi HTML khusus untuk membuat fiturnya (terutama untuk desainer konten dan alur), beberapa tombol dan tautan akan dilewati jika Anda menggunakan tab saja. Namun jika Anda menggunakan opsi +tab, Anda akan menavigasikan segalanya.
Aksesibilitas dan pintasan keyboard untuk desainer konten
Dynamics 365 Customer Insights - Journeys Menyediakan desainer konten digital tingkat lanjut untuk membuat, menata, dan melihat pratinjau berbagai jenis konten digital yang dapat Anda hasilkan dan kelola dengan sistem. Bagian ini mencantumkan pintasan fitur aksesibilitas dan pintasan keyboard yang tersedia untuk digunakan dengan desainer untuk pesan email pemasaran, halaman pemasaran, dan formulir pemasaran.
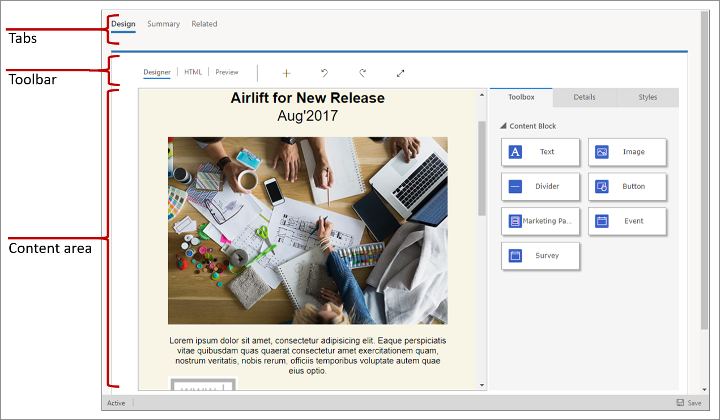
Informasi selengkapnya: Desain konten digital Anda
Penting
Untuk pintasan keyboard yang memuat angka, umumnya Anda perlu menggunakan tombol angka standar, bukan numpad.
Aksesibilitas dan perintah keyboard umum
- Alt+0: Membuka kotak dialog Petunjuk Aksesibilitas .
- Alt+F10: Memasuki toolbar atau daftar tab kotak dialog yang sedang terbuka untuk editor selain editor email.
- Alt+F9: Memasuki toolbar atau daftar tab dari kotak dialog yang sedang dibuka (hanya editor email).
- Tab: Berpindah ke grup tombol toolbar berikutnya, subopsi menu konteks, elemen jalur elemen, elemen kotak dialog, atau tab kotak dialog saat berada di daftar tab.
- Panah kanan: Memindahkan ke tombol toolbar berikutnya dalam grup, subopsi menu konteks, elemen jalur elemen, elemen kotak dialog, atau tab kotak dialog saat berada di daftar tab.
- Tab atau Panah bawah: Berpindah ke opsi menu konteks ataudaftar turun bawah berikutnya.
- Shift+Tab: Memindahkan ke grup tombol toolbar sebelumnya, opsi induk menu konteks, elemen jalur elemen, elemen kotak dialog, atau tab kotak dialog saat berada di daftar tab.
- Panah kiri: Memindahkan ke tombol toolbar sebelumnya di dalam grup, opsi induk menu konteks, elemen jalur elemen, elemen kotak dialog, atau tab kotak dialog saat berada di daftar tab.
- Shift+Tab atau Panah Atas : Berpindah ke opsi menu konteks ataudaftar turun bawah sebelumnya.
- Spacebar atau Enter : Mengaktifkan tombol toolbar, opsi menu konteks, opsi daftar drop-down, elemen jalur elemen, atautab kotak dialog setelah dipilih. Juga mengaktifkan submenu menu konteks, jika tersedia.
Menjelajahi desainer
- Alt+Ctrl+0: Buka bilah menu.
- Alt+Ctrl+1: Buka pratinjau desktop.
- Alt+Ctrl+2: Buka pratinjau potret tablet.
- Alt+Ctrl+3: Buka pratinjau lanskap tablet.
- Alt+Ctrl+4: Buka pratinjau potret seluler.
- Alt+Ctrl+5: Buka pratinjau lanskap seluler.
- Alt+1: Buka tab Editor desainer .
- Alt+2: Buka tab editor HTML .
- Alt+3: Buka tab Pratinjau .
- Alt+11: Alihkan tampilan layar penuh editor desain.
Memanipulasi elemen desain
- Alt+M: Memindahkan elemen yang dipilih.
- Alt+Shift+C: Mengkloning elemen yang dipilih.
- Alt+Shift+D: Menghapus elemen yang dipilih.
- Alt+4: Buka panel Toolbox .
- Alt+5: Buka panel Properties .
- Alt+6: Buka panel Styles .
- Alt+X: Kembali ke elemen aktif (misalnya, dari panel Properties ).
Bekerja dengan konten elemen teks
Saat elemen teks dipilih, Anda dapat memasukkan dan menambahkan gaya pada teks dalam elemen tersebut. Pintasan keyboard yang tercantum dalam subbagian berikut akan aktif saat Anda bekerja dengan elemen teks.
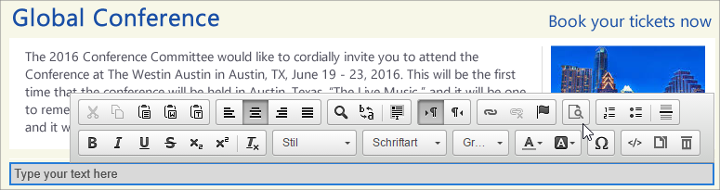
Menavigasi dalam elemen teks
- Rumah: Pergi ke awal baris.
- Ctrl+Home: Masuk ke awal elemen teks.
- Akhir: Pergi ke akhir baris.
- Ctrl+End: Menuju ke akhir elemen teks.
- Page down: Menggulir elemen teks ke bawah, kira-kira sepanjang area pengeditan.
- Page up: Menggulir elemen teks ke atas, kira-kira sepanjang area pengeditan.
Menulis di elemen teks
- Enter (Return): Mengakhiri paragraf dan memulai paragraf baru.
- Shift+Enter: Menambahkan hentian baris.
- Shift+Ctrl+3: Memungkinkan memasukkan konten (dengan menambahkan paragraf baru) sebelum elemen bermasalah seperti gambar, tabel, atau elemen div <yang memulai atau mengakhiri dokumen, daftar, atau> bahkan garis horizontal yang berdekatan.
- Shift+Ctrl+4: Memungkinkan memasukkan konten (dengan menambahkan paragraf baru) setelah elemen bermasalah seperti gambar, tabel, atau elemen div <yang memulai atau mengakhiri dokumen, daftar, atau> bahkan garis horizontal yang berdekatan.
- Backspace atau Del: Menghapus karakter.
- Ctrl+Backspace atau Ctrl+Del: Menghapus kata.
Membatalkan dan mengulang
- Ctrl+Z: Melakukan operasi batalkan.
- Ctrl+Y atau Shift+Ctrl+Z: Melakukan operasi pengulangan.
Potong, salin, dan tempel
- Ctrl+X atau Shift+Del: Memotong fragmen teks ke clipboard.
- Ctrl+C: Menyalin fragmen teks ke clipboard.
- Ctrl+V atau Shift+Sisipkan: Menempelkan fragmen teks dari clipboard.
- Shift+Ctrl+V: Menempelkan konten dari clipboard sebagai teks biasa.
Memilih teks
- Ctrl+A: Memilih semua konten elemen teks saat ini.
- Shift+Panah: Memilih fragmen teks berdasarkan huruf.
- Ctrl+Shift+Panah: Memilih fragmen teks menurut kata.
- Shift+Home: Memilih fragmen teks dari kursor ke awal baris.
- Shift+End: Memilih fragmen teks dari kursor ke akhir baris.
- Ctrl+Shift+Home: Memilih fragmen teks dari kursor ke awal elemen teks.
- Ctrl+Shift+End: Memilih fragmen teks dari kursor ke akhir elemen teks.
- Shift+Page down: Memilih fragmen teks kira-kira sepanjang area pengeditan mulai dari kursor dan turun.
- Shift+Page up: Memilih fragmen teks kira-kira sepanjang area pengeditan mulai dari kursor dan naik.
Menambahkan gaya teks
- Ctrl+B: Menerapkan pemformatan tebal ke teks yang dipilih.
- Ctrl+I: Menerapkan pemformatan miring ke teks yang dipilih.
- Ctrl+U: Menerapkan pemformatan garis bawah ke teks yang dipilih.
- Tab: Mengindentasi daftar.
- Shift+Tab: Mengoutdentasi daftar.
Menyalin format
- Ctrl+Shift+C: Menyalin pemformatan sebaris dari teks yang dipilih dan mengaktifkan mode tempel.
- Ctrl+Shift+V: Menerapkan pemformatan sebaris yang disalin sebelumnya ke teks yang dipilih.
- Esc: Menonaktifkan mode lengket.
Tautan dan bantuan edit
- Ctrl+L: Membuka kotak dialog Link .
- Alt+Panah Bawah: Buka bantuan edit di dalam elemen teks.
- Alt+Panah Bawah atau Panah Bawah: Buka bantuan edit di dalam bidang tautan (ataubidang apa pun yang mendukung bantuan edit).
Pintasan keyboard untuk perjalanan pelanggan dan model penskoran prospek
Sebagian besar navigasi standar dan perintah keyboard pilihan juga bekerja saat Anda mendesain perjalanan pelanggan atau model penskoran prospek. Selain itu, beberapa bantuan khusus disediakan untuk memungkinkan Anda bekerja dengan ubin dan menyusunnya di kanvas.
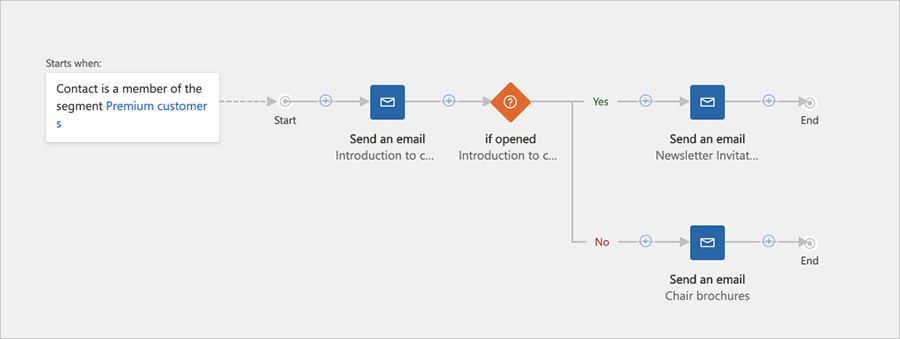
Menavigasi ke dan di dalam panel samping
Desainer model perjalanan dan penilaian mencakup panel samping yang menyediakan hingga tiga tab: Kotak Alat ubin yang dapat Anda tambahkan ke desain Anda, Properti untuk mengonfigurasi ubin yang dipilih pada kanvas, dan Nilai untuk menetapkan ambang batas nilai (hanya penilaian prospek). Saat salah satu tab ini terbuka, Anda dapat menavigasikan ke, dan di antara, pengaturannya menggunakan tombol tab dan panah di keyboard Anda.
Untuk menavigasi panel samping:
- Tekan tab hingga Anda memilih panel samping, dengan satu tab aktif.
- Gunakan tombol panah untuk mengalihkan tab panel samping aktif. Tab diaktifkan segera setelah Anda memilihnya.
- Tekan tab untuk berpindah di antara pengaturan aktif (dapat diedit) yang tersedia dalam tab panel samping saat ini, atau pada akhirnya untuk menavigasi dari tab panel samping.
- Jika Anda menggunakan pembaca layar dan ingin membaca nilai untuk pengaturan hanya baca (tidak aktif), gunakan tombol panah untuk menavigasi di antara nilai tampilan.
Meletakkan sebuah ubin baru
- Tekan tab hingga Anda memilih tombol Tambah di toolbar kanvas.
- Tekan spasi untuk membuka menu Tambahkan .
- Gunakan tombol panah untuk memilih jenis ubin dari menu Tambahkan .
- Tekan spasi untuk memilih jenis ubin yang saat ini dipilih di menu Tambahkan .
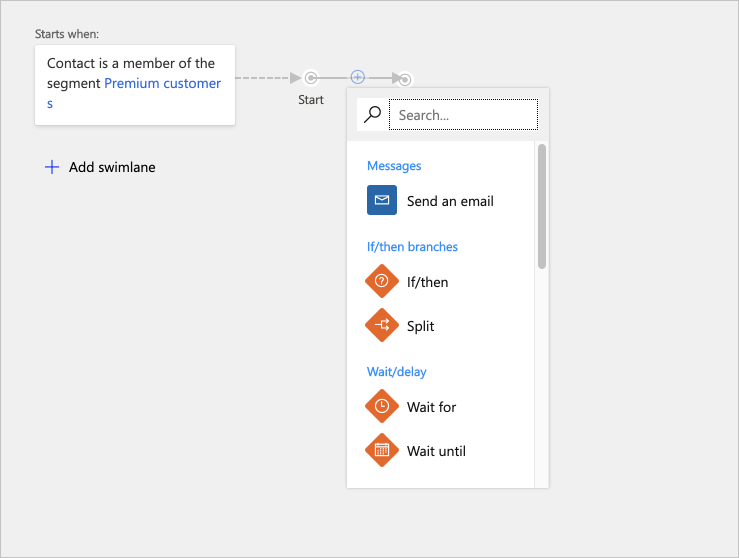
- Gunakan tombol panah untuk memilih di mana Anda ingin menyisipkan ubin baru dalam alur. Pilih posisi ubin baru untuk menempatkan ubin ke posisi baru, atau pilih sebuah ubin yang sudah ada untuk menempatkan ubin sebagai anak dari ubin tersebut.
- Tekan spasi untuk menempatkan ubin ke posisi yang dipilih.
Menghapus ubin
- Tekan tab hingga Anda telah memilih kanvas.
- Gunakan tombol panah untuk memilih ubin target.
- Tekan delete untuk menghapus ubin yang dipilih.
Menyalin (atau memotong) dan menempelkan ubin
- Tekan tab hingga Anda telah memilih kanvas.
- Gunakan tombol panah untuk memilih ubin yang ingin Anda potong atau salin.
- Tekan Ctrl+C untuk menyalin atau Ctrl+X untuk memotong.
- Tekan Ctrl + V untuk mengaktifkan mode tempel.
- Gunakan tombol panah untuk memilih di mana Anda ingin menyisipkan ubin yang disalin dalam alur.
- Tekan spasi untuk menempatkan ubin ke posisi yang dipilih.
Memperluas ubin dengan ubin anak
- Tekan tab hingga Anda telah memilih kanvas.
- Gunakan tombol panah untuk memilih ubin yang ingin Anda perluas.
- Tekan spasi untuk memperluas ubin.
- Gunakan tombol panah untuk berpindah di antara ubin anak yang terbuka.
Menetapkan properti ubin
- Pastikan tab kanvas Properti aktif seperti yang dijelaskan dalam Berpindah antar tab kanvas.
- Tekan tab hingga Anda telah memilih kanvas.
- Gunakan tombol panah untuk memilih ubin yang ingin Anda konfigurasikan.
- Tekan enter untuk membuka pengaturan ubin yang dipilih di tab kanvas Properti .
- Tekan tab hingga Anda memilih properti yang ingin Anda atur di tab kanvas Properti .
- Gunakan pintasan keyboard standar untuk memasukkan atau memilih nilai sesuai keperluan.
Pintasan navigasi cepat
Untuk berpindah dengan cepat di antara area utama perjalanan pelanggan serta desainer model penskoran prospek, Anda dapat menggunakan pintasan berikut.
- Alt+1: Buka toolbar kanvas.
- Alt+2: Buka ubin pertama di kanvas.
- Alt+3: Buka panel Toolbox/Properties .
- Ctrl+Alt+D: Masuk ke petak yang dipilih.
Pintasan keyboard untuk kalender pemasaran
Sebagian besar navigasi standar dan pilihan fungsi perintah keyboard seperti biasa saat Anda mengerjakan kalender pemasaran. Selain itu, pintasan khusus kalender berikut juga tersedia:
- Ctrl + F6: Hapus fokus dari kalender (saat Anda ingin meninggalkan kalender).
- Ctrl + Shift + G: Buka pemilih tanggal (untuk saat Anda ingin mengubah pengaturan tanggal/waktu untuk item kalender apa pun).