Menyambungkan ke sumber data Power Query
Power Query menawarkan berbagai konektor untuk menyerap data, yang sebagian besar didukung oleh Dynamics 365 Customer Insights. Power Query Dalam referensi konektor, konektor dengan tanda centang di kolom Customer Insights (Aliran Data) dapat Anda gunakan untuk mengimpor data Customer Insights - Data. Tinjau dokumentasi konektor tertentu untuk mempelajari selengkapnya tentang prasyarat, batasan kueri, dan detail lainnya.
Untuk menyambungkan data dengan aman di jaringan pribadi, Power Query mendukung penggunaan gateway data jaringan virtual (pratinjau).
Buat sumber data baru
Buka Sumber> dataData.
Pilih Tambahkan sumber data.
Pilih Microsoft Power Query.
Berikan Nama dan Deskripsi opsional untuk sumber data, lalu pilih Berikutnya.
Pilih salah satu konektor yang tersedia. Dalam contoh ini, kita memilih konektor Text/CSV .
Masukkan detail yang diperlukan dalam Pengaturan koneksi untuk konektor yang dipilih dan pilih Berikutnya untuk melihat pratinjau data.
Pilih Ubah data.
Tinjau dan perbaiki data Anda di halaman Edit Power Query kueri . Tabel yang diidentifikasi sistem di sumber data yang Anda pilih muncul di panel kiri.
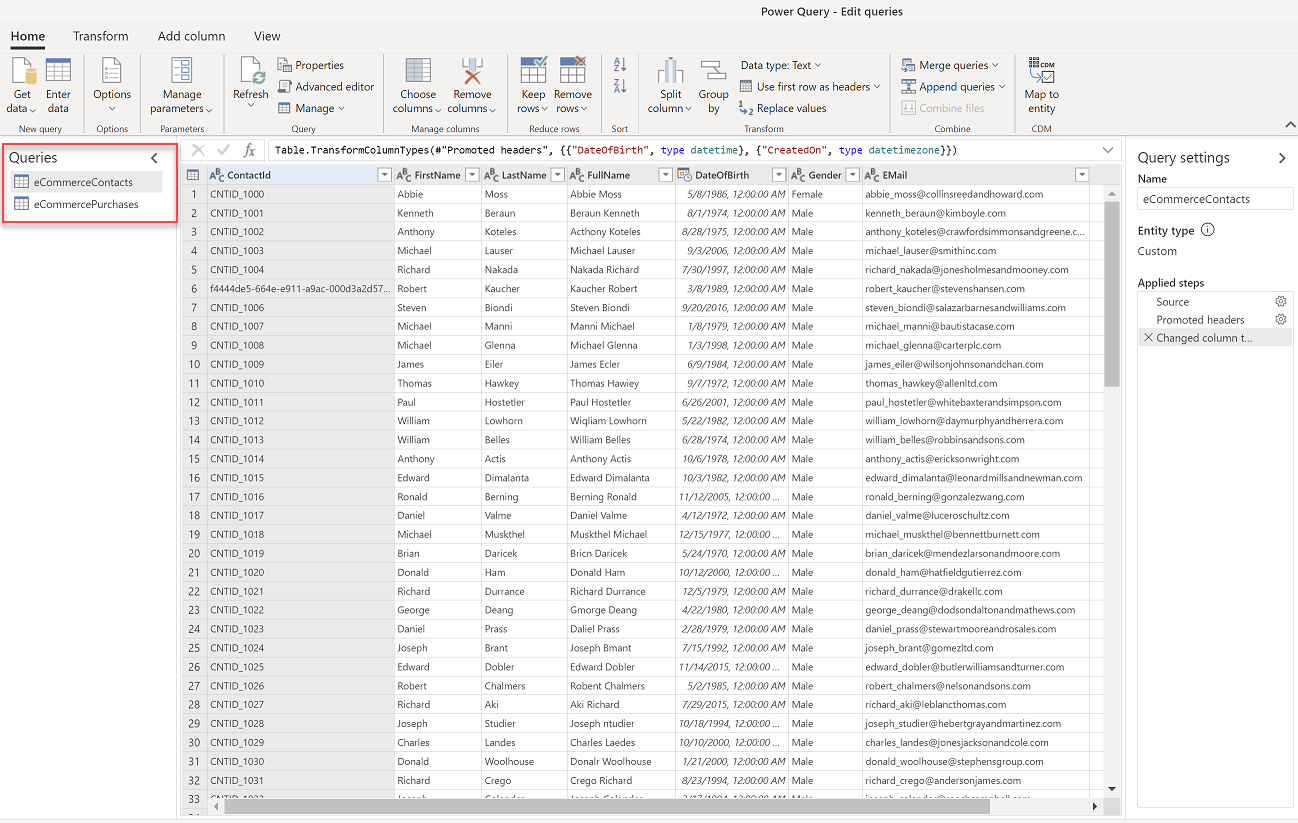
Ubah data Anda. Pilih tabel untuk diedit atau diubah. Gunakan opsi di Power Query jendela untuk menerapkan transformasi. Setiap transformasi tercantum di bawah Langkah-langkah yang diterapkan. Power Query menyediakan banyak opsi transformasi yang dibuat sebelumnya.
Penting
Kami menyarankan Anda menggunakan transformasi berikut:
- Jika Anda menyerap data dari file CSV, baris pertama sering berisi header. Buka Transformasi dan pilih Gunakan baris pertama sebagai header.
- Pastikan tipe data diatur dengan tepat dan cocok dengan data. Misalnya, untuk kolom tanggal, pilih jenis tanggal.
Untuk menambahkan tabel tambahan ke sumber data Anda dalam dialog Edit kueri , buka Beranda dan pilih Dapatkan data. Ulangi langkah 5-10 hingga Anda menambahkan semua tabel untuk sumber data ini. Jika Anda memiliki database yang menyertakan beberapa himpunan data, setiap himpunan data adalah tabelnya sendiri.
Pilih apakah Anda ingin menyegarkan sumber data secara manual atau otomatis. Untuk menyegarkan secara otomatis, atur jangka waktu.
Pilih Simpan. Halaman Sumber data terbuka memperlihatkan sumber data baru dalam status Refresh .
Tip
Ada status untuk tugas dan proses. Sebagian besar proses bergantung pada proses hulu lainnya, seperti sumber data dan refresh pembuatanprofil data.
Pilih status untuk membuka panel Detail kemajuan dan melihat kemajuan tugas. Untuk membatalkan pekerjaan, pilih Batalkan pekerjaan di bagian bawah panel.
Di bawah setiap tugas, Anda dapat memilih Lihat detail untuk informasi kemajuan selengkapnya, seperti waktu pemrosesan, tanggal pemrosesan terakhir, serta kesalahan dan peringatan yang berlaku terkait dengan tugas atau proses. Pilih Lihat status sistem di bagian bawah panel untuk melihat proses lain dalam sistem.
Memuat data dapat memakan waktu. Setelah refresh berhasil, data yang diserap dapat ditinjau dari >halaman Tabel Data .
Perhatian
- Sumber data berdasarkan membuat Power Query aliran data masuk Dataverse. Jangan mengubah nama aliran data di Power Platform pusat admin yang digunakan di Customer Insights - Data. Mengganti nama aliran data menyebabkan masalah dengan referensi antara sumber data dan Dataverse aliran data.
- Evaluasi bersamaan untuk Power Query sumber data di Customer Insights - Data memiliki batas refresh yang sama seperti Aliran data di PowerBI.com. Jika refresh data gagal karena mencapai batas evaluasi, sebaiknya sesuaikan jadwal refresh untuk setiap aliran data untuk memastikan sumber data tidak diproses secara bersamaan.
Menambahkan data dari sumber data lokal
Menyerap data dari sumber data lokal didukung berdasarkan Microsoft Power Platform aliran data (PPDF). Anda dapat mengaktifkan aliran data dengan Customer Insights - Data memberikan Microsoft Dataverse URL lingkungan saat menyiapkan lingkungan.
Sumber data yang dibuat setelah mengaitkan Dataverse lingkungan dengan Customer Insights - Data menggunakan Power Platform aliran data secara default. Aliran data mendukung konektivitas lokal menggunakan gateway data. Anda bisa menghapus dan membuat ulang sumber data yang ada sebelum Dataverse lingkungan dikaitkan menggunakan gateway data lokal.
Gateway data dari lingkungan atau Power BI yang sudah ada Power Apps akan terlihat dan Anda dapat menggunakannya kembali di Customer Insights jika gateway data dan lingkungan Customer Insights berada di Wilayah Azure yang sama. Halaman sumber data menampilkan tautan untuk membuka lingkungan Microsoft Power Platform tempat Anda dapat melihat dan mengkonfigurasi gateway data lokal.
Penting
Perbarui gateway Anda ke versi terbaru. Anda dapat menginstal pembaruan dan mengonfigurasi ulang gateway dari perintah yang ditampilkan di layar gateway secara langsung atau mengunduh versi terbaru. Jika Anda tidak menggunakan versi gateway terbaru, refresh aliran data gagal dengan pesan kesalahan seperti Kata kunci tidak didukung: properti konfigurasi. Nama parameter: kata kunci.
Pastikan VM gateway berukuran tepat. Power BI merekomendasikan agar Anda memulai dengan mesin dengan setidaknya 8 inti CPU, RAM 8 GB, dan beberapa adaptor jaringan Gigabit. Anda kemudian dapat mengukur beban kerja gateway umum dengan mencatat penghitung CPU dan sistem memori.
Kesalahan dengan gateway data lokal sering disebabkan oleh masalah konfigurasi. Untuk informasi selengkapnya tentang pemecahan masalah gateway data, lihat Memecahkan masalah gateway data lokal.
Mengedit Power Query sumber data
Anda harus menjadi pemilik aliran data untuk mengeditnya.
Catatan
Mungkin tidak dapat membuat perubahan pada sumber data yang saat ini digunakan di salah satu proses aplikasi (segmentasi atau penyatuan data misalnya).
Di halaman Pengaturan , Anda dapat melacak kemajuan setiap proses aktif. Setelah proses selesai, Anda dapat kembali ke halaman Sumber Data dan membuat perubahan.
Buka Sumber> dataData. Di samping sumber data yang ingin diperbarui, pilih Edit.
Terapkan perubahan dan transformasi Anda dalam Power Query - Edit kueri dialog seperti yang dijelaskan di bagian Buat sumber data baru.
Pilih Simpan untuk menerapkan perubahan dan kembali ke halaman Sumber data .
Tip
Ada status untuk tugas dan proses. Sebagian besar proses bergantung pada proses hulu lainnya, seperti sumber data dan refresh pembuatanprofil data.
Pilih status untuk membuka panel Detail kemajuan dan melihat kemajuan tugas. Untuk membatalkan pekerjaan, pilih Batalkan pekerjaan di bagian bawah panel.
Di bawah setiap tugas, Anda dapat memilih Lihat detail untuk informasi kemajuan selengkapnya, seperti waktu pemrosesan, tanggal pemrosesan terakhir, serta kesalahan dan peringatan yang berlaku terkait dengan tugas atau proses. Pilih Lihat status sistem di bagian bawah panel untuk melihat proses lain dalam sistem.
Memuat data dapat memakan waktu. Setelah refresh berhasil, tinjau data yang diserap dari halaman Tabel Data> .
Transfer Power Query sumber data kepemilikan
Anda dapat mentransfer kepemilikan sumber data kepada orang lain di organisasi Anda. Misalnya, jika pemilik keluar dari organisasi atau jika perubahan diperlukan untuk tujuan kolaborasi.
Mentransfer kepemilikan
Pengguna yang Dataverse melakukan tindakan ini harus memiliki peran Administrator .
Membuka Power Apps.
Pilih lingkungan yang Dataverse memetakan ke lingkungan Anda Customer Insights - Data .
Buka Aliran Data dan pilih Semua Aliran Data.
Cari pemilik aliran data yang ingin Anda ambil kepemilikannya.
Pilih elipsis vertikal (⋮) dan pilih Ubah Pemilik.
Masukkan nama pemilik baru dan pilih Ubah Pemilik.
Perbarui Power Query jadwal ke jadwal refresh sistem
Customer Insights - Data Power Query menyelaraskan jadwal refresh terpisah dengan jadwal refresh sistem. Untuk memastikan hal tersebut Customer Insights - Data mencerminkan data saat ini, hapus jadwal refresh Anda Power Query sehingga sumber data ini direfresh sebagai bagian dari refresh sistem. Jika sumber data Anda Power Query menampilkan peringatan Selesai dengan dihalaman Sumber data, sumber data Anda berisi jadwal refresh terpisah. Setelah berhasil menghapus jadwal terpisah dan refresh sistem, status berubah menjadi Selesai.
Penting
Waktu refresh sumber data ditambahkan ke total waktu untuk refresh sistem. Sebaiknya lihat Power Query durasi proses, lalu ubah jadwal refresh sistem jika diperlukan. Misalnya, sumber Power Query mungkin memerlukan waktu rata-rata 30 menit untuk menyegarkan. Oleh karena itu, kami sarankan Anda memperbarui jadwal refresh sistem untuk memulai 30 menit lebih awal untuk menerima hasil pada waktu yang sederhana.
Menghapus Power Query jadwal
>Buka Sumber Data Data.
Pilih sumber data yang diinginkan Power Query .
Pilih elipsis vertikal (⋮) dan pilih Edit pengaturan refresh.
Pilih Refresh secara manual.
Pilih Simpan.
Melihat Power Query durasi eksekusi
>Buka Sumber Data Data.
Pilih sumber data yang diinginkan Power Query .
Pilih Status.
Merefresh Power Query sumber data sesuai permintaan
Hanya pemilik sumber data yang Power Query dapat menyegarkan sumber data sesuai permintaan. Jika Anda bukan pemilik sumber data, temukan pemilik sumber data di bawah Dikelola oleh orang lain di halaman Sumber Data .
>Buka Sumber Data Data.
Pilih sumber data yang diinginkan Power Query , lalu pilih Refresh.