Gunakan Dynamics 365 untuk ponsel dan tablet untuk menjalankan aplikasi Dynamics 365 Customer Engagement (on-premises)
Gunakan aplikasi dynamics 365 untuk ponsel dan Dynamics 365 untuk tablet untuk menjalankan aplikasi Dynamics 365 Customer Engagement (on-premises) saat Anda di perjalanan. Dengan satu unduhan dari Bursa aplikasi Anda, Anda akan secara otomatis memiliki akses ke semua aplikasi yang Anda perlukan untuk peran Anda.
Catatan
Ada aplikasi seluler terpisah untuk:
- Aplikasi Dynamics 365 untuk ponsel dan tablet untuk menjalankan aplikasi keterlibatan pelanggan Anda di Dynamics 365 (seperti Dynamics 365 Sales, Dynamics 365 layanan pelanggan, dan Dynamics 365 Marketing): Dynamics 365 untuk ponsel dan tablet
- Power Apps seluler: Jalankan aplikasi berbasis model dan aplikasi kanvas di Power Apps seluler
- Dynamics 365 Field Service: Aplikasi seluler Field Service
- Aplikasi Keuangan dan Operasi: Aplikasi seluler Keuangan dan Operasi
Instal aplikasi dari toko aplikasi perangkat Anda
Informasi selengkapnya: Instal Dynamics 365 untuk ponsel dan tablet
Rincian Masuk
Masuk dengan alamat web untuk aplikasi Dynamics 365 dan nama pengguna dan sandi. Jika Anda perlu bantuan dengan informasi masuk Anda, hubungi administrator Dynamics 365.
Pada layar masuk, pilih masuk dengan alamat web.
 .
.Masukkan URL untuk alamat web Anda untuk aplikasi Dynamics 365 yang Anda gunakan, dan kemudian pilih
 .
.Masukkan nama pengguna dan sandi Anda.
Dari daftar aplikasi yang dapat diakses, pilih aplikasi yang ingin Anda gunakan.
 .
.
Keluar
Dari bilah navigasi, pilih
 >Informasi>Pengguna Keluar.
>Informasi>Pengguna Keluar.
Hapus cache dari perangkat
Jika Anda menggunakan aplikasi seluler pada telepon atau tablet sementara dan akan menghapus semua data cache sebelum memberikan ke perangkat untuk orang lain, Anda harus mengkonfigurasi ulang aplikasi.
Dari bilah navigasi, pilih
 >Konfigurasi> Ulang InformasiPengguna.
>Konfigurasi> Ulang InformasiPengguna.
Konfigurasi ulang menghapus data dan metadata untuk organisasi saat ini dari cache, meskipun tidak mengandalkan ini sebagai ukuran keamanan.
Pastikan Anda menggunakan opsi Konfigurasi ulang sebelum keluar. Jika Anda masuk ke organisasi lain, tetapi Anda ingin menghapus data untuk organisasi sebelumnya yang Anda masuki, maka Anda harus masuk kembali ke organisasi itu dan menggunakan opsi Konfigurasi ulang untuk menghapus data dan metadata untuk organisasi tersebut dari cache.
Navigasi
Untuk ponsel, modus potret diatur sebagai default orientasi layar. Untuk tablet, landscape mode diatur sebagai default. Orientasi layar aplikasi ponsel dan tablet tidak dapat diubah.
Gunakan bilah navigasi untuk sampai ke area kerja, membuat rekaman, pencarian, beralih aplikasi, dan lainnya.

Favorit dan rekaman baru digunakan
Favorit dan Baru Digunakan menyediakan akses cepat ke catatan, tampilan, atau dasbor yang baru-baru ini Anda gunakan atau sematkan ke favorit.
Untuk masuk ke Favorit dan Baru Digunakan, pilih tombol
 >
> peta situs.
peta situs.Untuk menyematkan catatan ke favorit, dari daftar catatan Baru Digunakan , pilih tombol sematkan di samping catatan yang ingin Anda tambahkan ke favorit. Tindakan ini akan memindahkan data dari Baru Digunakan ke Favorit.
Untuk melepas sematan item dari favorit, dari daftar Favorit, pilih tombol sematkan di samping catatan yang ingin Anda lepas pinnya.
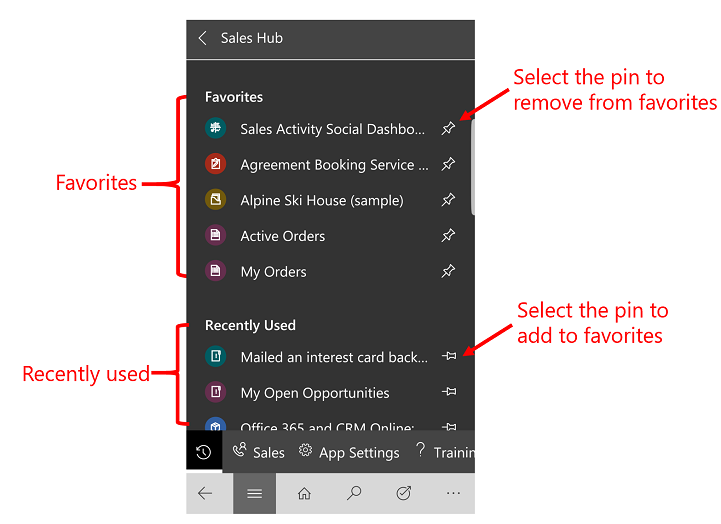
Dasbor dan grafik
Dasbor memberikan ikhtisar tentang informasi yang berharga. Pilih tombol Beranda ![]() untuk melihat dasbor.
untuk melihat dasbor.
Untuk melihat tata letak dasbor yang berbeda, pilih tanda panah bawah di sebelah nama dashboard, dan kemudian pilih dasbor yang ingin Anda lihat.

Untuk melihat bagan di dasbor dalam mode layar penuh, pilih tombol
 Perluas.
Perluas.
Untuk menampilkan rekaman dalam bagan atau merefresh tampilan bagan, pilih lalu pilih
 tindakan: Refresh atau Tampilkan Rekaman.
tindakan: Refresh atau Tampilkan Rekaman.
Grafik memberi Anda tampilan cepat tentang bagaimana Anda melacak tujuan Anda. Mereka interaktif, karena itu Anda dapat memilih area diagram untuk mendapatkan informasi lebih lanjut.
Di diagram, pilih satu kali untuk melihat tooltip yang menyediakan informasi cepat tentang area diagram.
pilih kembali di bagian yang sama untuk melihat tampilan kisi dengan rincian lebih lanjut tentang data dalam diagram.

Untuk mengubah tampilan diagram untuk menampilkan perincian data Anda yang berbeda, pilih panah bawah di sebelah nama diagram, lalu pilih diagram yang ingin Anda lihat.
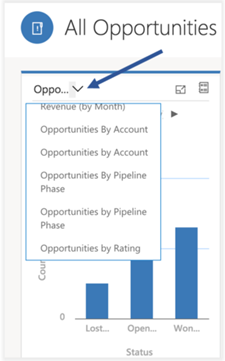
Bekerja dengan rekaman
Menu Buat Cepat membuatnya cepat dan mudah untuk menambahkan data ke dalam sistem.
Untuk membuat rekaman baru, pada bilah navigasi pilih, tombol Lainnya
 .
.Pilih Menu Buat Cepat.

Pilih jenis aktivitas atau rekaman yang ingin dibuat.

Masukkan informasi yang diperlukan untuk rekaman, lalu pilih Simpan dan Tutup.
Mengambil tindakan atas rekaman
Ambil tindakan atas rekaman tanpa membuka rekaman.
Pilih tombol
 peta situs, lalu pilih jenis rekaman yang ingin Anda perbarui, seperti,Akun .
peta situs, lalu pilih jenis rekaman yang ingin Anda perbarui, seperti,Akun . .
.Dari daftar rekaman, pilih pada rekaman yang ingin Anda perbarui lalu pilih
 tindakan seperti Tetapkan,Nonaktifkan, atau Hapus.
tindakan seperti Tetapkan,Nonaktifkan, atau Hapus. .
.
Menambahkan aktivitas ke kronologi
Aktivitas adalah rincian yang ditambahkan ke rekaman yang mencakup hal-hal seperti catatan, posting, tugas, mengirim email, menambahkan rincian panggilan telepon, atau mengkonfigurasi janji temu. Aktivitas ini ditambahkan di kronologi dinding rekaman dan melacak semua komunikasi Anda untuk rekaman di bagian kronologi. Sistem otomatis menandai waktu setiap aktivitas dan menunjukkan orang yang membuatnya.
Catatan
Aktivitas janji temu berulang tidak didukung di , aplikasi Dynamics 365 untuk ponsel atau bila Anda menjalankan klien web aplikasi berbasis model di browser web telepon seluler Anda.
Menambahkan aktivitas
Pilih tombol
 peta situs, lalu pilih jenis rekaman yang ingin Anda perbarui, seperti,Akun . Kemudian pilih rekaman untuk membukanya.
peta situs, lalu pilih jenis rekaman yang ingin Anda perbarui, seperti,Akun . Kemudian pilih rekaman untuk membukanya. .
.Pada rekaman yang terbuka, di samping Ringkasan pilih
 >Garis waktu.
>Garis waktu. .
.Di area Garis Waktu , pilih tombol
 > Tambahkan, lalu pilih tipe aktivitas yang ingin Anda tambahkan.
> Tambahkan, lalu pilih tipe aktivitas yang ingin Anda tambahkan.
Catatan
Anda juga dapat menambahkan catatan, melampirkan foto, video, dan lampiran.

Mengurutkan dan memfilter tampilan Timeline
Pilih
 dan pilih Buka Panel Filter untuk memfilter rekaman di garis waktu menurut jenis rekaman atau untuk merefresh Garis Waktu.
dan pilih Buka Panel Filter untuk memfilter rekaman di garis waktu menurut jenis rekaman atau untuk merefresh Garis Waktu.Pilih
 untuk mengubah susunan urutan rekaman dari naik ke turun dan sebaliknya.
untuk mengubah susunan urutan rekaman dari naik ke turun dan sebaliknya.
Mengirim email atau membuat panggilan
Hubungi atau kirim email ke pelanggan Anda dengan mudah dari aplikasi seluler. Buka rekaman pelanggan dan pilih nomor telepon dalam rekaman untuk memulai panggilan, atau pilih tombol email untuk mengirim email.

Pembaruan gambar untuk rekaman
Untuk menambahkan gambar baru, buka rekaman dan pilih gambar saat ini untuk rekaman. Pilih Gunakan Kamera untuk mengambil gambar baru atau Unggah Gambar untuk memilih gambar yang ada di perangkat Anda. Selanjutnya, ikuti petunjuk di perangkat untuk menambahkan gambar baru.

Alur proses bisnis
Alur proses bisnis membantu Anda memasukkan data secara konsisten dan mengikuti langkah-langkah yang sama setiap kali Anda bekerja dengan rekaman. Saat Anda bekerja pada rekaman baru, alur proses bisnis membantu Anda melihat setiap langkah yang diperlukan untuk diambil untuk membuat rekaman baru dan mengisi informasi yang diperlukan sesuai proses bisnis organisasi Anda.

Aliran Tugas
Gunakan Alur tugas untuk menyelesaikan rangkaian umum tugas. Misalnya, jika Anda perlu melakukan serangkaian langkah tindak lanjut secara teratur maka pilih pada bilah navigasi, pilih tombol  Alur Tugas. Hal ini akan membawa Anda melalui seluruh tugas dari awal hingga akhir sehingga Anda tidak lupa langkah penting.
Alur Tugas. Hal ini akan membawa Anda melalui seluruh tugas dari awal hingga akhir sehingga Anda tidak lupa langkah penting.

Catatan
Alur berbasis tugas harus diaktifkan oleh admin Anda. Informasi selengkapnya: Membuat alur tugas seluler
Cari rekaman
Anda dapat mencari rekaman di beberapa entitas dengan menggunakan pencarian relevansi atau pencarian dikategorikan. Pencarian relevansi memberikan hasil yang cepat dan komprehensif di beberapa entitas, dalam satu daftar, diurutkan berdasarkan relevansi. Pencarian Dikategorikan memberikan hasil pencarian yang dikelompokkan berdasarkan jenis entitas, seperti akun, kontak, atau prospek.
Biasanya, pencarian terkategori adalah pilihan pencarian default. Akan tetapi, jika Pencarian Relevan diaktifkan oleh organisasi Anda, ia menjadi pengalaman pencarian default.
Cari Cepat Normal (pencarian terkategori)
Dimulai dengan: Hasil mencakup catatan yang dimulai dengan kata tertentu. Misalnya, jika Anda ingin menelusuri "Alpine Ski House", ketik alp di kotak penelusuran; jika Anda mengetik ski, catatan tidak akan muncul.
Wildcard: Misalnya, *ski atau *ski*
Pencarian relevan
- Cari di dalam: Hasil mencakup catatan yang berisi bidang dengan semua kata di istilah pencarian. Kata-kata dapat muncul di mana saja dalam string dan dalam urutan apapun. Misalnya, jika Anda mencari "Alpine Ski House", Anda bisa menemukan hasil untuk "Saya meninggalkan rumah hari ini untuk bermain Ski di padang rumput Alpine." karena semua pencarian kata-kata muncul di suatu tempat dalam string.
Beralih di antara pencarian relevan dan Pencarian Terkategori
Jika organisasi Anda telah mengaktifkan pilihan pencarian (relevansi dan pencarian terkategori), maka Anda dapat beralih antara keduanya.
Untuk beralih di antara jenis pencarian, pada bilah navigasi, pilih tombol
 Cari.
Cari.Di bagian atas, pilih drop-down untuk beralih antara pencarian relevan atau Pencarian Kategori.

Memulai pencarian
Pada bilah navigasi, pilih tombol
 Cari.
Cari.Ketikkan kata pencarian di kotak pencarian, lalu pilih tombol Cari.
Cari menggunakan pemindai kode batang
Daripada secara manual mengetik sejumlah barcode ke dalam bidang, Anda dapat memindai barcode dengan menggunakan perangkat kamera. Hal ini memudahkan untuk mengambil informasi tentang inventaris dan masalah lain ketika Anda di lapangan.
- Untuk menggunakan pemindai kode batang, saat Anda berada dalam mode pencarian, pilih tombol
 Pemindai Kode Batang, lalu ikuti petunjuk di perangkat Anda.
Pemindai Kode Batang, lalu ikuti petunjuk di perangkat Anda.
Asisten Relasi
Asisten relasi dirancang untuk memberikan informasi yang paling penting dan relevan dalam kaitannya dengan apa yang Anda lakukan sekarang. Asisten bekerja dengan menganalisis semua datany sendiri dan menghasilkan sebuah koleksi kartu tindakan, yang masing-masing mencakup pesan yang meringkas tentang apa kartu itu, ditambah seperangkat tautan untuk mengambil tindakan. Asisten menyortir kartu menurut prioritas dan memfilter mereka untuk konteks Anda saat ini.
Asisten mengingatkan Anda tentang aktivitas yang akan datang; ini mengevaluasi komunikasi Anda dan menyarankan ketika itu mungkin waktu untuk menjangkau ke kontak yang sudah tidak aktif untuk sementara; ia mengidentifikasi pesan email yang mungkin menunggu Balasan dari Anda; dan memperingatkan ketika peluang mendekati tanggal tutup; dan banyak lagi.
Asisten menarik perhatian Anda untuk item yang paling penting dan tugas, ditarik dari semua area aplikasi.
Untuk mengakses asisten, pada bilah navigasi, pilih tombol
 >Lainnya Asisten Relasi.
>Lainnya Asisten Relasi.
Pemberitahuan privasi
Dynamics 365 for Customer Engagement untuk tablet dan ponsel, dan Project Finder untuk Project Finder untuk Dynamics 365 ("Aplikasi") memungkinkan pengguna untuk mengakses CRM atau instans Dynamics 365 for Customer Engagement mereka dari tablet dan perangkat ponsel mereka Microsoft Dynamics . Untuk menyediakan layanan ini, Aplikasi memproses dan menyimpan informasi, seperti kredensial pengguna dan data yang diproses pengguna di Microsoft Dynamics CRM atau Dynamics 365 for Customer Engagement. Aplikasi ini disediakan untuk digunakan hanya oleh pengguna akhir pelanggan Microsoft yang merupakan pengguna Microsoft Dynamics resmi CRM atau Dynamics 365 for Customer Engagement. Aplikasi memproses informasi pengguna atas nama pelanggan Microsoft yang berlaku, dan Microsoft dapat mengungkapkan informasi yang diproses oleh Aplikasi atas arahan organisasi yang menyediakan akses pengguna ke Microsoft Dynamics CRM atau Dynamics 365 for Customer Engagement. Microsoft tidak menggunakan informasi yang diproses pengguna melalui Aplikasi untuk tujuan apa pun.
Jika pengguna menggunakan aplikasi untuk terhubung ke CRM (online) atau Dynamics 365 for Customer Engagement, dengan menginstal aplikasi, pengguna menyetujui transmisi ID yang ditetapkan organisasi mereka dan ID pengguna akhir yang ditetapkan, dan ID perangkat ke Microsoft Dynamics Microsoft untuk tujuan mengaktifkan koneksi di beberapa perangkat, atau meningkatkan Microsoft Dynamics CRM (online), Dynamics 365 for Customer Engagement atau aplikasi.
Data lokasi. Jika pengguna meminta dan mengaktifkan layanan berbasis lokasi atau fitur di Aplikasi, maka Aplikasi dapat mengumpulkan dan menggunakan data akurat tentang lokasi mereka. Data lokasi akurat dapat berupa GPS (Global Position System), serta pengidentifikasian data di sekitar menara seluler dan hotspot Wi-Fi. Aplikasi dapat mengirim data lokasi ke Microsoft Dynamics CRM atau Dynamics 365 for Customer Engagement. Aplikasi dapat mengirim data lokasi ke Bing Maps dan layanan pemetaan pihak ketiga lainnya, seperti Google Maps dan Apple Maps. Pengguna ditunjuk di telepon pengguna untuk memproses data lokasi pengguna dalam Aplikasi. Pengguna dapat menonaktifkan layanan maupun fitur berbasis lokasi atau menonaktifkan akses Aplikasi ke lokasi pengguna dengan menonaktifkan layanan lokasi atau menonaktifkan akses Aplikasi ke layanan lokasi. Penggunaan Bing Peta oleh pengguna diatur dalam Persyaratan Penggunaan Pengguna Akhir Bing Peta yang tersedia di Pernyataan Privasi Bing Peta dan https://go.microsoft.com/?linkid=9710837 yang tersedia di https://go.microsoft.com/fwlink/?LinkID=248686. Penggunaan layanan pemetaan pihak ketiga oleh pengguna, dan informasi apa pun yang diberikan pengguna kepada mereka, diatur dalam persyaratan pengguna akhir dan pernyataan privasi khusus layanan mereka. Pengguna harus meninjau persyaratan pengguna akhir dan pernyataan privasi lainnya ini dengan cermat.
Aplikasi dapat mencakup tautan ke layanan Microsoft lainnya dan layanan pihak ketiga yang praktik privasi dan keamanannya mungkin berbeda dari Microsoft Dynamics CRM atau Dynamics 365 for Customer Engagement. JIKA PENGGUNA MENGIRIMKAN DATA KE LAYANAN MICROSOFT ATAU LAYANAN PIHAK KETIGA LAINNYA, DATA TERSEBUT AKAN DIATUR DALAM PERNYATAAN PRIVASI MASING-MASING LAYANAN. Untuk menghindari keraguan, data yang dibagikan di luar Microsoft Dynamics CRM atau Dynamics 365 for Customer Engagement tidak tercakup dalam perjanjian Microsoft Dynamics CRM atau Dynamics 365 for Customer Engagement pengguna atau Pusat Kepercayaan yang berlaku Microsoft Dynamics . Microsoft menyarankan pengguna untuk meninjau pernyataan privasi lainnya ini.
Pengguna Dynamics 365 Online berlisensi dengan Peran Keamanan tertentu (CEO, Manajer Bisnis, Manajer Penjualan, Staf Penjualan, Administrator Sistem, Penyesuai Sistem, dan Wakil Direktur Penjualan) secara otomatis berwenang mengakses layanan menggunakan Dynamics 365 untuk tablet serta klien lainnya.
Administrator memiliki kontrol penuh (pada tingkat peran keamanan pengguna atau entitas) atas kemampuan untuk mengakses dan tingkat akses sah terkait klien tablet. Pengguna dapat mengakses Dynamics 365 (online) menggunakan Dynamics 365 untuk tablet, dan Data Pelanggan akan masuk dalam cache pada perangkat yang menjalankan klien tertentu.
Berdasarkan pengaturan tertentu pada keamanan pengguna dan tingkat entitas, jenis Data Pelanggan yang dapat diekspor dari Dynamics 365 (online) dan masuk dalam cache pada perangkat pengguna akhir mencakup data rekaman, metadata rekaman, data entitas, metadata entitas, dan logika bisnis.
Dengan mengaktifkan pengaturan Konten dan Lokasi Pengguna, Anda mengizinkan Dynamics 365 Customer Engagement (on-premises) administrator atau Microsoft Dynamics administrator CRM dan penyesuai sistem untuk mengakses data lokasi dan file yang tepat di perangkat seluler Anda. Administrator atau penyesuai dapat memilih untuk mengirim informasi ke Dynamics 365 for Customer Engagement, Dynamics CRM dan/atau layanan lainnya sesuai kebijaksanaan mereka. Anda selanjutnya dapat menonaktifkan fungsi ini dengan menonaktifkan pengaturan Konten Pengguna dan Lokasi . Perhatikan bahwa pengaturan ini tidak memengaruhi pengaturan privasi yang ditentukan dalam sistem pengoperasian perangkat seluler.