Berkolaborasi dengan pengguna lain melalui aplikasi seluler Microsoft Teams
Tip
Pelanggan Dynamics 365 Remote Assist kini memiliki akses ke Remote Assist di Microsoft Teams seluler. Untuk pengalaman panggilan terbaik di HoloLens, gunakan Dynamics 365 Guides.
Pengguna dapat memulai panggilan Remote Assist langsung di Teams seluler tanpa berpindah aplikasi untuk mendapatkan dukungan dari pakar secara jarak jauh. Teknisi dapat berbagi tampilan kamera seluler mereka dengan pakar jarak jauh dan meminta mereka membuat anotasi di layarnya atau pengguna Teams dapat membuat anotasi di ruang mereka sendiri dan berbagi dengan kolaborator lain.
Saat Anda menggunakan Teams di perangkat seluler, Anda bisa berkolaborasi menggunakan toolbar Anotasi Spasial di dalam panggilan dengan siapa saja yang menggunakan HoloLens 2 atau pengguna Teams lain di PC, Mac, atau perangkat seluler.
Buat panggilan
Buka Teams lalu buka tab Panggilan.

Kontak terbaru Anda bisa dilihat di bagian Riwayat. Pilih salah satu kontak untuk dipanggil.
Menggunakan kontrol panggilan
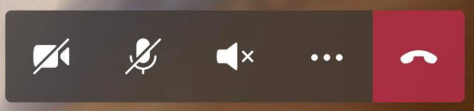
Gunakan kontrol panggilan untuk menentukan apa saja hal yang dapat dilihat atau didengar oleh kolabolator, dan sebagainya.
Kontrol panggilan berada di bagian bawah layar.
- Ikon Video mengontrol video keluar.
- Ikon Mikrofon mengontrol audio keluar.
- Ikon Speaker mengontrol audio masuk.
Untuk tindakan lainnya, pilih ikon elipsis. Tindakan lainnya meliputi:
- Alihkan video masuk
- Bagikan layar Anda – layar Anda muncul sebagai video dalam tampilan pengguna HoloLens Dynamics 365 Remote Assist.
- Mulai video dengan tampilan buram (khusus iOS) - berguna jika ada informasi sensitif di belakang Anda atau Anda ingin melindungi privasi rekan kerja yang ada di belakang Anda.
- Sisipkan file untuk berbagi file.
Catatan
Letakkan ponsel Anda pada posisi horizontal untuk melihat menu lain di lingkungan pengguna HoloLens Dynamics 365 Remote Assist.
Menggunakan Teams seluler untuk membuat anotasi di lingkungan pengguna (pratinjau)
[Artikel ini adalah dokumentasi prarilis dan dapat berubah.]
Anda bisa membuat anotasi di dalam panggilan dengan pengguna Microsoft Teams seluler jika Anda memiliki lisensi Dynamics 365 Guides, Remote Assist, atau Field Service. Pengguna desktop Microsoft Teams dapat membuat anotasi di ruang pengguna seluler. Gunakan toolbar Anotasi Spasial di Teams untuk menambahkan anotasi.
Penting
- Ini adalah fitur pratinjau.
- Fitur pratinjau tidak dibuat untuk penggunaan produksi dan mungkin memiliki fungsionalitas terbatas. Fitur ini tersedia sebelum rilis resmi agar pelanggan dapat mengaksesnya lebih awal dan memberikan tanggapan.
Saat sedang melakukan panggilan di Teams seluler, pilih Anotasi Spasial.

Gunakan toolbar Anotasi Spasial untuk menempatkan panah atau gambar di ruang Anda agar penelepon lain dapat melihat atau memberi anotasi di ruang pengguna lain.

Tombol Deskripsi 
Tambahkan panah. Untuk menambahkan panah, ketuk di lokasi penempatannya. Untuk mengontrol arah panah, ketuk, tahan, dan putar panah hingga menghadap ke arah yang diinginkan. Untuk mengubah ukuran panah, ketuk, tahan, dan tarik ke ukuran yang Anda inginkan. Lepaskan untuk mengunci panah pada tempatnya. 
Tambahkan tinta (gambar). 
Ubah warna panah atau tinta. 
Batalkan anotasi yang baru Anda tambahkan. 
Untuk menghapus semua anotasi yang Anda tambahkan, pilih tombol ini, lalu pilih Hapus Anotasi. Tindakan ini tidak akan menghapus anotasi yang dibuat oleh pengguna lain. Catatan
Setiap partisipan panggilan hanya dapat membatalkan dan menghapus anotasi mereka sendiri.
Setelah selesai membuat anotasi, tutup toolbar. Semua anotasi akan tetap ada bahkan setelah Anda berhenti mengedit.
Kirim pesan teks
Pilih ikon Teks (yang terlihat seperti ini: 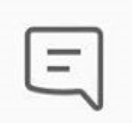 ) untuk membuka obrolan teks dan mengirim pesan teks. Setelah panggilan, semua partisipan dapat mengakses pesan (serta tautan file OneDrive dan Teams) melalui obrolan Teams.
) untuk membuka obrolan teks dan mengirim pesan teks. Setelah panggilan, semua partisipan dapat mengakses pesan (serta tautan file OneDrive dan Teams) melalui obrolan Teams.
Catatan
Anda bisa saja melampirkan foto, GIF, atau file melalui pesan teks. Ini bukan cara terbaik untuk berbagi file. Baca dua bagian berikutnya untuk mempelajari cara berbagi foto dan file OneDrive dari perangkat Anda.
Berbagi file OneDrive
Catatan
Dynamics 365 Remote Assist mengikuti kebijakan Teams untuk berbagi file. Jika kebijakan Teams Anda dikonfigurasi untuk mencegah berbagi file, pengguna tidak akan dapat berbagi file satu sama lain. Lihat tautan ini untuk info lebih lanjut:
Anda dapat menampilkan file OneDrive di ruang pengguna HoloLens Dynamics 365 Remote Assist atau mengirim file OneDrive di obrolan teks Dynamics 365 Remote Assist seluler. Misalnya, tambahkan PDF diagram untuk membantu panggilan.
Buka kontrol panggilan dan pilih ikon elipsis [...]. Kemudian pilih Sisipkan File dan pilih apakah akan menyisipkan file dari OneDrive atau dari tim dan saluran Teams. Anda dapat menyisipkan gambar, GIF, video, atau PDF.
Jika Anda berkolaborasi dengan pengguna HoloLens Dynamics 365 Remote Assist, file akan diunggah ke OneDrive dan muncul sebagai slate baru di lingkungan pengguna HoloLens Dynamics 365 Remote Assist. Pengguna HoloLens Dynamics 365 Remote Assist dapat menyimpan file ke OneDrive dengan mengetuk ikon OneDrive di kanan atas slate. File OneDrive kemudian disimpan secara otomatis ke folder bernama "File yang Diterima HoloLens". Tautan ke file tersedia di obrolan Teams bahkan setelah panggilan berakhir.
Jika Anda berkolaborasi dengan pengguna Dynamics 365 Remote Assist seluler, file akan diunggah ke OneDrive dan dikirimkan di obrolan teks pengguna Dynamics 365 Remote Assist seluler. Tautan ke file tersedia di obrolan Teams, bahkan setelah panggilan berakhir.
Membagikan foto dari perangkat
Buka kontrol panggilan dan pilih ikon elipsis […]. Kemudian pilih Sisipkan File dan pilih Foto. Setelah itu, ambil foto atau pilih foto dari galeri foto perangkat seluler Anda.
Pilih obrolan teks. Foto dilampirkan ke pesan kosong, tetapi tidak terkirim. Kirim foto.
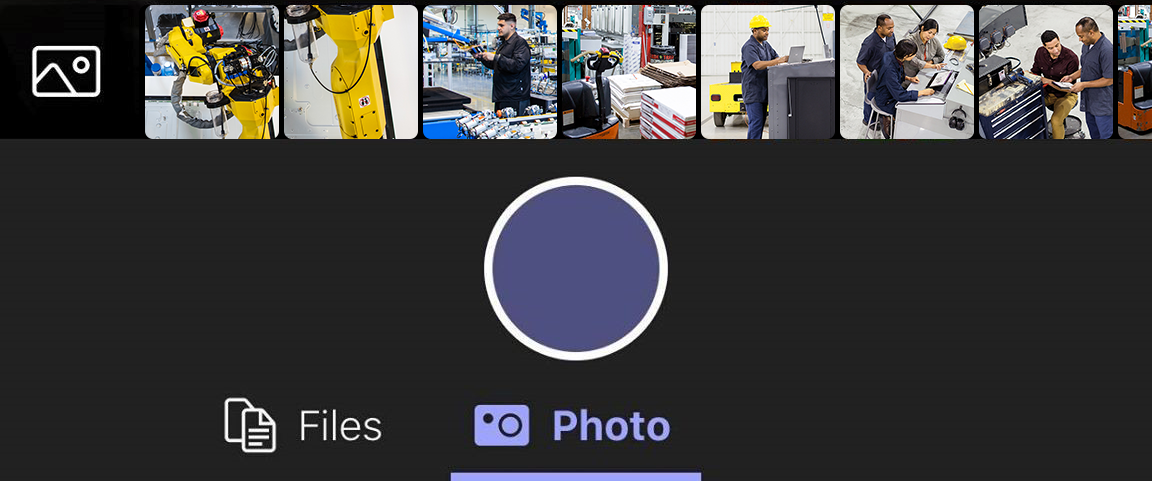
Jika Anda berkolaborasi dengan pengguna HoloLens Dynamics 365 Remote Assist, foto akan diunggah ke OneDrive dan muncul sebagai slate baru di lingkungan pengguna HoloLens Dynamics 365 Remote Assist. Pengguna HoloLens Dynamics 365 Remote Assist dapat menyimpan file ke OneDrive dengan mengetuk ikon OneDrive di kanan atas slate. File OneDrive kemudian disimpan secara otomatis ke folder di HoloLens yang bernama "File yang Diterima HoloLens". Tautan ke file tersedia di obrolan Teams, bahkan setelah panggilan berakhir.
Jika Anda berkolaborasi dengan pengguna Dynamics 365 Remote Assist seluler, foto akan diunggah ke OneDrive dan muncul di obrolan teks pengguna Dynamics 365 Remote Assist seluler. Tautan ke file tersedia di obrolan Teams, bahkan setelah panggilan berakhir.
Membagikan layar
Untuk berbagi layar, buka kontrol panggilan, pilih ikon elips […], pilih Bagikan, lalu pilih Mulai Siaran.

Setelah beberapa detik, tampilan langsung layar Anda akan ditampilkan sebagai slate baru di lingkungan pengguna HoloLens Dynamics 365 Remote Assist.
Saran dan Komentar
Segera hadir: Sepanjang tahun 2024 kami akan menghentikan penggunaan GitHub Issues sebagai mekanisme umpan balik untuk konten dan menggantinya dengan sistem umpan balik baru. Untuk mengetahui informasi selengkapnya, lihat: https://aka.ms/ContentUserFeedback.
Kirim dan lihat umpan balik untuk