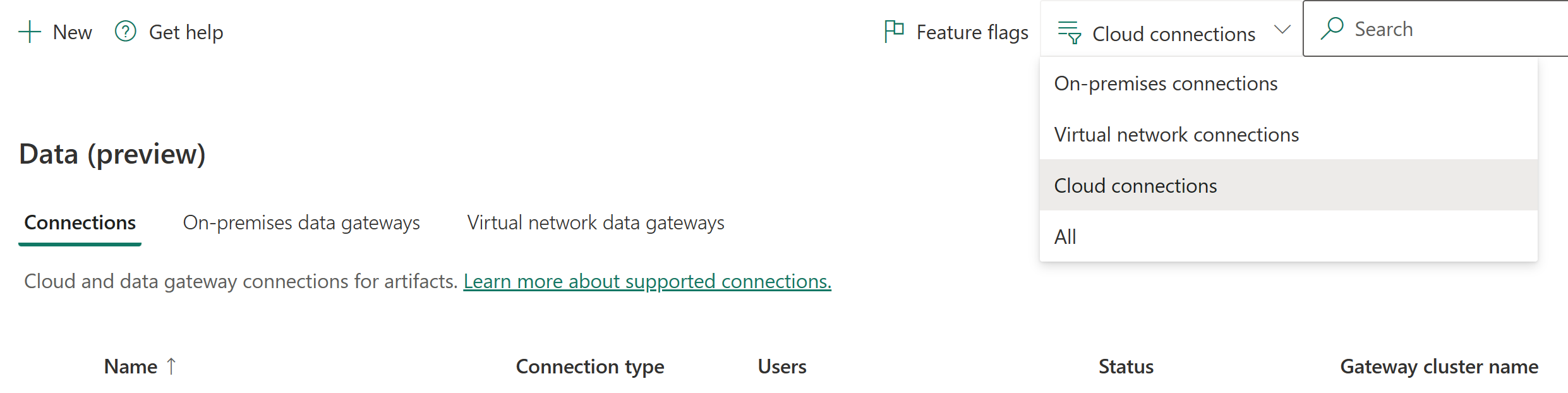Manajemen sumber data
Microsoft Fabric mendukung banyak sumber data lokal dan cloud, dan setiap sumber memiliki persyaratannya sendiri. Untuk mempelajari cara menambahkan dan mengelola sumber data lokal, buka Menambahkan atau menghapus sumber data gateway. Dalam artikel ini, Anda akan mempelajari cara menambahkan Azure SQL Server sebagai sumber data cloud. Langkah-langkahnya mirip untuk sumber data lainnya.
Catatan
Saat ini, koneksi cloud ini hanya didukung untuk alur data dan Kusto. Di masa mendatang, item lain juga dapat menggunakan koneksi cloud. Untuk membuat koneksi cloud pribadi dalam himpunan data, datamart, dan aliran data, gunakan pengalaman Power Query Online di "dapatkan data".
Menambahkan sumber data
Dari header halaman di layanan Microsoft Fabric, pilih ikon Pengaturan, lalu pilih Kelola koneksi dan gateway.
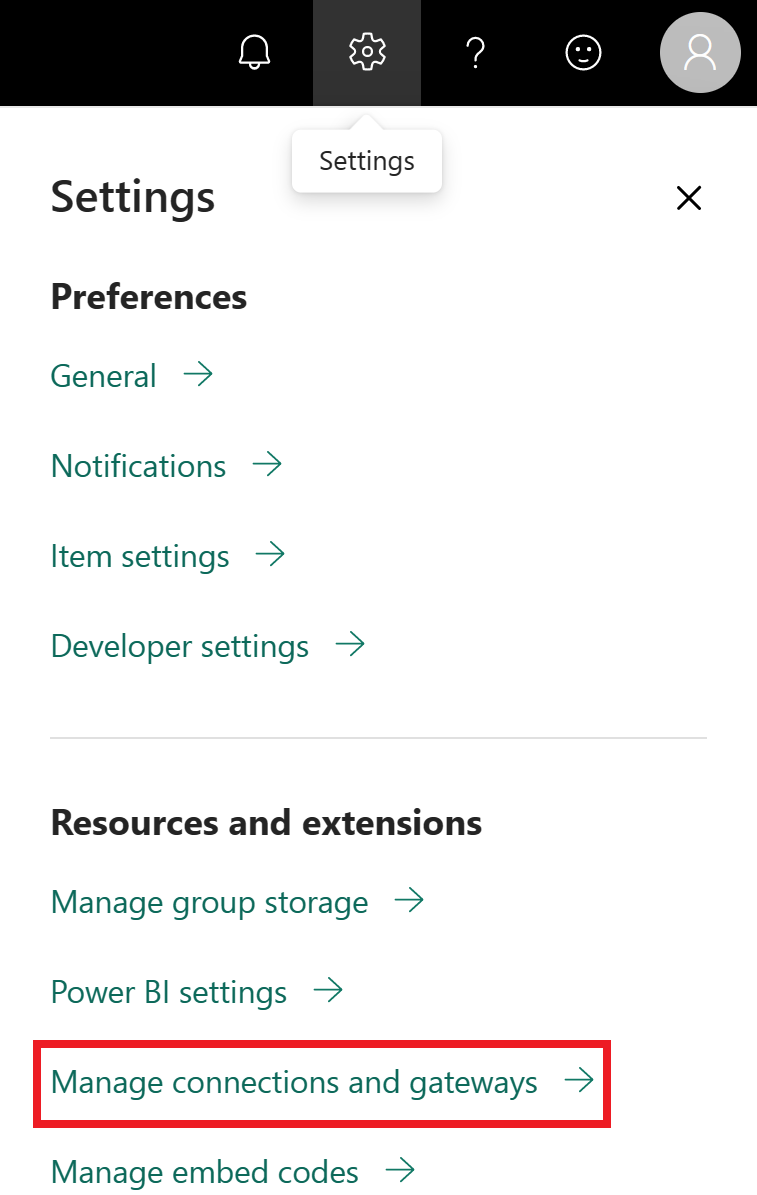
Pilih tab Koneksi ions, lalu pilih Baru di bagian atas layar untuk menambahkan sumber data baru.
Di layar Koneksi baru, pilih Cloud, berikan nama Koneksi ion, dan pilih Jenis Koneksi ion. Untuk contoh ini, pilih server SQL.
Masukkan informasi tentang sumber data. Untuk server SQL, berikan Server dan Database.
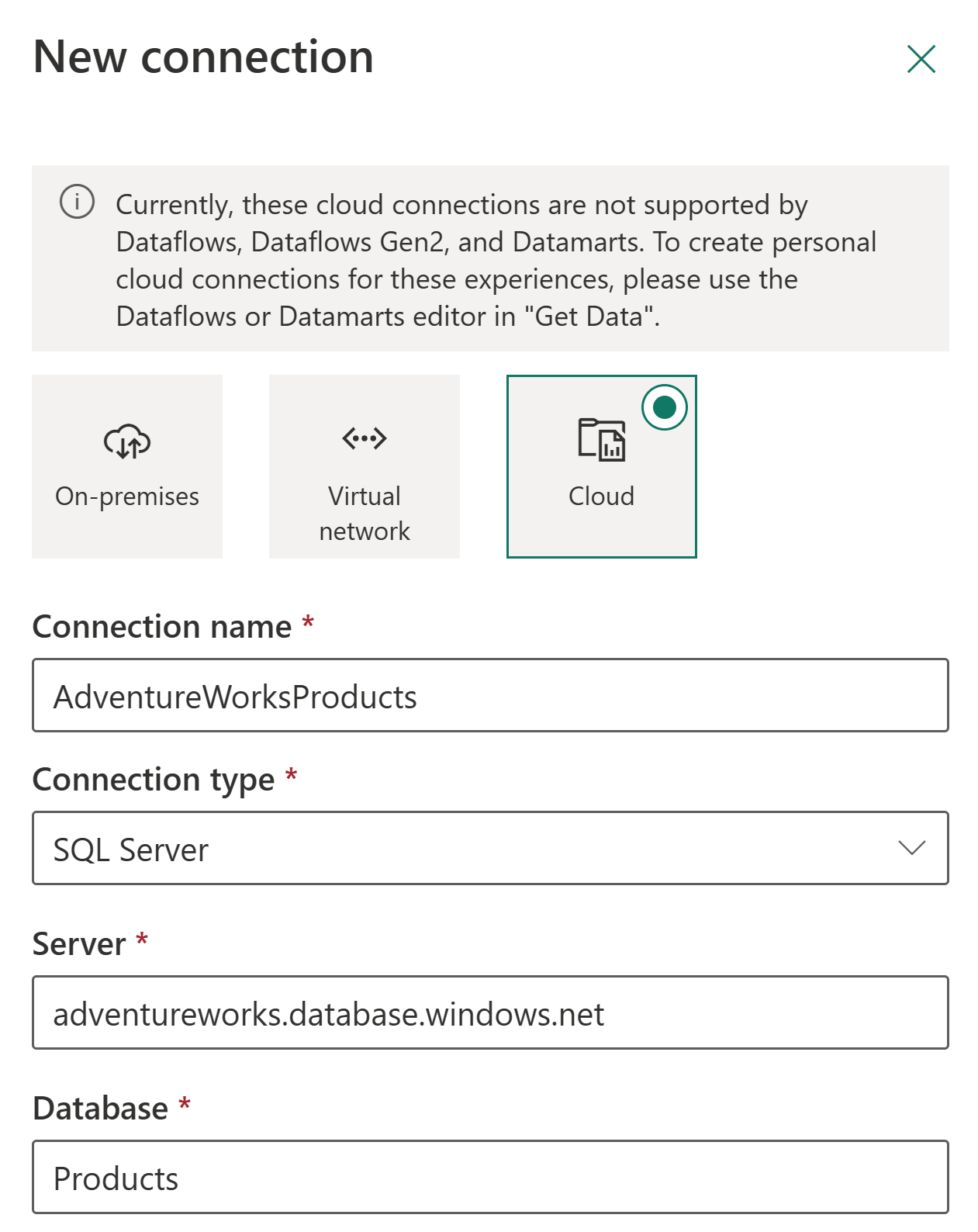
Pilih metode Autentikasi yang akan digunakan saat menyambungkan ke sumber data, baik Dasar, OAuth2, atau Perwakilan Layanan. Misalnya, pilih OAuth2 dan masuk dengan akun Anda.
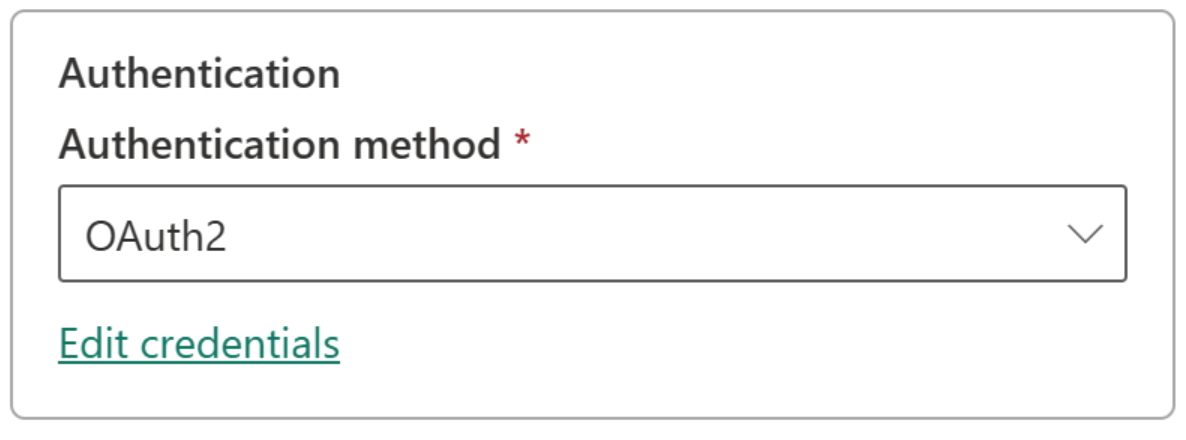
Jika Anda memilih metode autentikasi OAuth2 :
- Setiap kueri yang berjalan lebih lama dari kebijakan kedaluwarsa token OAuth mungkin gagal.
- Akun Microsoft Entra lintas penyewa tidak didukung.
Di bawah Tingkat Privasi Umum>, secara opsional konfigurasikan tingkat privasi untuk sumber data Anda. Pengaturan ini tidak berlaku untuk DirectQuery.
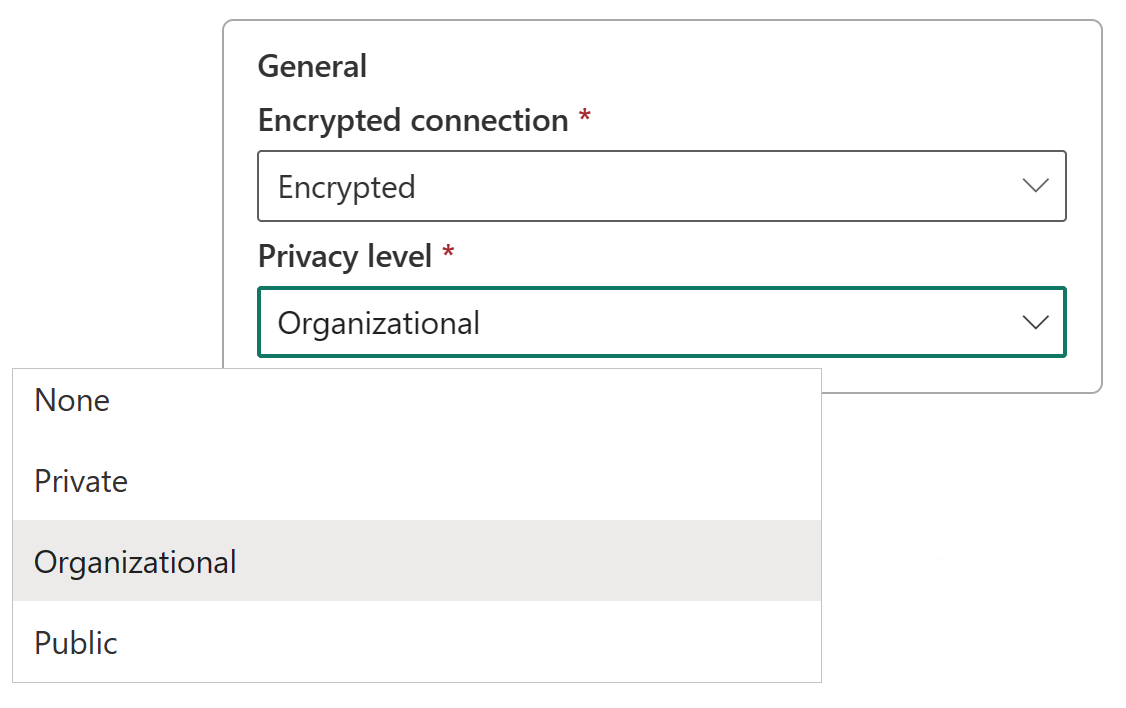
Pilih Buat. Di bawah Pengaturan, Anda akan melihat Membuat koneksi baru jika proses berhasil.
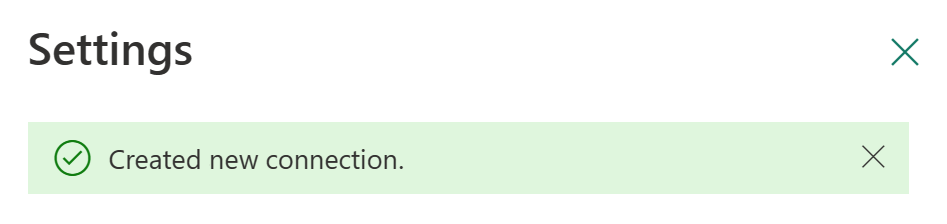
Anda sekarang dapat menggunakan sumber data ini untuk menyertakan data dari Azure SQL dalam item Microsoft Fabric yang didukung.
Hapus sumber data
Anda bisa menghapus sumber data jika Anda tidak lagi menggunakannya. Jika Anda menghapus sumber data, item apa pun yang mengandalkan sumber data tersebut tidak lagi berfungsi.
Untuk menghapus sumber data, pilih sumber data dari layar Data di Kelola koneksi dan gateway, lalu pilih Hapus dari pita atas.
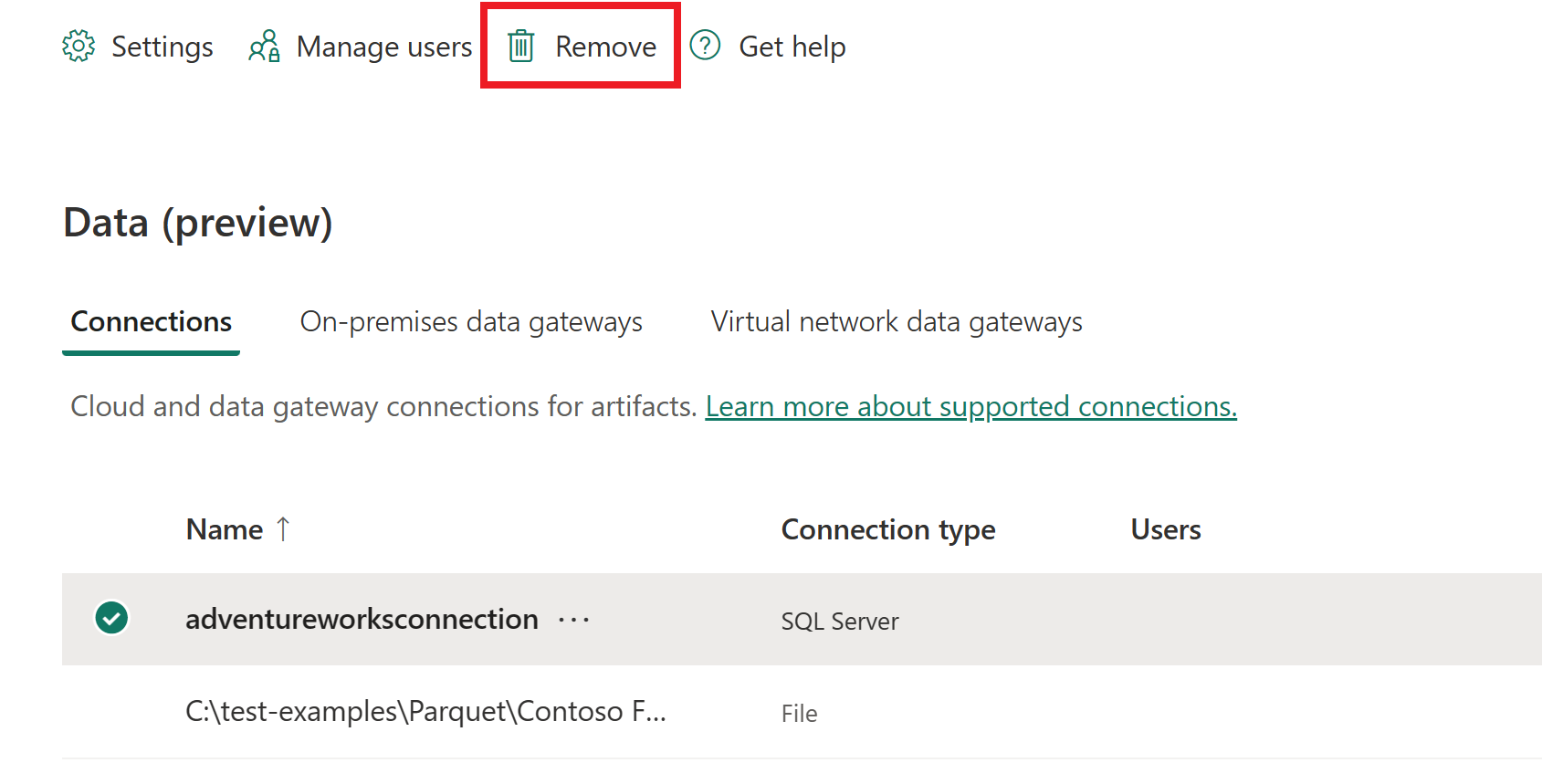
Mengelola pengguna
Setelah menambahkan sumber data cloud, Anda memberi pengguna dan grup keamanan akses ke sumber data tertentu. Daftar akses untuk sumber data hanya mengontrol siapa yang diizinkan untuk menggunakan sumber data dalam item yang menyertakan data dari sumber data.
Menambahkan pengguna ke sumber data
Dari header halaman di layanan Power BI, pilih ikon Pengaturan, lalu pilih Kelola koneksi dan gateway.
Pilih sumber data tempat Anda ingin menambahkan pengguna. Untuk menemukan semua koneksi cloud dengan mudah, gunakan pita atas untuk memfilter atau mencari.
Pilih Kelola pengguna dari pita atas.
Di layar Kelola pengguna, masukkan pengguna dan/atau grup keamanan dari organisasi Anda yang dapat mengakses sumber data yang dipilih.
Pilih nama pengguna baru, dan pilih peran yang akan ditetapkan, baik Pengguna, Pengguna dengan berbagi ulang, atau Pemilik.
Pilih bagikan. Nama anggota yang ditambahkan ditambahkan ke daftar orang yang bisa menerbitkan laporan yang menggunakan sumber data ini.
Ingatlah bahwa Anda perlu menambahkan pengguna ke setiap sumber data yang ingin Anda beri akses. Setiap sumber data memiliki daftar pengguna terpisah. Tambahkan pengguna ke setiap sumber data secara terpisah.
Menghapus pengguna dari sumber data
Pada tab Kelola Pengguna untuk sumber data, Anda bisa menghapus pengguna dan grup keamanan yang menggunakan sumber data ini.
Mengelola berbagi
Batasi pengguna yang dapat berbagi koneksi cloud di Fabric Secara default, setiap pengguna di Fabric dapat berbagi koneksi mereka jika mereka memiliki peran pengguna berikut pada koneksi:
- pemilik atau admin Koneksi ion
- pengguna Koneksi ion dengan berbagi
Berbagi koneksi di Fabric terkadang diperlukan untuk kolaborasi dalam beban kerja yang sama atau saat berbagi beban kerja dengan orang lain. berbagi Koneksi ion di Fabric membuat ini mudah dengan menyediakan cara yang aman untuk berbagi koneksi dengan orang lain untuk kolaborasi, tetapi tanpa mengekspos rahasia kapan saja. Koneksi ini hanya dapat digunakan dalam lingkungan Fabric.
Jika organisasi Anda tidak mengizinkan berbagi koneksi atau ingin membatasi berbagi koneksi, admin penyewa dapat membatasi berbagi sebagai kebijakan penyewa. Kebijakan ini memungkinkan Anda memblokir berbagi di seluruh penyewa.
Catatan
Pembatasan ini dapat mengakibatkan batasan beberapa pengguna tidak dapat berkolaborasi dalam beban kerja yang sama. Menonaktifkan berbagi koneksi tidak berdampak pada koneksi yang telah dibagikan.
Cara mengaktifkan pengaturan
- Pastikan Anda adalah administrator Global Azure AD (yang menyertakan admin Global) atau administrator layanan Power BI.
- Di Power BI atau Fabric buka pengaturan dan halaman kelola koneksi dan gateway.
- Di kanan atas, aktifkan tombol untuk administasi penyewa.

- Pilih Memblokir koneksi cloud yang dapat dibagikan dan atur tombol ke aktif. Secara default, kebijakan nonaktif, yang berarti bahwa setiap pengguna di penyewa dapat berbagi koneksi cloud.
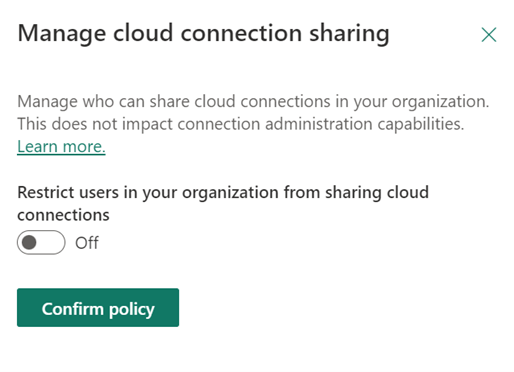
- Jika mau, Anda dapat mengizinkan pengguna individual daftar dengan mencari mereka memilih Tambahkan. Semua pengguna dalam daftar di bawah ini dapat berbagi koneksi.
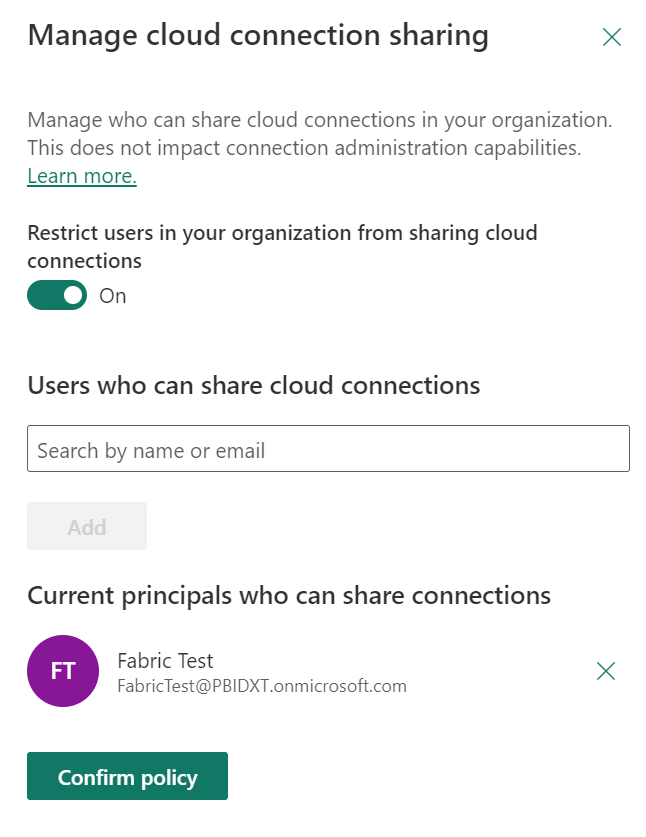
Konten terkait
Saran dan Komentar
Segera hadir: Sepanjang tahun 2024 kami akan menghentikan penggunaan GitHub Issues sebagai mekanisme umpan balik untuk konten dan menggantinya dengan sistem umpan balik baru. Untuk mengetahui informasi selengkapnya, lihat: https://aka.ms/ContentUserFeedback.
Kirim dan lihat umpan balik untuk