Kontrol kisi hanya baca Power Apps
Kontrol kisi Power Apps hanya baca memungkinkan pengguna melihat dan membuka rekaman dari tampilan dan subkisi. Kontrol mendukung standar aksesibilitas Microsoft terbaru dan dibuat agar berkinerja dan dapat diperpanjang dengan mudah untuk masa mendatang. Kontrol kisi Power Apps hanya baca juga selaras dengan panduan desain Microsoft terbaru untuk font, ukuran, dan gaya.
Catatan
Per April 2022, Kontrol kisi hanya baca Power Apps sekarang menjadi kontrol default untuk semua tampilan dan subkisi hanya baca.
Menambahkan kontrol kisi hanya baca Power Apps ke tampilan untuk tabel
Bila Anda mengkonfigurasi kontrol kisi Power Apps hanya baca untuk tabel, tampilan semua untuk tabel tersebut akan ditampilkan menggunakan kisi itu.
- Buka Penelusur Solusi.
- Perluas entitas, di daftar tabel, buka tabel yang diinginkan, pilih kontrol, dan kemudian pilih Tambahkan kontrol.
- Dalam kotak dialog tambahkan kontrol, pilih Grid Power Apps hanya baca, lalu pilih tambahkan.
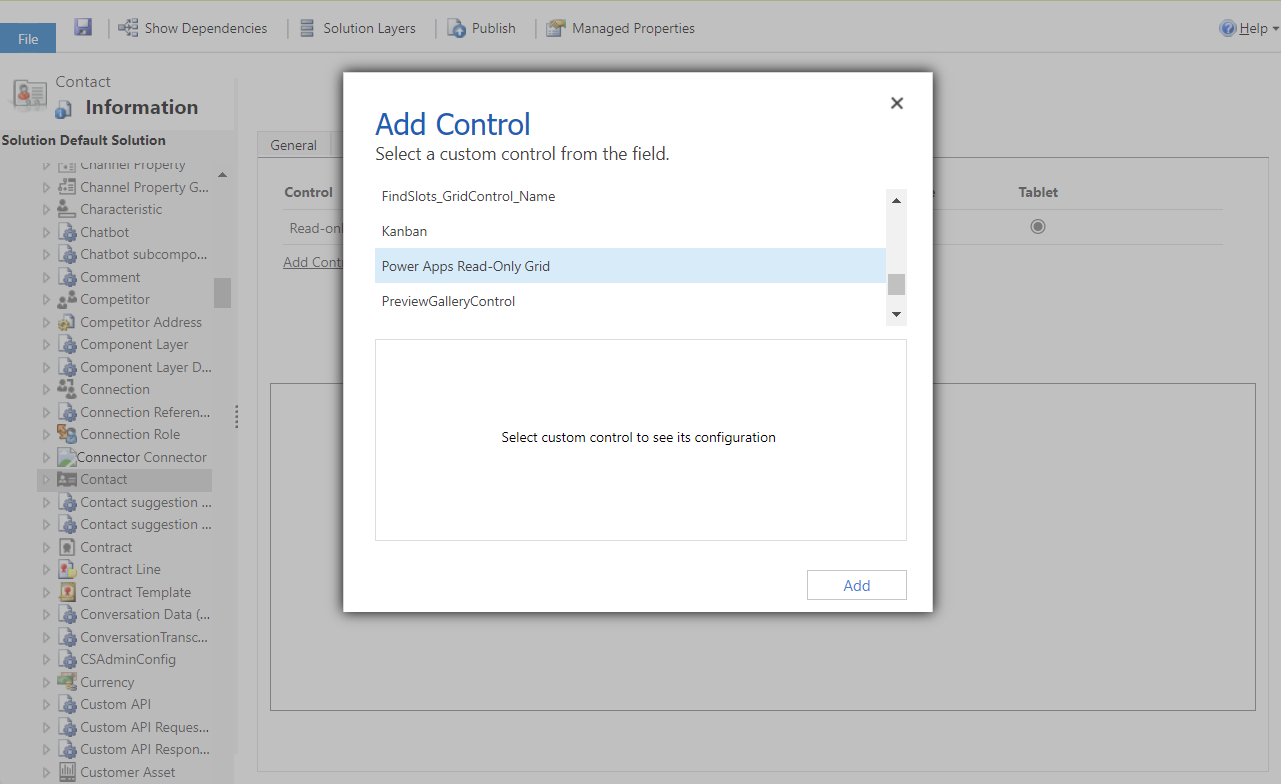
Konfigurasikan kontrol kisi Power Apps hanya baca
Dalam baris Kisi Power Apps hanya baca, pilih jenis aplikasi yang Anda ingin terapkan kisinya. Pilihan ini membuat kisi mengendalikan kontrol default untuk klien yang dipilih.
Pilih ikon pensil di samping properti berikut ini untuk membuat perubahan yang Anda inginkan:
- Bilah lompat: Secara default, bilah lompat dinonaktifkan. Untuk menampilkan daftar abjad di bagian bawah tampilan atau subkisi (jump bar), pilih ikon pensil pada baris Bilah loncat. Dalam Ikat ke pilihan statis, pilih Aktifkan di daftar dropdown. Di bawah ini adalah tangkapan layar bilah loncat yang diaktifkan untuk tabel kontak dalam aplikasi berdasarkan model.
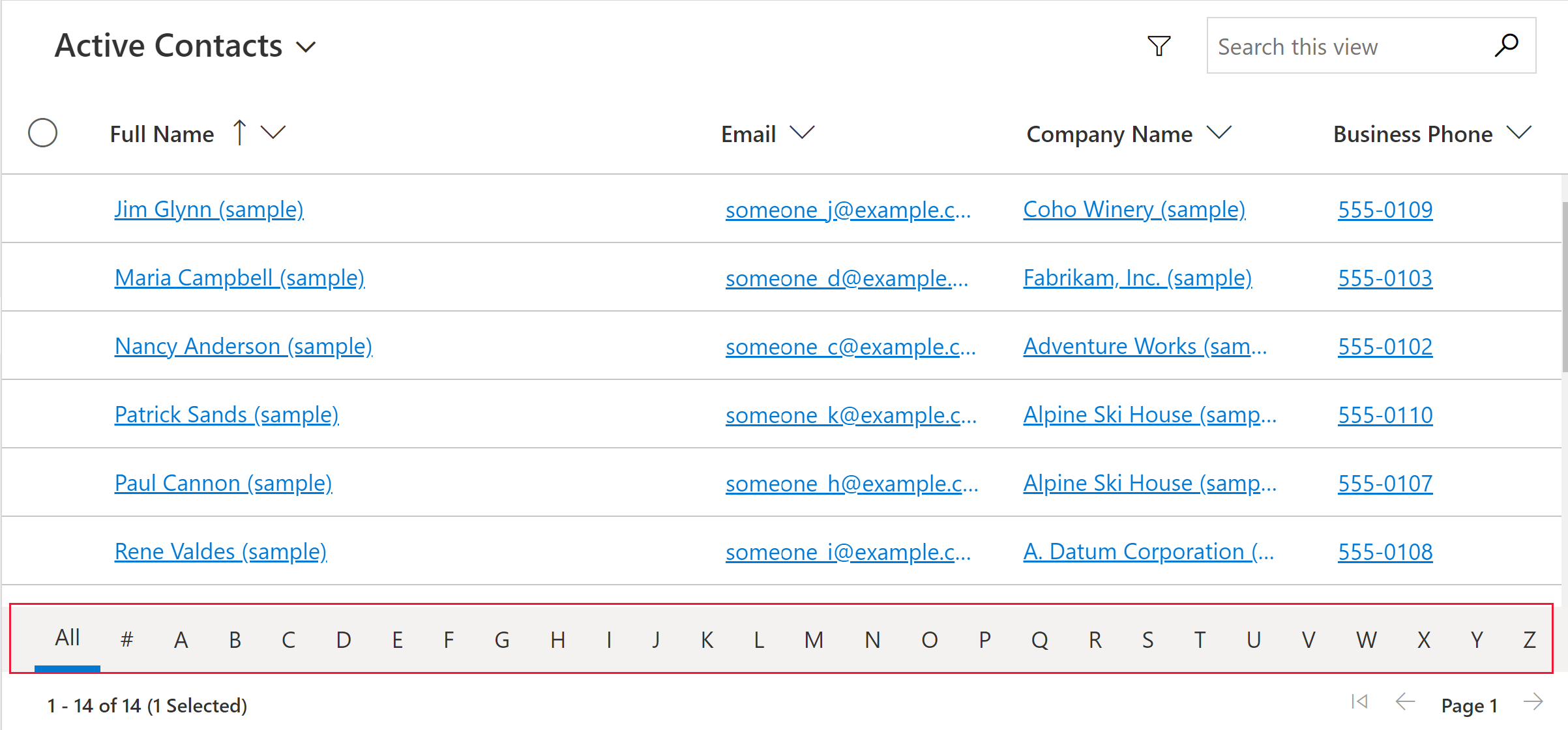
- Perilaku alur ulang: Gunakan parameter ini untuk menentukan kapan kisi mengalir ulang ke format daftar atau format kisi. Mengalirkan ulang kontrol ke dalam daftar sering kali lebih cocok untuk layar kecil seperti perangkat seluler. Nilai defaultnya adalah Reflow.
- Reflow: Memungkinkan grid untuk merender ke mode daftar ketika tidak ada cukup ruang tampilan.
- Hanya kisi: Hanya ditampilkan sebagai kisi bahkan pada layar yang lebih kecil seperti perangkat seluler.
- Hanya daftar: Hanya ditampilkan sebagai daftar meskipun ada cukup ruang untuk ditampilkan sebagai kisi.
- Izinkan pemfilteran: Menentukan apakah opsi pemfilteran tersedia untuk pengguna di dropdown header kolom kisi. Nilai defaultnya adalah Enable.
- Aktifkan: Opsi pemfilteran tersedia untuk pengguna.
- Nonaktifkan: Opsi pemfilteran tidak tersedia untuk pengguna.
- Perbolehkan pemilihan rentang: Mengontrol apakah pengguna bisa memilih subset kisi dan menyalin data tersebut ke aplikasi lain seperti Excel. Nilai default adalah Ya.
- Ya: Pengguna dapat memilih dan menyalin data dari grid.
- Tidak: Pengguna tidak dapat memilih dan menyalin data dari kisi.
- Tipe navigasi yang diizinkan: Menentukan kontrol pencarian mana dalam kisi yang dirender sebagai hyperlink. Nilai defaultnya adalah All.
- Semua: Semua kolom pencarian tabel disajikan dalam kisi sebagai hyperlink.
- Hanya utama: Menekan hyperlink di semua bidang pencarian kecuali kolom utama untuk tabel yang dipilih.
- Bilah lompat: Secara default, bilah lompat dinonaktifkan. Untuk menampilkan daftar abjad di bagian bawah tampilan atau subkisi (jump bar), pilih ikon pensil pada baris Bilah loncat. Dalam Ikat ke pilihan statis, pilih Aktifkan di daftar dropdown. Di bawah ini adalah tangkapan layar bilah loncat yang diaktifkan untuk tabel kontak dalam aplikasi berdasarkan model.
Untuk menyimpan perubahan, pada bilah perintah, pilih Simpan. Ketika Anda siap untuk membuat perubahan tersedia bagi pengguna aplikasi, pilih Terbitkan pada bilah perintah.
Menambahkan kontrol kisi Power Apps hanya baca ke subkisi
- Buka Penelusur Solusi.
- Buka formulir yang berisi subgrid.
- Pilih subkisi yang memungkinkan Anda mengkonfigurasi kisi ini, lalu pilih Ubah Properti pada bilah perintah.
- Dalam kotak dialog Atur properti, pilih kontrol, pilih Tambahkan kontrol, dan kemudian pilih Kisi Power Apps hanya baca.
- Untuk melanjutkan konfigurasi dan mempublikasikan kontrol, lihat Mengkonfigurasi kontrol kisi Power Apps hanya baca.
Tolak kontrol kisi Power Apps hanya baca
Meskipun kontrol kisi Power Apps hanya baca menjadi pengalaman kisi default pada April 2022, namun Anda dapat memilih organisasi untuk beralih otomatis ke kisi ini dengan mengikuti langkah-langkah di bawah ini.
- Buka pusat admin Power Platform > Lingkungan > fitur.
- Nonaktifkan pilihan Aktifkan pengalaman kisi hanya baca modern di bagian Kisi dan tampilan.
Catatan
Karena kisi hanya baca lama ditolak, tombol untuk menolak beralih otomatis ke kisi hanya baca Power Apps akhirnya akan dihapus.
Masalah dan batasan umum
Performa rendering grid
Secara umum, kinerja grid dapat ditingkatkan dengan membatasi jumlah rekaman yang diambil sekaligus dan membatasi jumlah kolom dalam tampilan.
Jika ukuran halaman cukup besar, grid mungkin memerlukan waktu lama untuk dirender. Rekomendasi saat ini adalah memastikan ukuran halaman tidak terlalu besar, idealnya tidak lebih dari 25 baris.
Batasan dan perbedaan UI
- Kisi saat ini tidak mendukung penyesuaian tema apa pun
- Sel dengan data ternyata kosong, bukan menampilkan tiga tanda hubung ---.
- Kolom pemilik tidak menampilkan status online dan kartu orang untuk pengguna.
- Mengurutkan ulang kolom dari header kolom kisi tidak didukung.
- Jika himpunan data yang ditampilkan dalam kisi berisi baris duplikat, duplikat mungkin tidak ditampilkan dalam kisi. Hal ini dapat menyebabkan jumlah rekaman yang dilaporkan memperlihatkan lebih banyak rekaman daripada yang sebenarnya ada di kisi, atau lebih banyak rekaman yang muncul saat mengekspor data ke Excel atau menampilkan data di Pencarian Tingkat Lanjut warisan. Perilaku ini berlaku untuk semua kontrol kisi, bukan hanya Power Apps kisi baca-saja.
Pembatasan dengan formulir kartu daftar
Ketika tampilan atau subgrid sempit, itu berubah menjadi format daftar kartu yang lebih baik untuk layar kecil, seperti perangkat seluler. Kontrol kisi Power Apps hanya baca menampilkan perilaku berikut pada daftar kartu:
- Urutkan saat ini tidak tersedia dalam tampilan daftar kartu. Untuk mengatasi masalah ini, buat tampilan dengan susunan urutan yang Anda inginkan.
- Pilih semua dan kosongkan semua tidak tersedia dalam tampilan daftar kartu.
- Bilah loncat tidak tersedia dalam tampilan daftar kartu. Untuk mengatasi masalah, pilih Cari untuk memfilter rekaman. Masukkan huruf yang diinginkan, lalu tekan Enter.
- Gambar pada rekaman dalam daftar tidak ditampilkan dalam tampilan daftar kartu. Ini mencakup ikon tabel, gambar sumber daya web, gambar kustom, dan gambar kondisional. Satu-satunya gambar yang ditampilkan untuk rekaman dalam daftar adalah inisial rekaman.
- Tidak ada ikon untuk perintah menu konteks di tampilan daftar kartu.
- Bila tidak ada rekaman, beberapa daftar memiliki petunjuk untuk membuat item baru. Tombol ini tidak ditampilkan dalam tampilan daftar kartu yang menggunakan kontrol kisi Power Apps hanya baca.
Tampilan daftar tidak menampilkan kartu kustom untuk tabel
Untuk mengatasi ini, Anda dapat menampilkan kartu kustom dengan mengkonfigurasi tabel dan formulir kartu kontrol kisi hanya baca lama.
Buka Power Apps (make.powerapps.com) > Pengaturan > pengaturan Tingkat Lanjut > Pengaturan > Penyesuaian > Sesuaikan Sistem > perluas Entitas > pilih entitas yang akan disesuaikan tab Kontrol > Tambah Kontrol.
Pilih Kisi Hanya Baca, kemudian pilih Tambahkan. Pilih untuk menampilkan kisi tersebut pada satu atau beberapa bentuk dan ukuran klien.
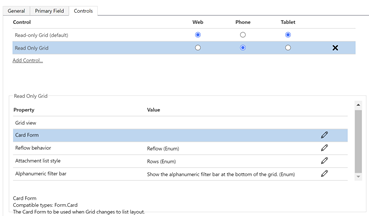
Pilih Konfigurasikan properti (ikon panah) untuk properti Card Form, lalu pilih formulir kartu dari daftar drop-down.
Pilih OK, lalu Publikasikan penyesuaian.
Baca juga
Saran dan Komentar
Segera hadir: Sepanjang tahun 2024 kami akan menghentikan penggunaan GitHub Issues sebagai mekanisme umpan balik untuk konten dan menggantinya dengan sistem umpan balik baru. Untuk mengetahui informasi selengkapnya, lihat: https://aka.ms/ContentUserFeedback.
Kirim dan lihat umpan balik untuk
