Mengunggah atau mengunduh konten file dan gambar
Anda dapat menggunakan alur untuk mengunggah atau mengunduh gambar dan file Microsoft Dataverse. Ada dua tipe data kolom untuk menangani gambar dan konten file Dataverse.
File: Anda dapat memiliki kolom yang menyimpan data file arbitrer untuk tabel Anda.
Gambar: Selain kolom yang menyimpan ukuran penuh gambar sebagai file,tipe data Gambar juga dapat menyertakan informasi gambar mini.
Anda dapat menggunakan Microsoft Dataverse konektor untuk bekerja dengan tipe Power Automate data ini.
Mengunduh file atau konten gambar
Ikuti langkah-langkah ini untuk menambahkan tindakan Unduh file atau gambar ke alur Anda. Anda dapat menggunakan konten file yang diunduh dalam tindakan yang sesuai nanti dalam alur.
Pilih Langkah baru untuk menambahkan tindakan ke alur Anda.
Masukkan unduhan file ke dalam kotak pencarian Konektor pencarian dan tindakan pada kartu Pilih operasi.
Pilih Microsoft Dataverse.
Pilih tindakan Unduh file atau gambar.
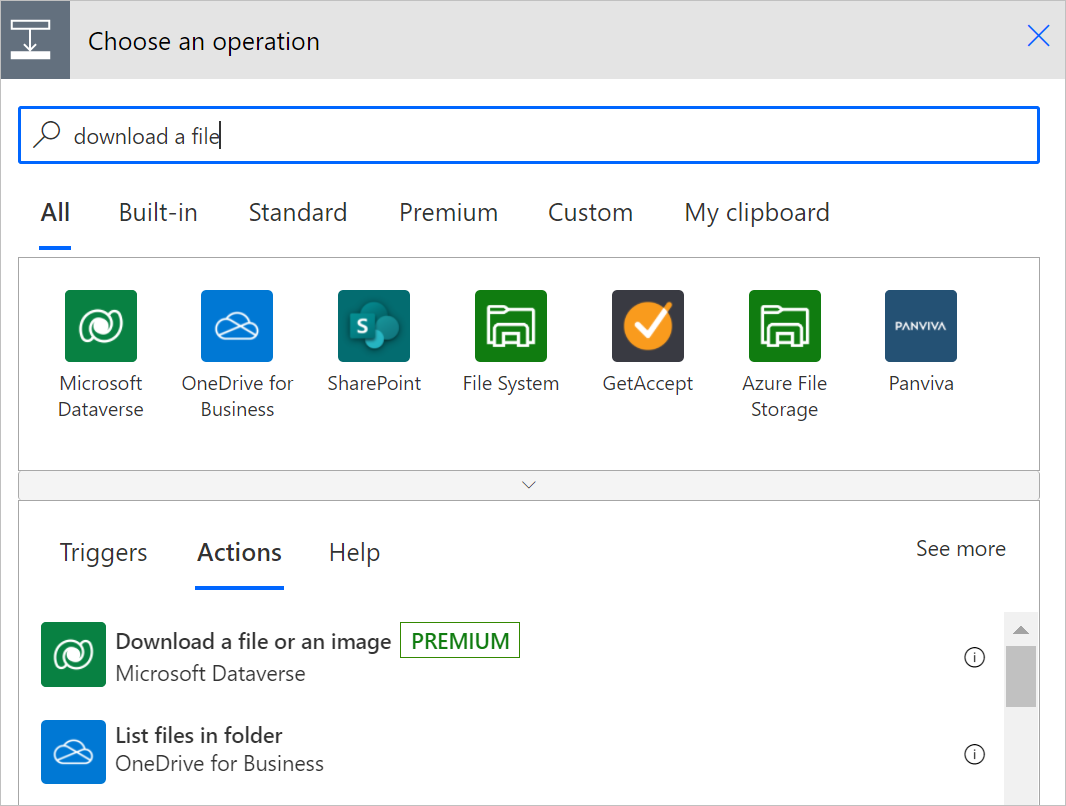
Pilih tabel tempat Anda ingin mengunduh file atau konten gambar atau masukkan nilai kustom Anda sendiri untuk nama tabel.
Di ID Baris, masukkan ID baris baris di tabel yang baru saja Anda pilih.
Tip
Anda biasanya dapat menyalin pengidentifikasi baris dari permintaan sebelumnya dengan menggunakan konten dinamis.
Daftar kolom file dan gambar yang didukung untuk tabel yang Anda pilih sebelumnya akan diisi dalam daftar Nama kolom.
Dari Nama kolom, pilih kolom yang menyimpan file atau konten gambar yang ingin Anda unduh.
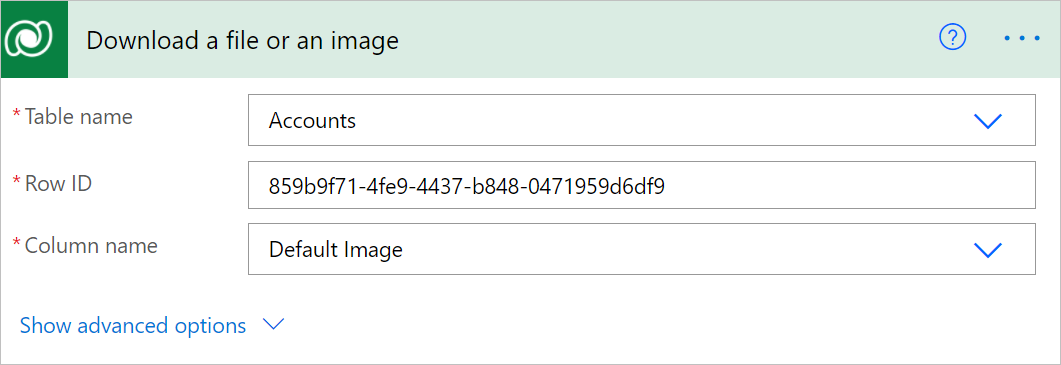
Anda sekarang dapat mengakses konten file atau gambar dengan menggunakan variabel konten File atau gambar dalam daftar Konten dinamis.
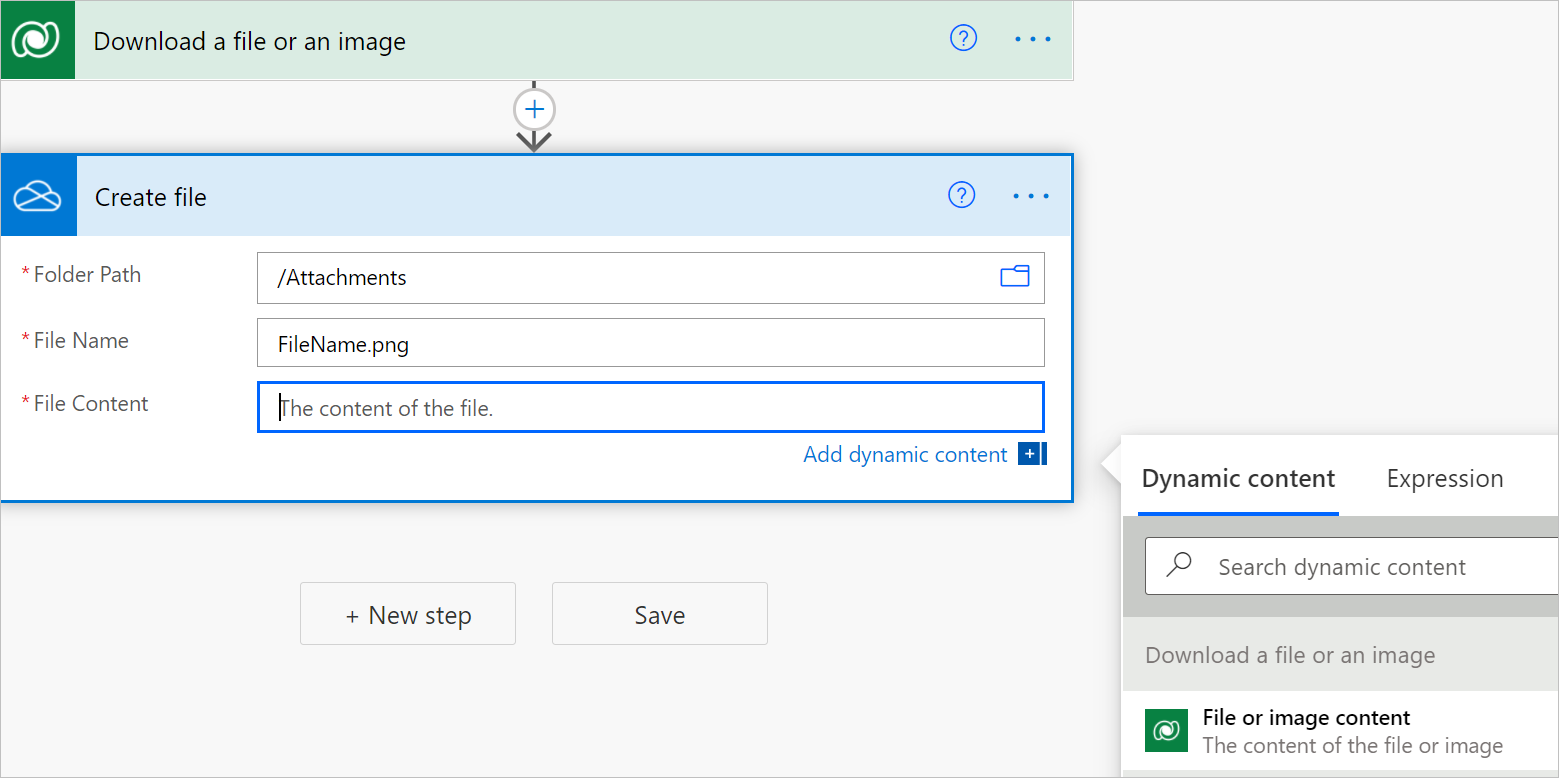
Dengan output konten tindakan, Anda dapat meneruskannya ke tindakan apa pun nanti dalam alur. Dalam contoh berikut, konten file diteruskan ke tindakan Buat file .

Unggah konten file atau gambar
Ikuti langkah-langkah ini untuk menambahkan tindakan Unggah file atau gambar ke alur Anda. Dengan cara ini, Anda dapat mengunggah konten ke file atau kolom Microsoft Dataverse gambar yang sesuai.
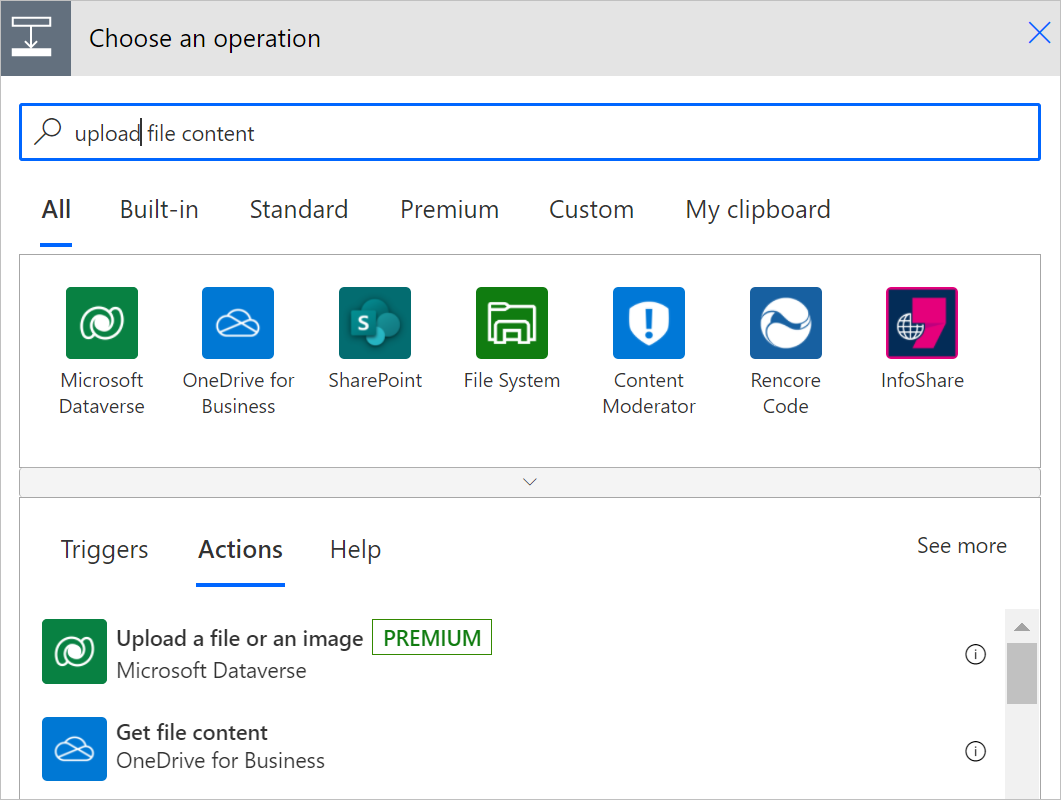
Di Nama tabel, pilih tabel tempat Anda ingin mengunggah file atau konten gambar atau masukkan nilai kustom.
Masukkan pengidentifikasi di ID Baris untuk baris tempat Anda ingin mengunggah file atau konten gambar.
Tip
Anda biasanya dapat menyalin pengidentifikasi baris dari permintaan sebelumnya dengan menggunakan konten dinamis.
Daftar kolom file dan gambar yang tersedia dalam tabel yang Anda pilih akan diisi.
Dari Nama kolom, pilih kolom tempat Anda ingin mengunggah gambar atau masukkan nilai kustom.
Upload file atau kartu tindakan gambar Anda mungkin terlihat seperti ini sekarang.
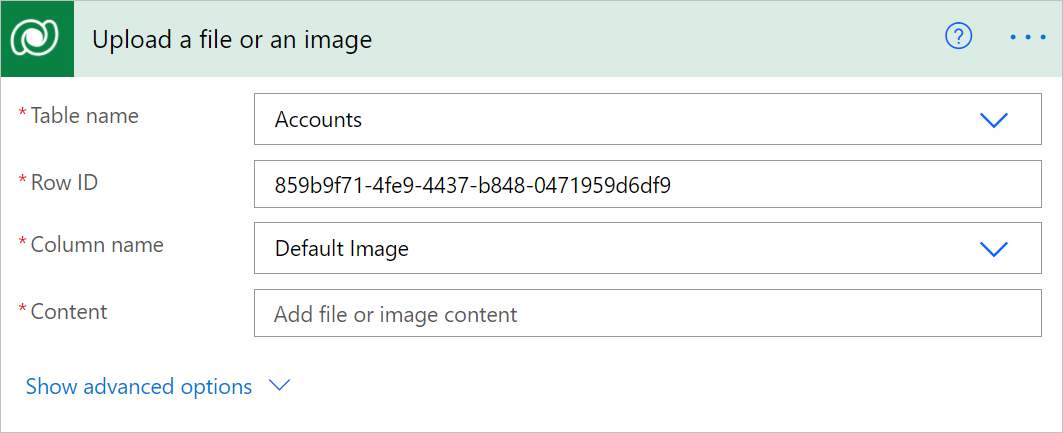
Masukkan konten yang ingin Anda upload.
Dalam contoh ini, file yang akan diunggah adalah konten lampiran dari email yang diambil sebelumnya dalam alur. Anda dapat memilih Konten Lampiran dalam daftar konten dinamis yang ditampilkan saat Anda memilih Tambahkan konten dinamis pada Upload file atau kartu gambar .
