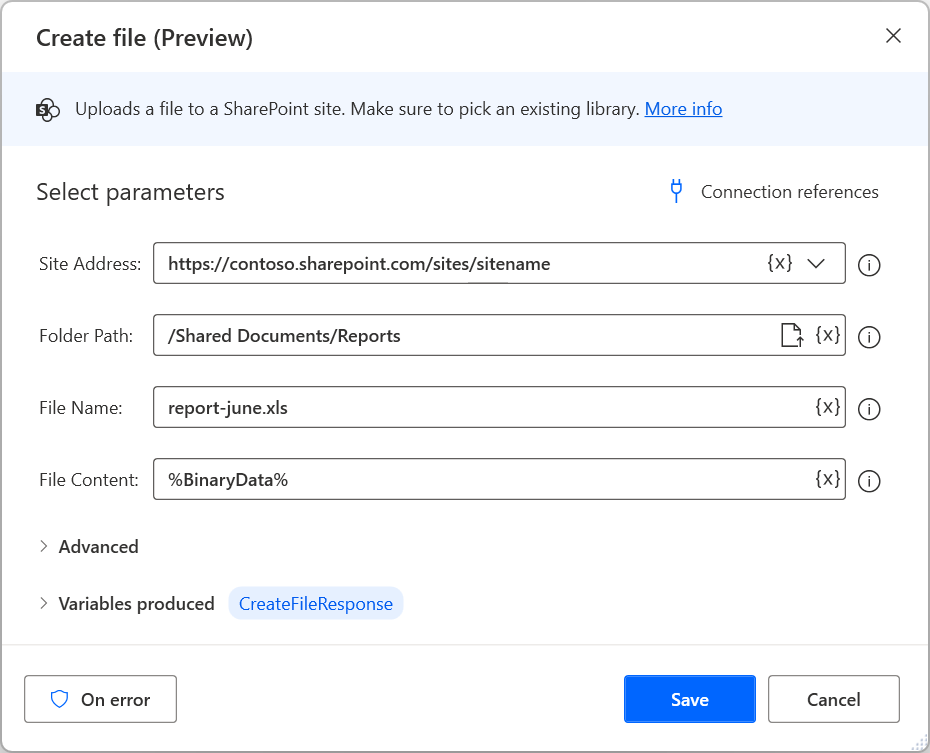SharePoint
Grup SharePoint tindakan memungkinkan pemanfaatan SharePoint konektor dari dalam alur desktop, mengurangi kebutuhan untuk membuat alur cloud untuk menggunakan tindakannya. Konektor ini sama dengan yang digunakan di seluruh Power Automate alur cloud, PowerApps, dan Logic Apps. Ini menggunakan parameter yang sama dan mengembalikan jenis data yang sama.
Prasyarat dan batasan
Anda memerlukan lisensi RPA Berpengawas.
Berbagi alur desktop dengan SharePoint tindakan cloud tidak didukung. Pemilik bersama tidak akan dapat menjalankan alur desktop tersebut kecuali mereka menimpa referensi koneksi dengan referensi mereka sendiri. Pengguna dengan akses baca tidak dapat menjalankan alur tersebut.
Kebijakan pencegahan kehilangan data (DLP) yang menyertakan SharePoint tindakan cloud tidak diberlakukan dalam alur desktop. Administrator mesin dapat menonaktifkan tindakan dengan SharePoint memodifikasi pengaturan registri yangsesuai.
Jangan memodifikasi properti respons secara langsung karena dapat menyebabkan status yang salah setelah pembaruan di masa mendatang. Sebaliknya, pilih untuk menyimpan properti yang ingin Anda gunakan (dari respons yang diambil) langsung ke variabel terpisah.
Mengapa saya harus menggunakan SharePoint tindakan di dalam alur desktop alih-alih alur cloud?
Pengguna masih dapat menggabungkan SharePoint tindakan dengan tindakan Jalankan alur yang dibuat dengan Power Automate untuk desktop . Namun, SharePoint tindakan di dalam alur desktop meningkatkan kinerja dan kemudahan penggunaan bagi pengguna yang perlu mengulang antara tindakan cloud dan desktop.
SharePoint Daftar tindakan
- Membuat tautan berbagi untuk file atau folder
- Salin file
- Pindahkan file
- Salin folder
- Pindahkan folder
- Buat file
- Folder daftar
- Lihat file
- Buang check out
- Berkas check in
- Mendapatkan tampilan daftar
- Mendapatkan semua daftar dan pustaka
- Mendapatkan metadata file
- Perbarui file
- Hapus file
- Mendapatkan metadata file menggunakan jalur
- Mendapatkan metadata folder
- Mendapatkan metadata folder menggunakan jalur
- Mendapatkan konten file menggunakan jalur
- Mendapatkan konten file
- Daftar folder akar
- Ekstrak folder
- Dapatkan daftar
Mulai menggunakan SharePoint tindakan dalam alur desktop
Bagian ini menyajikan contoh tentang cara menggunakan SharePoint tindakan dalam alur desktop Anda.
Cara mengunduh konten SharePoint folder
Penting
Sebelum mereplikasi langkah-langkah berikut, pastikan Anda terbiasa dengan daftar, objek kustom, loop , kondisional, ... dannotasi persentase.
Pastikan Anda telah menginstal versi Power Automate terbaru untuk desktop.
Buat alur desktop baru.
Jika pengidentifikasi folder target tidak diketahui, gunakan tindakan Dapatkan metadata folder menggunakan jalur SharePoint untuk mengambilnya. Tindakan ini memerlukan jalur folder dan menghasilkan objek kustom yang berisi metadata folder. Anda dapat mengakses pengidentifikasi menggunakan properti Id .
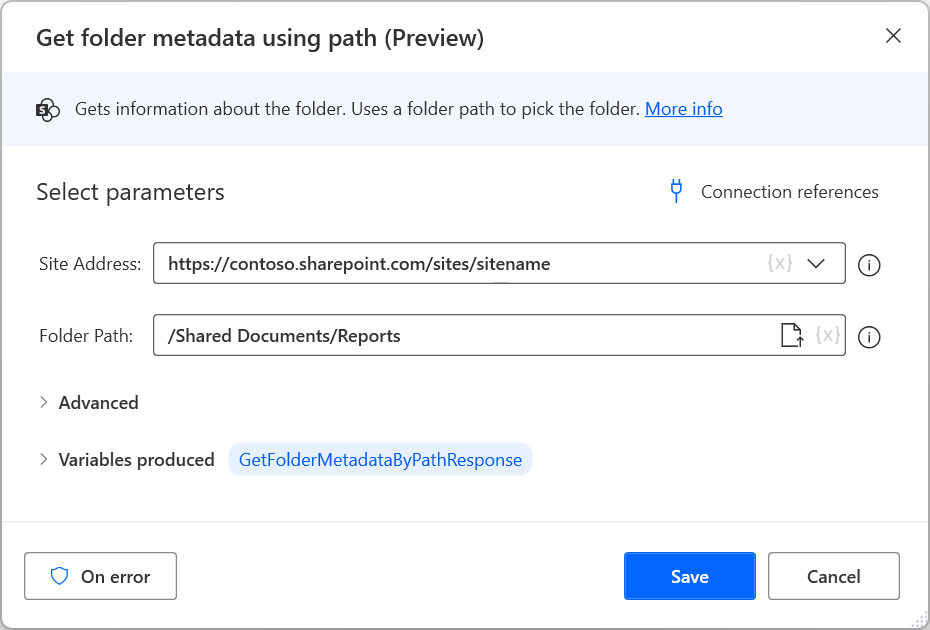
Sebarkan tindakan folder SharePoint Daftar dan isi URL yang sesuai SharePoint dan pengidentifikasi yang diambil sebelumnya. Daftar yang dihasilkan berisi objek kustom yang mewakili item dalam folder target.

Setelah mengambil daftar, gunakan Untuk setiap loop untuk mengulangi objek di dalamnya.
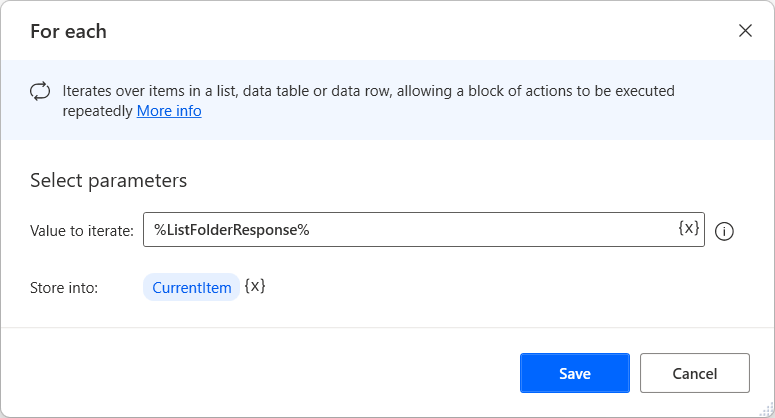
Jika item dalam folder target hanya file, gunakan tindakan Dapatkan konten file menggunakan jalur, dan properti Jalur di dalam blok untuk mengambil konten file saat ini.
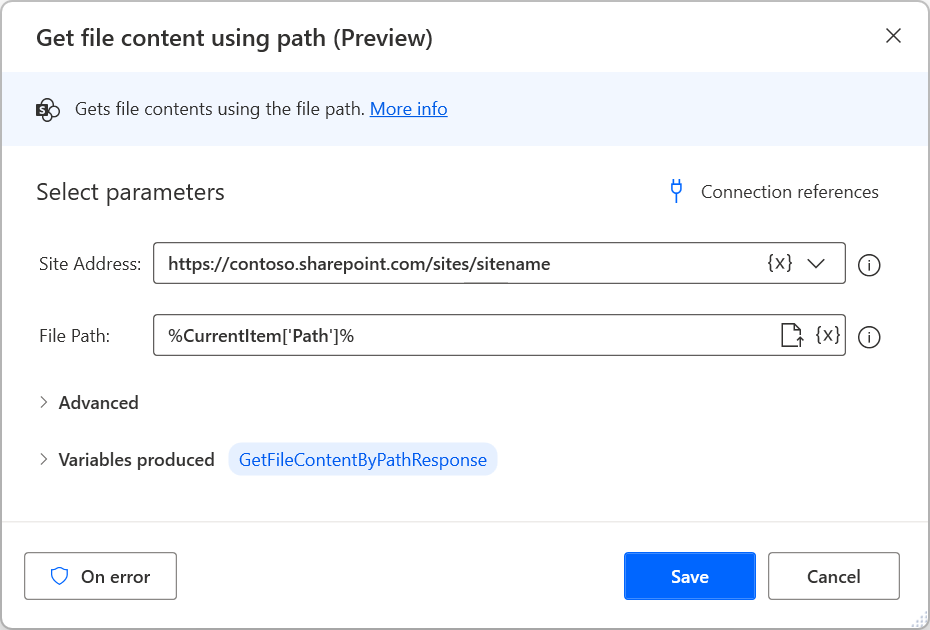
Kemudian, sebarkan tindakan Konversi data biner ke file untuk menyimpan data yang diambil dalam file lokal. Anda dapat menggunakan properti Nama untuk memberi nama file baru dengan nama yang sama dengan file asli SharePoint .
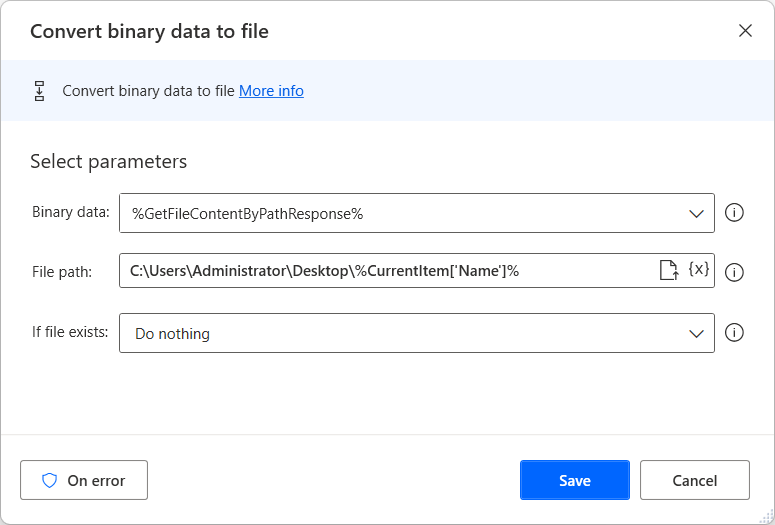
Langkah-langkah sebelumnya mencakup kasus di mana folder target hanya berisi file. Namun, jika folder berisi subfolder dengan file di dalamnya, ubah alur desktop Anda sesuai:
Tambahkan kondisi If di dalam loop yang disebarkan sebelumnya untuk memeriksa apakah item yang saat ini dipilih adalah folder. Untuk melakukan pemeriksaan ini, gunakan properti IsFolder item saat ini.
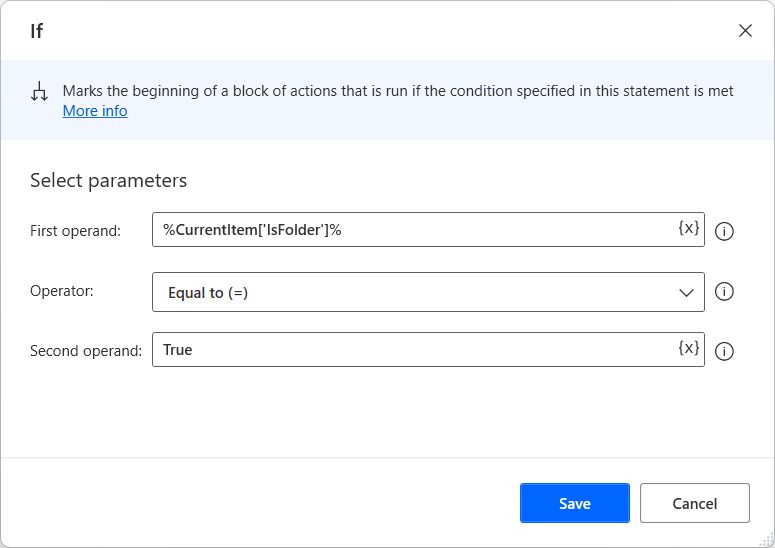
Di dalam if-block, gunakan tindakan Dapatkan metadata folder menggunakan jalur untuk mendapatkan pengidentifikasi folder yang saat ini dipilih. Jalur folder sama dengan yang Anda gunakan di awal alur, ditambah nama folder. Anda dapat mengakses folder menggunakan properti Nama item saat ini.

Seperti yang Anda lakukan sebelumnya, sebarkan tindakan folder Daftar dan isi URL yang SharePoint sesuai SharePoint dan pengidentifikasi yang diambil sebelumnya.
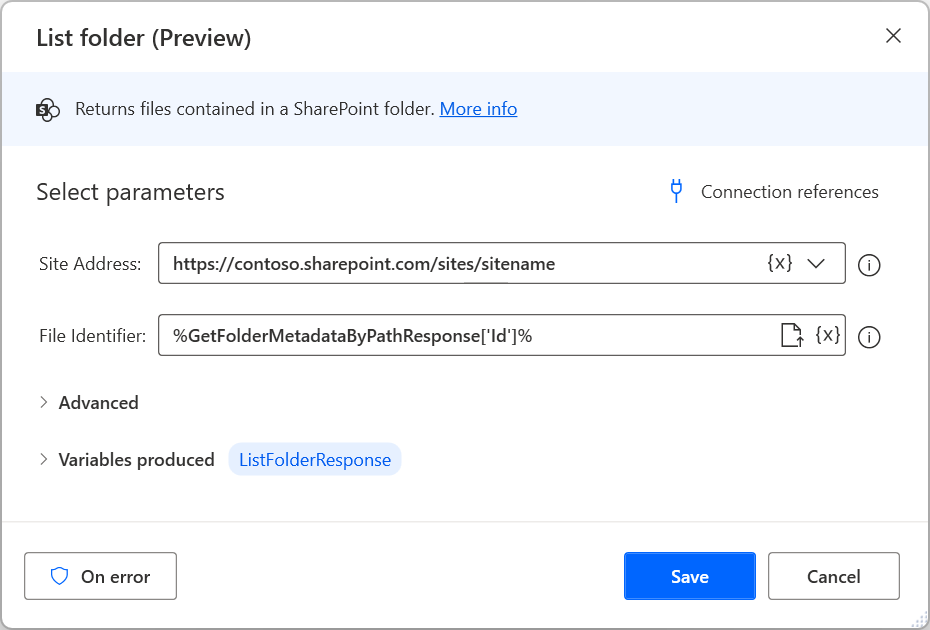
Sebarkan Untuk setiap loop untuk mengulangi file di dalam subfolder yang dipilih, dan memindahkan serta memodifikasi yang sebelumnya disebarkan Dapatkan konten file menggunakan jalur dan Konversi data biner ke tindakan file untuk mengambil dan menyimpan konten setiap file secara lokal.
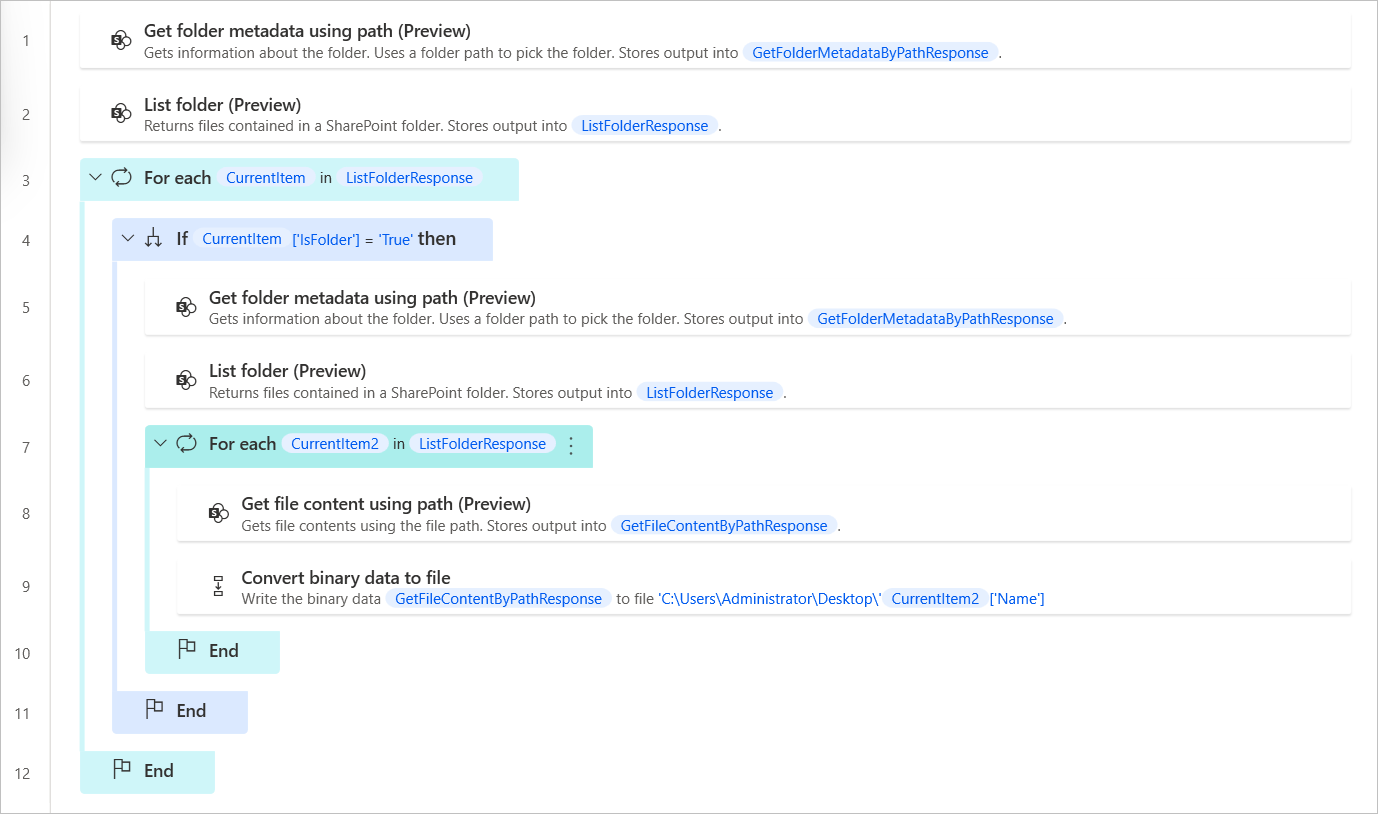
Jika Anda ingin mengunduh file subfolder tertentu, ubah kondisional yang sebelumnya digunakan untuk memeriksa kondisi yang diinginkan. Misalnya, kondisi berikut memeriksa apakah nama item saat ini selain tahun 2022.
Catatan
Meskipun Anda dapat menggunakan tindakan If bertumpuk baru, menggabungkan pemeriksaan hanya dalam satu kondisional membuat alur desktop tidak terlalu rumit dan lebih mudah dibaca.
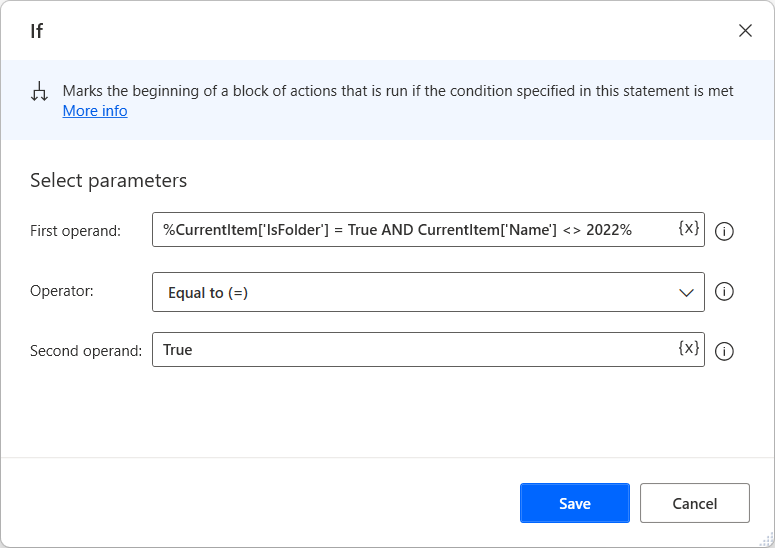
Jika Anda hanya ingin mengunduh file dari jenis tertentu, tambahkan kondisional sebelum mengambil konten file untuk memeriksa apakah nama file diakhiri dengan ekstensi tertentu.
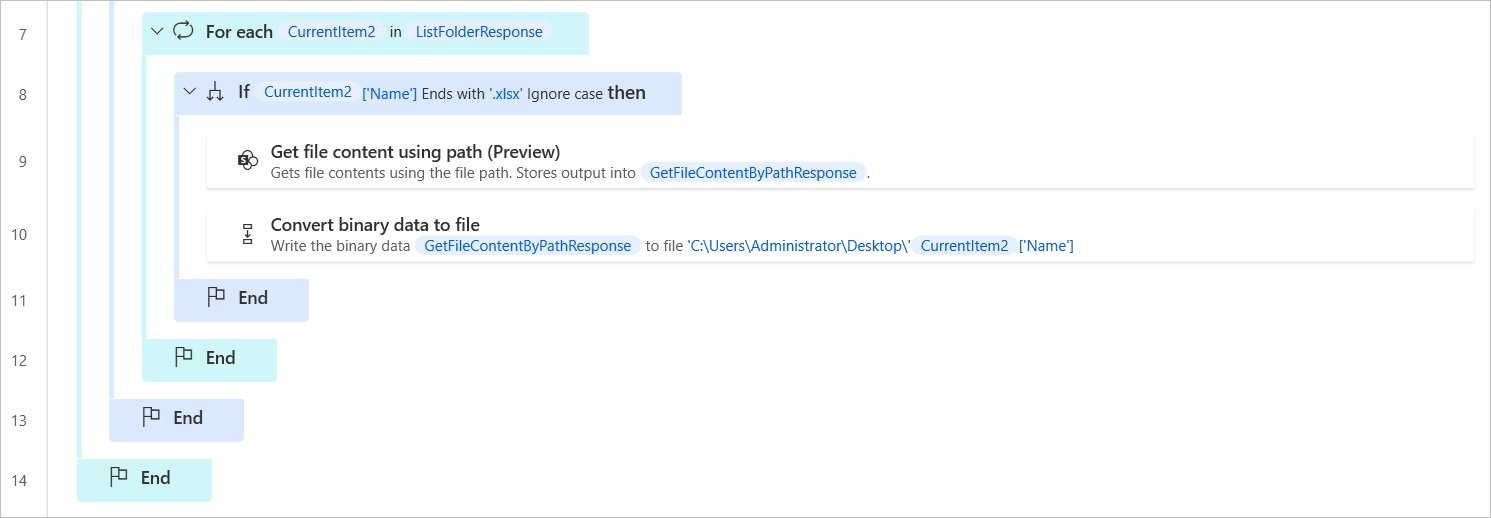
Cara mengunggah file lokal ke SharePoint
Pastikan Anda telah menginstal versi Power Automate terbaru untuk desktop.
Buat alur desktop baru.
Sebarkan tindakan Konversi file ke data biner dan pilih file yang diinginkan di drive lokal Anda. Tindakan menyimpan file yang dikonversi dalam variabel BinaryData .
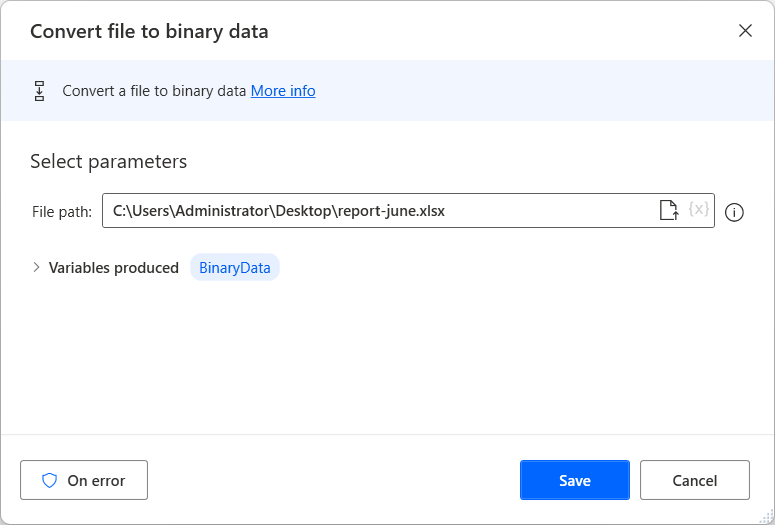
SharePoint Temukan grup tindakan di desainer alur dan sebarkan tindakan Buat file di ruang kerja.
Pilih referensi koneksi yang ada dan isi parameter yang diperlukan. Berikut adalah contoh tentang cara mengisi kolom:
Penting
Jangan lupa untuk menambahkan ekstensi file yang sesuai setelah nama file.