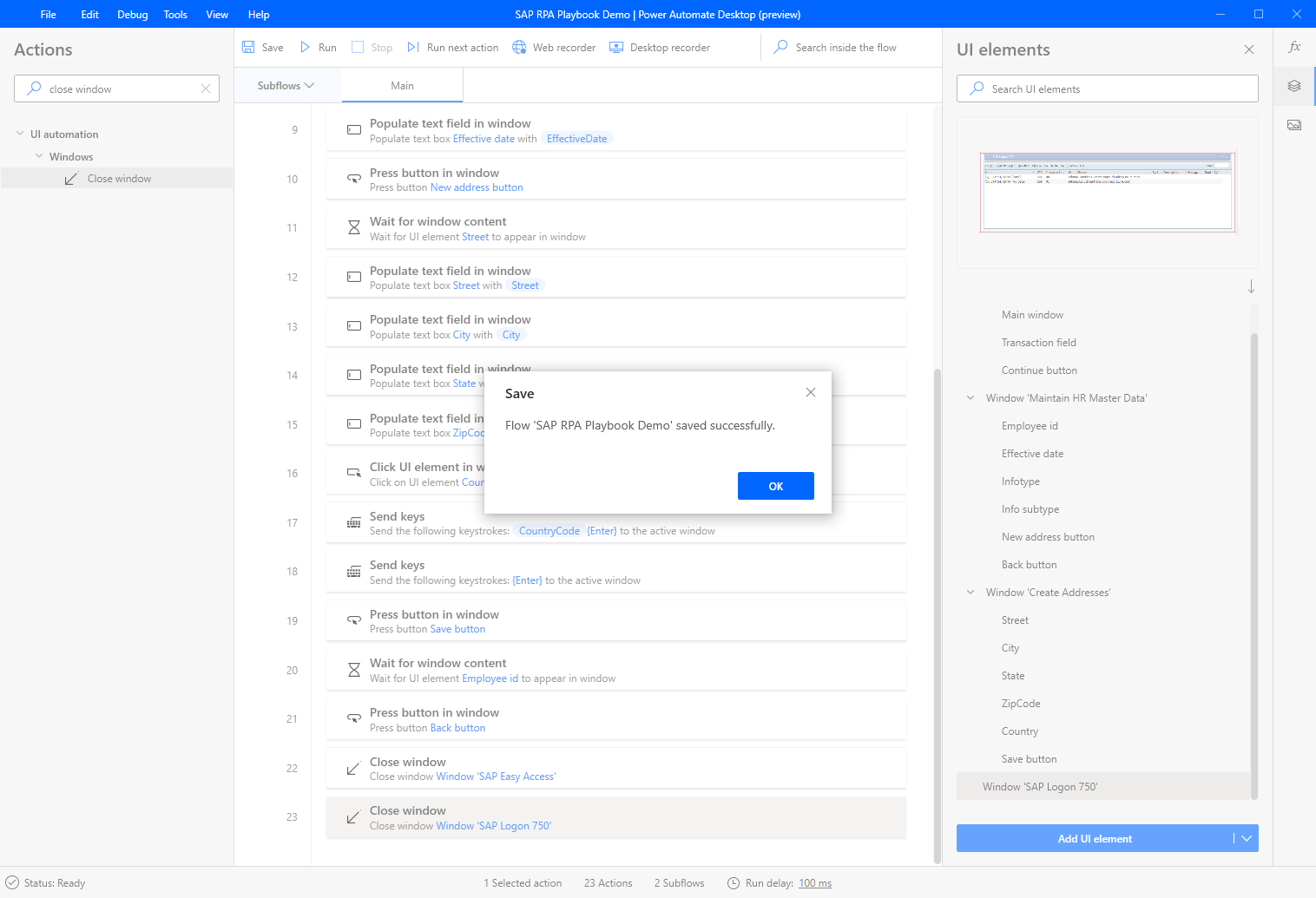Membuat alur desktop SAP dengan Power Automate Desktop
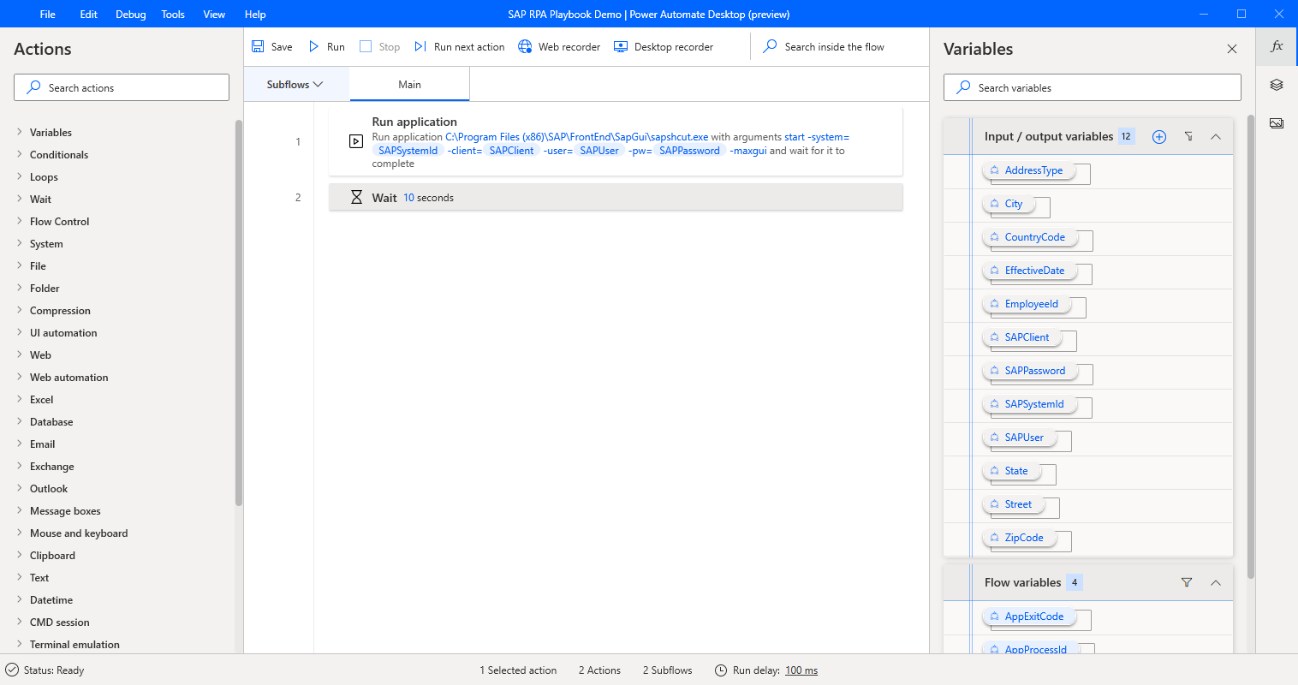
Untuk membuat alur desktop, buka Power Automate Desktop, lalu pilih Alur baru.
Masukkan nama untuk alur desktop, lalu pilih Buat.
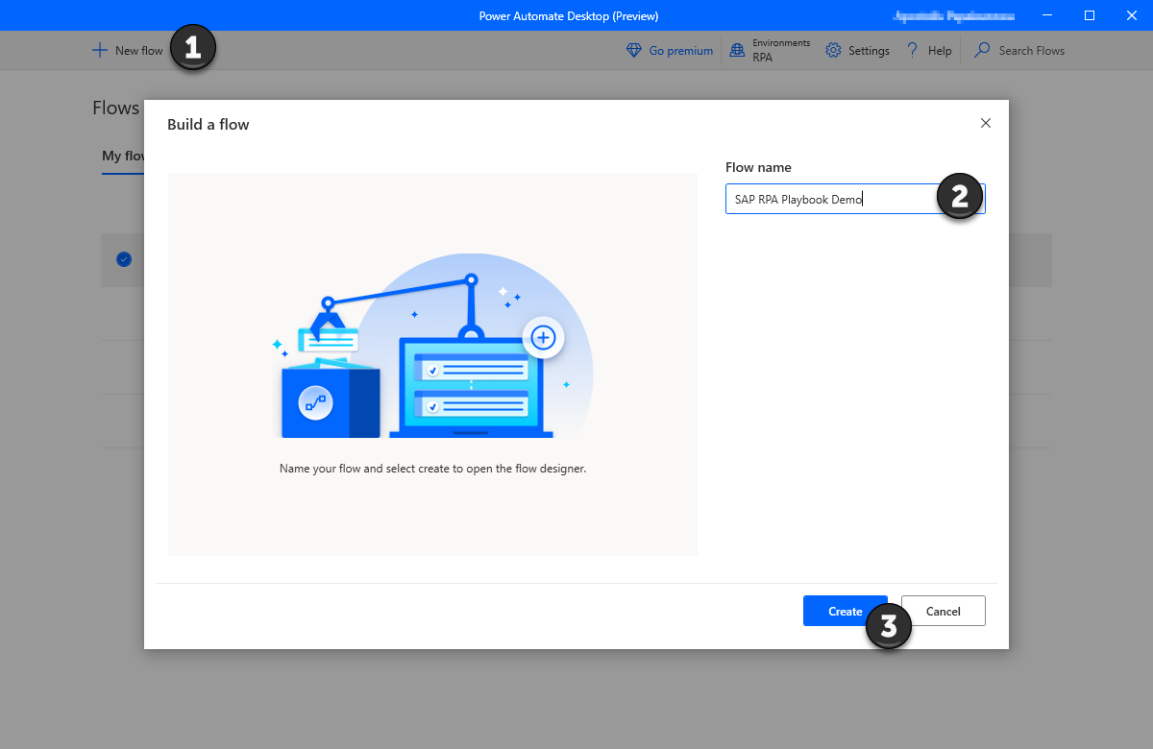
Pilih Variabel di Power Automate desainer Desktop.
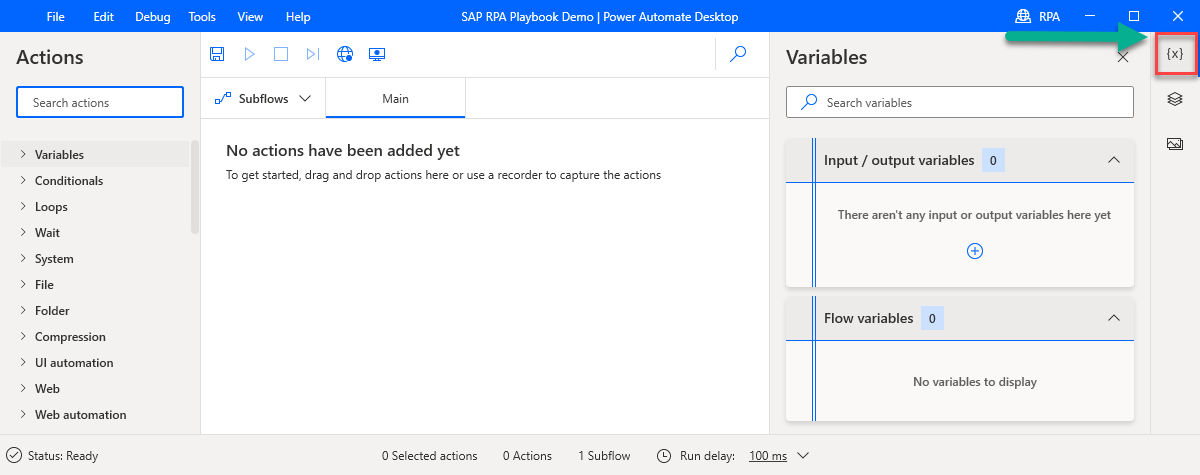
Pilih tanda plus (+), lalu pilih Input.
Anda akan membuat beberapa variabel input yang akan diteruskan ke alur desktop ini dari aliran cloud.
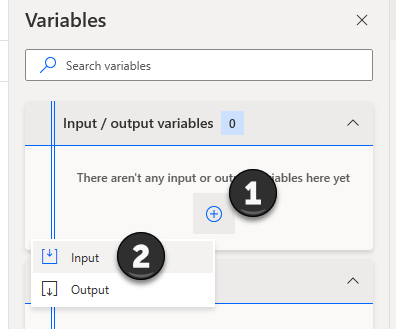
Pertama, kita akan membuat beberapa variabel SAP teknis, yang akan dibutuhkan di hampir semua aliran otomatisasi berbasis SAP. Untuk setiap variabel dalam daftar berikut, masukkan Nama variabel,Nama eksternal dan Deskripsi , lalu pilih Perbarui.
SAPPassword
SAPUser
SAPClient
SAPSystemId
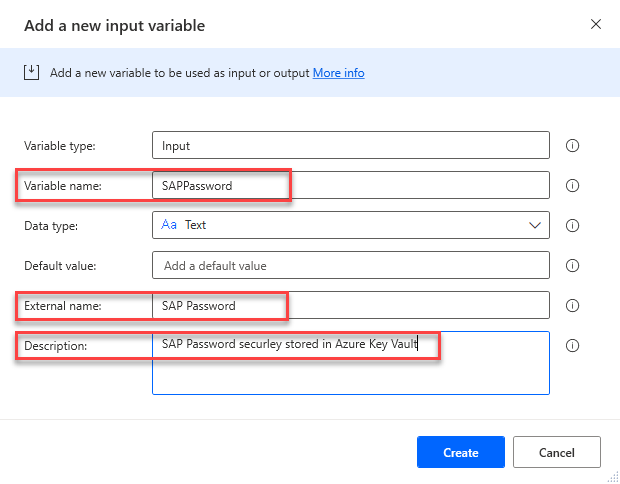
Selanjutnya, buat variabel khusus kasus penggunaan berikut.
EmployeeId
Jenis Alamat
Tanggal Efektif
Jalan
Kota
Provinsi
Kode Pos
CountryCode
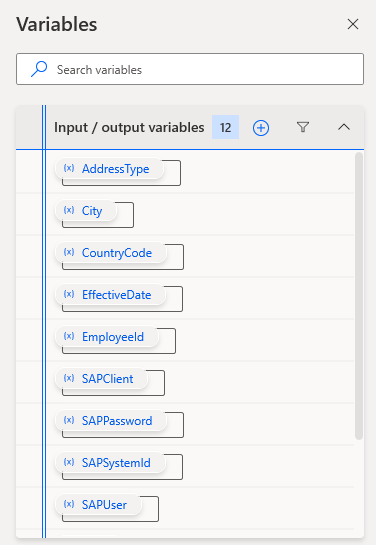
Selanjutnya, kita akan membuat tindakan proses pertama kita. Cari, lalu seret tindakan Jalankan aplikasi ke permukaan desain.
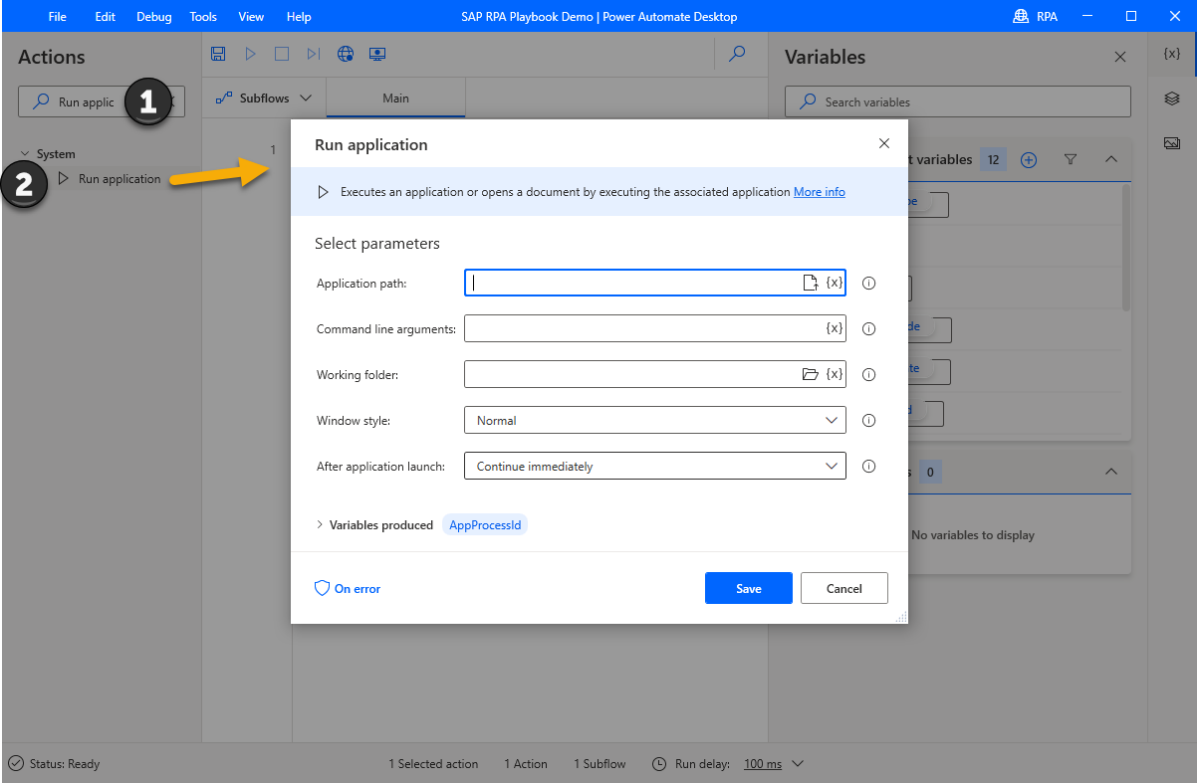
Masukkan informasi berikut ke dalam daftar parameter, lalu pilih Simpan.
Jalur Aplikasi:C: \Program Files (x86)\SAP\FrontEnd\SapGui\sapshcut.exe
Argumen baris perintah: start -system=-client=-user=-pw=%SAPSystemId% %SAPClient% %SAPUser% %SAPPassword% -maxgui
Gaya jendela: Dimaksimalkan
Setelah peluncuran aplikasi: Tunggu aplikasi selesai
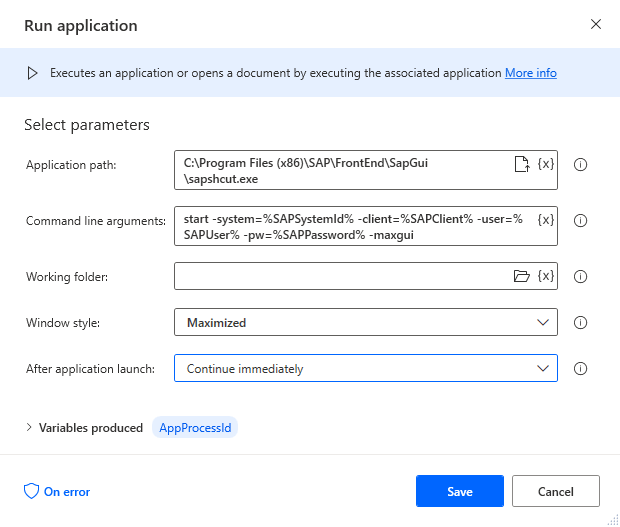
Cari tindakan Tunggu , seret ke desainer, masukkan 10 (detik) ke dalam bidang Durasi , lalu pilih Simpan.

Sekarang, buka SAP GUI dan masuk ke sistem pilihan Anda.
Di Power Automate Desktop, cari tindakan isi dikotak pencarian Tindakan , lalu seret tindakan Isi bidang teks di jendela ke kanvas.
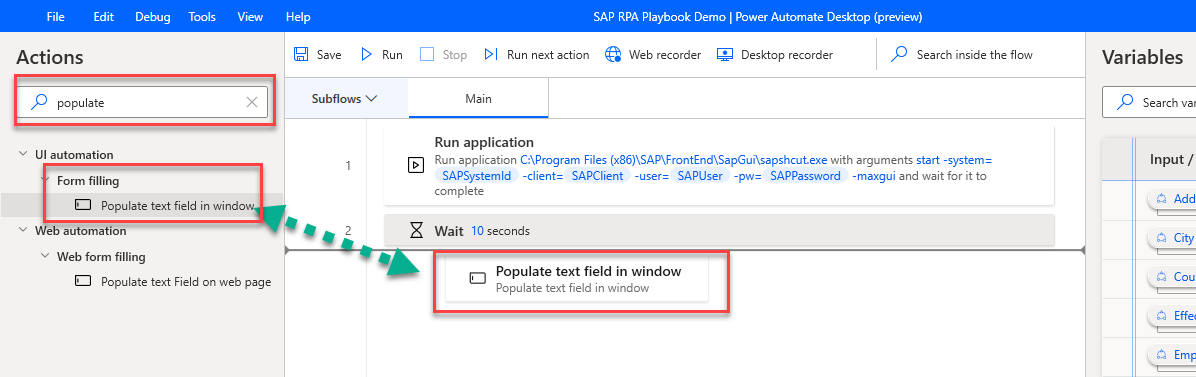
Pilih Tambahkan elemen UI baru.
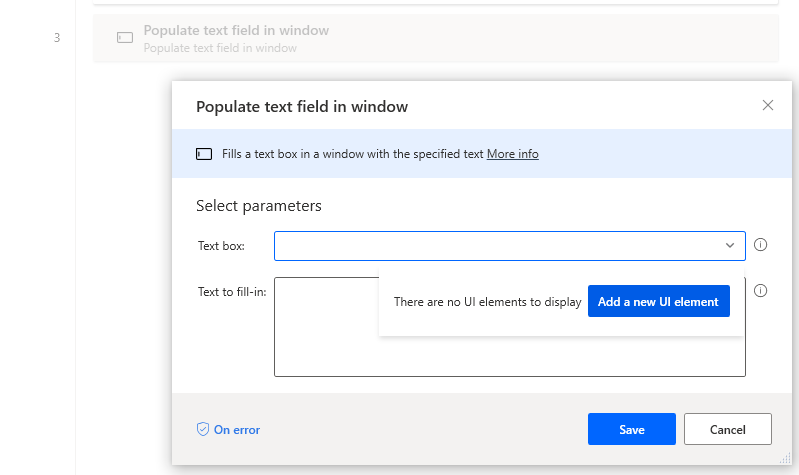
Dialog sesi pelacakan terbuka, yang melacak kontrol individual yang Anda pilih di layar.
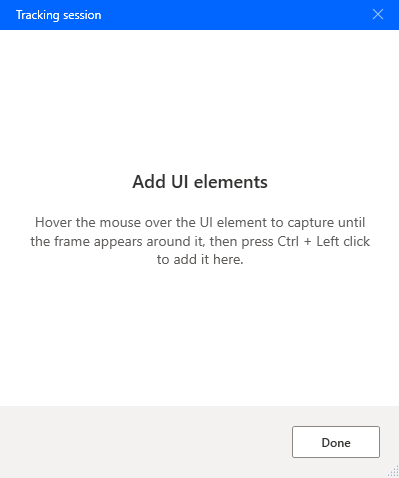
Pilih jendela utama SAP untuk memberikan fokus.
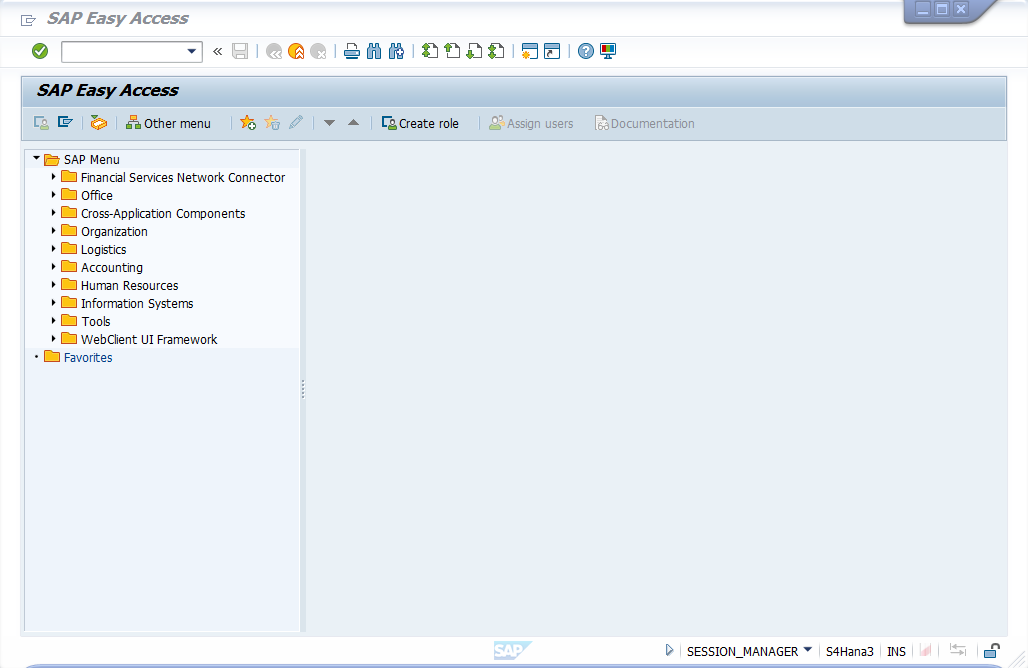
Arahkan kursor ke kolom kode transaksi. Saat bingkai merah mengelilingi Bidang Kode Gui Ok, tahan Ctrl saat Anda mengklik. Tindakan ini menambahkan kontrol ke daftar elemen UI dalam dialog Tambahkan elemen UI di Power Automate Desktop.
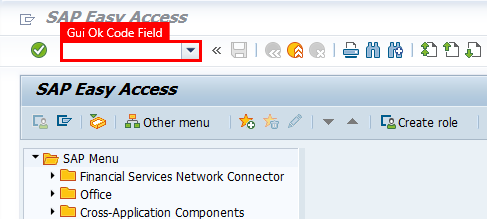
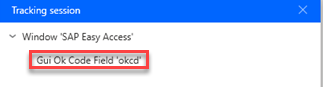
Di jendela SAP, arahkan kursor ke tombol tanda centang hijau, lalu tahan Ctrl dan klik.
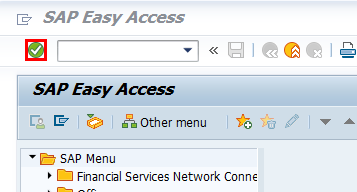
Masukkan kode transaksi PA30 ke dalam kotak daftar, lalu pilih tombol tanda centang hijau.
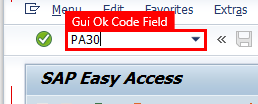
Kami akan melanjutkan proses seleksi lapangan kami di layar berikutnya.
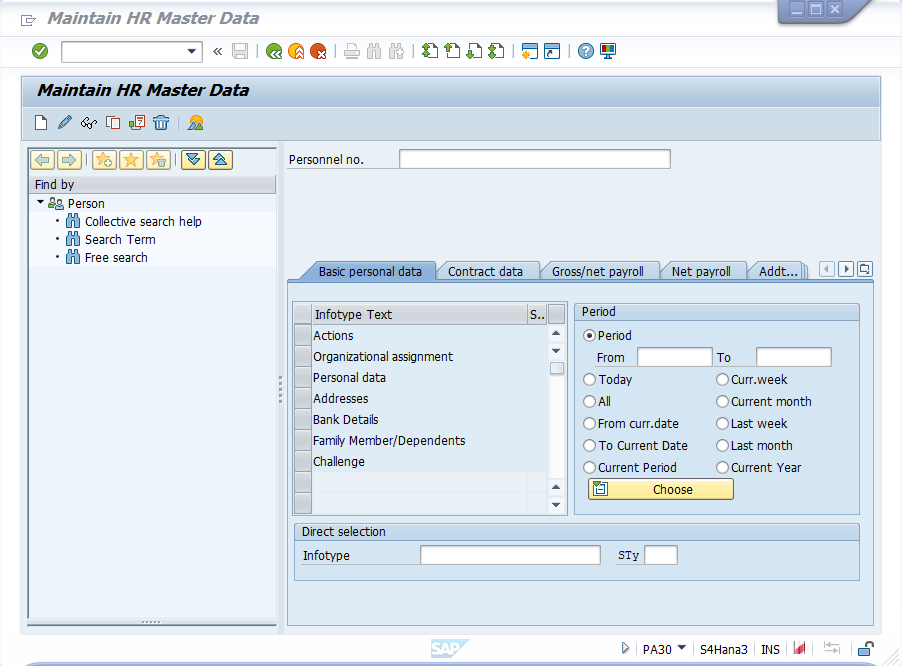
Pilih bidang dan tombol berikut:





Verifikasi bahwa dialog menyertakan nama kontrol berikut sekarang. Pilih Selesai untuk menutup dialog dan kembali ke kanvas desain.
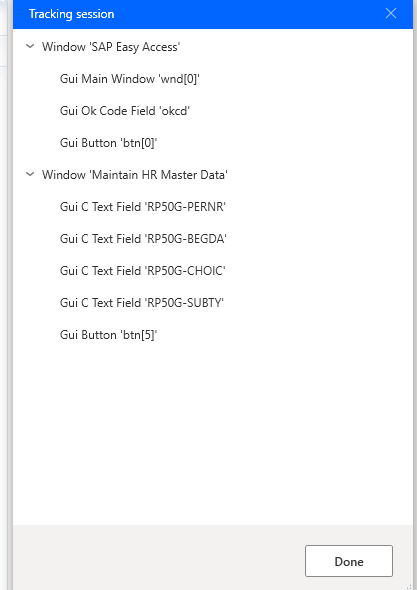
Ini adalah dialog yang akan Anda lihat setelah Anda menutup dialog sebelumnya.
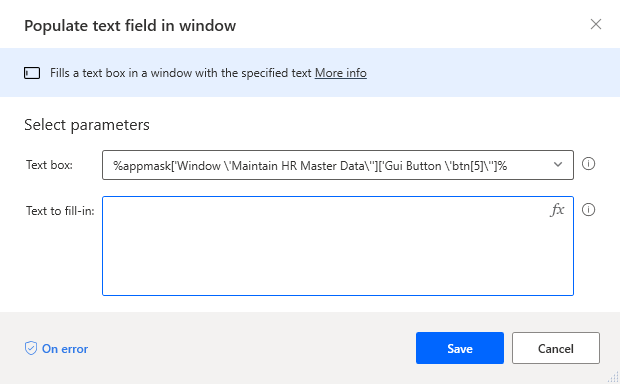
Buka menu tarik-turun kotak teks, pilih Gui Ok Field 'okcd , lalu pilihPilih.
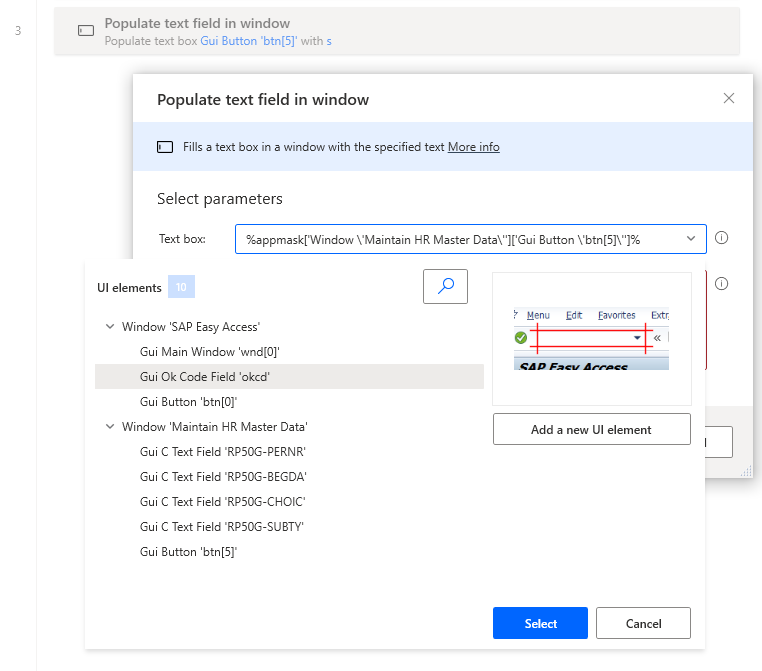
Masukkan kode transaksi PA30, lalu pilih Simpan.
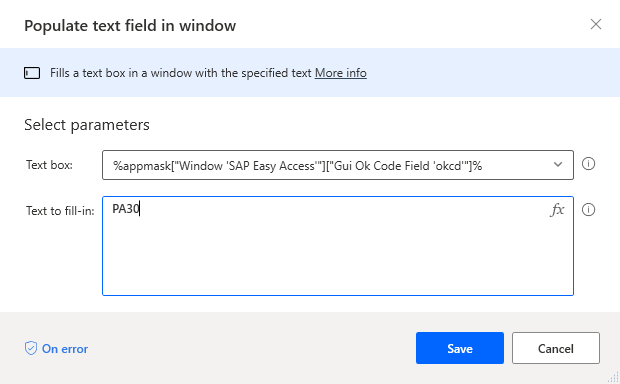
Di panel kanan, pilih ikon elemen UI. Pilih setiap kontrol dalam daftar dan ganti namanya.
Tip
Langkah ini tidak diperlukan, tetapi sangat disarankan karena pustaka kontrol Anda mungkin menyertakan lusinan kontrol, sehingga sulit untuk mengidentifikasinya dengan nama sistemnya.
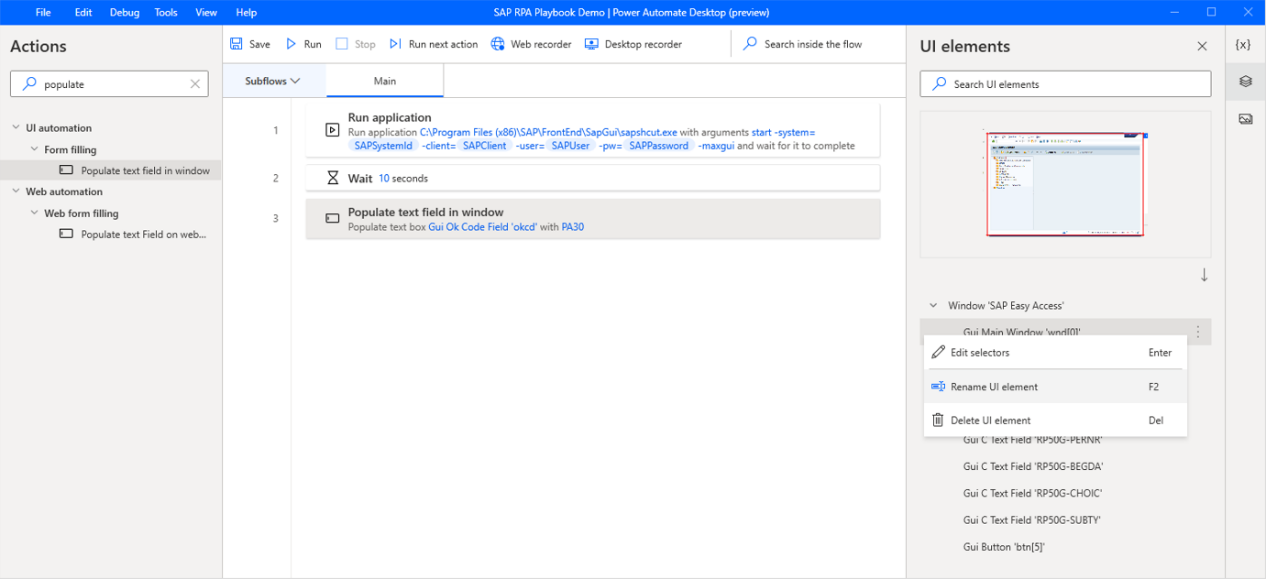
Berikut daftar kontrol yang diganti namanya.
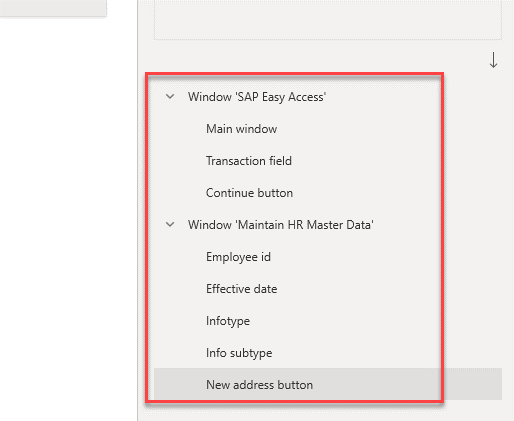
Masukkan tombol tekan ke dalam kotak pencarian Tindakan , lalu seret tindakan Tekan tombol di jendela ke kanvas.
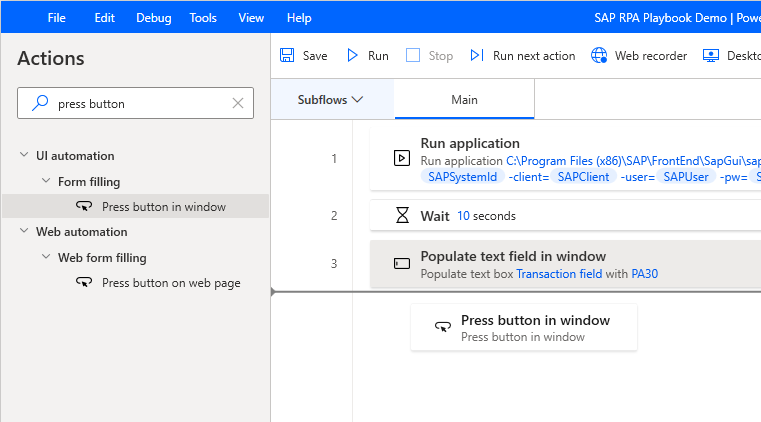
Pilih Lanjutkan.
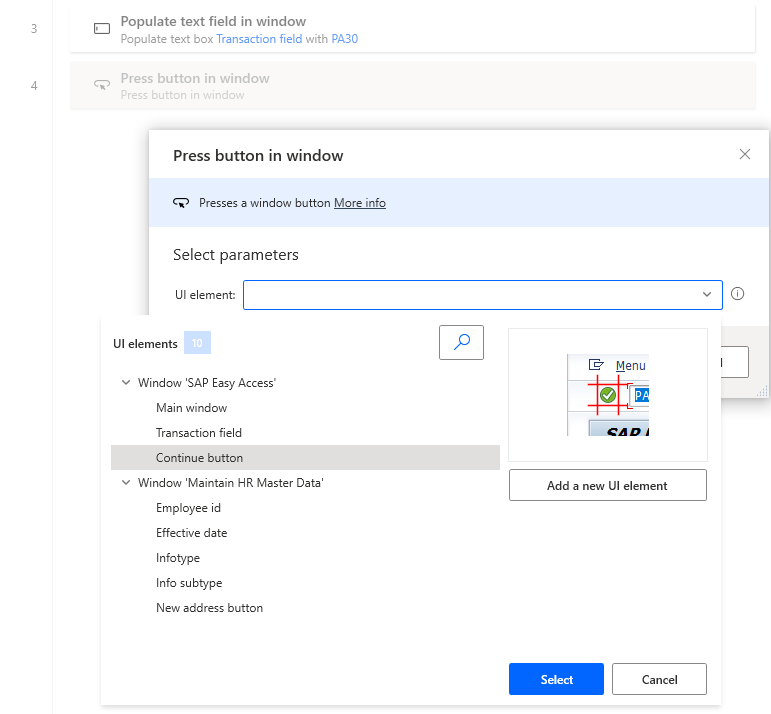
Pilih Simpan.
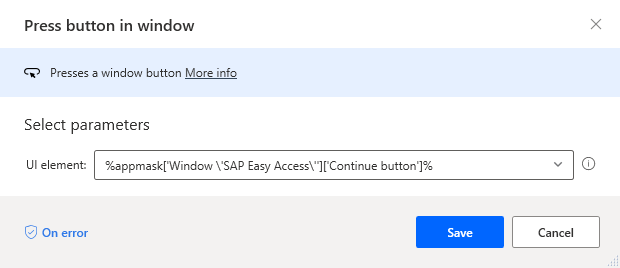
Masukkan tunggu ke dalam kotak pencarian Tindakan , lalu seret tindakan Tunggu konten jendela ke kanvas.

Di bawah elemen UI, pilih ID karyawan , lalu pilihPilih.
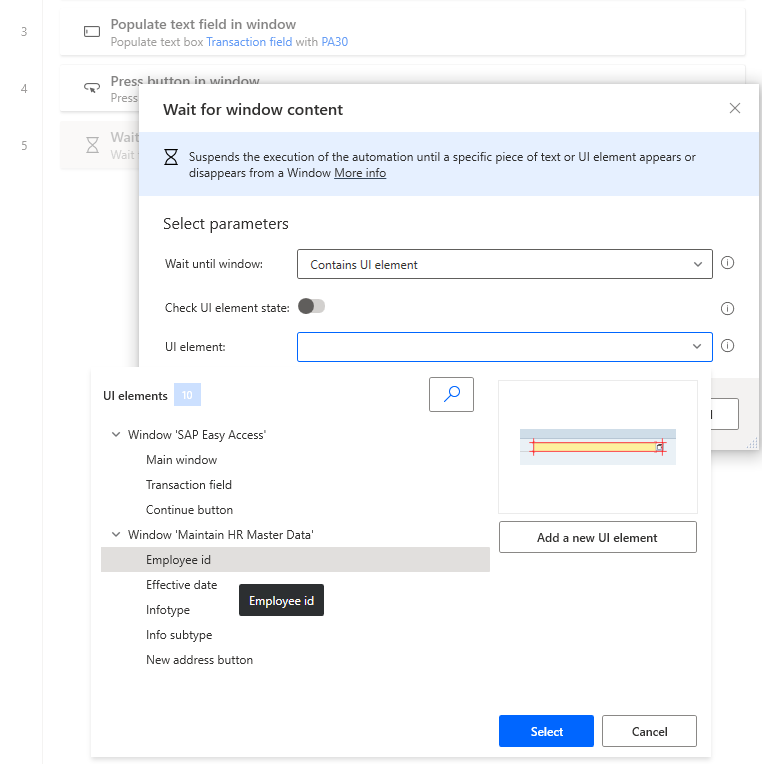
Pilih Simpan.
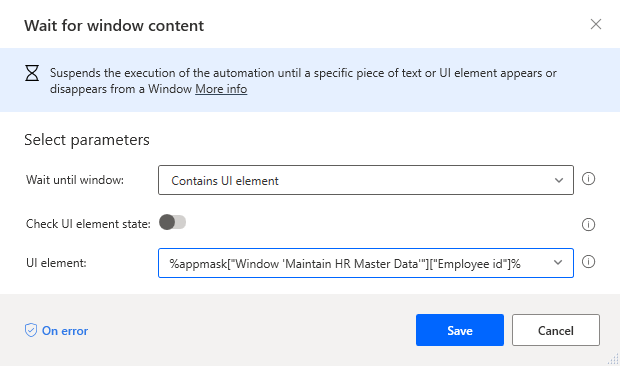
Masukkan isi ke dalam kotak pencarian Tindakan , lalu seret tindakan Jendela bidang teks Isi ke kanvas.
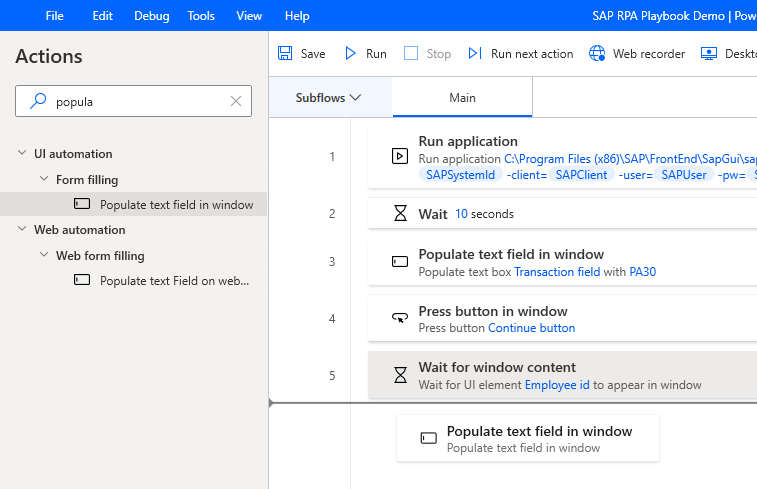
Di bawah elemen UI, pilih ID karyawan , lalu pilihPilih.

 Pilih ikon, yang ada di kotak teks Teks untuk diisi , lalu pilih EmployeeId.
Pilih ikon, yang ada di kotak teks Teks untuk diisi , lalu pilih EmployeeId.
Pilih Simpan.
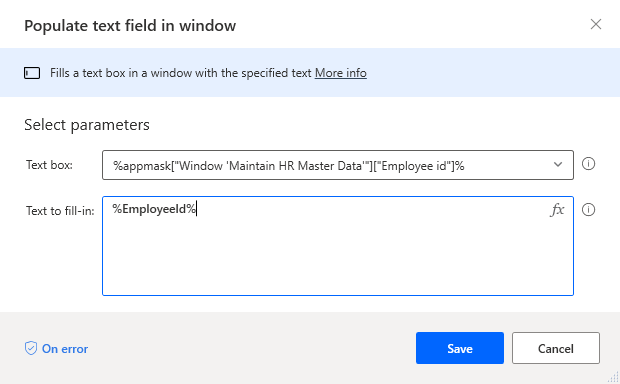
Ulangi dari langkah 33 hingga 35 untuk kontrol Infotype,Info subtype , dan Effective date , danpilih variabel atau berikan nilai tetap seperti yang diperlihatkan dalam gambar berikut.
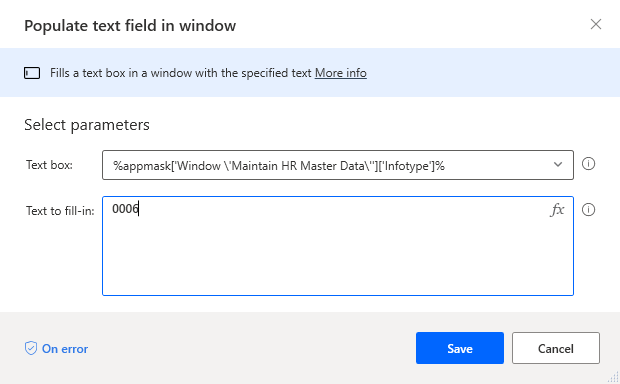
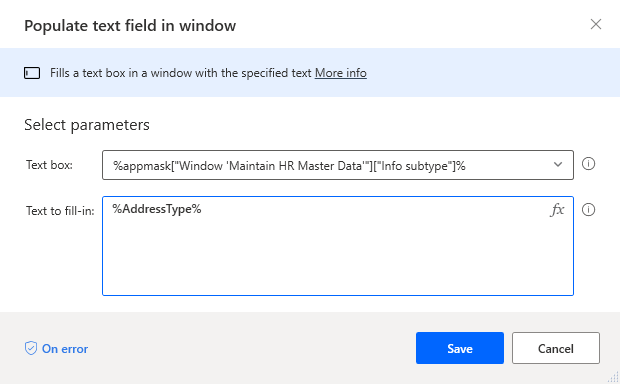
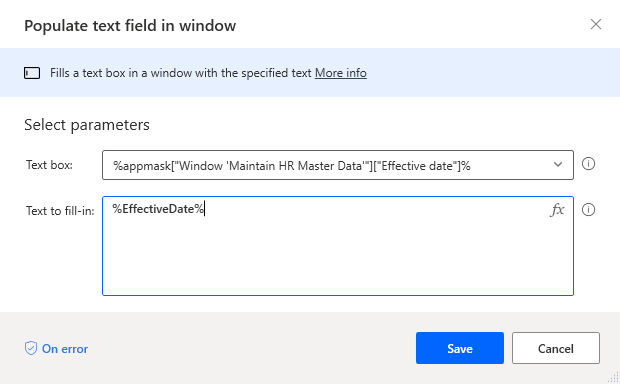
Masukkan tombol tekan ke dalam kotak pencarian Tindakan , lalu seret tindakan Tekan tombol di jendela ke kanvas.

Di bawah elemen UI, pilih Alamat baru , lalu pilihSimpan.
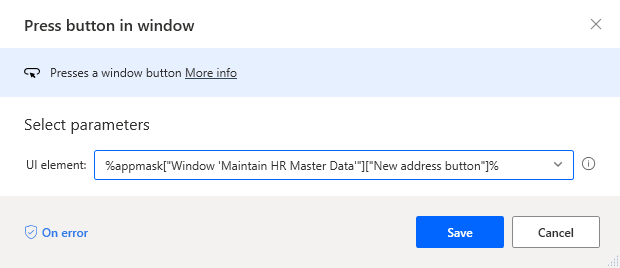
Pilih Simpan, lalu pilih OK.
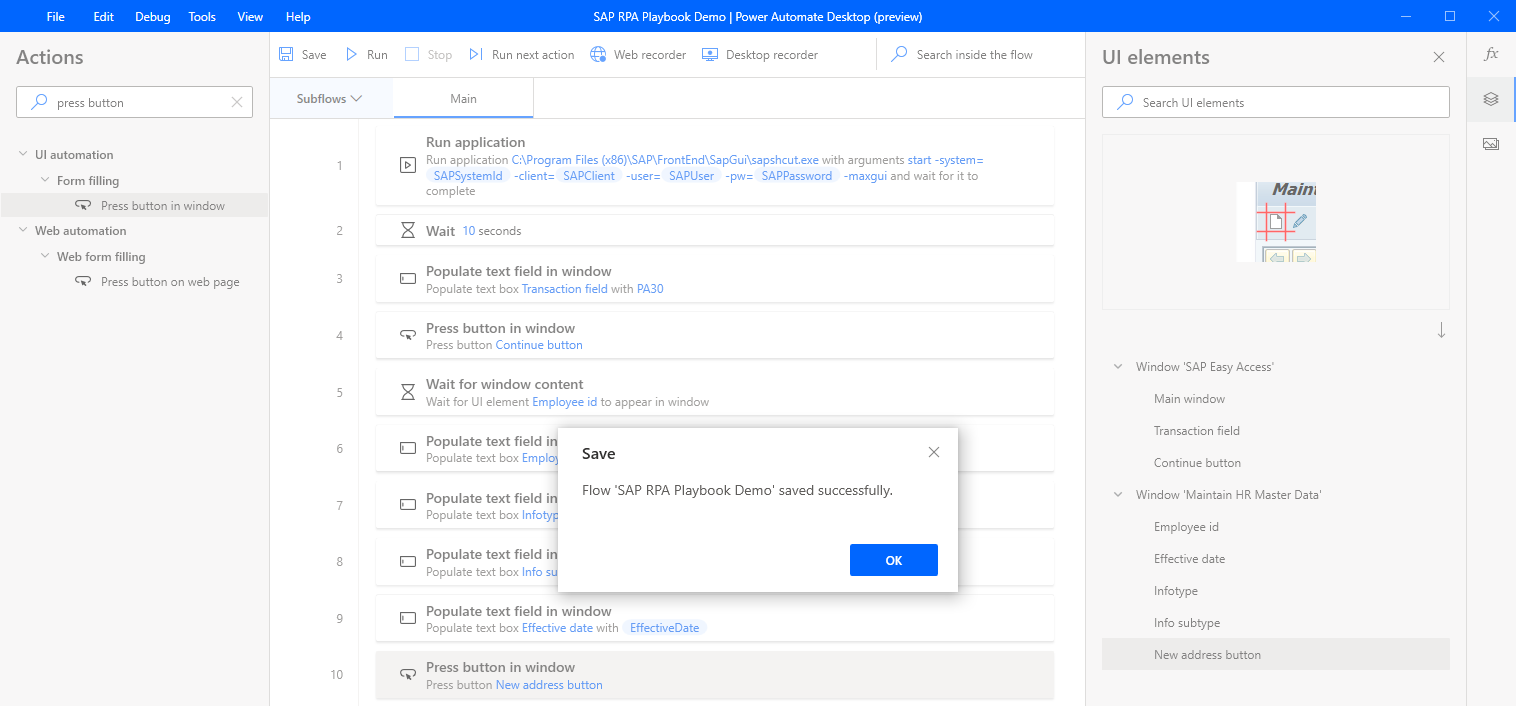
Masukkan tunggu ke dalam kotak pencarian Tindakan , lalu seret tindakan Tunggu konten jendela ke kanvas.
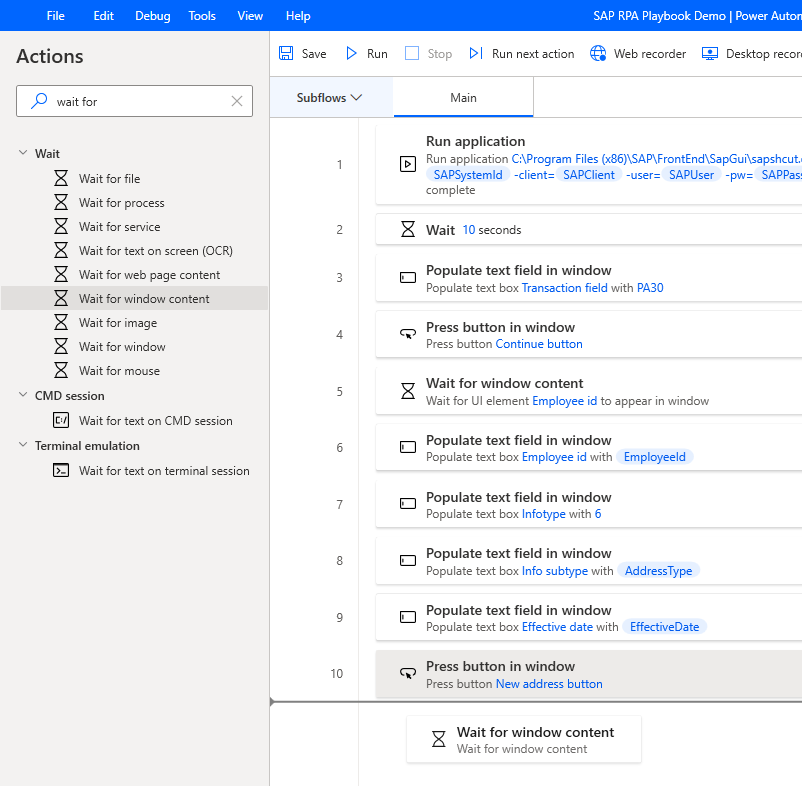
Pilih elemen UI, lalu pilihtombol Tambahkan elemen UI baru untuk memunculkan dialog Sesi pelacakan.
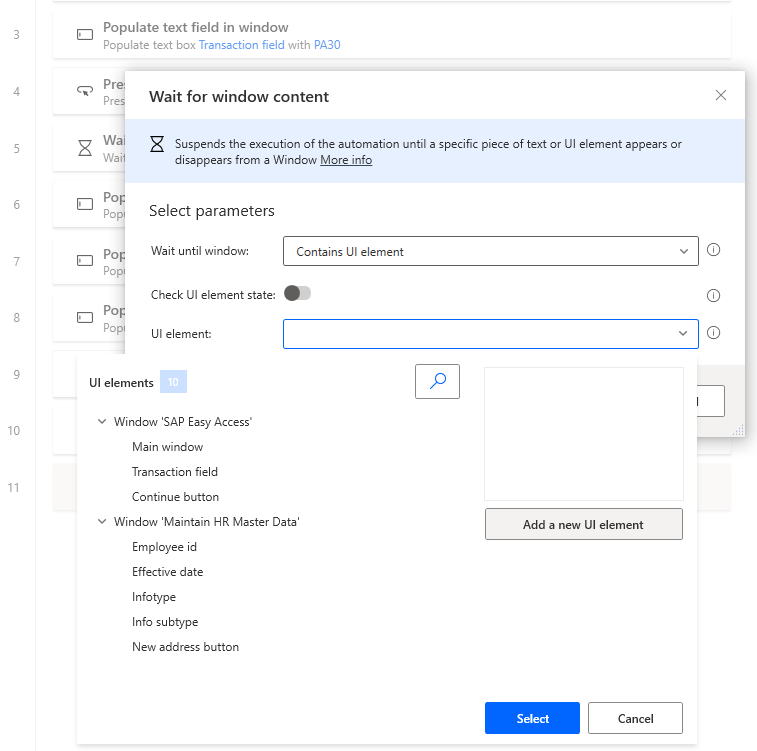
Dialog sesi pelacakan muncul.
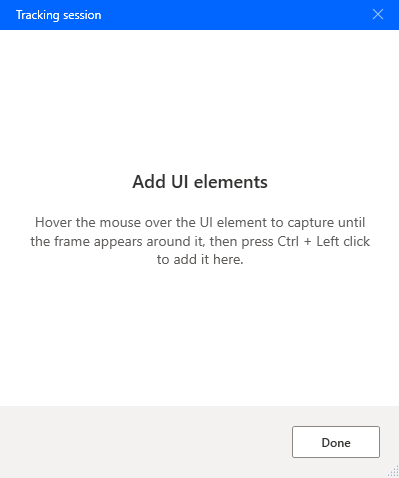
Penting
Untuk langkah-langkah berikut, Anda memerlukan data pengujian referensi SAP yang valid sebagaimana diuraikan dalam langkah 5 prasyarat konfigurasi skrip SAP GUI.
Masukkan nilai untuk Nomor personel,Periode Dari,Infotype (selalu berikan 0006 , karena ini adalah tipe standar dalam sistem SAP), STy (ini adalah subtipe Infotype), lalu pilih Create (F5).

Arahkan kursor ke Baris alamat 1. Bingkai merah mengelilingi bidang Gui Ok Text Field. Tahan Ctrl, lalu klik untuk menambahkan kontrol ke daftar elemen UI, yang muncul dalam dialog sesi pelacakan.
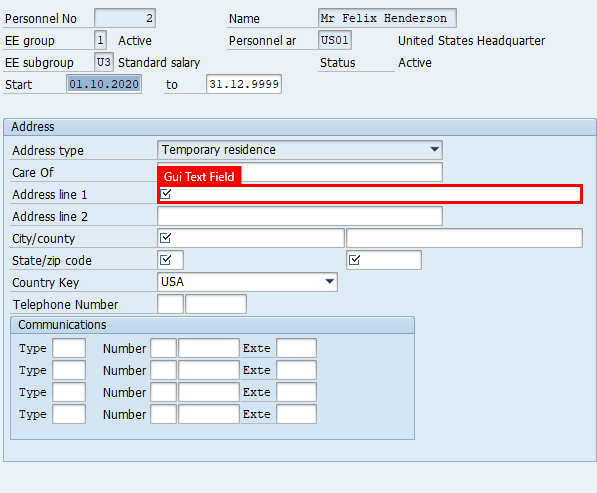
Ulangi langkah 44 untuk bidang ini juga: Kota/kabupaten,Negara Bagian,Kode pos,Kunci negara, dan tombol Simpan (Ctrl+S).
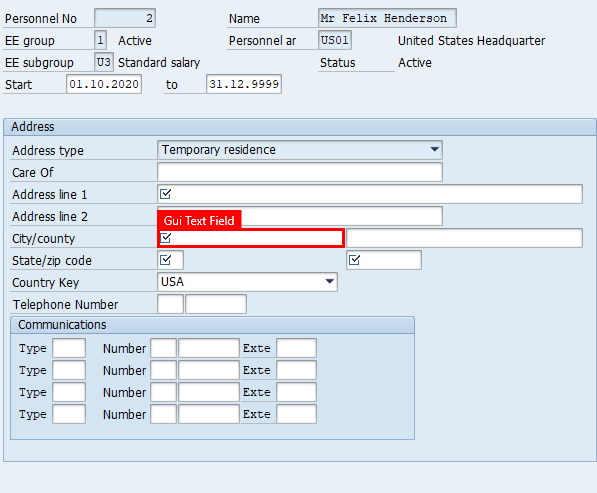
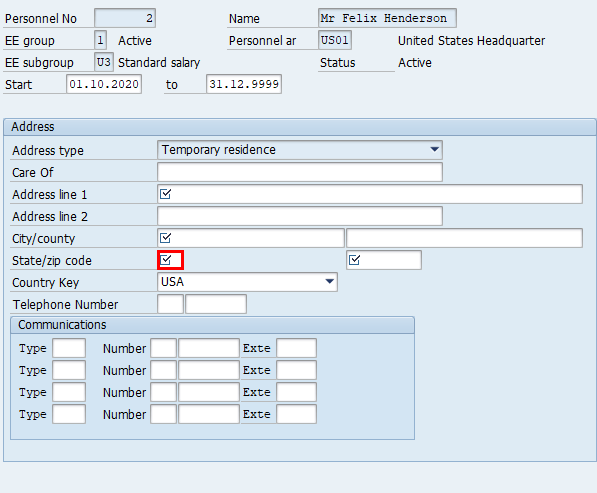

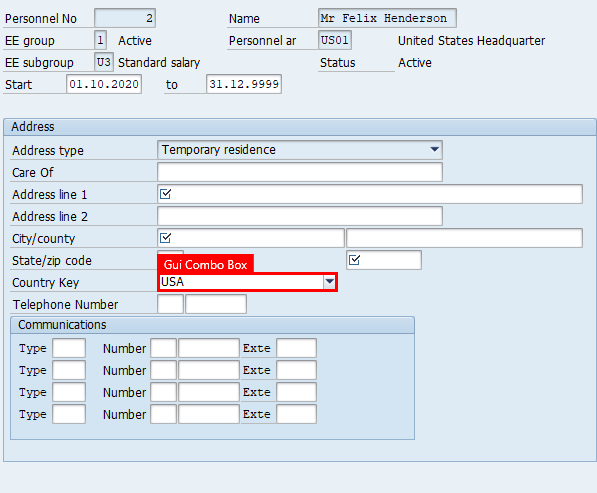
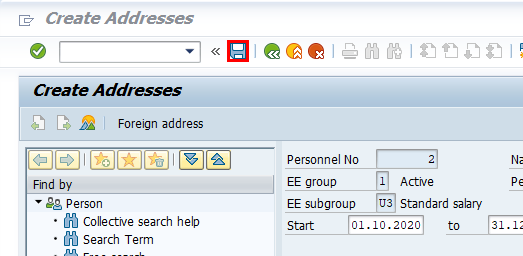
Dalam dialog Sesi pelacakan, pilih Selesai.
Penting
Pastikan untuk membiarkan formulir SAP terbuka.
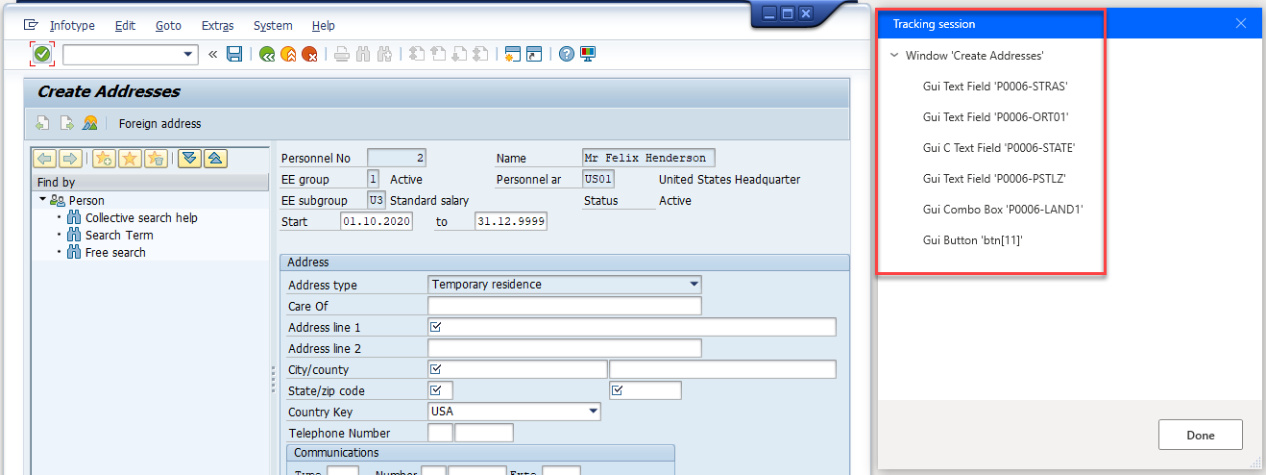
Pilih elemen UI dan kemudian pilih Bidang Teks Gui 'P0006-STRAS" , lalu pilihSimpan untuk menutup dialog.
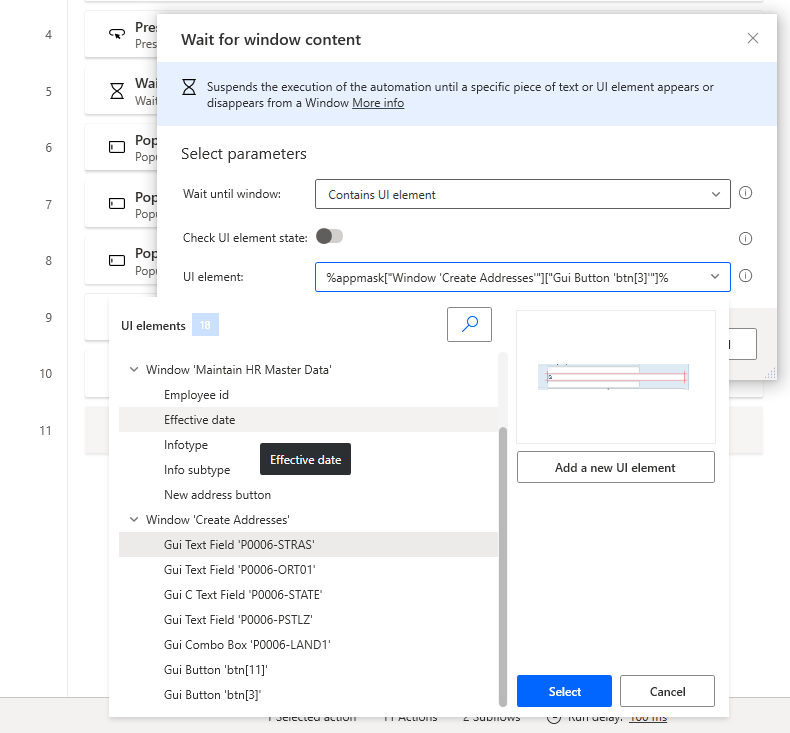
Di panel kanan, pilih ikon elemen UI. Pilih setiap kontrol yang baru ditambahkan dalam daftar, lalu ganti namanya. Ini tidak wajib tetapi sangat disarankan karena pustaka kontrol Anda mungkin menyertakan lusinan kontrol, sehingga sulit untuk mengidentifikasinya dengan nama sistemnya.
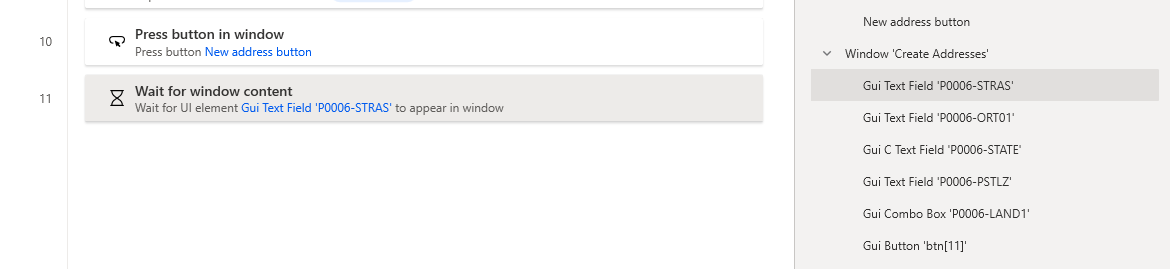
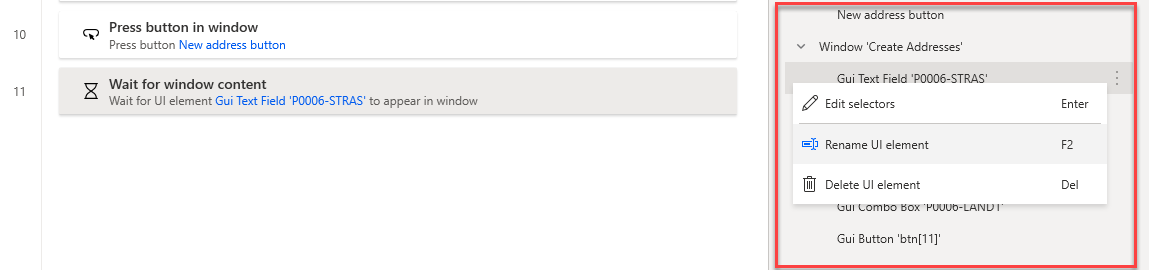
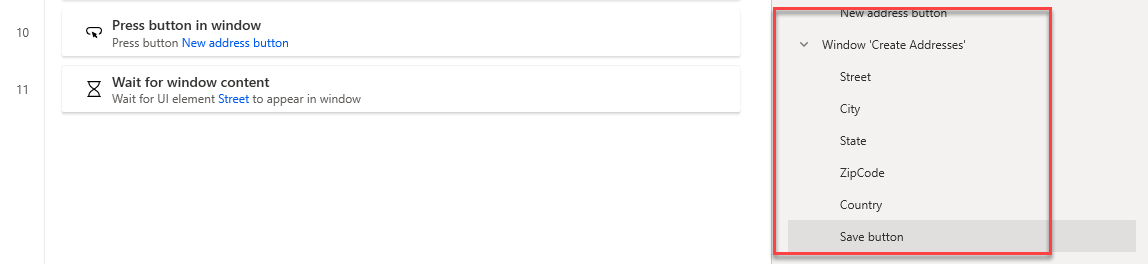
Masukkan mengisi di kotak pencarian Tindakan , lalu seret tindakan Jendela bidang teks ke kanvas.
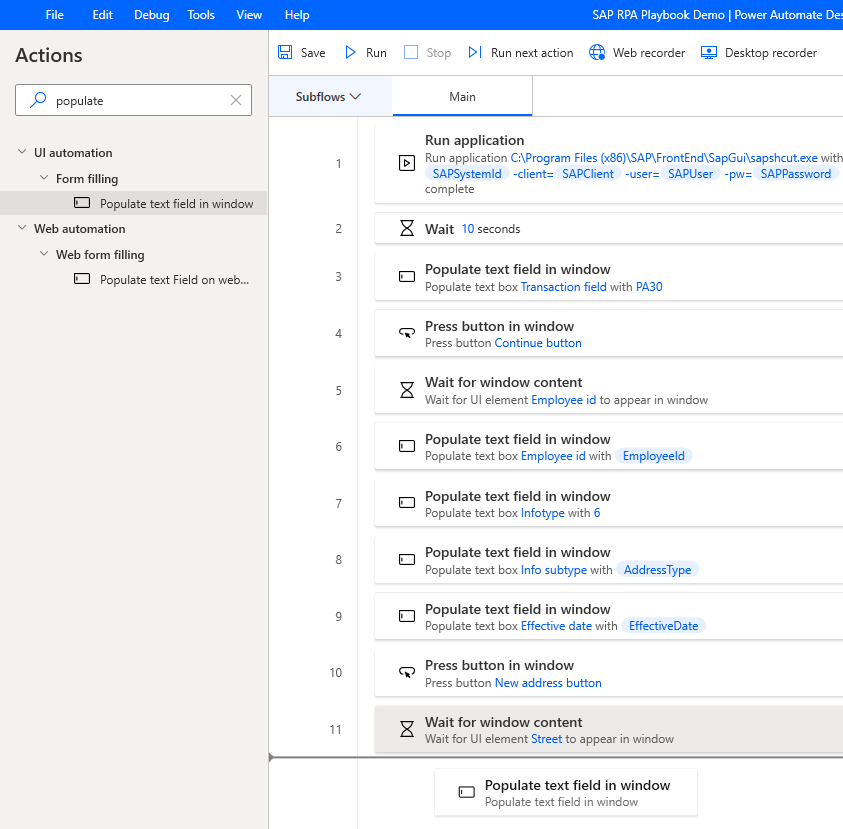
Pilih elemen UI, lalu pilih Jalan.
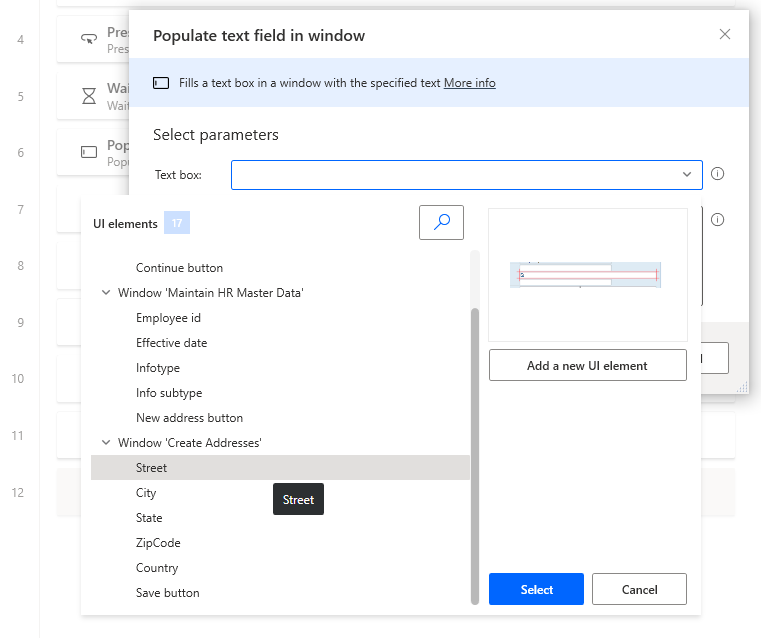
Pada kotak Teks untuk diisi , pilih ikon fx , lalu klik dua kali untuk memilih variabel Jalan .
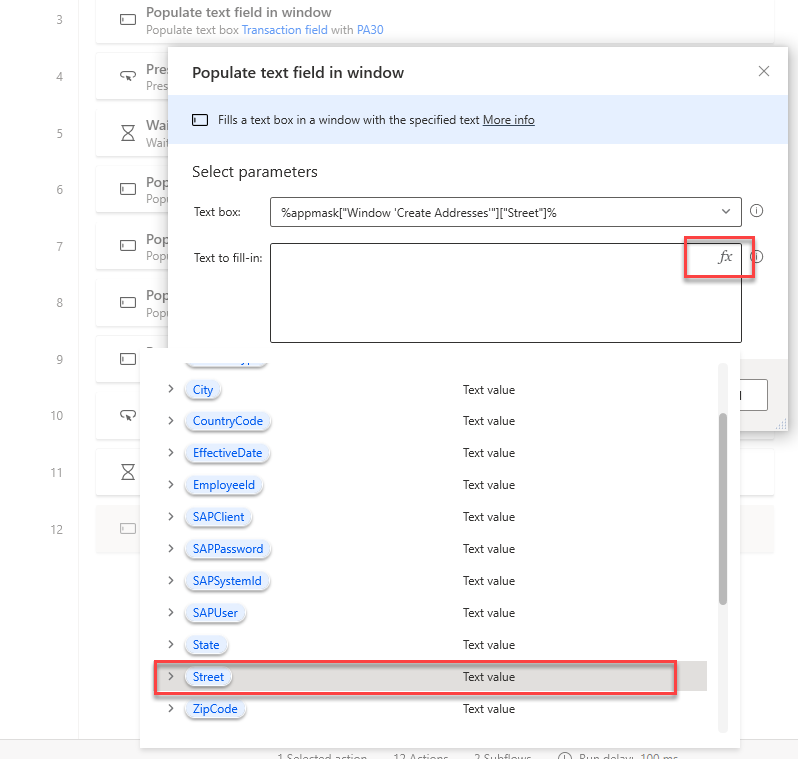
Pilih Simpan.
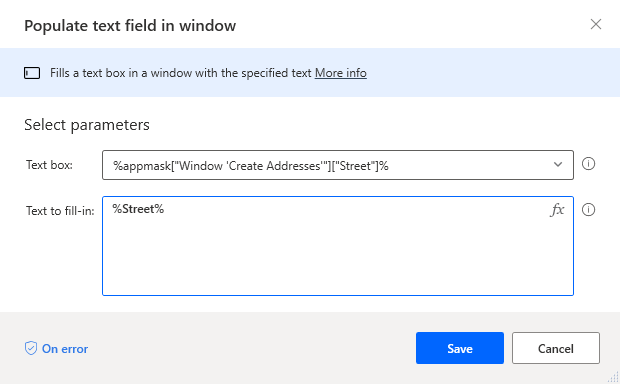
Ulangi langkah 50 dan 52 dengan kontrol ini: Kota, Negara Bagian, dan Kode Pos.
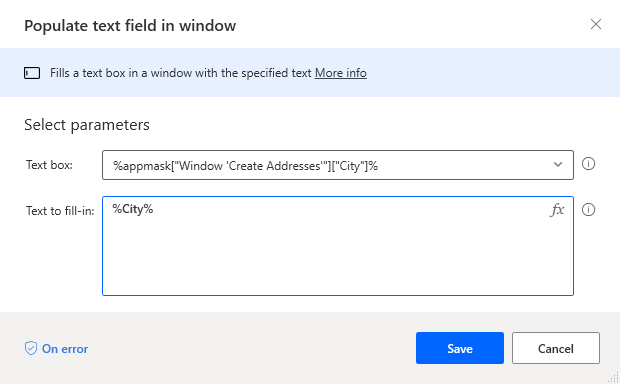

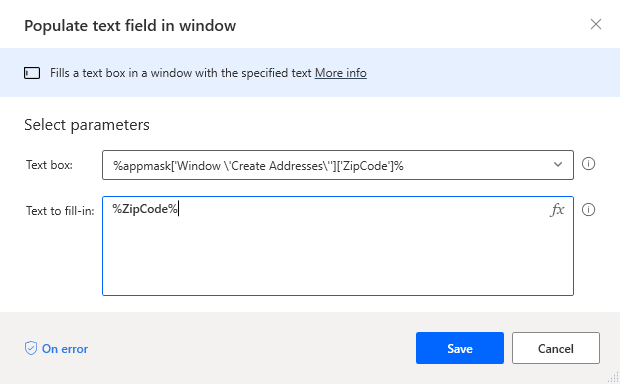
Catatan
Kotak kombo SAP GUI memerlukan penanganan khusus, yang mengharuskan kita menggunakan kombinasi tindakan untuk memilih item daftar yang benar dalam kotak kombo.
Masukkan klik UI ke dalam kotak pencarian Tindakan , lalu seret tindakan Klik UI di jendela ke kanvas.
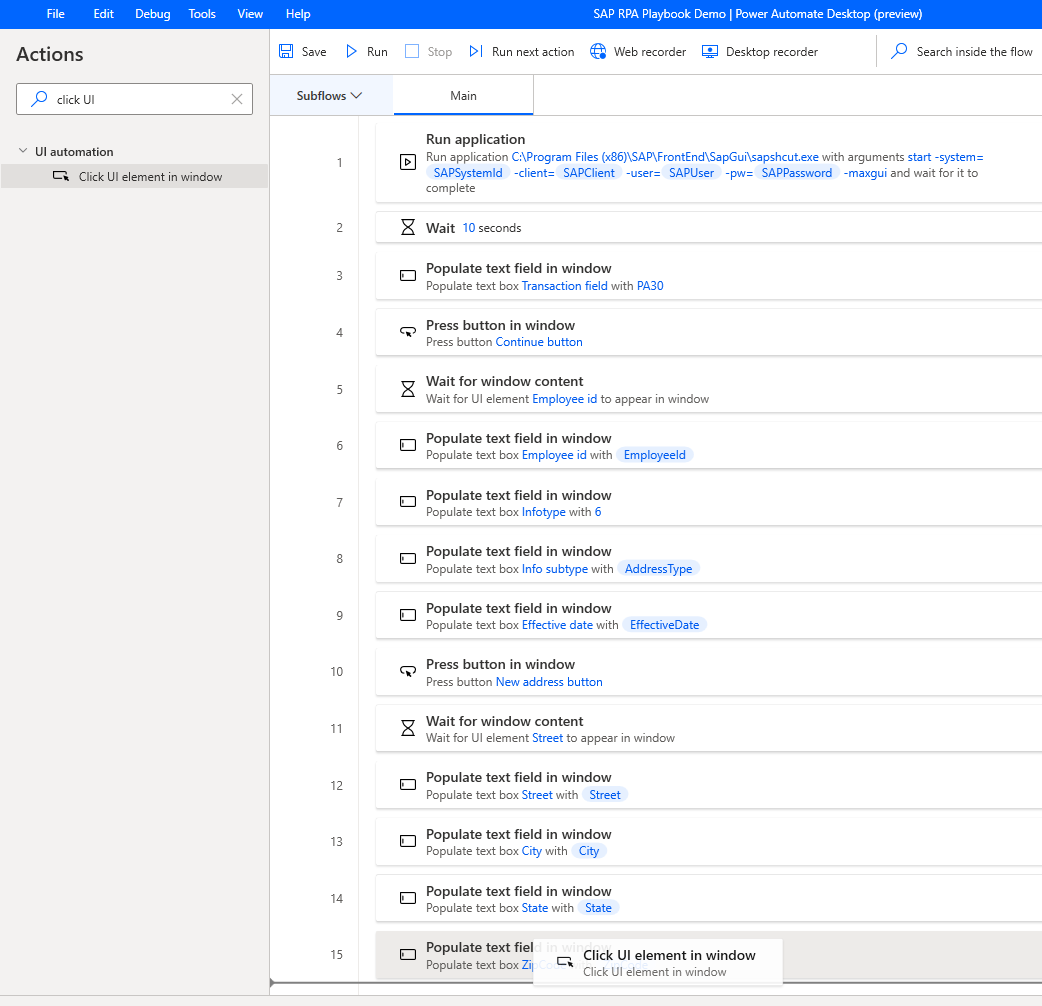
Pilih elemen UI, lalu Negara.
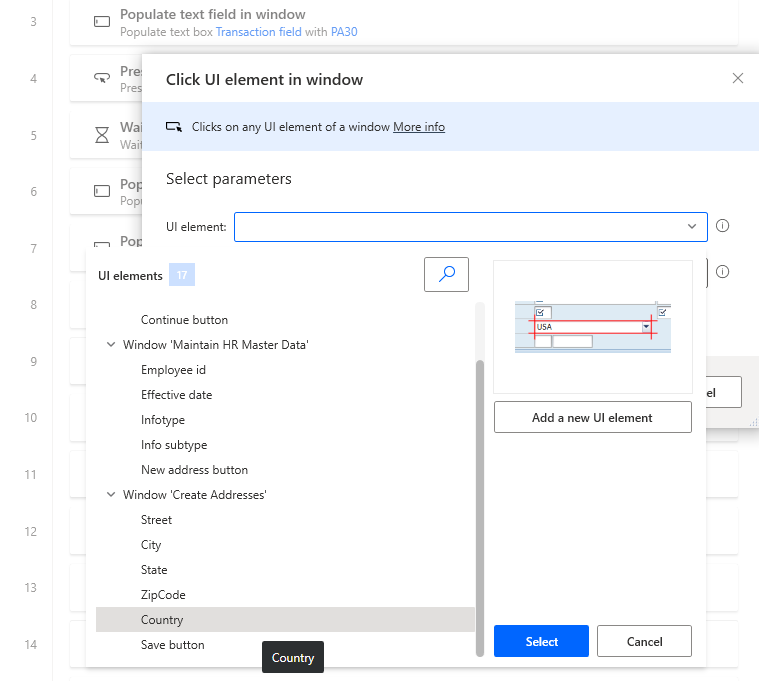
Pertahankan nilai default untuk Jenis klik.
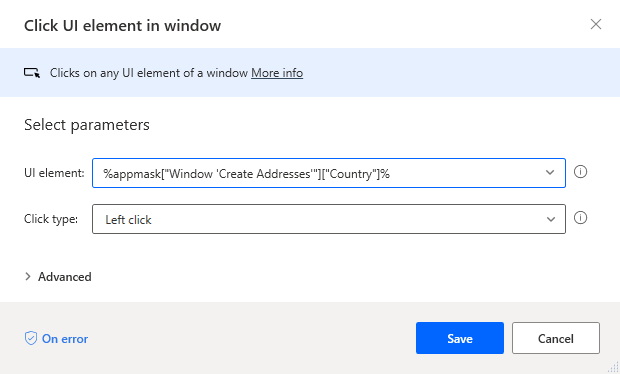
Masukkan tombol kirim ke dalam kotak pencarian Tindakan , lalu seret tindakan Klik UI elemen di jendela ke kanvas.
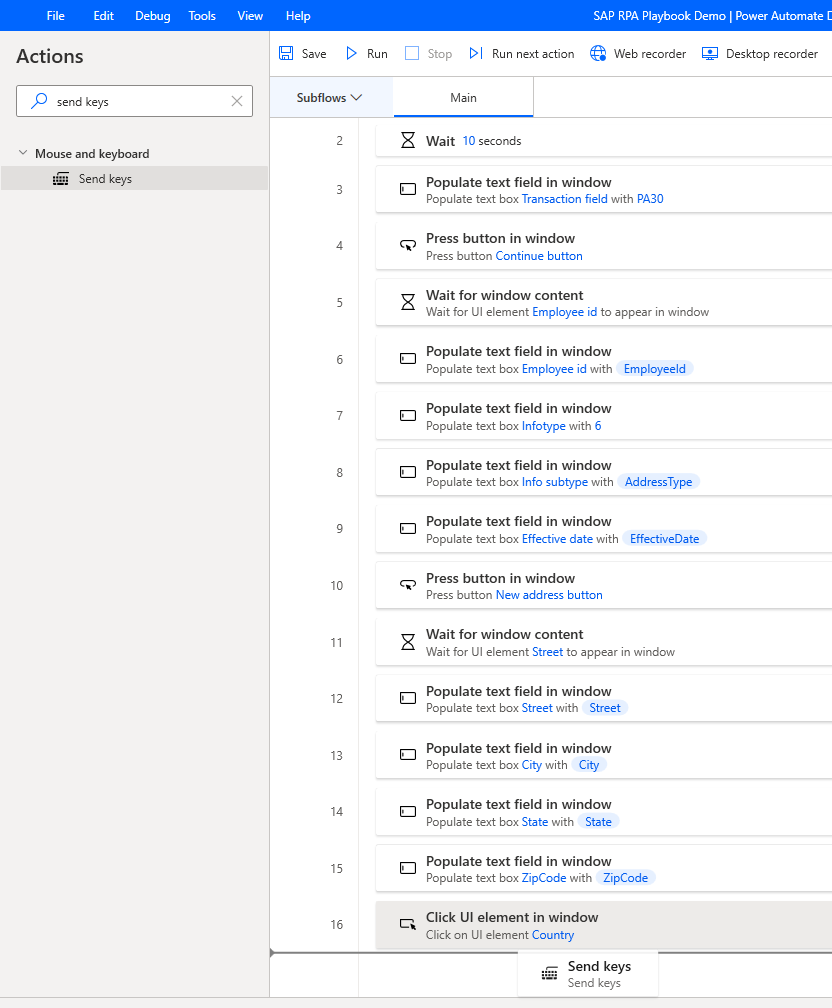
Di bidang Teks untuk dikirim , pilih ikon fx , lalu klik dua kali untuk memilih CountryCode.
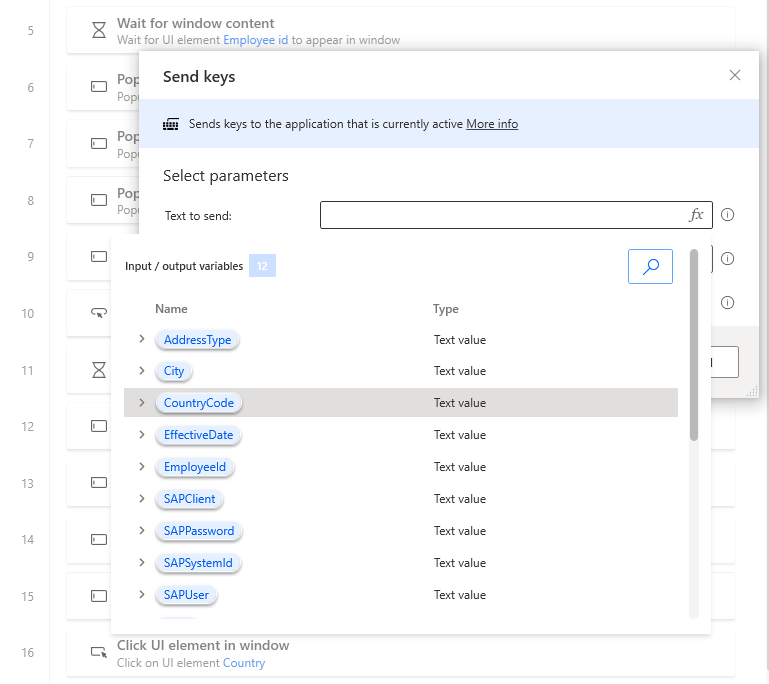
Ubah teks dengan %CountryCode% mengetik {Enter} langsung setelah nama variabel. Referensi meniru {Enter}penekanan tombol Enter pada keyboard Anda.
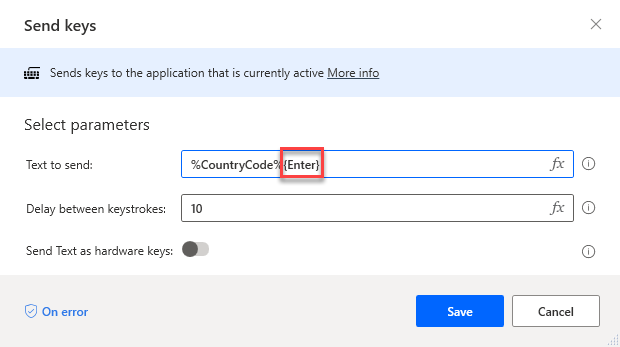
Seret tindakan Kirim tombol lain ke akhir aliran.
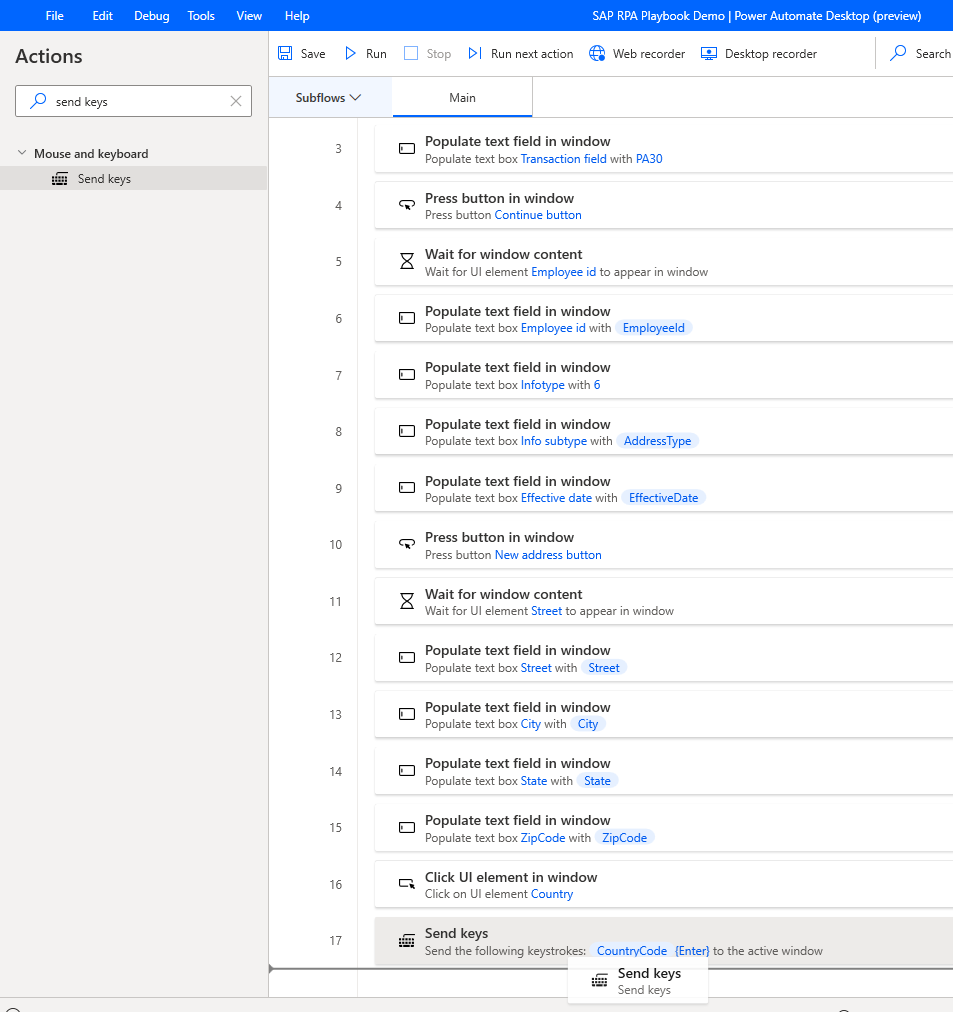
Masukkan {Enter} ke dalam bidang Teks untuk dikirim , lalu pilih Simpan.
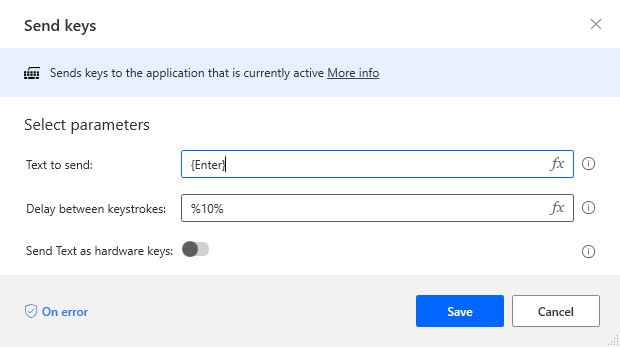
Masukkan tombol tekan ke dalam kotak pencarian Tindakan , lalu seret tindakan Tekan tombol di jendela ke kanvas.
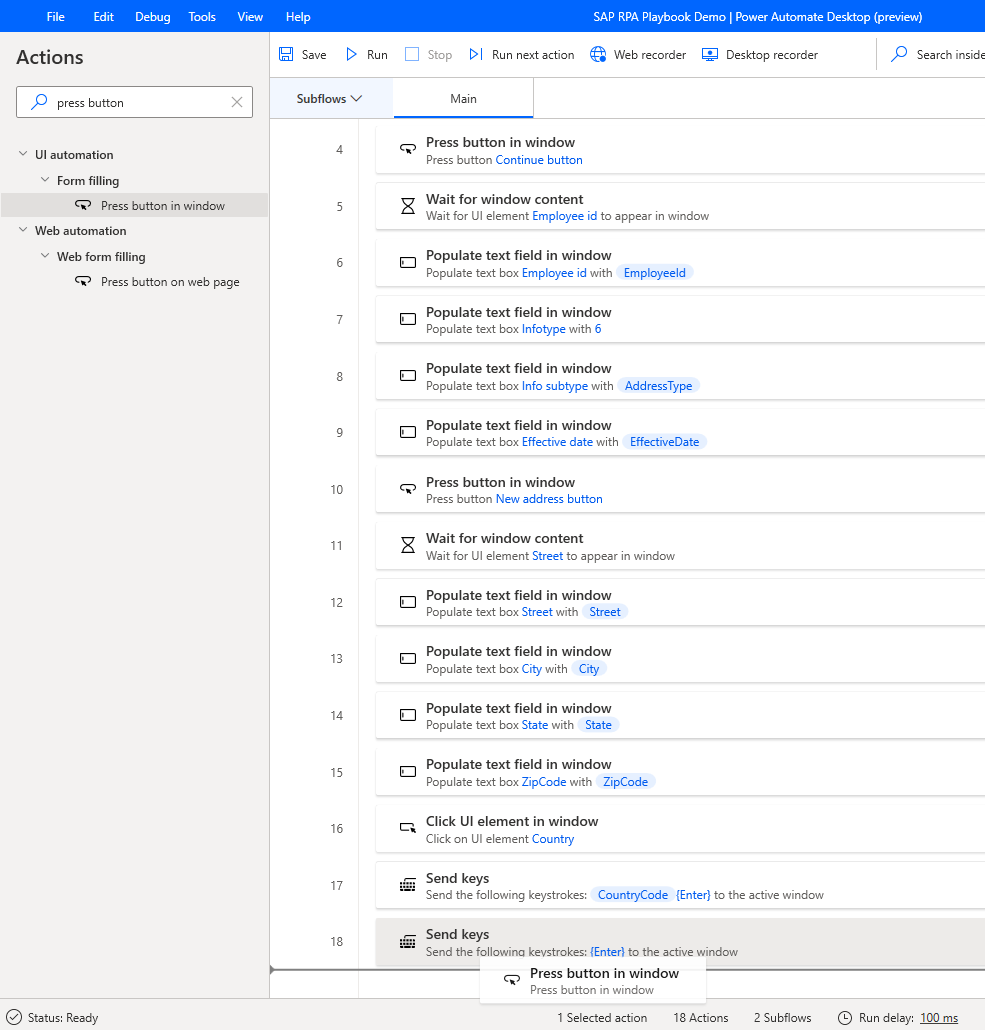
Di bawah elemen UI, pilih Simpan.
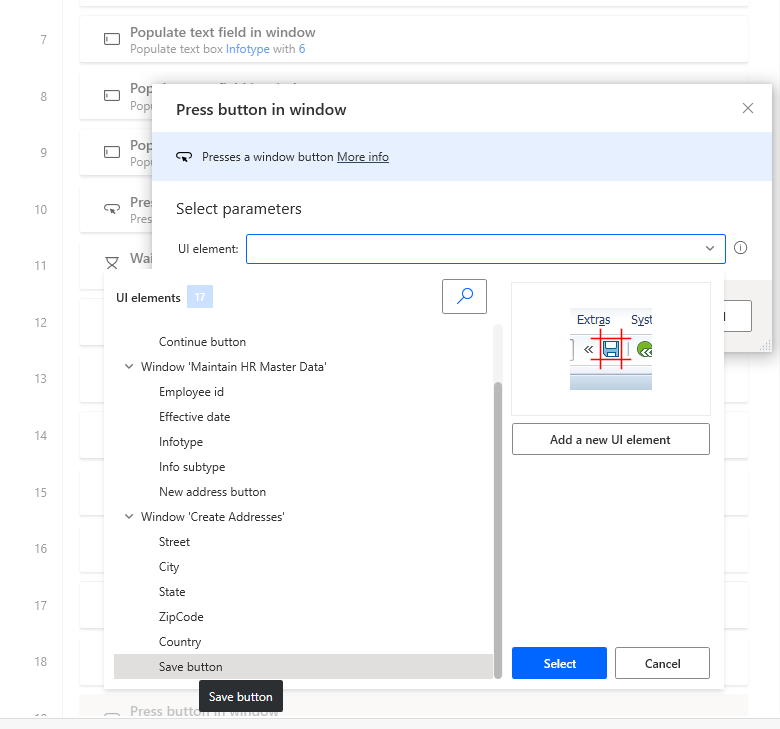
Pilih Simpan.
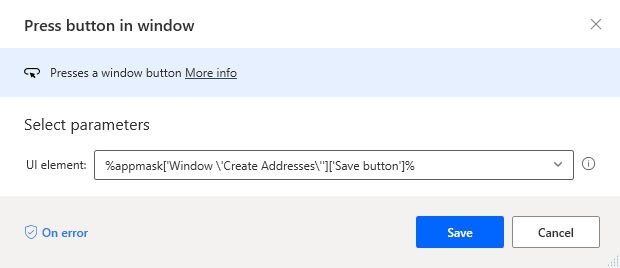
Penting
Konfirmasikan bahwa operasi penyimpanan selesai untuk rekaman SAP sebelum Anda berinteraksi dengan kontrol lain atau windows.To pastikan operasi selesai, tambahkan tindakan Tunggu untuk menunggu kontrol terlihat.
Masukkan tunggu ke dalam kotak pencarian Tindakan , lalu seret tindakan Tunggu konten jendela ke kanvas.
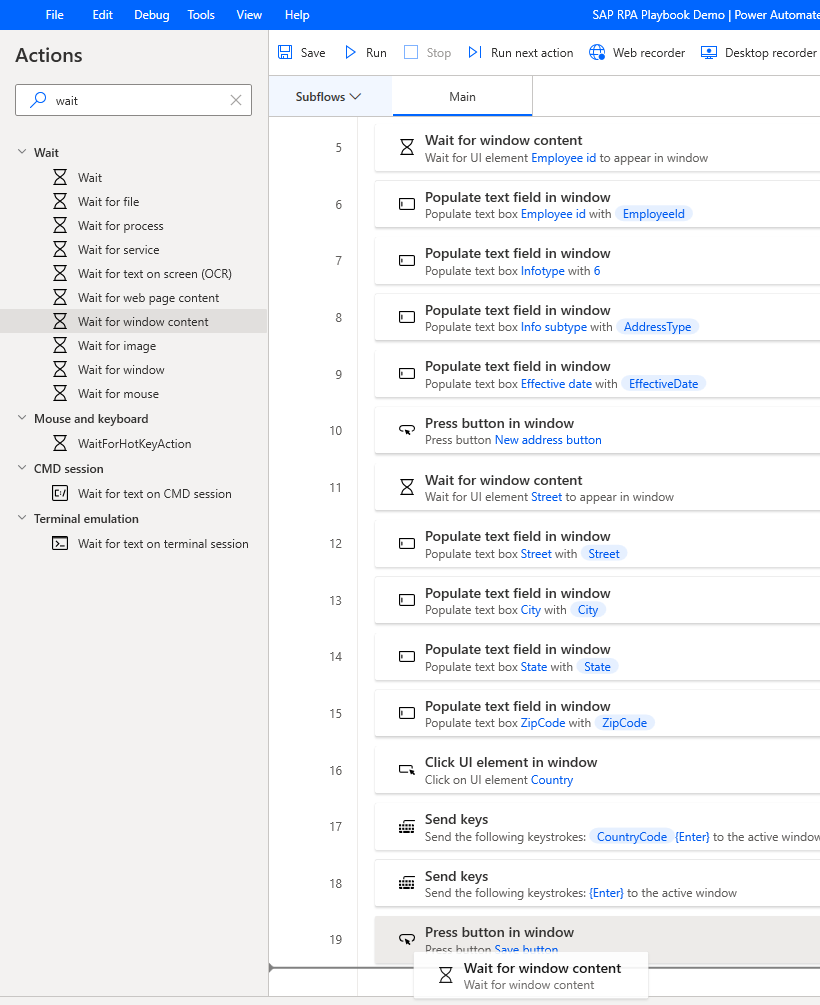
Di bawah elemen UI, pilih ID karyawan, lalu pilihPilih.
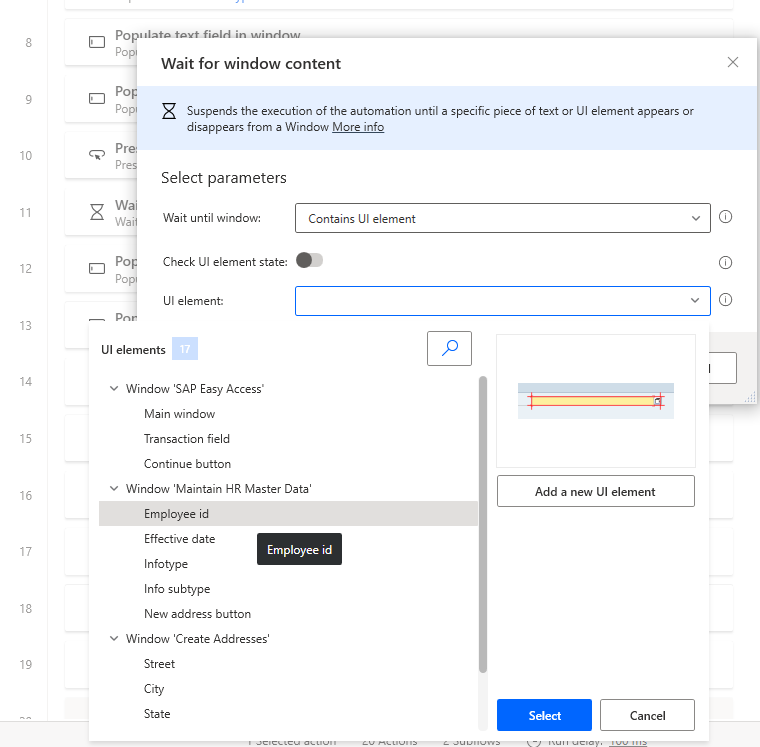
Pilih Simpan.
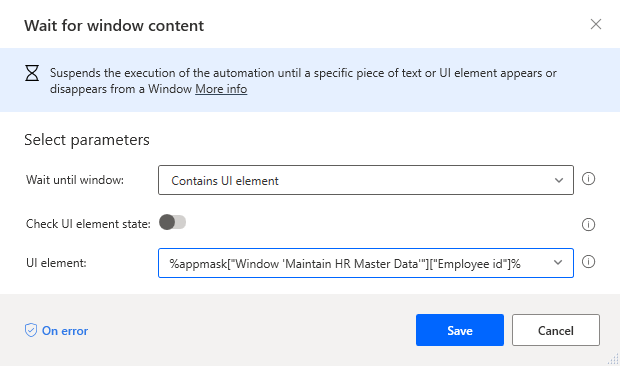
Masukkan tombol tekan ke dalam kotak pencarian Tindakan , lalu seret tindakan Tekan tombol di jendela ke kanvas.
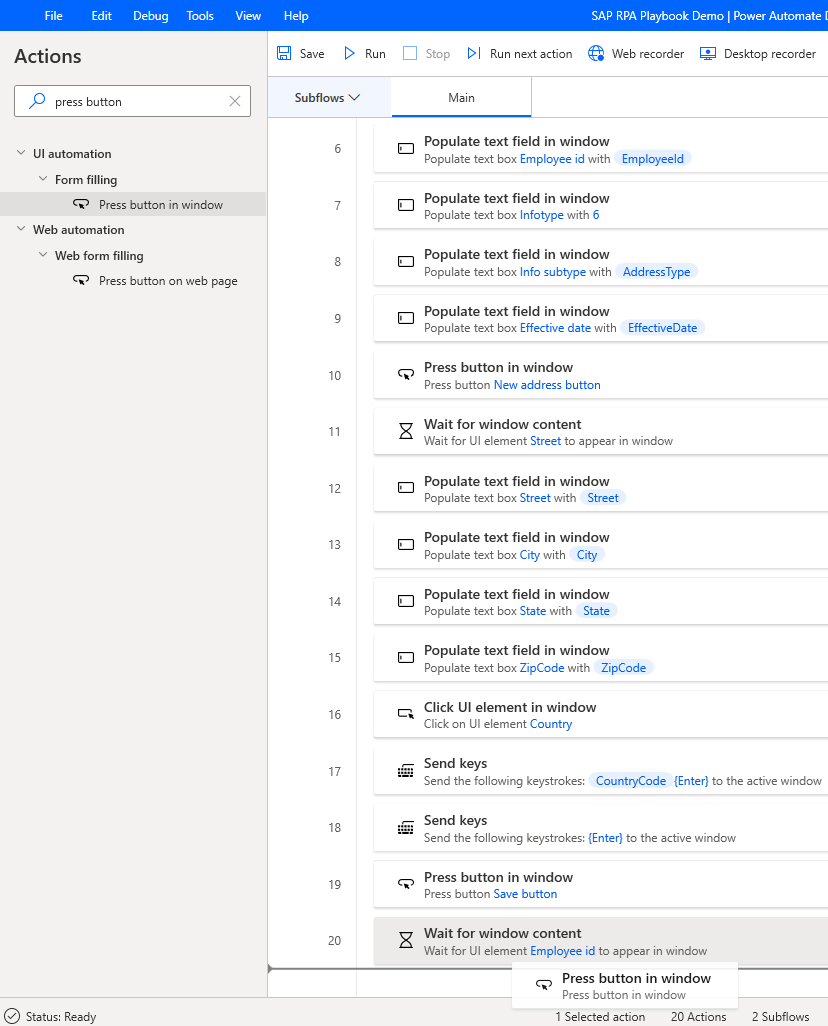
Di bawah elemen UI, pilihTambahkan elemen UI baru.
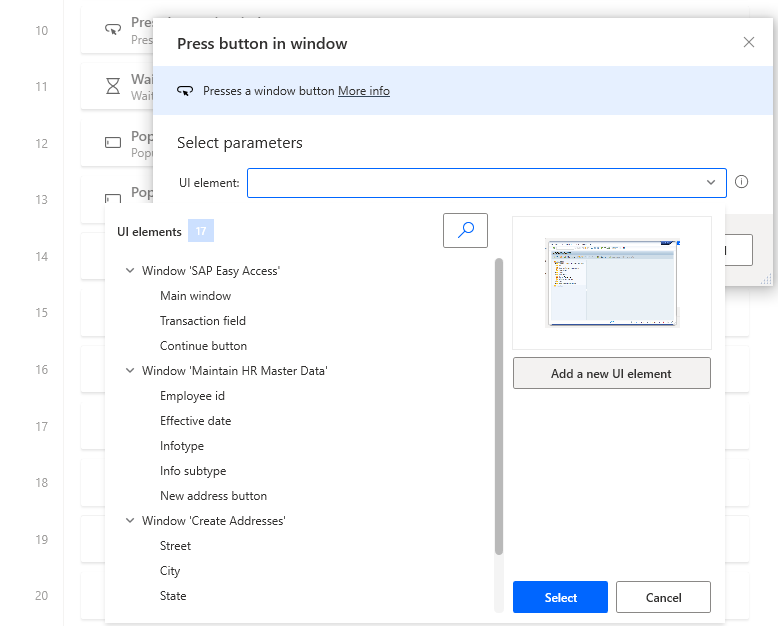
Arahkan kursor ke tombol Kembali (F3).

Tahan Ctrl sambil mengklik untuk menambahkan kontrol ke daftar elemen UI dalam dialog Sesi pelacakan. (Catatan: kami terus membuka formulir ini di langkah 46.)
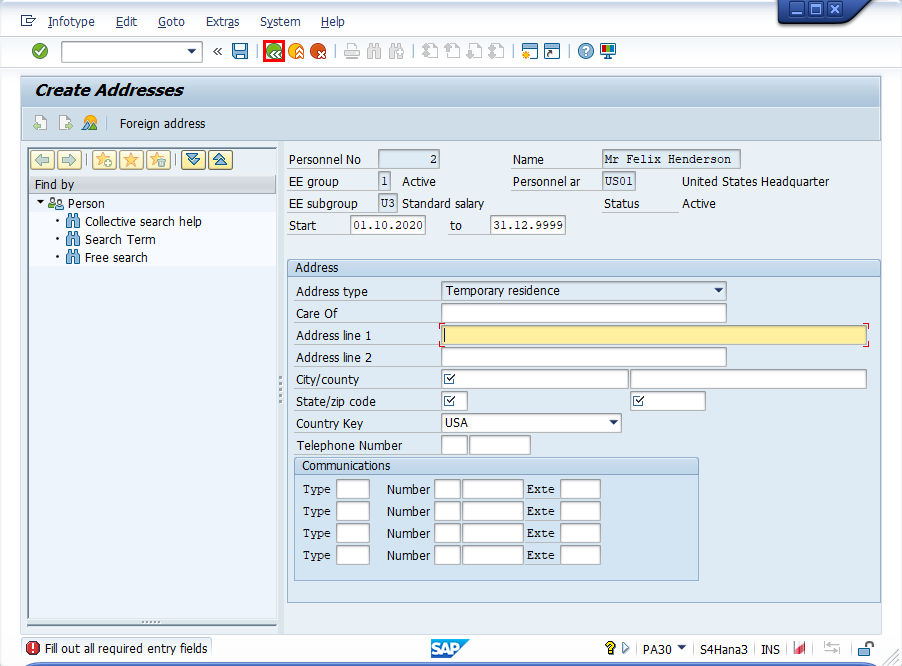
Sekarang, pilih tombol Kembali (tanpa tombol Ctrl ) untuk kembali ke layar sebelumnya.
Jika Anda melihat pesan "Data akan hilang", konfirmasikan dengan memilih Ya.
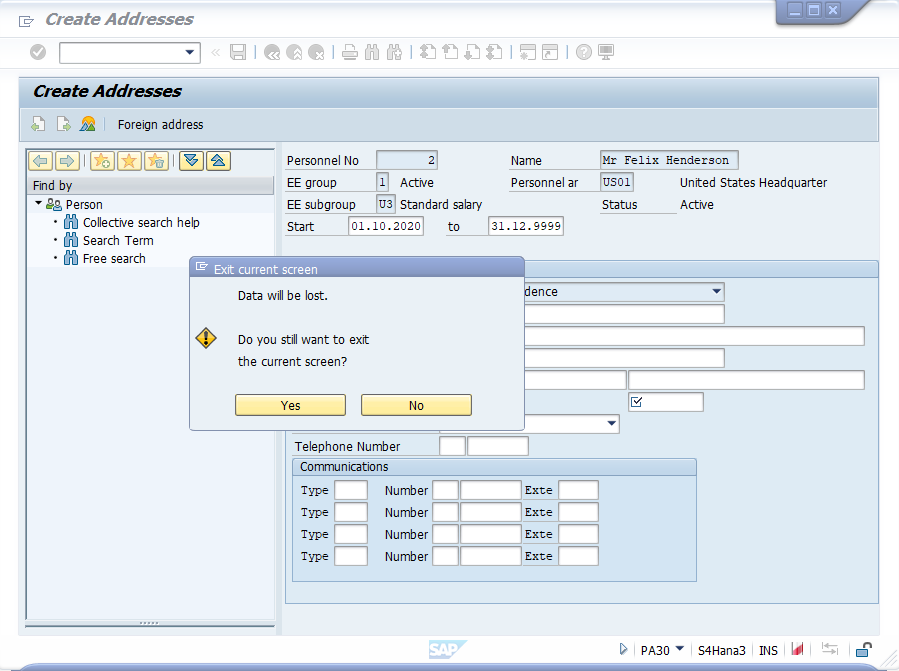
Anda harus berada di layar berikut sekarang. Dalam dialog Sesi pelacakan, pilih Selesai.
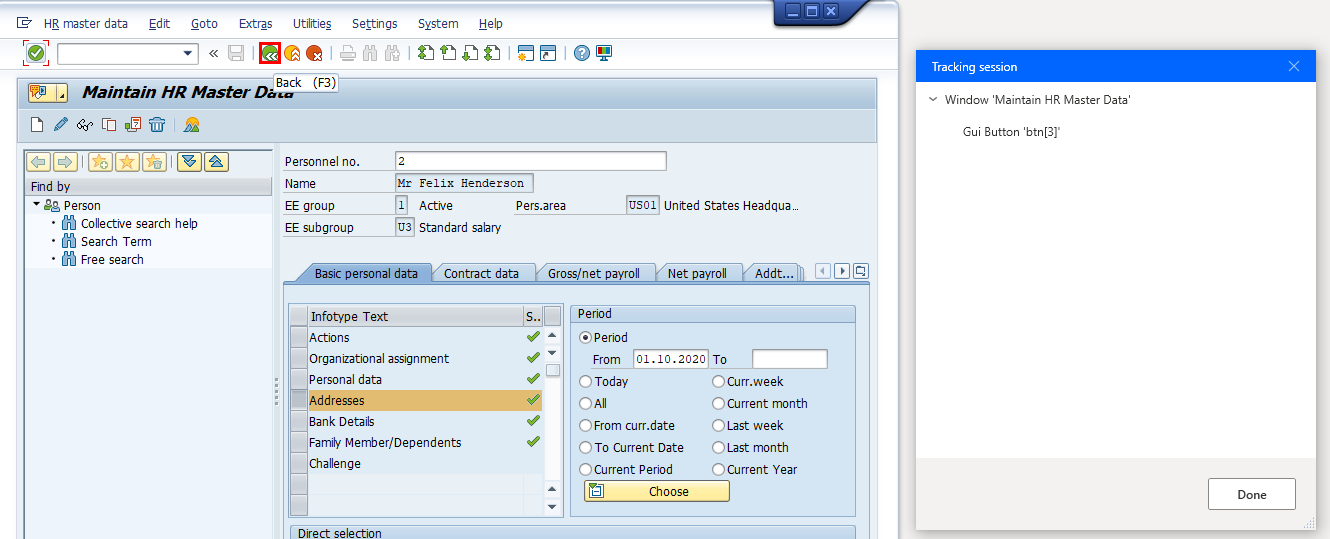
Pilih Simpan.
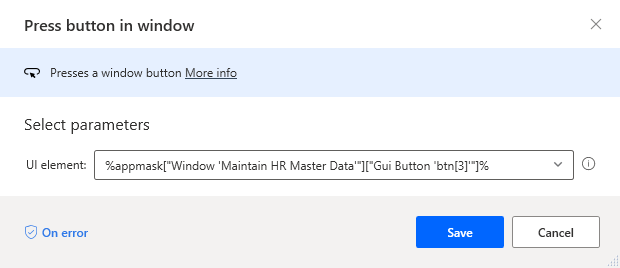
Ubah nama tombol yang baru saja kita tambahkan ke perpustakaan kontrol menjadi tombol Kembali.
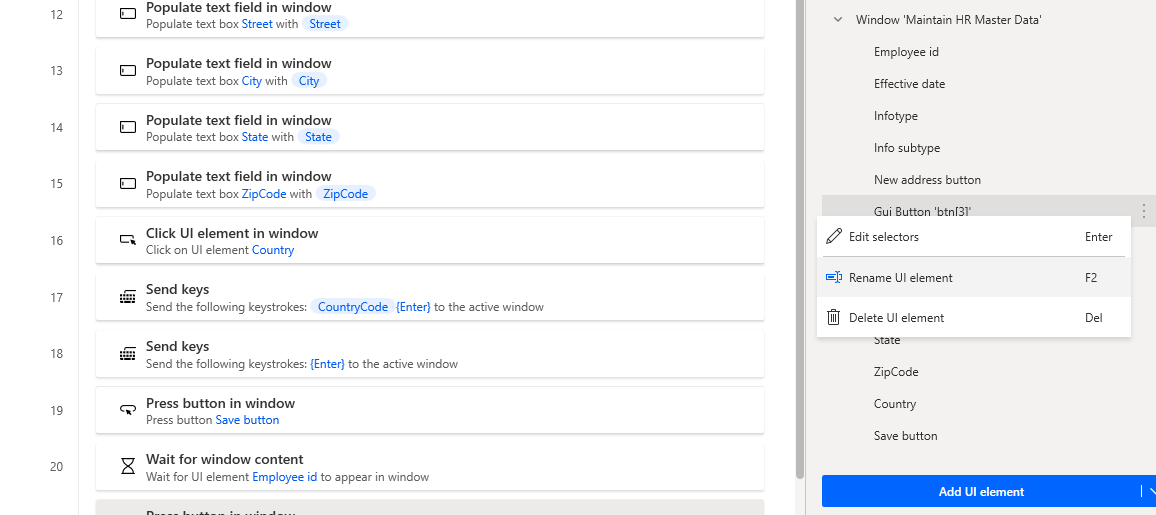
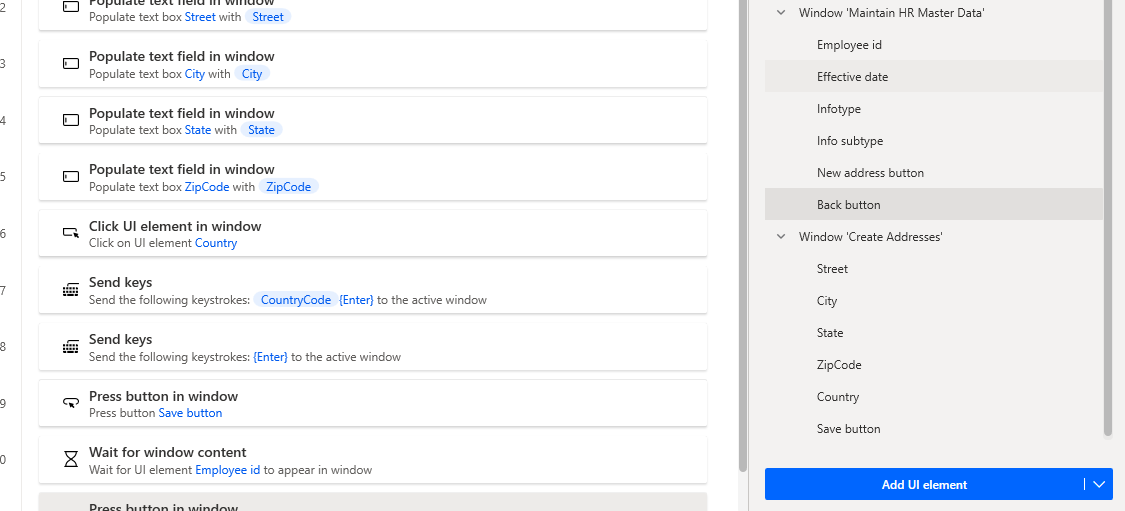
Masukkan jendela tutup ke dalam kotak pencarian Tindakan , lalu seret tindakan Tutup jendelake kanvas.
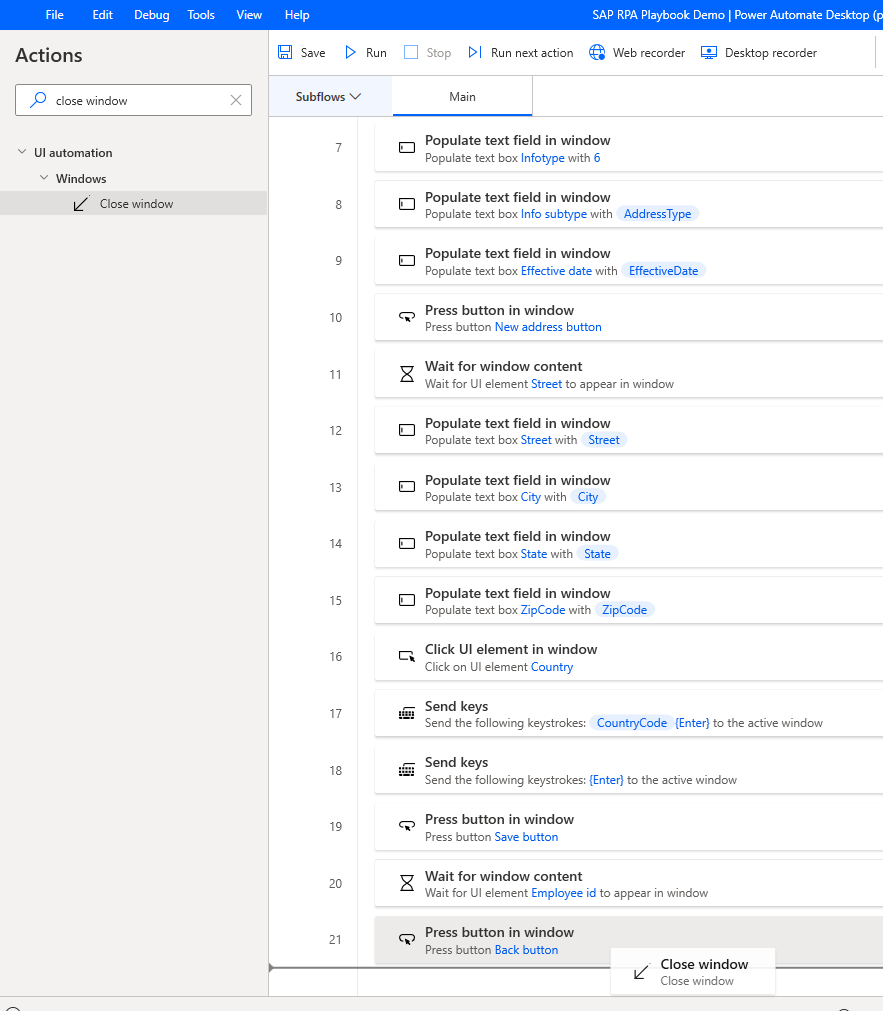
Di bawah elemen UI, pilih Jendela "SAP Easy Access" , lalu pilihSimpan.
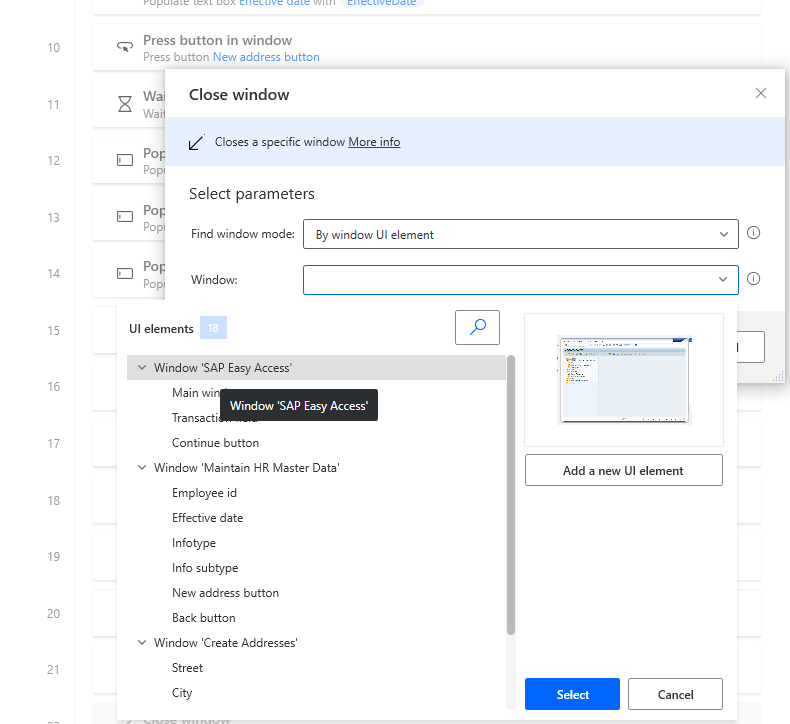
Masukkan jendela tutup ke dalam kotak pencarian Tindakan , lalu seret tindakan Tutup jendelake kanvas.
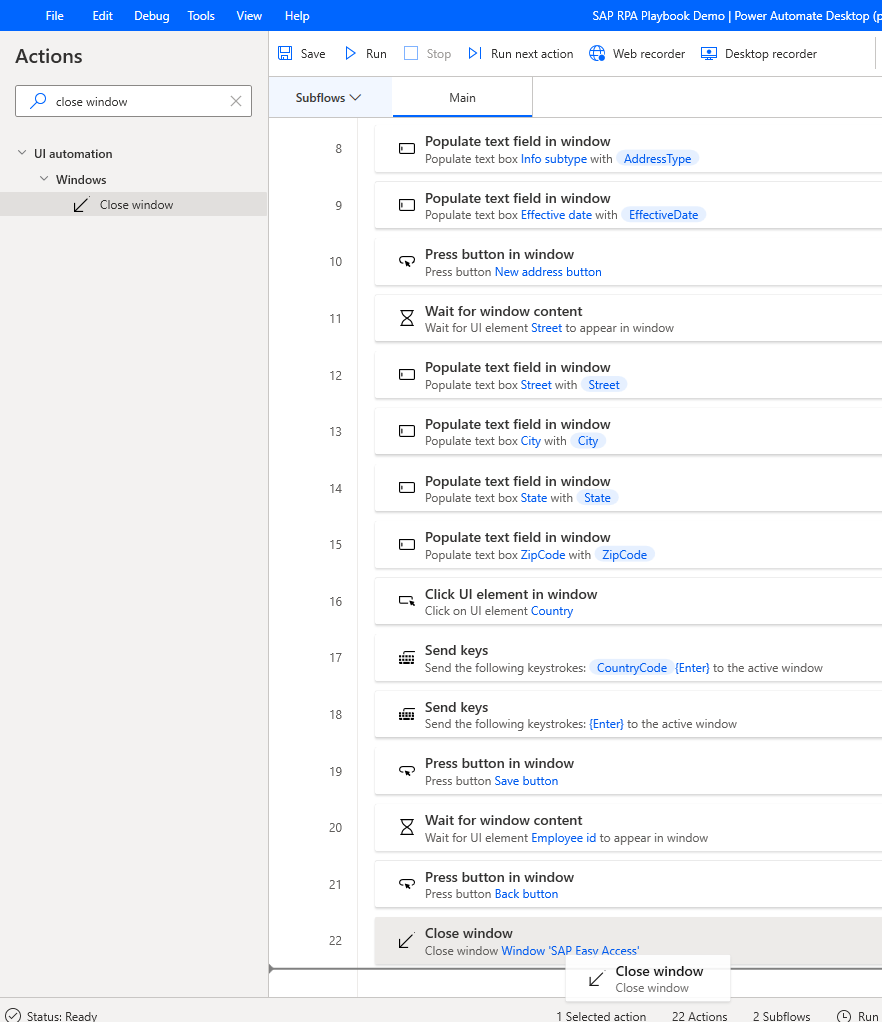
Di bawah Jendela, pilih Tambahkan elemen UI baru.
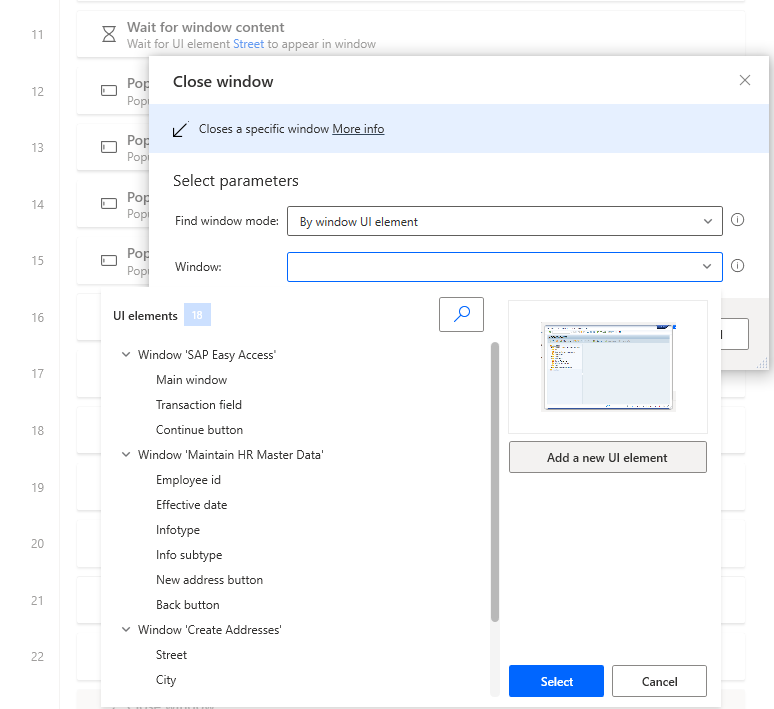
Arahkan kursor ke bingkai jendela luar jendela SAP Logon 760 . Tahan Ctrl dan klik untuk menambahkan elemen jendela ke daftar elemen UI, yang muncul dalam dialog Sesi pelacakan.
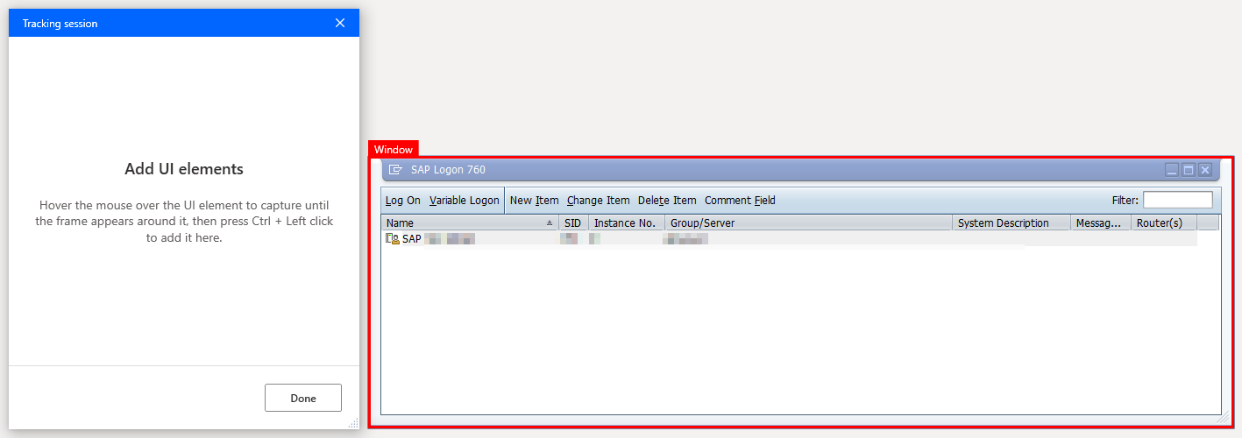
Di bawah elemen UI, pilih Jendela "SAP Logon 760" (angka 760 mencerminkan versi SAP GUI, jadi ini mungkin berbeda di lingkungan Anda), lalu pilihSimpan.
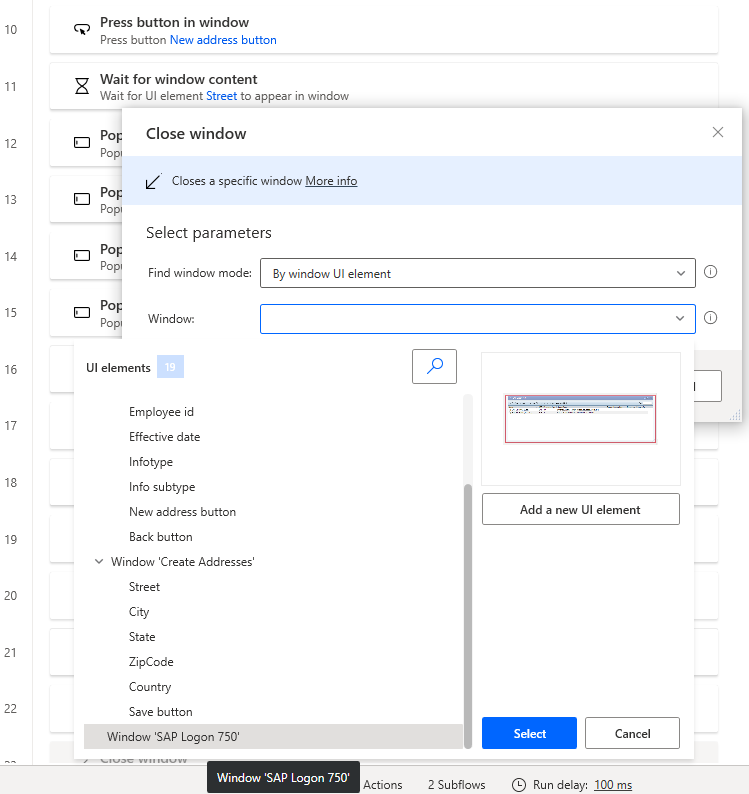
Pilih Simpan.
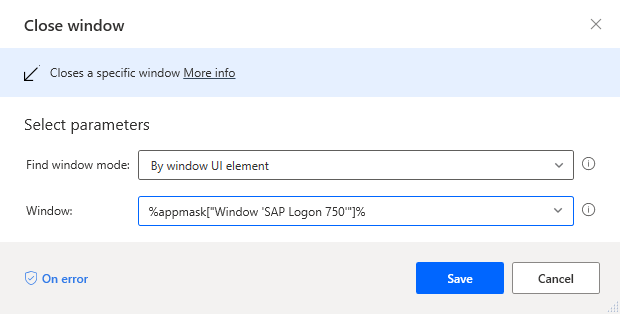
Pilih Simpan untuk menyimpan alur.