Menyesuaikan laporan dengan ruang kerja Power BI Anda sendiri
Anda dapat menggunakan ruang kerja kustom Power BI Anda sendiri dan memanfaatkan kapasitas yang lebih tinggi untuk menganalisis proses dengan lebih banyak data. Anda juga dapat menyesuaikan tampilan dan nuansa laporan.
Menyiapkan ruang kerja Anda
Anda perlu menyiapkan ruang kerja Anda Power BI untuk menghubungkannya ke kemampuan penambangan proses dan kemudian menyesuaikannya. Bagian berikut dalam artikel ini menjelaskan kepada Anda cara menyiapkan ruang kerja Anda.
Hubungkan ruang kerja Anda Power BI ke kemampuan penambangan proses
Masuk ke Azure portal.
Cari Azure Active Directory di bilah pencarian dan pilih Microsoft Entra ID.
Di bagian Kelola, pilih Pengguna.
Pilih Pengaturan pengguna dan tinjau pilihan Pendaftaran aplikasi .
- Jika Pendaftaran aplikasi adalah Ya, setiap pengguna dapat mendaftarkan kemampuan penambangan proses sebagai aplikasi.
- Jika Pendaftaran aplikasi Tidak , hanya admin yang dapat mendaftarkan aplikasi. Jika Anda seorang admin, Anda dapat memilih untuk mengaktifkan ini untuk memungkinkan orang lain mendaftarkan kemampuan penambangan proses sebagai aplikasi.
Pada bilah tugas Windows, pilih Cari.
Ketik PowerShell, lalu pilih Jalankan sebagai Administrator.
Menginstal alat Azure
Jika Anda belum melakukannya, instal alat Azure.
Pada layar Administrator: Windows PowerShell , ketik Install-Module AzureAD, lalu pilih Enter.
Saat diminta untuk mengonfirmasi penginstalan, masukkan Y, lalu pilih Enter.
Sambungkan akun Azure Anda dengan mengetik Connect-AzureAD, lalu masuk.
Validasi bahwa Anda sudah login.
Daftarkan prinsip layanan penambangan proses dengan mengetikkan perintah ini:
New-AzureADServicePrincipal -AppId-DisplayName dad3c6de-ed58-42ef-989f-9c0303aaeedc 'Process Insights Prod'

Masuk ke Microsoft Power BI.
Pilih elipsis (...) >Pengaturan>Portal admin.
Gulir ke bawah ke Pengaturan pengembang dan lakukan langkah-langkah berikut:
- Perluas menu tarik-turun untuk Sematkan konten di aplikasi dan aktifkan dengan mengaktifkan penggeser.
- Perluas menu tarik-turun untuk Izinkan perwakilan layanan menggunakan Power BI API dan aktifkan dengan mengaktifkan penggeser.
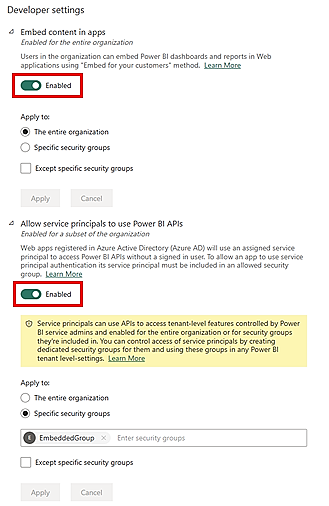
Kembali ke Power BI halaman beranda.
Membuat ruang kerja kustom Power BI Anda sendiri
Sekarang setelah Anda menghubungkan ruang kerja Anda ke kemampuan penambangan proses dan menginstal Power BI alat, Anda dapat membuat ruang kerja kustom Microsoft Azure Anda Power BI sendiri.
Di panel kiri, pilih Ruang Kerja Buat Ruang Kerja>.
Di Opsi Tingkat Lanjut, pilih lisensi premium Power BI . (Kami merekomendasikan lisensi premium per kapasitas .)
Pilih Terapkan.
Di ruang kerja yang dibuat, pilih Kelola akses.
Pilih Tambahkan orang atau grup.
Pilih Cari, lalu tambahkan Prod Process Insights.
Tetapkan akses admin.
Penting
Perwakilan layanan harus ditambahkan sebagai admin. Jika Anda melewati langkah ini, fitur ini tidak akan berfungsi.
Muat analitik proses Anda di Power BI
Muat analitik Power BI proses Anda untuk mulai menyesuaikan laporan Anda.
Setelah menganalisis suatu proses, buka halaman Detail proses dengan memilih nama proses dalam remah roti.
Pada kartu Detail , pilih Edit.
Power BI Di menu tarik-turun Ruang Kerja (opsional), pilih ruang kerja pilihan Anda.
Jika Anda memilih ruang kerja, beri laporan nama unik di bidang Laporkan nama yang diperlukan .
Sebaiknya gunakan nama yang unik. Jika Anda menggunakan nama laporan yang sudah ada, kemampuan penambangan proses menimpa laporan yang ada dari proses lain. Hal ini dapat menyebabkan hilangnya laporan kustom dan kumpulan data komposit dari proses tersebut. Setelah menyegarkan proses, jika Anda memutuskan untuk mengubah nama laporan, Anda harus menerbitkan laporan baru.
Anda kemudian dapat mengaktifkan opsi Perbarui laporan saat menyegarkan data antara aktif dan nonaktif.
Jika sakelar aktif, laporan baru akan diterbitkan dan disematkan di Power BI halaman analitik kemampuan penambangan proses. Jika sakelar nonaktif setelah memuat ulang data, laporan yang ada tidak diperbarui dalam kemampuan penambangan proses.
Mengkustomisasi laporan di Power BI ruang kerja
Dengan integrasi yang kuat dari kemampuan Power BI penambangan proses, Anda dapat menyesuaikan laporan proses Anda di ruang kerja terlampir Power BI . Dalam contoh ini, Anda melakukan kustomisasi Power BI sederhana laporan untuk menyertakan kartu yang menyimpan atau melacak salah satu tindakan analitik.
Untuk dapat melakukannya, pastikan Anda telah menyelesaikan langkah-langkah berikut dalam artikel ini:
Setelah menyelesaikan langkah-langkah ini, kembali ke halaman analitik proses Anda dalam kemampuan penambangan proses.
Refresh dan analisis ulang proses dengan memilih Refresh.
Pilih Buka di Power BI. Jika Anda tidak melihat tombol ini, pastikan Anda telah menyelesaikan langkah-langkah di bagian Muat analitik proses Anda di dalam Power BI artikel ini.
Anda dialihkan ke layar web yang Power BI menampilkan laporan proses Anda.
Mulailah menyesuaikan laporan Anda dengan mendownloadnya ke komputer lokal Anda. Untuk melakukannya, pilih File>Unduh file ini.
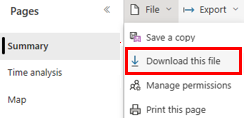
Pilih tombol Radio salinan laporan Anda dengan sambungan langsung ke data online (.pbix). Laporan diunduh dengan koneksi langsung.
Buka laporan yang didownload Power BI Desktop. Pastikan Anda memiliki versi terbaru Power BI Desktop .
Buka tab Pemodelan dan pilih Buat perubahan pada model ini. Anda mungkin perlu memiliki peran kontributor untuk dapat melihat opsi itu di tab Pemodelan .
Pilih Tambahkan model lokal.
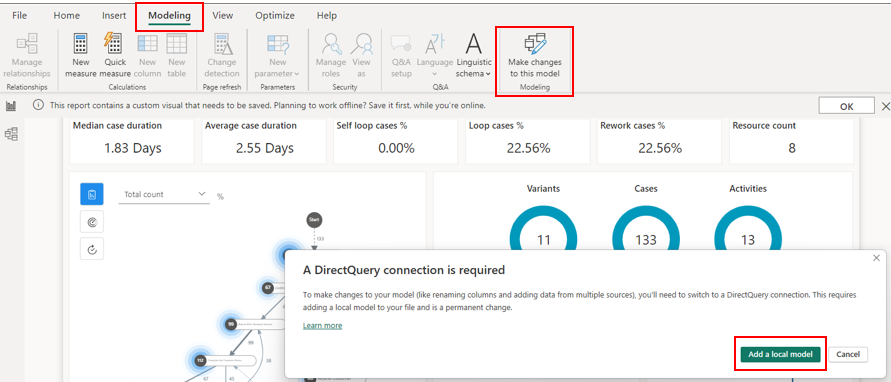
Pilih tabel yang ingin Anda sertakan dalam model lokal. Sebaiknya pertahankan pilihan default.
Pilih kirim.
Model lokal dibuat. Sekarang Anda dapat membuat perubahan pada visual yang ada, atau menambahkan sumber data baru ke laporan.
Pindahkan kartu yang menyimpan donat (lingkaran biru) untuk metrik Varian, Kasus , dan Aktivitas ke kanan dengan memilih dan menyeret setiap kartu.
Pada panel Visualisasi , pilih elemen kartu.
Kartu baru akan muncul. Ubah ukurannya, lalu seret ke kiri donat Varian (lingkaran biru).
Pada panel Data , perluas ReportMeasures dan pilih Loop Mandiri %.
Pada bilah perintah, pilih Simpan.
Dalam proses Anda, Anda tidak memiliki loop diri, jadi Anda harus melihat 0,00% di kartu itu.
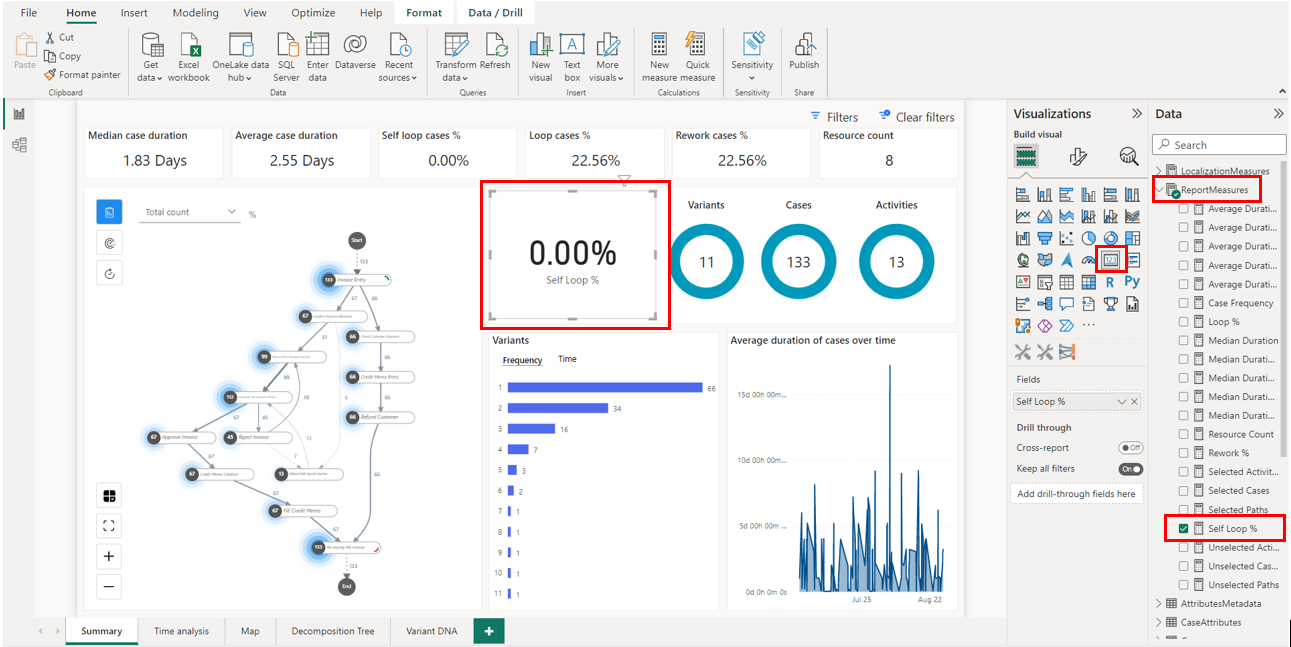
Simpan laporan.
Dari tab Beranda , pilih Terbitkan.
Pilih ruang kerja Anda, dan pilih Pilih untuk menerbitkan laporan ke Power BI layanan.
Setelah laporan berhasil diterbitkan, Anda dapat membukanya dari jendela pop-out.
Anda telah berhasil menyesuaikan ruang kerja Anda Power BI . Setiap kali Anda memuat ulang proses dan membuka Power BI kembali laporan, metrik dan penyesuaian Anda akan diperbarui. Power BI Cobalah dan sesuaikan laporan Anda untuk mempelajari bagaimana laporan tersebut dapat membantu Anda menganalisis proses secara efektif.
Setelah langkah ini selesai, Anda akan melihat laporan di ruang kerja Anda Power BI dengan nama laporan yang Anda masukkan. Anda dapat mengedit dan menyimpannya. Laporan Anda diperbarui dengan perubahan yang Anda buat Power BI.
Jika Anda mengalami masalah atau pesan kesalahan, buka Masalah dengan ruang kerja Power BI Anda sendiri.