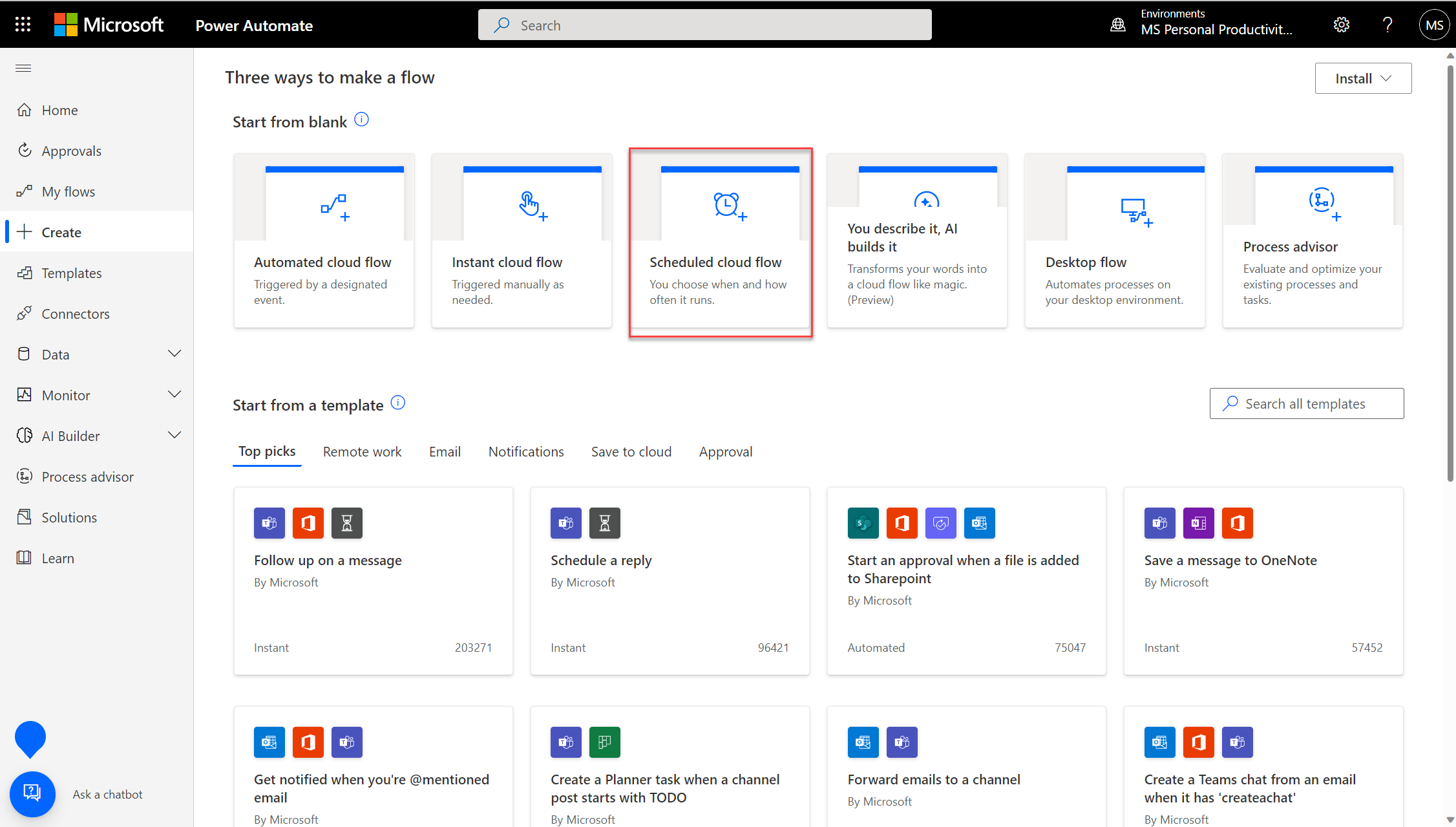Mengekspor dan mengirim laporan Power BI melalui email dengan Power Automate
Dengan Power Automate, Anda dapat mengotomatiskan ekspor dan mendistribusikan laporan Power BI dalam format dan skenario yang berbeda. Dalam artikel ini, Anda membuat alur Anda sendiri dari awal. Gunakan tindakan Ekspor ke File untuk Laporan Power BI untuk mendistribusikan laporan Power BI secara otomatis melalui email.
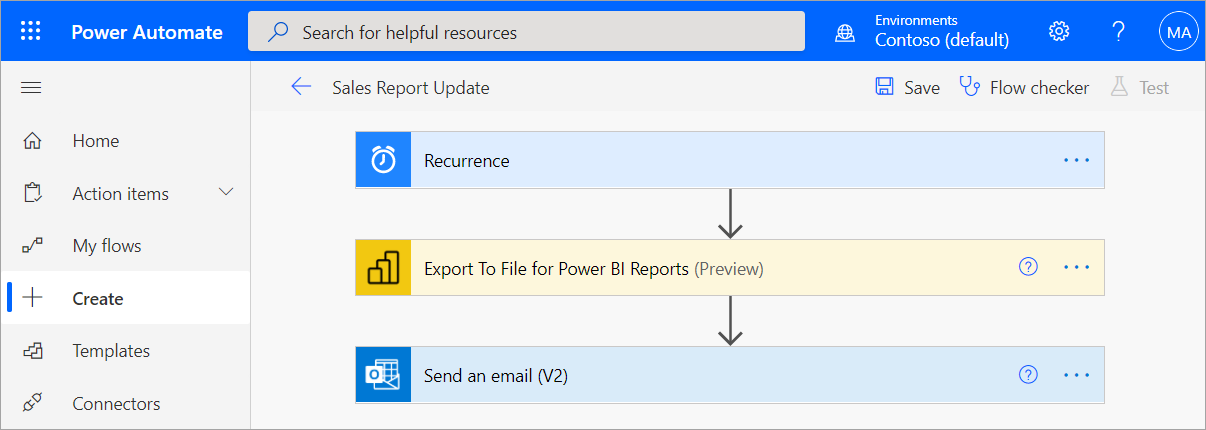
Power Automate adalah cara tanpa kode untuk berinteraksi dengan Export To File API di antarmuka pengguna. Lihat Mengekspor ke File untuk Laporan Power BI untuk mulai berinteraksi dengan API secara langsung.
Prasyarat
Untuk mengikutinya, pastikan Anda memiliki prasyarat berikut:
- Setidaknya satu ruang kerja di penyewa Power BI Anda yang didukung oleh kapasitas yang dicadangkan. Kapasitas ini bisa berupa salah satu SKU A1/EM1 – A6/P3. Baca selengkapnya tentang kapasitas yang dipesan di Power BI Premium.
- Akses ke konektor standar di Power Automate yang dilengkapi dengan langganan Office 365 apa pun.
Membuat alur dari awal
Dalam tugas ini, Anda membuat alur sederhana dari awal. Alur mengekspor laporan Power BI sebagai PDF, dan melampirkannya ke email yang dikirim setiap minggu.
Masuk ke Power Automate.
Pilih Buat>Alur cloud terjadwal.
Di Buat alur terjadwal, beri nama alur Anda.
Di Jalankan alur ini, pilih tanggal dan waktu mulai untuk alur Anda dan frekuensi pengulangan.
Pada Di hari-hari ini, pilih hari yang diinginkan untuk menjalankan alur, lalu pilih Buat.
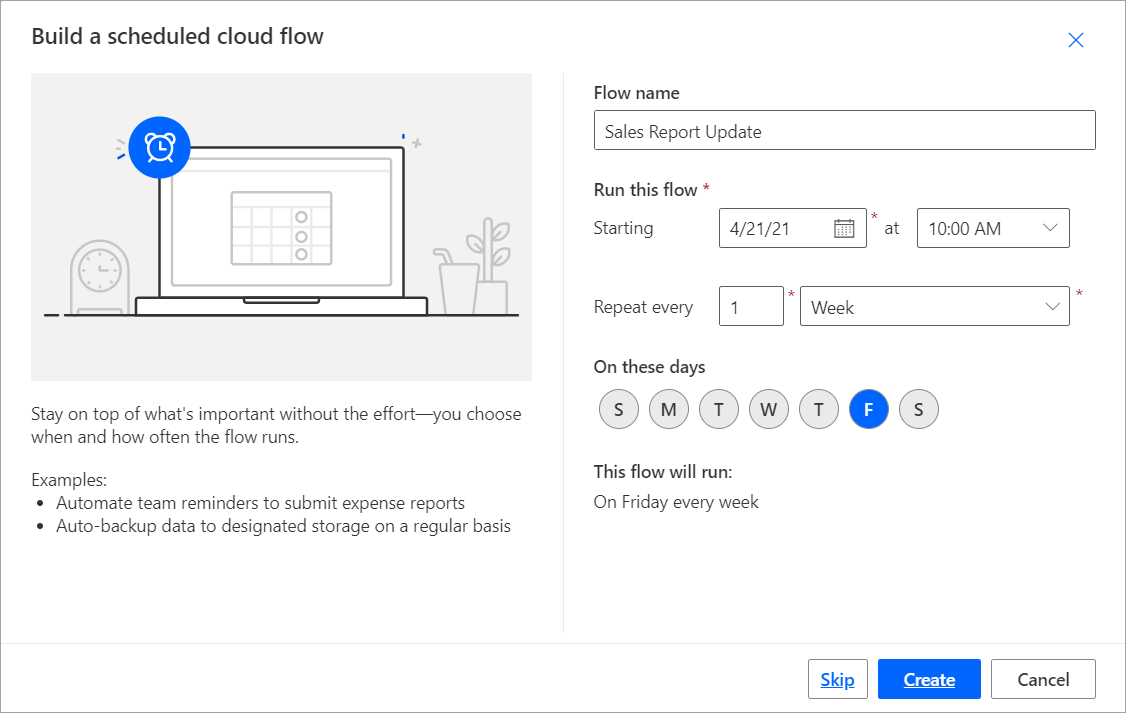
Di Pengulangan, pilih Edit>Perlihatkan opsi tingkat lanjut. Masukkan nilai di Pada jam-jam ini dan Pada menit-menit ini untuk mengatur waktu tertentu agar alur Anda berjalan.
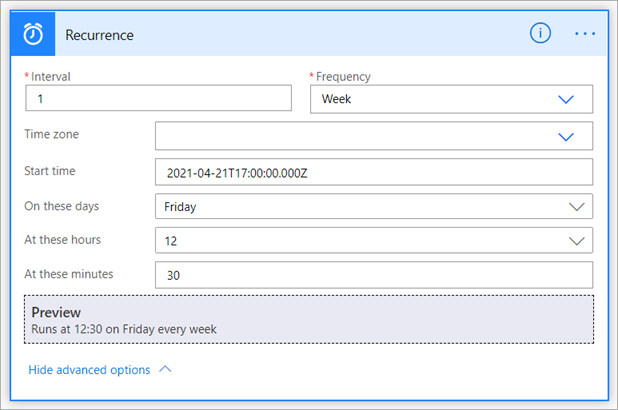
Pilih Langkah Baru.
Di Pilih operasi, cari Power BI dan pilih Ekspor Ke File untuk Laporan Power BI.
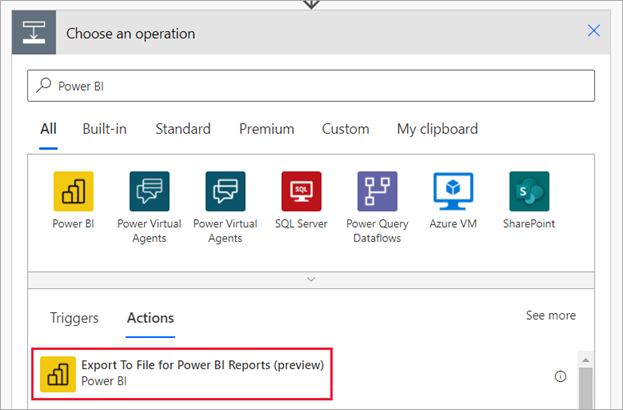
Di Ekspor ke File untuk Laporan Power BI, pilih Ruang Kerja dan Laporan dari menu drop-down.
Pilih Format Ekspor yang diinginkan untuk laporan Power BI Anda.

Secara opsional, tunjukkan halaman tertentu yang akan diekspor di bidang Halaman pageName -1. Parameter nama halaman berbeda dari nama halaman tampilan. Untuk menemukan nama halaman, navigasikan ke halaman di layanan Power BI, dan salin bagian terakhir URL seperti yang ditunjukkan dalam contoh.
https://app.powerbi.com/groups/workspaceGuid/reports/reportGuid/xxxxxxxxxxSecara opsional, tunjukkan marka buku tertentu untuk ditampilkan di bidang Nama Marka Buku. Anda dapat menemukan nama bookmark di URL laporan setelah bookmarkGuid=, seperti yang ditunjukkan dalam contoh. Hanya marka buku laporan yang didukung, bukan marka buku pribadi . Anda dapat menentukan parameter lain untuk laporan Power BI. Temukan deskripsi terperinci tentang parameter ini di Ekspor ke File untuk Laporan Power BI.
https://app.powerbi.com/groups/workspaceGuid/reports/reportGuid/ReportSection?bookmarkGuid=xxxxxxxxxxPilih Langkah Baru.
Di Pilih operasi, cari Outlook dan pilih Kirim email (V2).
Di Kirim email (V2), isi bidang Kepada, Subjek, dan Isi email Anda.
Pilih Perlihatkan opsi tingkat lanjut. Di Nama Lampiran – 1, masukkan nama lampiran Anda. Tambahkan ekstensi file ke nama file (misalnya, .PDF) yang cocok dengan Format Ekspor yang diinginkan.
Di Konten Lampiran, pilih Konten File untuk melampirkan laporan Power BI yang diekspor.
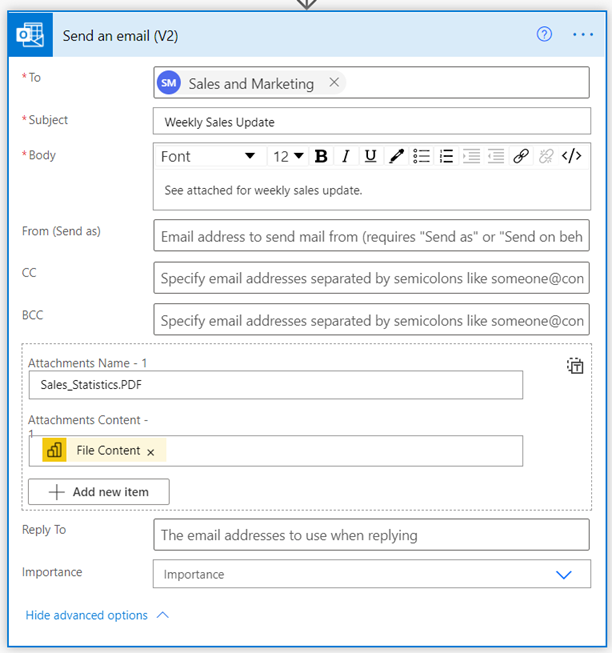
Setelah selesai, pilih Langkah selanjutnya atau Simpan. Power Automate membuat dan mengevaluasi alur, dan memberi tahu Anda jika menemukan kesalahan.
Jika ada kesalahan, pilih Edit alur untuk memperbaikinya. Jika tidak, pilih tanda panah Kembali untuk melihat detail alur dan jalankan alur baru. Saat Anda menjalankan alur, Power Automate mengekspor laporan Power BI dalam format yang ditentukan dan mengirimkannya sebagai lampiran email seperti yang dijadwalkan.
Keamanan tingkat baris dalam Power Automate
Secara opsional, jika Anda ingin mengirim laporan berdasarkan keamanan tingkat baris (RLS), Anda perlu menambahkan detail berikut:

Nama Pengguna Identitas - 1 = Nama pengguna efektif yang dicerminkan oleh token untuk menerapkan aturan RLS. Untuk model lokal, nama pengguna dapat terdiri dari karakter alfa-numerik, atau salah satu karakter berikut:
'.', '-', '_', '!', '#', '^', '~', '\', and '@'. Untuk model cloud, nama pengguna dapat terdiri dari semua karakter ASCII. Selain itu, nama pengguna dapat mencapai 256 karakter, dan tidak boleh berisi spasi.Model Semantik Identitas - 1 = Anda bisa mendapatkan nilai ini dengan masuk ke pengaturan model semantik, lalu menyalin ID model semantik dari bilah alamat, seperti yang ditunjukkan dalam contoh ini dan pada gambar berikut:
https://app.powerbi.com/groups/me/settings/datasets/xxxxxxxx-xxxx-xxxx-xxxx-xxxxxxxxxxxx
Item Peran Identitas - 1 = Nama RLS yang ditentukan dalam laporan