Menggunakan panel Analitik di Power BI Desktop
Dengan panel Analitik di Power BI Desktop, Anda dapat menambahkan baris referensi dinamis ke visual, dan memberikan fokus untuk tren atau wawasan penting. Ikon dan panel Analitik ditemukan di area Visualisasi Power BI Desktop.
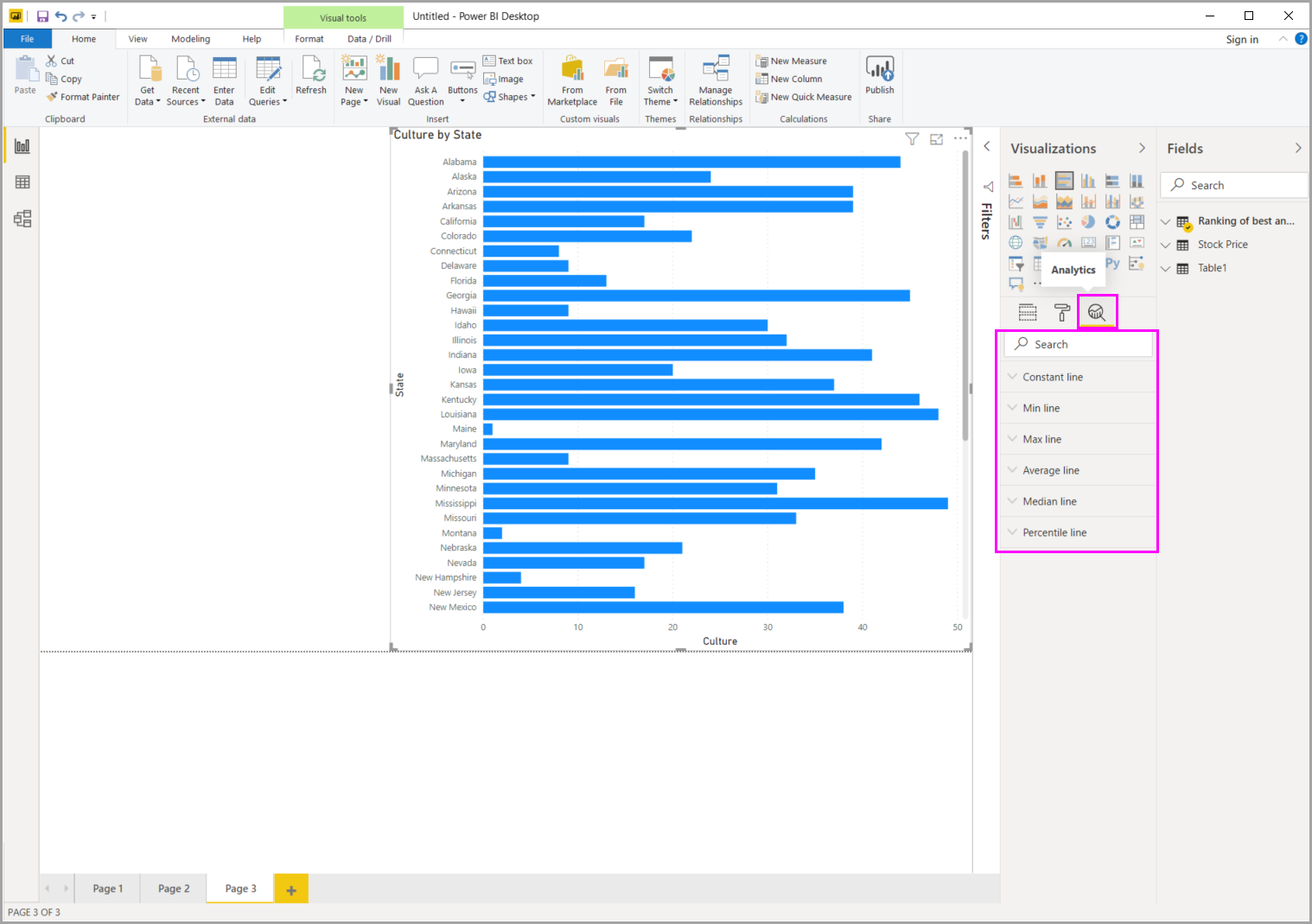
Catatan
Panel Analitik hanya muncul saat Anda memilih visual di kanvas Power BI Desktop.
Mencari di dalam panel Analitik
Anda dapat mencari di dalam panel Analitik, yang merupakan sub bagian dari panel Visualisasi. Kotak pencarian muncul saat Anda memilih ikon Analitik.
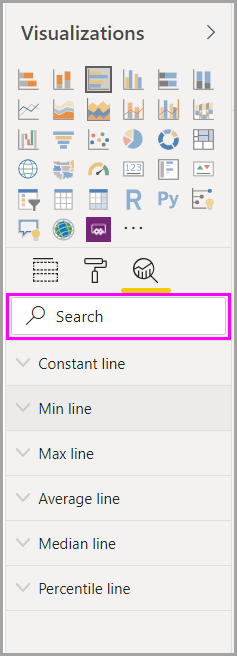
Menggunakan panel Analitik
Dengan panel Analytics, Anda dapat membuat jenis baris referensi dinamis berikut:
- Garis Konstan Sumbu-X
- Garis Konstan Sumbu-Y
- Garis min
- Garis maks
- Garis rata-rata
- Garis median
- Garis perseratus
- Bayangan simetri
Catatan
Tidak semua baris tersedia untuk semua jenis visual.
Bagian berikut menunjukkan cara menggunakan panel Analitik dan baris referensi dinamis dalam visualisasi Anda.
Untuk melihat baris referensi dinamis yang tersedia untuk visual, ikuti langkah-langkah berikut:
Pilih atau buat visual, lalu pilih ikon Analitik dari bagian Visualisasi.
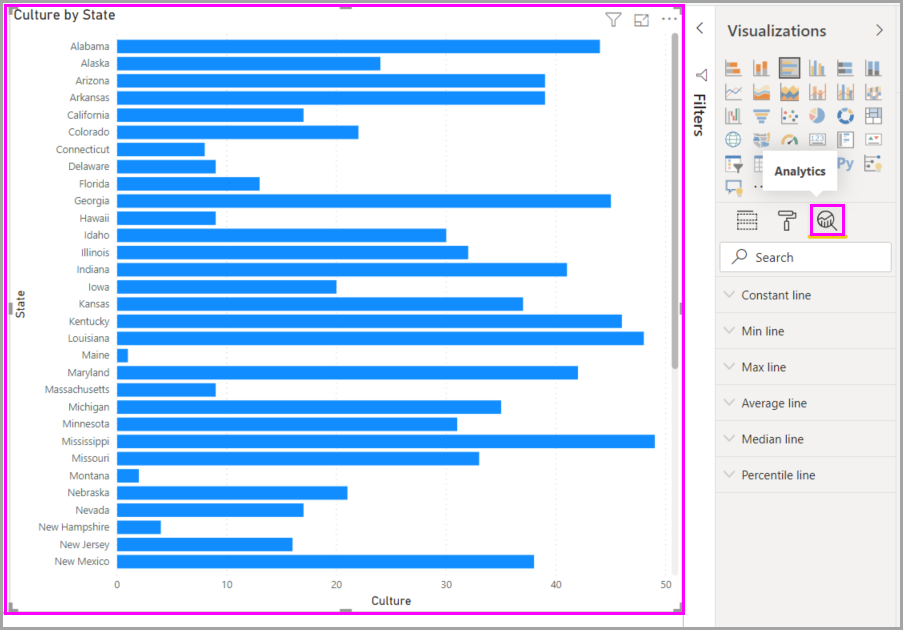
Memilih jenis baris yang ingin Anda buat untuk memperluas opsinya. Contoh ini memperlihatkan Garis rata-rata dipilih.
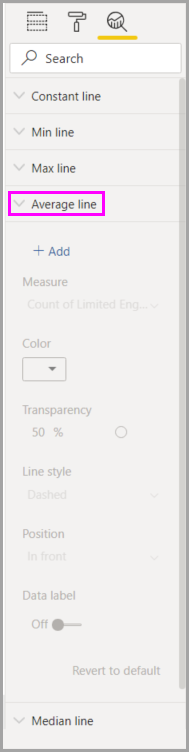
Untuk membuat baris baru, pilih + Tambahkan. Kemudian Anda dapat memberi nama baris. Klik dua kali kotak teks dan masukkan nama Anda.
Sekarang Anda memiliki semua jenis opsi untuk baris Anda. Anda dapat menentukan Warna, Persentase transparansi, Gaya garis, dan Posisinya (dibandingkan dengan elemen data visual). Anda juga dapat memilih apakah akan menyertakan label Data. Untuk menentukan ukuran visual untuk mendasarkan baris Anda, pilih daftar dropdown Ukur, yang secara otomatis diisi dengan elemen data dari visual. Contoh ini memilih Budaya sebagai ukuran, dan melabelinya Rata-rata Budaya. Anda akan melihat cara mengkustomisasi beberapa opsi lain di langkah selanjutnya.

Jika Anda ingin label data muncul, ubah Label data dari Nonaktif ke Aktif. Saat melakukannya, Anda mendapatkan lebih banyak opsi untuk label data Anda.
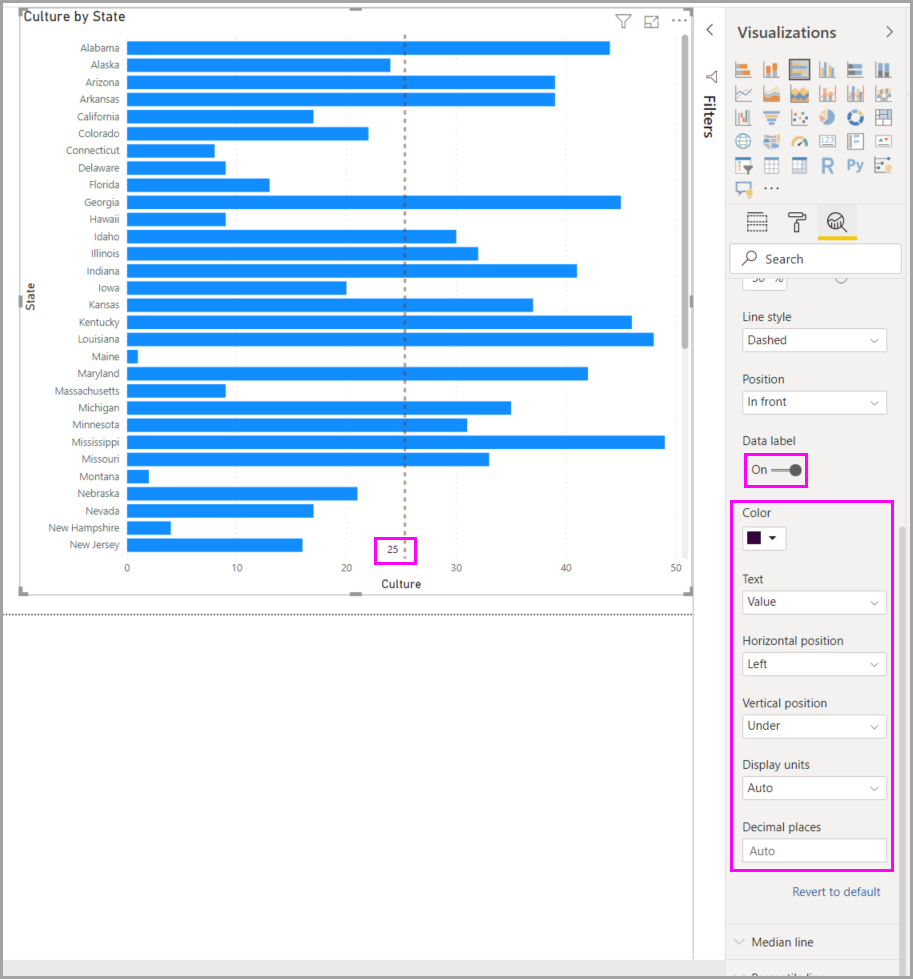
Perhatikan nomor yang muncul di samping item baris Rata-rata di panel Analitik. Itu memberi tahu Anda berapa banyak garis dinamis yang saat ini Anda miliki di visual Anda, dan jenis mana. Jika kita menambahkan garis Maks untuk Keterbayaran, panel Analitik menunjukkan bahwa kita sekarang juga memiliki baris referensi dinamis garis Maks yang diterapkan ke visual ini.
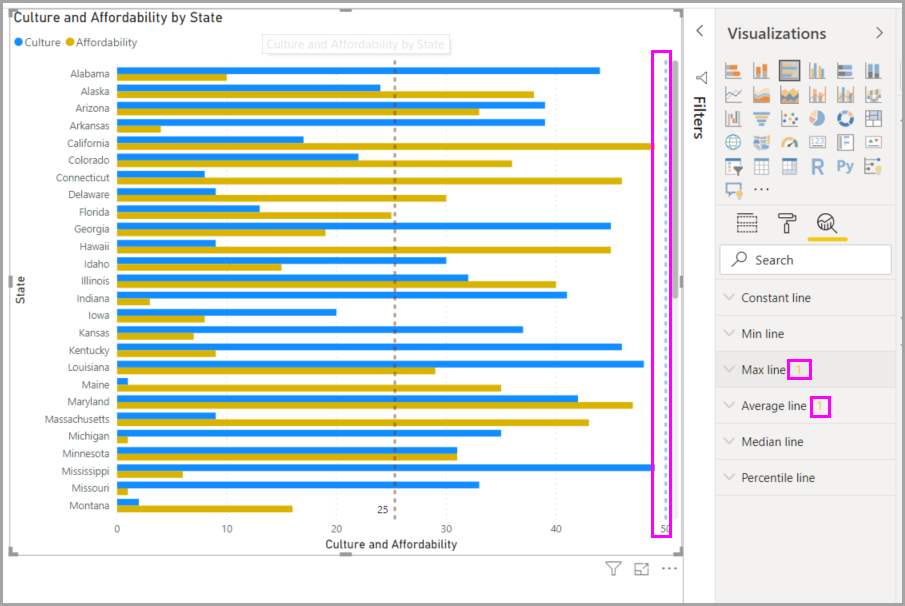
Jika visual yang Anda pilih tidak dapat menerapkan garis referensi dinamis ke dalamnya (dalam hal ini, visual Peta), Anda akan melihat pesan berikut saat memilih panel Analitik.
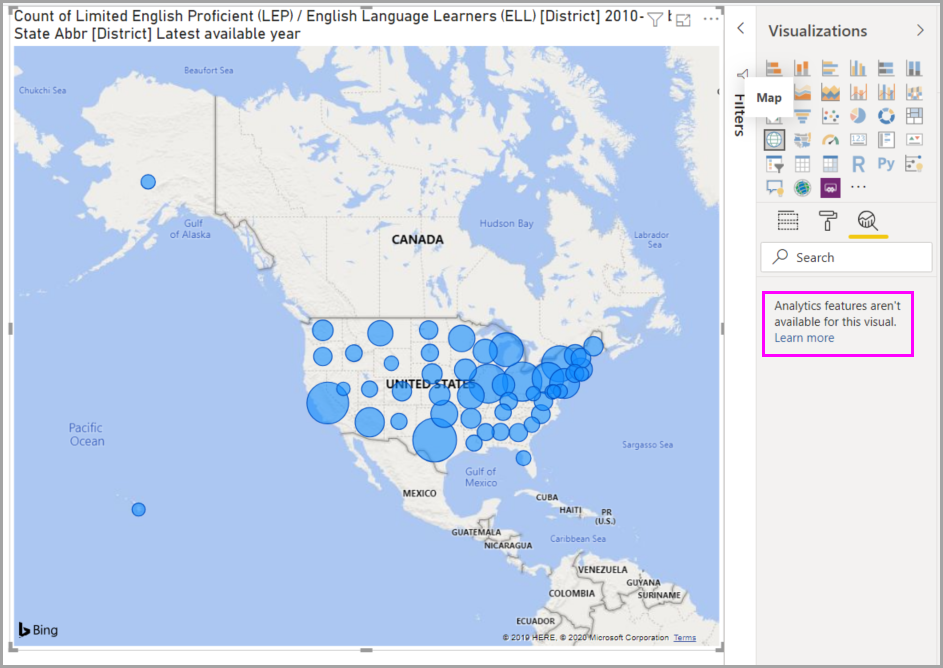
Anda dapat menyoroti banyak wawasan menarik dengan membuat baris referensi dinamis dengan panel Analitik.
Lebih banyak fitur dan kemampuan sedang direncanakan, termasuk memperluas visual mana yang dapat memiliki garis referensi dinamis yang diterapkan padanya. Periksa kembali sering untuk melihat apa yang baru.
Menerapkan prakiraan
Jika Anda memiliki data waktu di sumber data, Anda dapat menggunakan fitur prakiraan. Pilih visual, lalu perluas bagian Prakiraan dari panel Analitik . Anda dapat menentukan banyak input untuk memodifikasi prakiraan, seperti panjang Prakiraan atau interval Keyakinan. Gambar berikut menunjukkan visual garis dasar dengan prakiraan diterapkan. Gunakan imajinasi Anda (dan bermain-main dengan prakiraan) untuk melihat bagaimana hal itu mungkin berlaku untuk model Anda.
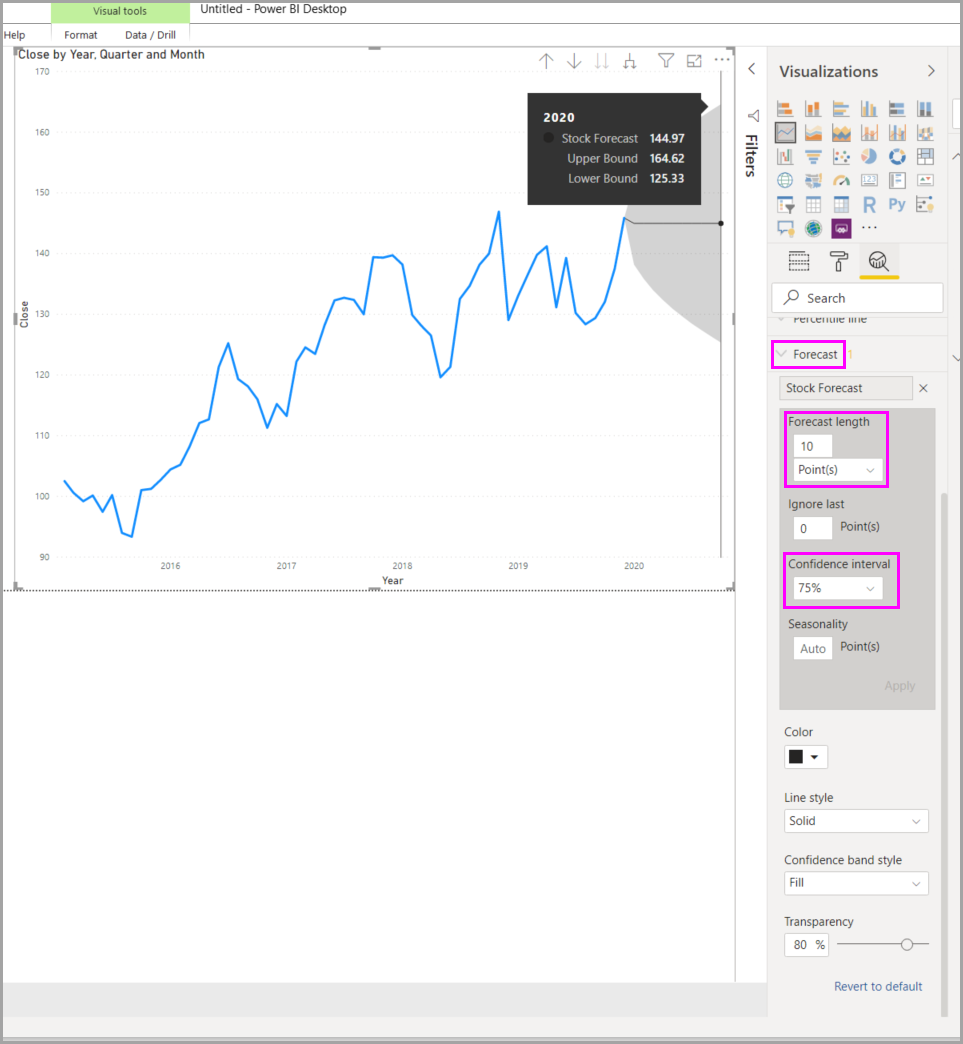
Catatan
Fitur prakiraan hanya tersedia untuk visual diagram garis.
Untuk contoh bagaimana prakiraan dapat diterapkan, lihat artikel (tanggal, tetapi masih relevan) tentang kemampuan prakiraan.
Pertimbangan dan batasan
Kemampuan untuk menggunakan baris referensi dinamis didasarkan pada jenis visual yang digunakan. Daftar berikut ini menjelaskan batasan ini secara lebih khusus.
Anda mungkin menggunakan garis konstanta sumbu x, garis konstanta sumbu y, dan bayangan simetri pada visual berikut:
- Bagan sebar
Penggunaan garis konstanta, garis min, garis maks, garis rata-rata, garis median, dan garis persentil tersedia pada visual ini:
- Bagan area
- Diagram batang kluster
- Bagan kolom kluster
- Diagram garis
- Bagan sebar
Visual berikut ini hanya dapat menggunakan garis konstanta dari panel Analitik :
- Bidang grafik bertumpuk
- Bagan batang bertumpuk
- Bagan kolom bertumpuk
- Bagan air terjun
- Bagan batang bertumpuk 100%
- Bagan kolom bertumpuk 100%
Visual berikut dapat menggunakan garis tren jika ada data waktu:
- Bagan area
- Bagan kolom kluster
- Diagram garis
- Bagan kolom baris dan berkluster
- Bagan sebar
Anda tidak dapat menerapkan garis dinamis apa pun ke visual ini:
- Funnel
- Bagan kolom baris dan berkluster
- Bagan kolom baris dan bertumpuk
- Bagan pita
- Visual non-Kartesius, seperti bagan Donat, Gauge, Matriks, Bagan pai, dan Tabel
Baris persentil hanya tersedia saat menggunakan data yang diimpor di Power BI Desktop atau saat tersambung langsung ke model di server yang menjalankan Analysis Service 2016 atau yang lebih baru, Azure Analysis Services, atau model semantik pada layanan Power BI.
Konten terkait
Anda dapat melakukan semua hal dengan Power BI Desktop. Untuk informasi selengkapnya tentang kemampuannya, lihat sumber daya berikut:
Saran dan Komentar
Segera hadir: Sepanjang tahun 2024 kami akan menghentikan penggunaan GitHub Issues sebagai mekanisme umpan balik untuk konten dan menggantinya dengan sistem umpan balik baru. Untuk mengetahui informasi selengkapnya, lihat: https://aka.ms/ContentUserFeedback.
Kirim dan lihat umpan balik untuk