Menghapus pengguna dari lingkungan
Artikel ini mencakup berbagai tingkat dan metode penghapusan pengguna yang Microsoft Power Platform melibatkan komponen berikut: Microsoft 365 pusat admin, ID, Microsoft Entra dan Power Platform pusat admin.
Tonton video ini untuk panduan mendetail tentang cara menghapus pengguna dari lingkungan Anda:
Catatan
Sebelum menghapus pengguna dari lingkungan, Anda harus menghapus pengguna dari Microsoft 365 pusat admin atau Microsoft Entra ID.
Menghapus pengguna di Microsoft 365 pusat admin
Admin harus menggunakan Microsoft 365 pusat admin untuk menghapus pengguna:
Masuk ke Microsoft 365 Pusat Admin.
Pilih halaman Pengguna>Pengguna aktif .
Pilih nama pengguna yang akan dihapus, lalu pilih hapus pengguna.
Meskipun Anda telah menghapus akun pengguna, namun Anda tetap membayar lisensi tersebut. Untuk berhenti membayar lisensi, ikuti prosedur di Menghapus pengguna dari organisasi Anda. Atau, Anda dapat menetapkan lisensi kepada pengguna lain. Itu tidak akan ditetapkan ke siapa pun secara otomatis.
Tentang pengguna yang dihapus
Bila pengguna dihapus dari pusat admin Microsoft 365, pengguna tidak akan dihilangkan dari lingkungan aktif pengguna. Sebagai gantinya, status pengguna disetel ke Dinonaktifkan di Power Platform.
Berikut ini daftar skenario saat pengguna dihapus:
- Jika pengguna berada di lingkungan dan memiliki status Diaktifkan, status diperbarui keNonaktif .
- Jika pengguna berada dalam lingkungan dan memiliki status Dinonaktifkan, status tetap sebagai Dinonaktifkan.
- Jika pengguna tidak ada di lingkungan, maka tidak ada tindakan yang diambil.
Diperlukan waktu 30 menit hingga 6 jam agar status pengguna diperbarui di lingkungan setelah pengguna dihapus dari Microsoft 365 pusat admin. Jika Anda harus segera memperbarui status pengguna, Anda dapat mengikuti langkah-langkah dalam diagnostik Pengguna untuk mengetahui apa yang harus dilakukan untuk mengembalikan pengguna.
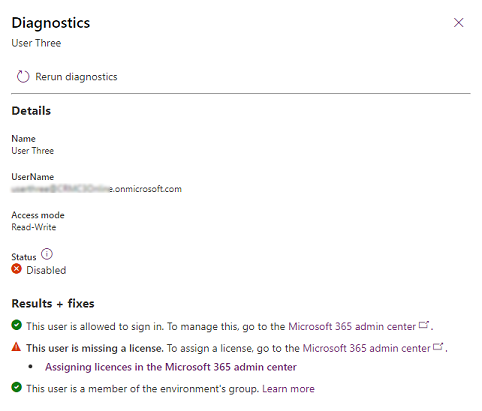
Catatan
Pengguna yang dihapus dari pusat admin dimasukkan ke dalam daftar Pengguna Microsoft 365 yang dihapus selama tiga puluh hari dan dapat dipulihkan seperti yang disebutkan di bagian berikutnya.
Memulihkan pengguna yang dihapus
Di pusat admin Microsoft 365, buka halaman pengguna>pengguna yang dihapus.
Pilih nama pengguna yang akan diaktifkan ulang, pilih Kembalikan pengguna, lalu lanjutkan melalui berbagai halaman.
Tetapkan ulang lisensi sebagaimana dibutuhkan pada pengguna di pusat admin Microsoft 365.
Catatan
Anda dapat memulihkan pengguna yang dihapus hingga 30 hari setelah penghapusan. Saat pengguna yang dihapus dipulihkan dan lisensi ditetapkan ulang, status pengguna diatur ke Diaktifkan di lingkungan masing-masing Power Platform tempat pengguna dinonaktifkan.
Menghapus pengguna di Microsoft Entra ID secara permanen
Setelah jendela tiga puluh hari dari tanggal Anda menghapus pengguna di Microsoft 365 pusat admin, akun pengguna dihapus secara permanen oleh Microsoft Entra proses penghapusan otomatis.
Jika Anda ingin menghapus pengguna secara permanen secara manual tanpa menunggu selama tiga puluh hari ketika akun pengguna dihapus secara otomatis, Anda dapat melakukannya dengan menggunakan opsi di portal Microsoft Azure dengan mengikuti instruksi di Microsoft Entra sini: Menghapus pengguna secara permanen.
Aktifkan fitur Hapus pengguna yang dinonaktifkan
Fitur Hapus pengguna yang dinonaktifkan harus diaktifkan di lingkungan tempat Anda ingin menghapus pengguna .
- Di pusat admin Power Platform, pilih lingkungan.
- Pilih pengaturan>Produk>Fitur.
- Gulir daftar dan untuk menemukan area Hapus pengguna yang dinonaktifkan.
- Setel pengaturan Aktifkan hapus pengguna yang dinonaktifkan ke Aktif.
- Pilih Simpan untuk menerapkan perubahan.
[Catatan] Bendera fitur ini adalah untuk mengaktifkan fungsionalitas Hapus pengguna yang dinonaktifkan untuk lingkungan di Power Platform pusat admin. Anda tidak perlu mengaktifkan bendera fitur ini jika Anda menggunakan formulir Pengguna klien .
Menghapus pengguna di Power Platform
Pengguna yang Microsoft 365 dihapus dari pusat admin dapat tetap berada di Power Platform lingkungan dengan status Nonaktif . Pengguna ini dapat dihapus secara permanen dari Power Platform lingkungan. Menghapus pengguna dari Power Platform lingkungan melewati tahap penghapusan yang sama seperti di Microsoft Entra ID. Ketika Anda pertama kali menghapus pengguna di Power Platform lingkungan, pengguna dinonaktifkan pertama dihapus lembut, dan kemudian Anda dapat menghapus pengguna secara permanen.
Penting
- Tidak semua pengguna dengan status Dinonaktifkan dapat dihapus. Pengguna dapat berada dalam status Dinonaktifkan di lingkungan dan masih aktif di Power Platform Microsoft Entra ID. Pengguna dapat berada dalam keadaan dinonaktifkan ini ketika lisensi dihapus atau pengguna telah dihapus dari kelompok keamanan lingkungan. Pengguna juga dapat dinonaktifkan dengan memperbarui bidang Status . Menyesuaikan formulir Pengguna dengan mengizinkan bidang Status diperbarui diperlukan.
Melihat daftar pengguna yang dinonaktifkan
Di pusat admin Power Platform, pilih lingkungan.
Pilih pengaturan>pengguna + izin>pengguna.
Di bilah menu atas, pilih Kelola pengguna di Dynamics 365.
Dari menu drop-down, pilih Pengguna yang dinonaktifkan.
Tahapan pengguna dinonaktifkan Microsoft Entra
| Tahap | Pusat admin Microsoft 365 | Pusat admin Power Platform | ||||
|---|---|---|---|---|---|---|
| Tindakan | Provinsi | Status pengguna | Tindakan | Hapus pengguna | Konten | |
| 1a | Admin menghapus pengguna | Dihapus sementara | Cacat | Proses manajemen pengguna menonaktifkan pengguna dan memperbarui UPN, email, dll. | Tidak diizinkan - Tombol Hapus disembunyikan | Pengguna dihapus sementara dan Microsoft Entra dapat dipulihkan. Setelah dipulihkan, pengguna secara otomatis diaktifkan Dataverse kembali. |
| 1b | Admin memulihkan pengguna | Aktif | Aktif | Proses manajemen pengguna mengaktifkan pengguna dan memulihkan UPN | Tidak diizinkan - Tombol Hapus disembunyikan | Tidak Tersedia |
| 2 | Admin menghapus pengguna secara permanen | Dihapus paksa – pengguna tidak lagi ada di Microsoft Entra ID | Nonaktif | Detail Pengguna harus memeriksa apakah pengguna ada di Microsoft Entra ID, dan jika pengguna tidak ada, hapus diizinkan | Diizinkan – Tombol Hapus terlihat | Pengguna dihapus secara permanen dan Microsoft Entra tidak dapat dipulihkan. Pengguna sekarang dapat dihapus sementara Dataverse. |
| 3 | Nonaktif | Dataverse Admin menghapus pengguna | Diizinkan – Tombol Hapus terlihat | Pengguna dihapus sementara Dataverse. Pengguna sekarang dapat dihapus secara permanen Dataverse. | ||
| 4 | Nonaktif | Dataverse Admin menghapus pengguna secara permanen | Diizinkan – Tombol Hapus Permanen terlihat | Pengguna dihapus di Dataverse. Pengguna tidak ada lagi di Dataverse, semua referensi ke pengguna di Dataverse dalam Log audit menunjukkan 'Tidak tersedia'. | ||
Menghapus sementara pengguna di Power Platform
Microsoft Entra Pada tahap penghapusan sementara, pengguna tidak dapat dihapus karena Power Platform pengguna dapat dipulihkan dari Microsoft 365 pusat admin. Saat pengguna dipulihkan, pengguna secara otomatis dipulihkan di Power Platform lingkungan dengan status Diaktifkan dan bidang di atas direset kembali ke status semula.
Untuk menghapus sementara pengguna di lingkungan, pengguna harus terlebih dahulu dihapus secara permanen di Power Platform Microsoft Entra ID. Ini berlaku untuk pengguna biasa dan bukan pengguna aplikasi ataupengguna rintisan. Pengguna yang Microsoft 365 dihapus dari pusat admin akan dihapus secara permanen setelah 30 hari atau mereka dapat dihapus secara permanen secara manual.
Ada dua cara untuk menghapus sementara pengguna.
Opsi A: Hapus sementara pengguna dari tampilan Pengguna yang dinonaktifkan
Menghapus pengguna di Microsoft Entra ID secara permanen. Buka Menghapus pengguna di ID Microsoft Entra secara permanen sebelumnya di artikel ini.
Di pusat admin Power Platform, pilih lingkungan.
Pilih pengaturan>pengguna + izin>pengguna.
Di bilah menu atas, pilih Kelola pengguna di Dynamics 365.
Dari menu drop-down, pilih Pengguna yang dinonaktifkan.
Pilih pengguna dari daftar.
Pada Formulir Pengguna, pilih tombol Hapus .
Pengguna masih ada di lingkungan sebagai dinonaktifkan dan terus ditampilkan dalam daftar Pengguna yang Dinonaktifkan. Untuk menghapus secara permanen dari lingkungan, buka Menghapus pengguna secara permanen di kemudian hari di Power Platform artikel ini.
Opsi B: Lihat dan hapus sementara pengguna penyandang cacat yang dihapus secara permanen dari Microsoft Entra ID
Di pusat admin Power Platform, pilih lingkungan.
Pilih pengaturan>pengguna + izin>pengguna.
Dari bilah menu atas, pilih Filter.
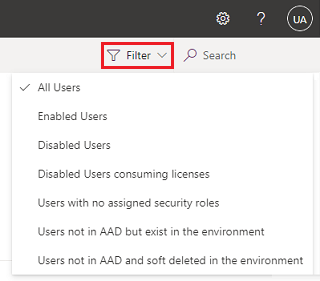
Dari menu drop-down, pilih Pengguna tidak di AAD tetapi ada di lingkungan.
Pilih pengguna dinonaktifkan yang ingin Anda hapus.
Pada Formulir Pengguna, pilih Hapus.
Pilih Refresh daftar untuk memperbarui daftar dan mengonfirmasi penghapusan.
Catatan
Semua rekaman yang dimiliki oleh pengguna yang dihapus sementara harus ditetapkan ulang ke pengguna lain terlebih dahulu sebelum rekaman pengguna dapat dihapus secara permanen. Anda dapat menetapkan ulang data dari panel Detail pengguna yang sama di bawah bagian Pengelolaan .
Apa yang terjadi jika pengguna dihapus sementara?
- Catatan pengguna masih ada di lingkungan dan terus memiliki status Nonaktif .
- Pengguna tidak dapat dipulihkan.
- Peran keamanan pengguna tidak ditetapkan.
- Pengguna dihapus dari semua tim.
- Antrean pengguna, profil, peta entitas unit bisnis, rekaman bersama (akses objek utama), peta unit bisnis entitas utama, dan rekaman prinsipal pengguna sistem dihapus.
Log audit setelah pengguna dihapus sementara
Nama pengguna yang dihapus akan terus ditampilkan dalam rekaman log audit yang menyatakan bahwa pengguna adalah pembuat atau pengubah data.
Menghapus pengguna secara permanen di Power Platform
Anda dapat menghapus dan menghapus pengguna dengan status dinonaktifkan di Power Platform. Anda mungkin ingin menghapus pengguna dengan status dinonaktifkan karena alasan berikut:
- Mereka tidak lagi aktif di penyewa
- Mereka pindah dari kelompok keamanan lingkungan
- Mereka tidak lagi memiliki lisensi untuk menggunakan aplikasi
- Untuk mematuhi kepatuhan terhadap peraturan, seperti GDPR
Prasyarat
- Pengguna harus sudah dihapus sementara. Lihat Menghapus sementara pengguna di sebelumnya di Power Platform artikel ini.
- Semua rekaman yang dimiliki oleh pengguna harus ditetapkan ulang ke pengguna lain. Catatan pengguna dapat ditetapkan ulang dari halaman Pengaturan pengguna.
- Anda harus mengaktifkan pengaturan fitur Hapus pengguna yang dinonaktifkan (pratinjau)>Aktifkan hapus pengguna yang dinonaktifkan untuk lingkungan Anda menggunakan Power Platform pusat admin. Informasi selengkapnya: Mengelola pengaturan fitur.
Menghapus pengguna secara permanen
Power Platform Di pusat admin, pilih lingkungan.
Pilih pengaturan>pengguna + izin>pengguna.
Dari bilah menu atas, pilih Filter.
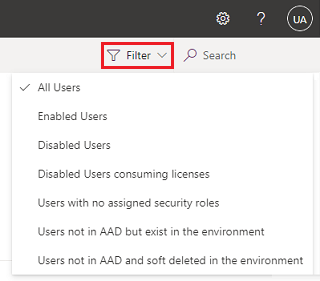
Dari menu tarik-turun, pilih Pengguna tidak dalam AAD dan dihapus sementara di lingkungan.
Pilih pengguna yang dihapus sementara untuk menghapus pengguna secara permanen di Power Platform lingkungan. Hanya pengguna yang dihapus sementara yang dapat dihapus secara permanen.
Pada formulir pengguna, pilih Hapus.
Pilih Refresh daftar untuk memperbarui daftar dan mengonfirmasi penghapusan.
Catatan
Setelah pengguna dihapus secara permanen di Entra ID, setiap record pengguna baru yang dibuat dengan rincian pengguna yang dihapus adalah objek pengguna baru di Entra ID. ID pengguna tersebut tidak dapat diperbarui untuk mendapatkan akses ke rekaman Dataverse pengguna yang dihapus. Anda dapat menetapkan ulang rekaman dari pengguna yang dihapus ke pengguna baru.
Log audit setelah pengguna dihapus secara permanen
Setelah dihapus secara permanen, nama pengguna yang dihapus tidak lagi ditampilkan dalam data log audit saat pengguna adalah pemilik, pembuat, atau pengubah data. Untuk pemilik rekaman, nama diganti dengan Catatan tidak tersedia dalam catatan audit ini. Untuk pembuat atau pengubah rekaman, nama diganti dengan Tanpa Nama dalam rekaman audit ini.
Dibuat oleh dan Diubah oleh nama
Setelah dihapus secara permanen, nama pengguna yang dihapus tidak lagi ditampilkan di bidang Dibuat oleh dan Diubah oleh untuk rekaman yang dibuat pengguna yang dihapus dan untuk rekaman yang terakhir diubah oleh pengguna yang dihapus. Bidang-bidang ini akan menampilkan Tanpa Nama dan jika Anda mengkliknya, Anda akan melihat pesan bahwa 'Catatan tidak tersedia'. Systemuserid pengguna yang dihapus masih ada dalam catatan ini.
Menghapus pengguna secara massal di Power Platform
Pengguna dengan status dinonaktifkan dapat dihapus, secara massal, menggunakan artikel Hapus sejumlah besar data spesifik yang ditargetkan dengan penghapusan massal. Anda dapat membuat pekerjaan penghapusan massal untuk menghapus sementara dan menghapus pengguna secara permanen.
Menghapus sementara pengguna secara Power Platform massal
Power Platform Di pusat admin, pilih lingkungan.
Pilih pengaturan>manajemen data>penghapusan massal.
Pilih Baru untuk memulai Panduan Penghapusan Massal, yang membuat pekerjaan penghapusan massal dengan pengguna penghapusan sementara yang ingin Anda hapus.
Klik Berikutnya.
Di menu drop-down Cari , pilih tabel Pengguna .
Di menu drop-down Gunakan Tampilan Tersimpan, pilih Pengguna yang dihapus di penyewa tetapi ada di tampilan lingkungan .
Catatan
Anda dapat membuat tampilan setara Anda sendiri untuk memenuhi kebijakan penyimpanan data Anda. Misalnya, Anda dapat menambahkan kriteria pencarian lain, seperti tanggal Azure Deleted On dan menentukan Lebih lama dari X bulan dengan nilai 3 bulan untuk menghapus sementara setiap pengguna yang dihapus dari penyewa lebih dari tiga bulan lalu. Perhatikan bahwa tanggal Dihapus Azure ini adalah kolom yang lebih baru yang dibuat pada tahun 2022 yang berarti nilainya null untuk pengguna yang dihapus di penyewa sebelum tahun 2022.
Pilih tombol Pratinjau Catatan untuk melihat daftar pengguna yang dapat dihapus sementara.
Pilih Selanjutnya.
Di kolom Name , masukkan nama untuk tugas penghapusan massal.
Pilih tanggal dan waktu untuk memulai pekerjaan.
Opsional: Pilih kotak Jalankan pekerjaan ini setelah setiap centang dan atur frekuensi (dalam hari).
Catatan
Sebaiknya tetapkan opsi ini ke soft delete pengguna secara terjadwal, karena pengguna yang menghapus sementara adalah tempat sebagian besar biaya penyimpanan dapat dihemat.
Pilih Selanjutnya.
Tinjau informasi dan pilih Kirim.
Untuk memeriksa status pekerjaan Anda, pilih tampilan Pekerjaan sistem penghapusan massal saya.
Menghapus pengguna secara Power Platform massal secara permanen
- Power Platform Di pusat admin, pilih lingkungan.
- Pilih pengaturan>manajemen data>penghapusan massal.
- Pilih Baru untuk memulai Panduan Penghapusan Massal, yang membuat pekerjaan penghapusan massal dengan pengguna penghapusan sementara yang ingin Anda hapus.
- Klik Berikutnya.
- Di meanu drop-down Cari , pilih tabel Pengguna .
- Di menu drop-down Gunakan Tampilan Tersimpan, pilih tampilan Pengguna yang dihapus sementara.
Catatan
Anda dapat membuat tampilan setara Anda sendiri untuk memenuhi kebijakan penyimpanan data Anda.
Pilih tombol Pratinjau Catatan untuk melihat daftar pengguna yang dapat dihapus secara permanen.
Pilih Selanjutnya.
Di kolom Name , masukkan nama untuk tugas penghapusan massal.
Pilih tanggal dan waktu untuk memulai pekerjaan.
Catatan
Sebaiknya tetapkan jadwal ini berdasarkan kebijakan penyimpanan data Anda.
Pilih Selanjutnya.
Tinjau informasi dan pilih Kirim.
Untuk memeriksa status pekerjaan Anda, pilih tampilan Pekerjaan sistem penghapusan massal saya.
Baca juga
Menghapus pengguna dari organisasi
Memecahkan masalah: masalah akses pengguna umum