Buat aplikasi kanvas dari awal berdasarkan data Excel
Buat aplikasi kanvas Anda sendiri dari awal berdasarkan data Excel, yang diformat sebagai tabel, lalu tambahkan data dari sumber lain jika Anda ingin. Dengan mengikuti tutorial ini, Anda akan membuat aplikasi yang berisi dua layar. Di satu layar, pengguna dapat menelusuri kumpulan rekaman. Di layar lainnya, pengguna dapat membuat rekaman, memperbarui satu atau beberapa bidang dalam rekaman, atau menghapus seluruh rekaman. Pendekatan ini memerlukan waktu lebih lama daripada membuat aplikasi dasar dari Excel, namun pembuat aplikasi yang memiliki lebih banyak pengalaman dapat menggunakannya untuk membuat aplikasi terbaik untuk kebutuhan mereka.
Prasyarat
Untuk mengikuti langkah-langkah dalam tutorial ini secara persis, pertama buat file Excel menggunakan data sampel ini.
Salin data ini, lalu tempelkan ke file Excel.
StartDay StartTime Sukarelawan Cadangkan Sabtu 10-siang Vasquez Kumashiro Sabtu siang-2 Ice Singhal Sabtu 2-4 Myk Mueller Minggu 10-siang Li Adams Minggu siang-2 Singh Morgan Minggu 2-4 Batye Nguyen Format data tersebut sebagai tabel, bernama Jadwal, sehingga Power Apps dapat mengurai informasi.
Untuk informasi lebih lanjut, lihat Memformat tabel di Excel.
Simpan file dengan nama eventsignup. xlsx, tutup, lalu unggah ke akun penyimpanan cloud, seperti OneDrive.
Penting
Anda dapat menggunakan file Excel Anda sendiri dan meninjau tutorial ini hanya untuk konsep umum. Namun, data dalam file Excel harus diformat sebagai tabel. Untuk informasi lebih lanjut, lihat Memformat tabel di Excel.
Membuka aplikasi kosong
Buat aplikasi kanvas kosong dengan tata letak Ponsel.
Sambungkan ke data
Di tengah layar, pilih sambungkan ke data.
Di panel Data, pilih sambungan untuk akun penyimpanan cloud Anda jika ditampilkan. Atau, ikuti langkah berikut untuk menambahkan sambungan:
- Pilih Sambungan baru, pilih ubin untuk akun penyimpanan cloud, lalu pilih Buat.
- Jika diminta, berikan kredensial untuk akun tersebut.
Dalam Pilih file Excel, ketik atau tempel huruf pertama eventsignup untuk memfilter daftar, lalu pilih file yang Anda unggah.
Dalam Pilih tabel, pilih kotak centang Jadwal, lalu pilih Sambungkan.
Di sudut kanan atas panel Data, tutup dengan memilih ikon tutup (X).
Buat layar tampilan
Pada tab Beranda, pilih panah bawah di sebelah Layar baru untuk membuka daftar jenis layar, lalu pilih Daftar.
Layar ditambahkan dengan beberapa kontrol default, seperti kotak pencarian dan kontrol Galeri. Galeri mencakup seluruh layar dalam kotak pencarian.
Di bagian atas layar baru, pilih kontrol Label, lalu ganti [Judul] dengan Lihat rekaman.
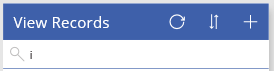
Di bilah navigasi kiri, pilih BrowseGallery1.
Kotak pilihan dengan gagang akan mengelilingi galeri.
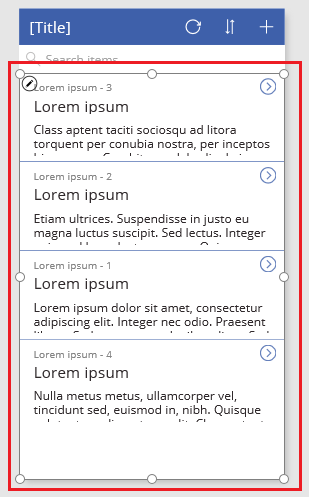
Pada tab Properti di panel kanan, pilih panah bawah untuk menu Tata letak.
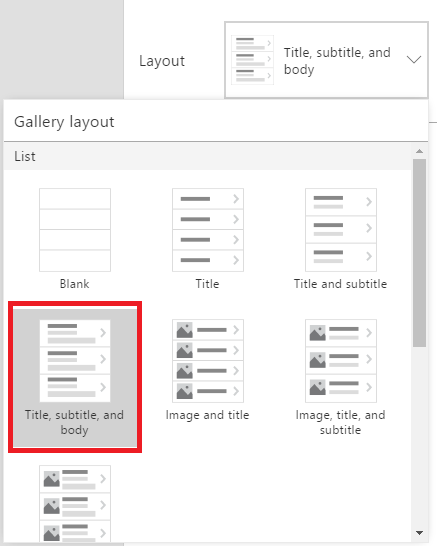
Pilih Judul, subjudul, dan isi.
Di bilah rumus, ganti CustomGallerySample dengan Jadwal, dan ganti kedua instans SampleText dengan Sukarelawan.
Di tepi kanan bilah rumus, pilih panah bawah, lalu pilih Format teks.
Rumus ini sesuai dengan contoh ini:
SortByColumns( Search( Schedule, TextSearchBox1.Text, "Volunteer" ), "Volunteer", If( SortDescending1, SortOrder.Descending, SortOrder.Ascending ) )Pada tab Properti di panel sebelah kanan, pilih Edit di sebelah label Bidang.
Di kotak Title, pilih Sukarelawan, di kotak Subtitle2, pilih StartDay, dan di kotak Body1, pilih StartTime.
Di sudut kanan atas panel Data, tutup dengan memilih ikon tutup (X).
Pengguna dapat mengurutkan dan memfilter galeri berdasarkan nama sukarelawan berdasarkan SortByColumns dan fungsi Search dalam rumus tersebut.
- Jika pengguna mengetik sekurangnya satu huruf di kotak pencarian, galeri hanya menampilkan rekaman yang teksnya terdapat dalam bidang Sukarelawan.
- Jika pengguna memilih tombol urutkan (antara tombol refresh dan tombol tambah di bilah judul), galeri akan menampilkan rekaman dalam urutan naik atau turun (tergantung berapa kali pengguna memilih tombol) berdasarkan bidang Sukarelawan.
Untuk informasi lebih lanjut tentang fungsi ini dan lainnya, lihat referensi rumus.
Membuat layar perubahan
Pada tab Beranda, pilih panah bawah di sebelah Layar baru, lalu pilih Formulir.
Di bilah navigasi kiri, pilih EditForm1.
Di tab Properti panel sisi kanan, pilih panah bawah di samping Sumber data, kemudian pilih Jadwal di daftar yang muncul.
Dalam sumber data yang baru saja anda tentukan, pilih Edit bidang.
Di panel Bidang, pilih Tambahkan bidang, pilih kotak centang untuk setiap bidang, lalu pilih Tambahkan.
Pilih tanda panah di sebelah nama setiap bidang untuk menciutkannya, lalu tarik bidang Sukarelawan sehingga muncul di bagian atas daftar bidang.

Di sudut kanan atas panel Bidang, tutup dengan memilih ikon tutup (X).
Atur properti Item di formulir ke ekspresi ini dengan mengetik atau menempelkannya di bilah rumus:
BrowseGallery1.SelectedDi bagian atas layar baru, pilih kontrol Label, lalu ganti [Judul] dengan Ubah rekaman.

Hapus dan ubah nama layar
Di bilah navigasi kiri, pilih elipsis (...) untuk Screen1, lalu pilih Hapus.

Pilih elipsis (...) untuk Screen2, pilih Ubah nama, lalu ketik atau tempelkan ViewScreen.
Pilih elipsis (...) untuk Screen3, pilih Ubah nama, lalu ketik atau tempelkan ChangeScreen.
Konfigurasikan ikon di layar tampilan
Di dekat bagian atas ViewScreen, pilih ikon panah melingkar.

Atur properti OnSelect untuk ikon tersebut ke rumus ini:
Refresh(Schedule)Saat pengguna memilih ikon ini, data dari Jadwal di-refresh dari file Excel.
Untuk informasi lebih lanjut tentang fungsi ini dan lainnya, lihat referensi rumus.
Di sudut kanan atas ViewScreen, pilih ikon tambah.

Atur properti OnSelect untuk ikon tersebut ke rumus ini:
NewForm(EditForm1);Navigate(ChangeScreen,ScreenTransition.None)Saat pengguna memilih ikon ini, ChangeScreen muncul dengan setiap bidang kosong, sehingga pengguna dapat membuat rekaman dengan lebih mudah.
Pilih panah yang menunjuk kanan untuk rekaman pertama di galeri.

Atur properti OnSelect untuk panah ke rumus ini:
EditForm(EditForm1); Navigate(ChangeScreen, ScreenTransition.None)Saat pengguna memilih ikon ini, ChangeScreen muncul dengan setiap bidang yang menampilkan data untuk rekaman yang dipilih, sehingga pengguna dapat mengedit atau menghapus rekaman dengan lebih mudah.
Konfigurasikan ikon di layar perubahan
Pada ChangeScreen, pilih ikon "X" di sudut kiri atas.

Atur properti OnSelect untuk ikon tersebut ke rumus ini:
ResetForm(EditForm1);Navigate(ViewScreen, ScreenTransition.None)Bila pengguna memilih ikon ini, perubahan apa pun yang dibuat pengguna di layar ini akan dibuang dan layar tampilan terbuka.
Di sudut kanan atas, pilih ikon tanda centang.

Atur properti OnSelect untuk tanda centang ke rumus ini:
SubmitForm(EditForm1); Navigate(ViewScreen, ScreenTransition.None)Bila pengguna memilih ikon ini, perubahan apa pun yang dibuat pengguna di layar ini akan disimpan dan layar tampilan terbuka.
Pada tab Sisipkan, pilih Ikon, lalu pilih ikon Sampah.
Atur properti Warna ikon baru menjadi Putih, dan pindahkan ikon baru agar muncul di samping ikon tanda centang.

Atur properti Terlihat untuk ikon sampah ke rumus ini:
EditForm1.Mode = FormMode.EditIkon ini akan muncul hanya bila formulir berada dalam mode Edit, bukan dalam mode Baru.
Atur properti OnSelect untuk ikon sampah ke rumus ini:
Remove(Schedule, BrowseGallery1.Selected); Navigate(ViewScreen, ScreenTransition.None)Bila pengguna memilih ikon ini, rekaman yang dipilih akan dihapus dari sumber data, dan layar tampilan terbuka.
Uji aplikasi
Pilih ViewScreen, lalu buka Pratinjau dengan menekan F5 (atau dengan memilih ikon Pratinjau di dekat sudut kanan atas).

Ketik atau tempel satu atau beberapa huruf di kotak pencarian untuk memfilter daftar berdasarkan nama sukarelawan.
Pilih ikon urutkan satu atau beberapa kali untuk menampilkan urutan naik atau turun data berdasarkan nama sukarelawan.
Tambah rekaman.
Perbarui rekaman yang Anda tambahkan, lalu simpan perubahan.
Perbarui rekaman yang Anda tambahkan, lalu batalkan perubahan.
Hapus rekaman yang Anda tambahkan.
Tutup mode Pratinjau dengan menekan Esc (atau dengan memilih ikon tutup di sudut kanan atas).
Langkah berikutnya
- Tekan Ctrl-S untuk menyimpan aplikasi Anda di cloud sehingga Anda dapat menjalankannya dari perangkat lain.
- Berbagi aplikasi sehingga orang lain dapat menjalankannya.
- Pelajari lebih lanjut tentang fungsi seperti Patch, yang dapat Anda gunakan untuk mengelola data tanpa membuat formulir standar.
- Tautkan aplikasi ini ke solusi sehingga Anda dapat, misalnya, menyebarkannya ke lingkungan yang berbeda atau mempublikasikannya di AppSource.
Catatan
Apa bahasa dokumentasi yang Anda inginkan? Lakukan survei singkat. (perlu diketahui bahwa survei ini dalam bahasa Inggris)
Survei akan berlangsung kurang lebih selama tujuh menit. Tidak ada data pribadi yang dikumpulkan (pernyataan privasi).
Saran dan Komentar
Segera hadir: Sepanjang tahun 2024 kami akan menghentikan penggunaan GitHub Issues sebagai mekanisme umpan balik untuk konten dan menggantinya dengan sistem umpan balik baru. Untuk mengetahui informasi selengkapnya, lihat: https://aka.ms/ContentUserFeedback.
Kirim dan lihat umpan balik untuk