Menampilkan daftar item dalam aplikasi kanvas
Tampilkan daftar item dari sumber data mana pun dengan menambahkan kontrol Galeri ke aplikasi kanvas Anda. Topik ini menggunakan Excel sebagai sumber data. Filter daftar dengan mengonfigurasikan kontrol Galeri untuk hanya menampilkan item yang sesuai dengan kriteria filter dalam kontrol Input teks.
Prasyarat
Pelajari cara menambahkan dan mengonfigurasi kontrol di Power Apps.
Konfigurasikan data sampel:
Unduh file Excel ini, yang berisi data sampel untuk tutorial ini.
Unggah file Excel ke akun penyimpanan cloud, seperti OneDrive for Business.
Buka aplikasi kosong:
Membuat aplikasi kanvas kosong.
Tambahkan koneksi ke tabel FlooringEstimates dalam file Excel.
Tambahkan galeri ke layar kosong
Pada tab Sisipkan, pilih Galeri, lalu pilih Vertikal.
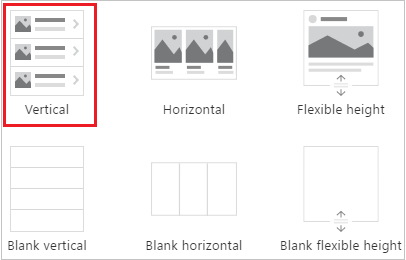
Pada tab Properti panel kanan, buka daftar Item, lalu pilih Anggaran Lantai.
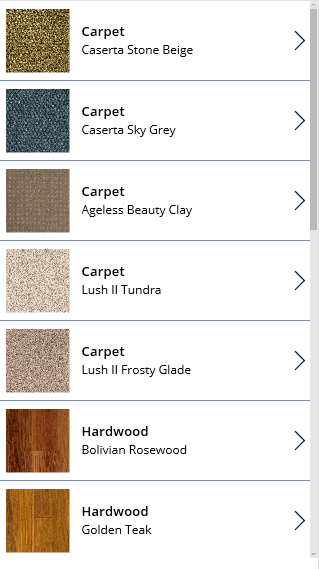
(opsional) Dalam daftar Tata letak, pilih pilihan yang berbeda.
Tambahkan galeri di layar
Pada tab Beranda, pilih Layar baru > Layar daftar.
Layar yang berisi kontrol Galeri dan kontrol lainnya, seperti bilah pencarian, akan muncul.
Atur properti Item galeri ke
FlooringEstimates.Kontrol Galeri menampilkan data sampel.

Tambahkan kontrol ke kontrol Galeri
Sebelum melakukan penyesuaian lainnya, pastikan bahwa tata letak untuk kontrol Galeri paling sesuai dengan yang Anda inginkan. Dari sana, Anda dapat memodifikasi lebih lanjut template Galeri, yang menentukan bagaimana semua data di kontrol Galeri muncul.
Pilih template dengan mengklik atau mengetuk di dekat bagian bawah kontrol Galeri, lalu memilih ikon pensil di sudut kiri atas.
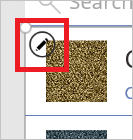
Dengan template yang masih dipilih, tambahkan kontrol Label, lalu pindahkan dan ubah ukurannya sehingga tidak tumpang tindih dengan kontrol lain di template.

Pilih galeri, lalu pilih Edit di sebelah Bidang pada tab Properti panel kanan.
Pilih label yang ditambahkan sebelumnya dalam prosedur ini, lalu buka daftar yang disorot di panel Data.

Dalam daftar tersebut, klik atau ketuk Harga.
Kontrol Galeri menampilkan nilai baru.

Filter dan urutkan galeri
Properti Item dari kontrol Galeri menentukan item yang ditampilkan. Dalam prosedur ini, Anda mengonfigurasikan properti tersebut sehingga juga menentukan rekaman yang muncul berdasarkan kriteria filter dan dalam urutan.
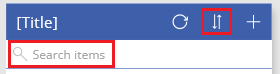
Atur properti Item dari kontrol Galeri ke rumus ini:
Sort (If (IsBlank(TextSearchBox1.Text), FlooringEstimates, Filter( FlooringEstimates, TextSearchBox1.Text in Text(Name) ) ), Name, If( SortDescending1, SortOrder.Descending, SortOrder.Ascending ) )Untuk informasi lebih lanjut tentang fungsi dalam rumus ini, lihat referensi rumus.
Klik dua kali kotak pencarian, lalu ketik bagian atau semua nama produk di dalamnya.
Hanya item yang memenuhi kriteria filter yang muncul.
Ketika menekan tombol Alt, pilih ikon urutkan satu atau beberapa kali untuk mengalihkan susunan urutan.
Rekaman beralih antara naik dan turun urutan abjad berdasarkan nama produk.
Sorot item yang dipilih
Atur kontrol Galeri untuk properti TemplateFill ke rumus yang serupa dengan contoh ini, namun Anda dapat menentukan warna yang berbeda jika Anda ingin:
Jika (ThisItem. IsSelected, LightCyan, White)
Ubah pilihan default
Atur kontrol Galeri untuk properti Default ke rekaman yang akan dipilih secara default. Misalnya, Anda dapat menentukan item kelima di sumber data FlooringEstimates:
Terakhir(FirstN(FlooringEstimates, 5))
Dalam contoh ini, Anda menentukan item pertama dalam kategori Hardwood dari sumber data FlooringEstimates:
Pertama(Filter(FlooringEstimates, Category = "Hardwood"))
Langkah berikutnya
Pelajari cara bekerja dengan formulir dan rumus.
Catatan
Apa bahasa dokumentasi yang Anda inginkan? Lakukan survei singkat. (perlu diketahui bahwa survei ini dalam bahasa Inggris)
Survei akan berlangsung kurang lebih selama tujuh menit. Tidak ada data pribadi yang dikumpulkan (pernyataan privasi).
Saran dan Komentar
Segera hadir: Sepanjang tahun 2024 kami akan menghentikan penggunaan GitHub Issues sebagai mekanisme umpan balik untuk konten dan menggantinya dengan sistem umpan balik baru. Untuk mengetahui informasi selengkapnya, lihat: https://aka.ms/ContentUserFeedback.
Kirim dan lihat umpan balik untuk