Membagikan data Excel yang digunakan oleh aplikasi Anda
Anda dapat berbagi data Excel dengan pengguna aplikasi di akun cloud, seperti OneDrive.
Contohnya, Anda mungkin membuat aplikasi yang menampilkan nama dan nomor telepon dari grup dukungan teknis di perusahaan Anda. Informasi disimpan dalam spreadsheet Excel, yang Anda masukkan ke dalam folder di Dropbox. Selanjutnya, Anda membagikan folder dengan pengguna aplikasi sehingga mereka dapat melihat nama dan nomor telepon.
Anda harus membagikan data sehingga pengguna dapat menjalankan dan bahkan memodifikasi aplikasi Anda. Pengguna yang tidak diberikan izin berbagi tidak akan melihat data dalam file Excel.
Topik ini akan menunjukkan cara membagikan data dalam spreadsheet Excel menggunakan Dropbox, OneDrive dan Google Drive. Untuk membuat aplikasi yang menampilkan data dari file Excel, lihat Membuat aplikasi dari rangkaian data.
Membagikan data di Dropbox
Masuk ke Dropbox menggunakan akun yang sama dengan yang Anda gunakan untuk membuat sambungan dari Power Apps ke Dropbox.
Pilih folder yang berisi file Excel, lalu pilih Bagikan:

Di kotak dialog, masukkan alamat email yang digunakan oleh pengguna aplikasi Anda untuk masuk ke Dropbox.
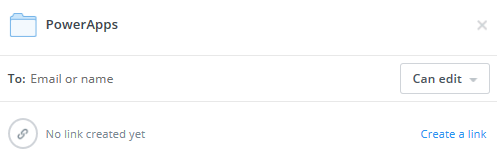
Jika pengguna aplikasi Anda akan menambahkan, memodifikasi, atau menghapus data di aplikasi Anda, pilih Dapat mengedit. Jika tidak, pilih Dapat tampilkan.
Pilih bagikan.
Untuk informasi lebih lanjut, lihat Berbagi folder di Dropbox.
Bagikan data di OneDrive
Masuk ke OneDrive menggunakan akun yang sama dengan yang Anda gunakan untuk membuat sambungan dari Power Apps ke OneDrive.
Pilih folder yang berisi filenya, lalu pilih Bagikan:

Catatan
Di OneDrive for Business, bagikan filenya sendiri sendiri, bukan folder yang berisi filenya.
Di kotak dialog, pilih Email.

Tentukan alamat email yang digunakan oleh pengguna aplikasi Anda untuk masuk ke OneDrive, lalu pilih Bagikan.
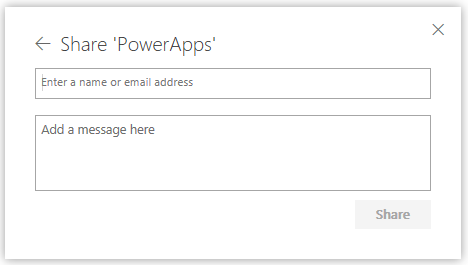
Untuk informasi lebih lanjut, lihat Bagikan file dan folder OneDrive.
Membagikan data di Google Drive
Masuk ke Google drive menggunakan akun yang sama dengan yang Anda pakau untuk membuat sambungan dari Power Apps ke Google Drive.
Klik kanan pada folder yang menyimpan file Excel Anda, lalu pilih Bagikan.
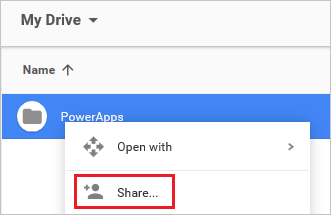
Di kotak dialog, masukkan alamat email yang digunakan oleh pengguna aplikasi Anda untuk masuk ke Google Drive:

Jika pengguna aplikasi Anda akan menambahkan, memodifikasi, atau menghapus data di aplikasi Anda, pilih Dapat mengedit dalam daftar izin. Jika tidak, pilih Dapat tampilkan.
Pilih Selesai.
Untuk informasi lebih lanjut, lihat Bagikan file dan folder Google Drive.
Batasan yang diketahui
Untuk informasi mengenai cara membagikan data Excel di dalam organisasi Anda, tinjau batasan berikut ini.
Catatan
Apa bahasa dokumentasi yang Anda inginkan? Lakukan survei singkat. (perlu diketahui bahwa survei ini dalam bahasa Inggris)
Survei akan berlangsung kurang lebih selama tujuh menit. Tidak ada data pribadi yang dikumpulkan (pernyataan privasi).
Saran dan Komentar
Segera hadir: Sepanjang tahun 2024 kami akan menghentikan penggunaan GitHub Issues sebagai mekanisme umpan balik untuk konten dan menggantinya dengan sistem umpan balik baru. Untuk mengetahui informasi selengkapnya, lihat: https://aka.ms/ContentUserFeedback.
Kirim dan lihat umpan balik untuk