Membuat tabel kustom yang memiliki komponen di Power Apps
Dengan Power Apps, Anda dapat menyesuaikan aplikasi Anda agar lebih sesuai dengan industri organisasi Anda, nama dan proses bisnis yang unik. Pengembangan aplikasi Power Apps mencakup menambahkan standar tabel "siap pakai" atau membuat tabel kustom. Tabel mendefinisikan informasi yang ingin Anda Lacak di formulir rekaman, yang biasanya mencakup properti seperti nama perusahaan, lokasi, produk, email, dan telepon.
Dalam artikel ini Anda membuat tabel dan kemudian menambahkan atau menyesuaikan komponen kunci seperti kolom, relasi, tampilan, dan formulir. Anda belajar cara:
- Membuat tabel kustom.
- Menambahkan kolom kustom ke tabel Anda.
- Menambahkan relasi tabel.
- Menyesuaikan tampilan.
- Menyesuaikan formulir.
Artikel akan mengikuti perusahaan, Aswono, yang merupakan bisnis perawatan hewan piaraan. Contoso memerlukan aplikasi untuk klien dan pelacakan hewan piaraan yang dapat digunakan oleh karyawan di berbagai perangkat.
Prasyarat
Masuk ke Power Apps. Jika Anda belum memiliki akun Power Apps, pilih tautan mulai gratis dari powerapps.com.
Membuat tabel kustom
Di panel navigasi kiri, pilih Tabel. Jika item tidak ada di panel pada panel sisi, pilih …Lainnya, lalu pilih item yang diinginkan.
Pada bilah perintah, pilih Tabel baru.
Di panel kanan, masukkan nilai berikut, dan kemudian pilih Buat.
- nama tampilan: Piaraan
- Deskripsi: Tabel kustom untuk melacak layanan hewan piaraan
Menambahkan dan menyesuaikan kolom
Buka tabel Piaraan yang dibuat di bagian sebelumnya.
Pilih Kolom, dan pilih kolom Piaraan.
Di panel kanan buat perubahan berikut untuk kolom Nama tampilan:
Ubah nama tampilan dari Piaraan menjadi nama piaraan.
Pastikan Dapat dicari dipilih.
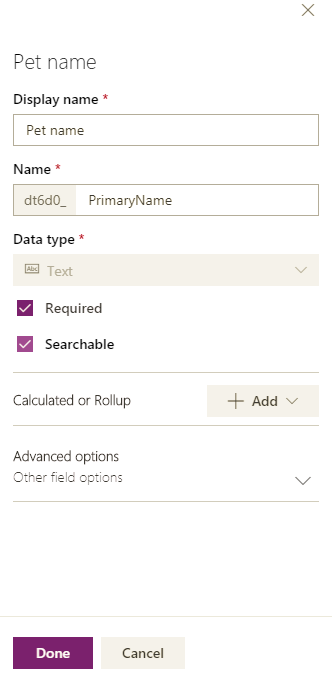
Pilih Selesai.
Pada area Kolom di toolbar desainer tabel pilih Tambah kolom. Pada panel Properti kolom, masukkan atau pilih nilai berikut dan pilihan.
- Nama tampilan. Spesies
- Jenis Data. Pilihan
- Pilihan. Pilihan baru
Pilih Lihat lainnya, lalu pilih Pilihan lokal.
Membuat pilihan:
a. Ganti pilihan baru dengan ánjing.
b. Pilih Tambahkan item baru.
c. Ganti pilihan baru dengan Kucing.
d. Pilih Selesai.
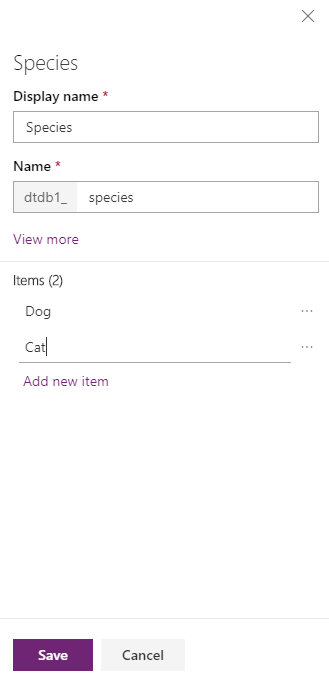
Pastikan Dapat dicari dipilih, lalu pilih Selesai.
Pada toolbar desainer tabel pilih Tambah kolom. Pada panel Properti kolom, masukkan atau pilih nilai berikut:
- Nama tampilan. Keturunan
- Jenis Data. Teks
Pastikan Dapat dicari dipilih, lalu pilih Selesai.
Pada toolbar desainer tabel pilih Tambah kolom.
Pada panel Properti kolom, masukkan atau pilih nilai berikut dan pilihan, lalu pilih Selesai.
- Nama tampilan. Tanggal janji temu
- Jenis Data. Tanggal dan waktu
Tambah relasi
Pilih area Relasi. Kemudian, di toolbar desainer tabel pilih Tambahkan relasi, lalu pilih banyak ke satu.
Di panel kanan, pilih daftar Terkait, pilih akun.
Pilih Selesai.
Pilih Simpan tabel.
Perhatikan bahwa bila Anda menambahkan relasi banyak ke satu, kolom Akun dengan jenis data Pencarian secara otomatis ditambahkan ke daftar kolom pada area Kolom.
Menyesuaikan tampilan
Pilih area tampilan, dan kemudian buka Piaraan aktif tampilan. Jika Anda tidak melihat tampilan hewan peliharaan aktif, Ubah filter pada bilah perintah dari default ke semua.
Pada panel kiri kolom Tabel desainer tampilan, pilih kolom berikut untuk menambahkannya ke tampilan.
- Akun
- Tanggal janji temu
- Keturunan
- Spesies
Pada kanvas desainer tampilan, pilih kolom Dibuat Pada, lalu pilih Hilangkan.
Untuk menyusun kolom, pada kanvas desainer tampilan, pilih kolom yang ingin Anda pindahkan, lalu gunakan Pindahkan Ke Kiri atau Pindahkan Ke Kanan. Tampilan Anda harus terlihat seperti ini.

Di bilah alat desainer tampilan, pilih Simpan, lalu publikasikan.
Hanya aplikasi berdasarkan model: Sesuaikan formulir utama
Abaikan langkah ini jika Anda hanya ingin menggunakan tabel Piaraan di aplikasi kanvas.
Pilih kembali untuk menutup desainer tampilan dan kembali ke Power Apps.
Di panel navigasi kiri, pilih Tabel. Jika item tidak ada di panel pada panel sisi, pilih …Lainnya, lalu pilih item yang diinginkan.
Pilih Pet.
Di area Piaraan, pilih tab formulir, dan kemudian pilih informasi di samping jenis formulir utama untuk membuka desainer formulir.
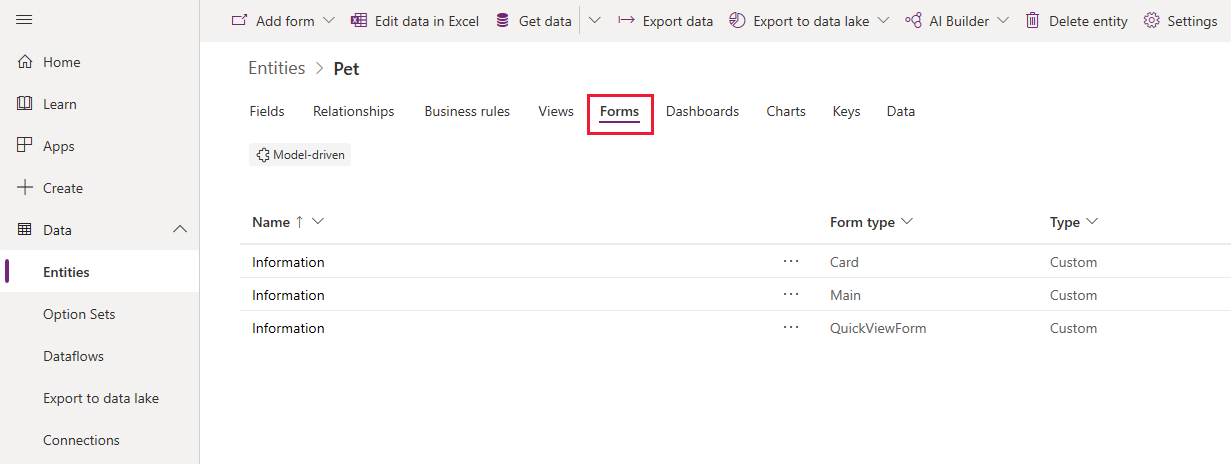
Pada editor formulir, pilih kolom Tabel di panel kiri. Kemudian, tarik dan lepas kolom Spesies, Keturunan, Tanggal janji temu, dan Akun yang terletak pada panel pada bagian Umum kanvas desainer formulir hingga formulir terlihat seperti ini.
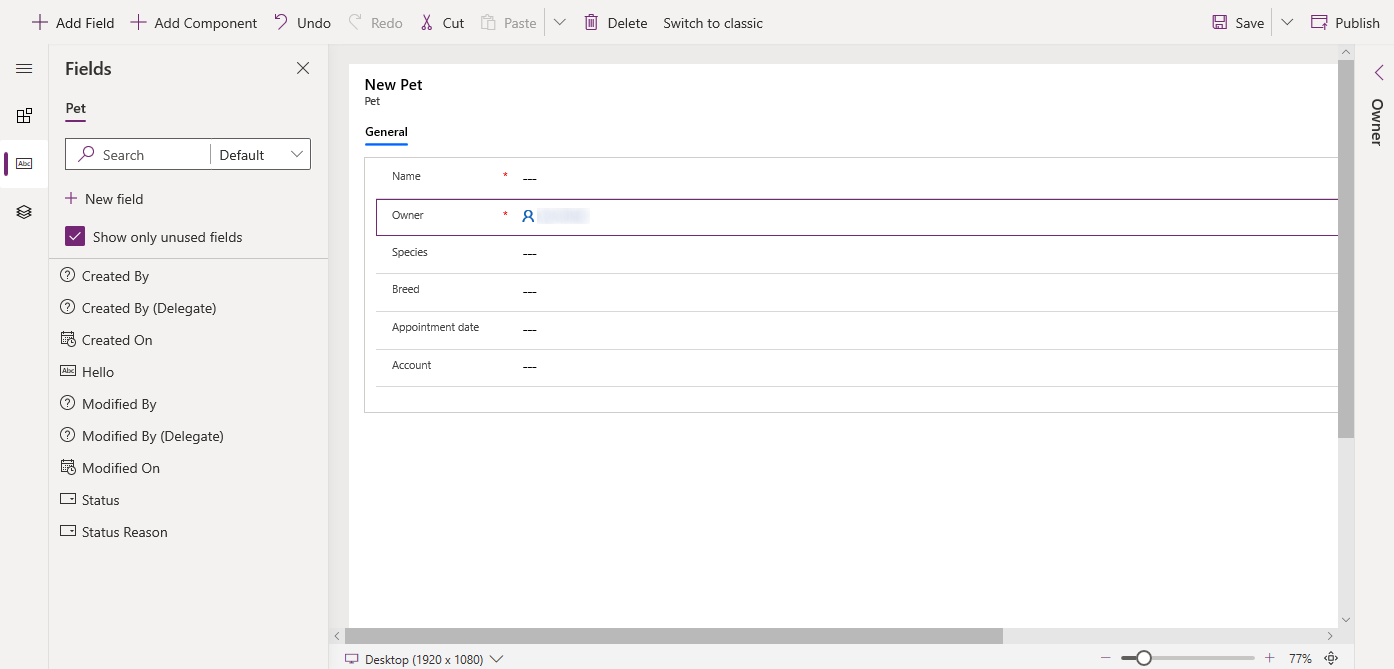
Pilih Simpan.
Pilih Terbitkan.
Pilih Kembali untuk kembali ke Power Apps.
Tambahkan tabel kustom ke aplikasi
Sekarang tabel Anda siap digunakan untuk membangun kanvas atau aplikasi berdasarkan model.
Langkah berikutnya
Dalam topik ini, Anda mempelajari cara membuat tabel yang dapat digunakan untuk membuat aplikasi berguna.
- Untuk mempelajari cara membuat aplikasi berbasis model, lihat membangun aplikasi berdasarkan model pertama Anda.
- Untuk mempelajari cara membuat kanvas aplikasi, lihat membuat aplikasi dari awal.
Catatan
Apa bahasa dokumentasi yang Anda inginkan? Lakukan survei singkat. (perlu diketahui bahwa survei ini dalam bahasa Inggris)
Survei akan berlangsung kurang lebih selama tujuh menit. Tidak ada data pribadi yang dikumpulkan (pernyataan privasi).
Saran dan Komentar
Segera hadir: Sepanjang tahun 2024 kami akan menghentikan penggunaan GitHub Issues sebagai mekanisme umpan balik untuk konten dan menggantinya dengan sistem umpan balik baru. Untuk mengetahui informasi selengkapnya, lihat: https://aka.ms/ContentUserFeedback.
Kirim dan lihat umpan balik untuk