Berkolaborasi menggunakan SharePoint
Dengan Microsoft Dataverse, Anda dapat menyimpan dokumen di SharePoint, dan mengelolanya dari dalam aplikasi Anda. Dokumen yang Anda buat di aplikasi Anda disimpan di SharePoint, dan secara otomatis disinkronkan ke perangkat bergerak dan desktop Anda.
Sebelum Anda dapat menggunakan SharePoint untuk menyimpan dokumen, itu harus diaktifkan oleh administrator sistem. Informasi selengkapnya:
Penting
Dokumen terkelola SharePoint yang dihapus menggunakan Power Apps atau aplikasi keterlibatan pelanggan Dynamics 365 dihapus secara permanen dari aplikasi dan situs SharePoint.
Dari mana Anda mengakses dokumen?
Untuk jenis baris yang mendukung manajemen dokumen, buka baris, pilih tab Terkait, dan kemudian pilih Dokumen.

Pilih Lokasi Dokumen > Dokumen di Situs Default 1. Jika SharePoint diaktifkan, lokasi diatur ke Dokumen di Situs Default 1 secara default.
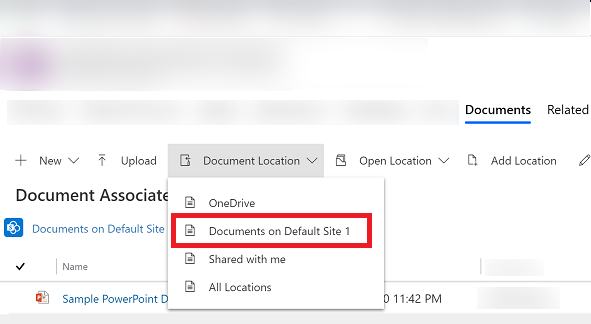
Buat dokumend baru dan simpan ke SharePoint
Buka salah satu baris dan buka tampilan Kisi Terkait Dokumen. Misalnya, buka baris kontak.
Pada baris yang terbuka, pilih tab Terkait, kemudian pilih Dokumen.

Pilih Lokasi Dokumen, dan ubah lokasi ke Dokumen di Situs Default 1.
Klik Baru, kemudian pilih jenis dokumen seperti Word, Excel, atau PowerPoint.
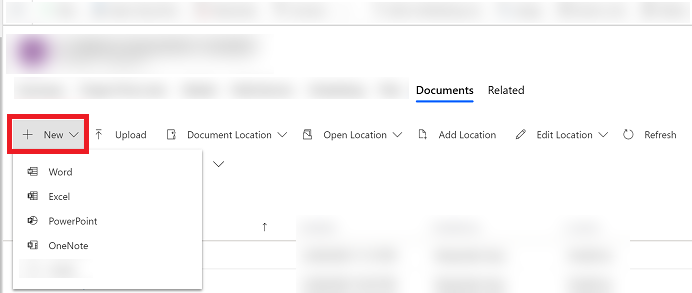
Masukkan nama dokumen, lalu pilih Simpan.
Buat folder baru di lokasi situs SharePoint default
Buka salah satu baris dan buka tampilan Kisi Terkait Dokumen. Misalnya, buka baris kontak.
Pada baris yang terbuka, pilih tab Terkait, kemudian pilih Dokumen.

Pilih Lokasi Dokumen, dan ubah lokasi ke Dokumen di Situs Default 1.
Pilih Baru, lalu pilih Folder.

Masukkan nama folder, lalu pilih Simpan.
Mengunggah dokumen yang ada ke SharePoint dari aplikasi Anda
Buka baris yang akan Anda buat dokumennya, lalu pilih tab Terkait, dan pilih Dokumen.
Pilih Unggah.

Pilih file yang ingin Anda unggah. Anda hanya dapat memilih satu file setiap kali.
Dokumen dibuat di lokasi dokumen Anda berada saat ini.
Catatan
Anda dapat mengunggah file hingga 50 MB. Jika sambungan internet Anda lambat, Anda mungkin mendapatkan kesalahan saat mengunggah file besar.
Jika ada file dengan nama yang sama dalam SharePoint, pilih apakah Anda ingin menimpa file.
Pilih OK.
Mengelola lokasi SharePoint
Anda dapat membuat baru atau mengedit lokasi SharePoint yang ada dari aplikasi Anda di Dataverse.
Mengedit lokasi
Buka baris, pilih tab Terkait, kemudian pilih Dokumen.
Pilih Edit Lokasi, lalu pilih lokasi situs SharePoint.
Kotak dialog Edit lokasi muncul.

Nama tampilan, situs induk, dan nama folder secara otomatis diisi. Masukkan rincian tentang lokasi baru, dan kemudian pilih Simpan.
Menambahkan lokasi baru
Buka baris, pilih tab Terkait, kemudian pilih Dokumen.
Pilih Tambah Lokasi.
Kotak dialog Tambah lokasi muncul.

Nama tampilan, situs induk, dan nama folder secara otomatis diisi. Mengubah rincian jika diperlukan, dan kemudian pilih Simpan.
Pertanyaan Umum Tab File
Mengapa lokasi untuk mengakses dokumen dipindahkan?
- Kami memindahkan perintah untuk membuat dokumen lebih mudah ditemukan dengan lebih sedikit klik.
Apakah tab dokumen hilang?
- Tidak, itu belum hilang. Pengguna tetap dapat mengakses dokumen yang terkait dengan baris yang dimaksud cara lama, cukup dengan memilih menu Terkait, lalu tutan Dokumen.
Dengan perubahan, apakah subfolder di SharePoint masih dibuat secara otomatis?
- Ya. Perilaku ini mirip dengan yang ada di tautan dokumen dalam menu terkait. Jika pengguna memilih tab File untuk pertama kalinya, subfolder SharePoint yang sesuai akan dibuat oleh sistem.
Apakah ada cara untuk menambahkan tab File ke tabel lainnya, atau menghapusnya?
- Ya. Untuk menambah atau menghapus tab File, ikuti langkah dalam artikel ini: Menambahkan tab dokumen SharePoint ke formulir utama untuk tabel
Catatan
Apa bahasa dokumentasi yang Anda inginkan? Lakukan survei singkat. (perlu diketahui bahwa survei ini dalam bahasa Inggris)
Survei akan berlangsung kurang lebih selama tujuh menit. Tidak ada data pribadi yang dikumpulkan (pernyataan privasi).
Saran dan Komentar
Segera hadir: Sepanjang tahun 2024 kami akan menghentikan penggunaan GitHub Issues sebagai mekanisme umpan balik untuk konten dan menggantinya dengan sistem umpan balik baru. Untuk mengetahui informasi selengkapnya, lihat: https://aka.ms/ContentUserFeedback.
Kirim dan lihat umpan balik untuk