Navigasi dasar di aplikasi berdasarkan model
Pengenalan ini menjelaskan cara menemukan dan membuka aplikasi, dan cara bekerja dengan elemen antarmuka pengguna umum yang termasuk daftar, formulir, dan proses bisnis.
Menjelajahi aplikasi, area, dan tabel
Aplikasi yang diarahkan model terbuat dari beberapa aplikasi (aplikasi), area, dan tabel.
Aplikasi menyediakan kumpulan fungsi untuk mencapai rangkaian aktivitas secara spesifik, seperti mengelola akun dan kontak Anda. Gunakan menu pemilih aplikasi untuk menavigasi antara aplikasi yang tersedia untuk organisasi Anda.
Area kerja adalah subdivisi aplikasi, yang didedikasikan untuk fitur tertentu. Setiap area kerja menyediakan kumpulan tabel tertarget untuk bekerja di area tersebut. Terkadang, tabel yang sama muncul di lebih dari satu area (atau bahkan lebih dari satu aplikasi). Tabel Kontak dan Dasbor, contohnya, muncul dalam berbagai aplikasi dan area kerja. Gunakan menu area kerja untuk menavigasi antar area kerja untuk aplikasi Anda saat ini.
Tabel merepresentasikan jenis data tertentu, seperti kontak dan akun. Tabel menggunakan format data terstruktur, yang menentukan kumpulan kolom yang tersedia untuk tabel. Setiap tabel terdiri dari kumpulan baris individual. Contohnya, untuk tabel Kontak, setiap baris menjelaskan satu orang, dan setiap baris mencakup kumpulan kolom seperti nama depan, nama belakang, dan alamat email. Tabel biasanya menyajikan dua tampilan: tampilan daftar, biasanya berupa tabel yang mencantumkan baris yang tersedia; dan tampilan formulir, yang menunjukkan semua data yang tersedia dan pengaturan untuk satu baris. Gunakan navigasi samping untuk menelusuri tabel di area kerja Anda saat ini.
Info pengguna dan keluar
Pilih menu pengguna untuk melihat informasi akun Anda atau keluar. Buka halaman akun Anda dengan memilih hyperlink Lihat akun.

Beralih di antara aplikasi
Gunakan menu pemilih aplikasi untuk beralih antar aplikasi.
Pilih nama aplikasi saat ini.
Pada halaman aplikasi, pilih aplikasi. Anda hanya akan melihat aplikasi untuk organisasi Anda.

Beralih di antara halaman dan baris
Mudah untuk menjelajahi dan kembali ke baris favorit Anda atau baris yang paling sering digunakan. Ilustrasi berikut menunjukkan elemen navigasi utama.
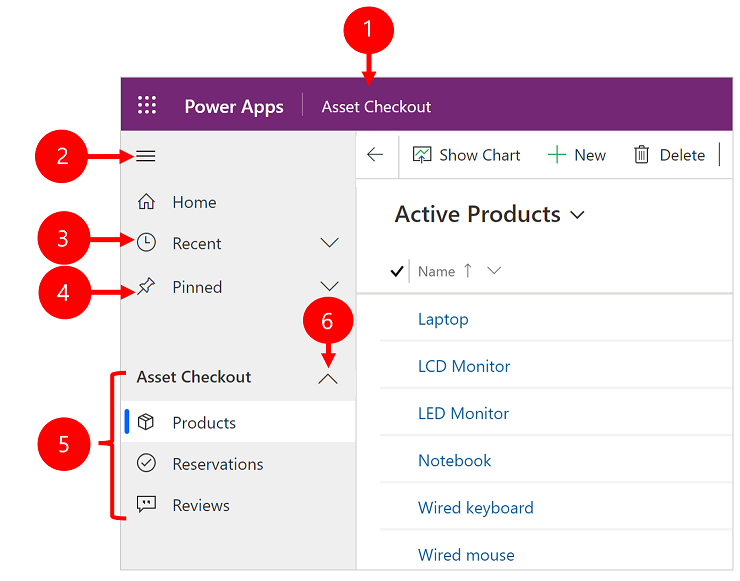
Legenda
- Klik untuk berganti aplikasi: Pilih nama aplikasi saat ini untuk beralih ke aplikasi lain.
- Ciutkan/luaskan peta situs: Pilih ini untuk menutup navigator untuk memungkinkan lebih banyak ruang untuk bagian utama halaman. Jika navigator sudah ditutup, pilih tombol ini untuk meluaskannya lagi.
- Terbaru: Luaskan entri ini untuk melihat daftar baris yang baru-baru ini Anda gunakan. Pilih baris di sini untuk membukanya. Pilih ikon push-pin di samping baris yang tercantum di sini untuk menambahkannya ke baris Anda yang disematkan. Ini terbatas untuk menampilkan 10 baris terakhir halaman yang terakhir dimuat di seluruh aplikasi untuk pengguna dalam organisasi ini.
- Disematkan: Luaskan entri ini untuk melihat dan membuka baris favorit Anda yang disematkan. Gunakan daftar daftar terbaru untuk menambahkan baris di sini. Pilih ikon hapus sematan di sebelah baris yang tercantum di sini untuk menghapusnya dari daftar ini. Jumlah baris yang disematkan yang ditampilkan dibatasi hingga 25, tetapi tidak lebih dari 15 baris dari satu tabel ditampilkan.
- Navigasi halaman: Area ini mencantumkan setiap tabel dan halaman dasbor yang tersedia untuk area kerja saat ini. Pilih entri di sini untuk membuka dasbor bernama atau tampilan daftar untuk tabel tersebut.
- Grup yang dapat diciutkan: Pembuat aplikasi Anda dapat mengaktifkan grup yang dapat diciutkan. Untuk informasi tentang cara menyesuaikan bilah navigasi, lihat Ikhtisar desainer aplikasi berdasarkan model.
Jika layar diperbesar terlalu banyak atau sangat sempit, maka Anda tidak akan melihat nama aplikasi saat ini yang memungkinkan Anda mengubah aplikasi. Untuk mengakses tombol ubah aplikasi, pilih Peta Situs > Aplikasi.

Menyembunyikan atau menampilkan grup Beranda, Disematkan, Terbaru, dan dapat diciutkan
Peta situs Anda mungkin terlihat berbeda jika telah disesuaikan. Pembuat aplikasi Anda dapat menyesuaikan bilah navigasi untuk menampilkan atau menyembunyikan tombol Beranda, Terbaru, disematkan di peta situs. Pembuat aplikasi juga dapat membuat grup dapat diciutkan. Untuk informasi tentang cara menyesuaikan bilah navigasi, lihat Ikhtisar desainer aplikasi berdasarkan model.

Pengalih area
Di panel navigasi sebelah kiri, pengalih area ditampilkan di kiri bawah hanya bila aplikasi yang diarahkan model tunggal memiliki lebih dari satu area dalam definisi peta situs.
Buka menu ini untuk beralih ke area kerja lain. Area kerja saat ini dinamai di sini.

Kembali
Gunakan tombol kembali untuk formulir, tampilan, dan halaman dasbor pada bilah perintah untuk kembali ke halaman sebelumnya.
Untuk kembali ke halaman sebelumnya, pilih tombol kembali.
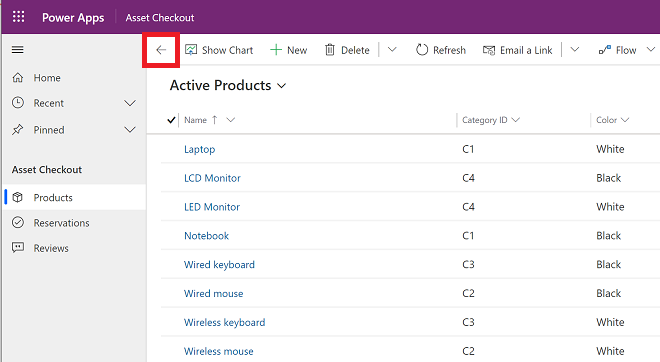
Bekerja dengan daftar tampilan
Biasanya, saat pertama membuka tabel, Anda akan melihat tampilan daftar, yang menampilkan daftar baris milik tabel tersebut, diformat sebagai tabel. Misalnya, jika membuka tabel Produk, Anda akan melihat sebuah daftar akun.

Legenda:
- Untuk kembali ke halaman sebelumnya, pilih kembali.
- Memilih baris: Pilih satu atau lebih baris dengan memberikan tanda centang di kolom ini. Tergantung pada area Anda bekerja, Anda mungkin dapat menerapkan satu operasi untuk semua baris yang dipilih sekaligus menggunakan tombol di bilah perintah. Perlu diingat bahwa saat menggunakan perintah Kirim tautan melalui email di bilah perintah, Anda hanya dapat memilih maksimal sepuluh baris untuk dikirim melalui email.
- Membuka baris: Pilih baris apa pun dalam daftar untuk membuka tampilan baris, yang menunjukkan semua detail tentang baris. Biasanya Anda harus memilih dari kolom Nama untuk membuka baris dari tabel saat ini. Beberapa tabel menyediakan tautan ke baris dari tabel yang terkait di kolom lain (seperti kontak terkait).
- Mengurutkan atau memfilter daftar : Pilih untuk mengurutkan daftar berdasarkan nilai di kolom tersebut atau memfilter daftar berdasarkan nilai di kolom tersebut. Panah di tajuk kolom menunjukkan mana kolom yang sedang diurutkan dan arahnya.
- Buka panel pemfilteran lanjutan: Lihat filter yang diterapkan ke tampilan saat ini dan tambahkan atau modifikasi filter tampilan.
- Bilah perintah: Gunakan perintah di bilah perintah untuk melakukan operasi pada baris dalam daftar dan melakukan tindakan terkait. Beberapa perintah (seperti Hapus) mengharuskan Anda memilih satu atau lebih baris target terlebih dahulu dengan menambahkan tanda centang di kolom paling kiri, sementara lainnya berfungsi pada seluruh daftar. Anda dapat mengekspor daftar ke buku kerja Excel (mungkin berdasarkan templat), membuka diagram dan dasbor, dan banyak lagi tergantung pada jenis baris yang Anda tangani.
- Mencari dalam tampilan: Masukkan teks ke kolom pencarian di atas daftar untuk menampilkan baris dalam tampilan saat ini yang memuat teks Anda saja.
- Bilah akses dan halaman: Pilih huruf untuk hanya menampilkan baris yang namanya diawali dengan huruf tersebut. Jika daftar berisi lebih banyak baris dari yang dapat ditampilkan di satu halaman, gunakan panah penomoran halaman di bagian bawah daftar untuk beralih di antara halaman.
Bekerja dengan tampilan baris
Tampilan baris menampilkan semua detail tentang satu baris dan terkadang juga menyediakan fitur khusus untuk bekerja dengannya. Biasanya Anda membuka tampilan baris dengan memilih baris yang muncul di tampilan daftar, tetapi Anda juga dapat membuka tampilan baris dengan mengikuti tautan dari baris yang terkait.

Legenda:
- Tab: Sebagian besar tampilan baris dibagi menjadi beberapa tab. Setiap tab menyediakan kumpulan kolom yang terkait dari baris tersebut. Jika tersedia, tab akan dicantumkan di bawah nama baris. Pilih nama tab apa pun untuk membuka tab tersebut. Tab yang saat ini ditampilkan digarisbawahi.
- Terkait: Hampir semua jenis baris menunjukkan tab Terkait setelah Anda menyimpannya setidaknya sekali. Sebenarnya tab ini merupakan daftar menurun yang dapat digunakan untuk menemukan jenis baris lain yang menggunakan atau merujuk baris yang ditampilkan. Ketika Anda memilih nama tabel dari daftar menurun Terkait, tab baru yang dinamai untuk tabel tersebut akan terbuka, menampilkan daftar semua baris terkait dari jenis tersebut. Tab Terkait akan tetap tersedia, dan Anda tetap dapat menggunakannya untuk menemukan jenis baris lain yang merujuk baris saat ini.
- Bilah perintah: Gunakan perintah di bilah perintah untuk bekerja pada baris saat ini atau melakukan tugas terkait baris. Perintah yang tersedia bervariasi menurut jenis baris, tetapi Anda biasanya dapat menggunakan bilah perintah untuk menyimpan perubahan, menghapus baris, merefresh halaman, mengirimkan tautan baris melalui email, menetapkan kembali pemilik baris, atau mengekspor baris menggunakan templat Word.
- Bilah judul: Beberapa tampilan baris menampilkan sejumlah kolom yang sangat penting di bilah judul, berkebalikan dengan nama baris. Kolom ini biasanya sangat penting untuk bekerja dengan baris dari jenis saat ini (seperti nama baris atau pemilik baris).
- Menampilkan dan mengedit semua nilai kolom: Di bagian utama tampilan baris, Anda akan menemukan semua kolom yang terkait dengan tab saat ini, tampilan formulir, dan jenis baris. Kolom bertanda bintang mérah wajib diisi, dan Anda tidak dapat menyimpan baris jika tidak memiliki nilai yang valid. Kolom bertanda tambah biru sangat penting atau disarankan, tetapi tidak wajib. Kolom yang menampilkan ikon kunci bersifat hanya baca dan tidak dapat diedit.
Navigasi kumpulan baris
Jelajahi baris menggunakan tampilan prasetel dan kueri. Navigasi yang berfokus pada baris meningkatkan produktivitas dengan memungkinkan pengguna berpindah baris dalam daftar dan kembali dengan mudah tanpa kehilangan daftar kerja.
Jumlah baris yang Anda lihat di panel navigasi kumpulan baris didasarkan pada jumlah baris yang ditetapkan administrator sistem untuk subkisi.
- Untuk menggunakan navigasi kumpulan baris, buka halaman yang memiliki daftar baris.
- Buka baris, lalu pilih Buka rangkaian baris
 . dan pilih baris dari daftar.
. dan pilih baris dari daftar.

Panel referensi
Panel referensi adalah cara tepat untuk menyelesaikan pekerjaan tanpa pindah dari layar selain layar Anda saat ini. Anda dapat mencari item terkait lainnya—seperti ulasan atau pemesanan produk—dalam konteks baris yang sedang dilihat, tanpa harus beralih ke layar lainnya.

Tonton video Cara menggunakan panel referensi di hub layanan pelanggan untuk mempelajari selengkapnya tentang panel referensi.
Bilah pesan aplikasi
Bilah pesan aplikasi menampilkan tiga jenis pemberitahuan: informasi, peringatan, dan kesalahan.
Ketika memilih pemberitahuan kesalahan, Anda akan diarahkan ke kolom pada formulir tempat kesalahan terjadi.

Legenda:
- Pemberitahuan informasi
 : pemberitahuan bersifat informasional.
: pemberitahuan bersifat informasional. - Pemberitahuan peringatan
 pemberitahuan adalah peringatan.
pemberitahuan adalah peringatan. - Pemberitahuan kesalahan
 : pemberitahuan adalah kesalahan.
: pemberitahuan adalah kesalahan.
Beberapa pemberitahuan
Jika hanya ada satu pemberitahuan, Anda akan melihat satu baris. Jika ada beberapa pemberitahuan, Anda akan melihat tombol Chevron. Pilih chevron untuk menampilkan setiap pesan.

Catatan
Apa bahasa dokumentasi yang Anda inginkan? Lakukan survei singkat. (perlu diketahui bahwa survei ini dalam bahasa Inggris)
Survei akan berlangsung kurang lebih selama tujuh menit. Tidak ada data pribadi yang dikumpulkan (pernyataan privasi).
Saran dan Komentar
Segera hadir: Sepanjang tahun 2024 kami akan menghentikan penggunaan GitHub Issues sebagai mekanisme umpan balik untuk konten dan menggantinya dengan sistem umpan balik baru. Untuk mengetahui informasi selengkapnya, lihat: https://aka.ms/ContentUserFeedback.
Kirim dan lihat umpan balik untuk