Memahami variabel di aplikasi kanvas
Jika Anda telah menggunakan alat pemrograman lain, seperti Visual Basic atau JavaScript, Anda mungkin bertanya: Di manakah variabelnya? Power Apps sedikit berbeda dan memerlukan pendekatan yang berbeda. Alih-alih meraih variabel saat Anda membuat aplikasi kanvas, tanya diri Anda: Apa yang akan saya lakukan di Excel?
Di alat lain, Anda mungkin telah melakukan penghitungan secara eksplisit dan menyimpan hasilnya dalam satu variabel. Namun, Power Apps dan Excel keduanya secara otomatis menghitung ulang rumus sebagai perubahan data input, sehingga biasanya Anda tidak perlu membuat dan memperbarui variabel. Dengan mengambil pendekatan ini kapanpun bila memungkinkan, Anda dapat lebih mudah membuat, memahami, dan memelihara aplikasi Anda.
Dalam beberapa kasus, Anda harus menggunakan variabel di Power Apps, yang memperluas model Excel dengan menambahkan rumus perilaku. Rumus ini berjalan saat, misalnya, pengguna memilih tombol. Dalam rumus perilaku, sering kali membantu untuk mengatur variabel yang akan digunakan dalam rumus lainnya.
Secara umum, hindari penggunaan variabel. Namun terkadang hanya variabel yang dapat mengaktifkan pengalaman yang diinginkan. Variabel secara implisit dibuat dan diketik saat muncul di fungsi yang menetapkan nilainya.
Terjemahkan Excel ke Power Apps
Excel
Mari kita ulas cara kerja Excel. Sel dapat berisi nilai, seperti angka atau string, atau rumus yang didasarkan pada nilai sel lainnya. Setelah pengguna memasukkan nilai yang berbeda ke dalam sel, Excel akan secara otomatis menghitung ulang rumus yang bergantung pada nilai baru. Anda tidak perlu melakukan pemrograman untuk mengaktifkan perilaku ini.
Dalam contoh berikut, sel A3 diatur ke rumus A1+A2. Jika A1 atau A2 berubah, A3 akan secara otomatis dihitung ulang untuk mencerminkan perubahan. Perilaku ini tidak memerlukan pengkodean di luar rumus itu sendiri.

Excel tidak memiliki variabel. Nilai sel yang berisi perubahan rumus berdasarkan inputnya, namun tidak ada cara untuk mengingat hasil rumus dan menyimpannya di sel atau di tempat lain. Jika Anda mengubah nilai sel, seluruh spreadsheet dapat berubah, dan nilai yang telah dihitung sebelumnya akan hilang. Pengguna Excel dapat menyalin dan menempelkan sel, namun yang ada di dalam kontrol manual pengguna dan tidak dimungkinkan dengan rumus.
Power Apps
Aplikasi yang Anda buat di Power Apps berperilaku sangat mirip dengan Excel. Alih-alih memperbarui sel, Anda dapat menambahkan kontrol di mana pun Anda inginkan pada layar dan menamai mereka untuk digunakan dalam rumus.
Misalnya, Anda dapat mereplikasi perilaku Excel di aplikasi dengan menambahkan kontrol Label, bernama Label1, dan dua kontrol Input teks, bernama TextInput1 dan TextInput2. Jika Anda kemudian mengatur properti Teks dari Label1 ke TextInput1 + TextInput2, itu akan selalu menampilkan jumlah angka apa pun di TextInput1 dan TextInput2 secara otomatis.
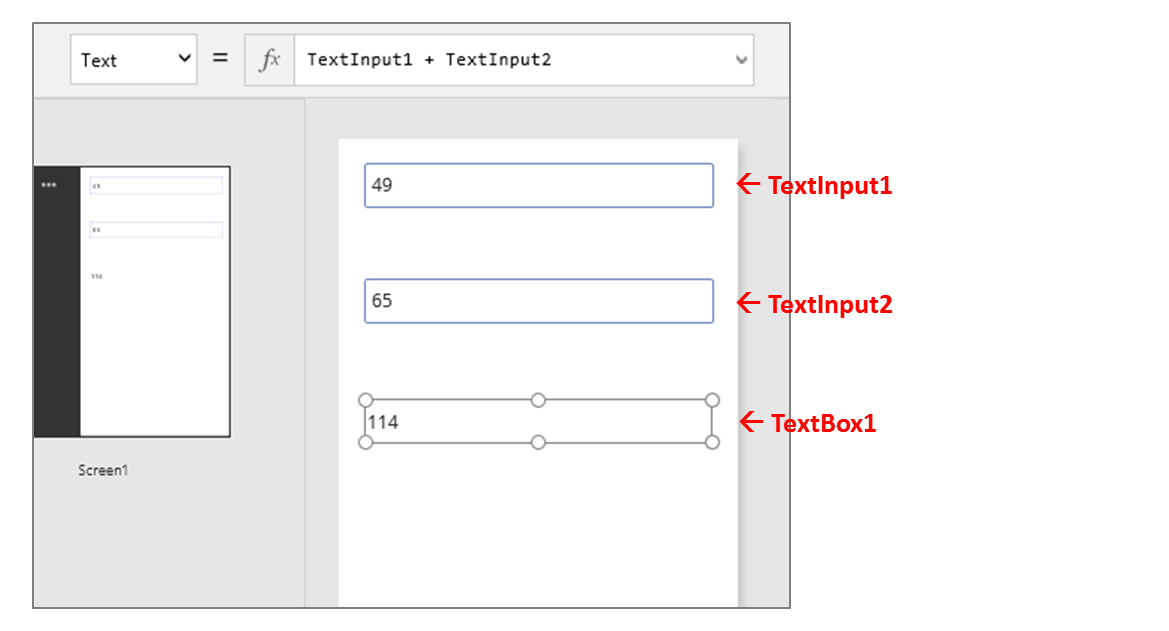
Perhatikan bahwa kontrol Label1 dipilih, menampilkan rumus Teks di bilah rumus di bagian atas layar. Di sini kita menemukan rumus TextInput1 + TextInput2. Rumus ini membuat ketergantungan antara kontrol ini, hanya sebagai dependensi dibuat antara sel di buku kerja Excel. Mari kita ubah nilai TextInput1:

Rumus untuk Label1 secara otomatis telah dihitung ulang, menampilkan nilai baru.
Di Power Apps, Anda dapat menggunakan rumus untuk menentukan tidak hanya nilai utama kontrol namun juga properti seperti pemformatan. Pada contoh berikutnya, rumus untuk properti Warna dari label akan secara otomatis menampilkan nilai negatif dalam warna merah. Fungsi If seharusnya terlihat akrab dari Excel:
If( Value(Label1.Text) < 0, Red, Black )

Anda dapat menggunakan rumus untuk berbagai skenario:
- Dengan menggunakan GPS perangkat, kontrol peta dapat menampilkan lokasi Anda saat ini dengan rumus yang menggunakan Location.Latitude dan Location.Longitude. Saat Anda bergerak, peta akan secara otomatis melacak lokasi Anda.
- Pengguna lain dapat memperbarui sumber data. Misalnya, orang lain pada tim Anda mungkin memperbarui item dalam daftar. Bila anda merefresh sumber data, rumus dependen akan secara otomatis dihitung ulang untuk mencerminkan data yang diperbarui. Melanjutkan contoh, Anda dapat mengatur properti Item galeri ke rumus Filter( SharePointList ), yang akan secara otomatis menampilkan rangkaian data baru terfilter.
Manfaat
Menggunakan rumus untuk membuat aplikasi memiliki banyak keuntungan:
- Jika Anda tahu Excel, Anda tahu Power Apps. Model dan rumus bahasanya sama.
- Jika Anda telah menggunakan alat pemrograman lain, pertimbangkan berapa banyak kode yang diperlukan untuk mencapai contoh berikut. Di Visual Basic, Anda harus menulis penanganan aktivitas untuk aktivitas perubahan pada setiap kontrol input teks. Kode untuk melakukan penghitungan di masing-masing ini bersifat berlebihan dan dapat keluar dari sinkronisasi, atau Anda harus menulis subrutin umum. Di Power Apps, Anda menyelesaikan semua itu dengan rumus tunggal satu baris.
- Untuk memahami dari mana teks Label1 berasal, Anda tahu persis di mana mencarinya: rumus dalam properti Teks. Tidak ada cara lain untuk mempengaruhi teks kontrol ini. Di alat pemrograman tradisional, setiap penanganan aktivitas atau subrutin dapat mengubah nilai label, dari mana pun dalam program. Hal ini dapat membuat sulit untuk melacak kapan dan di mana variabel diubah.
- Jika pengguna mengubah kontrol penggeser lalu berubah pikiran, mereka dapat mengubah penggeser kembali ke nilai semula. Dan seolah-olah tidak ada yang pernah diubah: aplikasi menunjukkan nilai kontrol yang sama seperti sebelumnya. Tidak ada konsekuensi untuk bereksperimen dan bertanya "bagaimana jika," sama seperti di Excel.
Secara umum, jika Anda dapat mencapai efek dengan menggunakan rumus, Anda akan lebih baik. Biarkan mesin rumus di Power Apps bekerja untuk Anda.
Tahu kapan untuk menggunakan variabel
Mari ubah Adder sederhana kita untuk bertindak seperti mesin penambahan kuno, dengan total yang berjalan. Jika Anda memilih tombol Tambahkan, Anda akan menambahkan nomor ke total yang berjalan. Jika Anda memilih tombol Hapus, Anda akan mengatur ulang total yang berjalan ke nol.
| Tampilan | KETERANGAN |
|---|---|
 |
Saat aplikasi dimulai, total yang berjalan adalah 0. Titik merah menunjukkan jari pengguna di kotak input teks, di mana pengguna memasukkan 77. |
 |
Pengguna memilih tombol Tambahkan. |
 |
77 ditambahkan ke total yang berjalan. Pengguna memilih tombol Tambahkan lagi. |
 |
77 lagi ditambahkan ke total yang berjalan, sehingga hasilnya adalah 154. Pengguna memilih tombol Hapus. |
 |
Total yang berjalan diatur ulang ke 0. |
Mesin penambahan kami menggunakan sesuatu yang tidak ada di Excel: tombol. Dalam aplikasi ini, Anda tidak dapat menggunakan hanya rumus untuk menghitung total yang berjalan karena nilainya bergantung pada serangkaian tindakan yang diambil pengguna. Namun, total yang berjalan kami harus direkam dan diperbarui secara manual. Sebagian besar alat pemrograman menyimpan informasi ini dalam variabel.
Terkadang Anda memerlukan variabel untuk aplikasi Anda agar berperilaku seperti yang Anda inginkan. Namun pendekatan datang dengan peringatan:
- Anda harus secara manual memperbarui total yang berjalan. Penghitungan ulang otomatis tidak akan melakukannya untuk Anda.
- Total yang berjalan tidak dapat lagi dihitung berdasarkan nilai kontrol lainnya. Tergantung pada berapa kali pengguna memilih tombol Tambahkan dan nilai apa yang ada di kontrol input teks setiap kali. Apakah pengguna memasukkan 77 dan memilih Tambahkan dua kali, atau apakah mereka menentukan 24 dan 130 untuk setiap penambahan? Anda tidak dapat mengetahui perbedaannya setelah totalnya mencapai 154.
- Perubahan terhadap totalnya dapat berasal dari jalur yang berbeda. Pada contoh ini, kedua tombol Tambah dan Hapus dapat memperbarui totalnya. Jika aplikasi tidak berperilaku seperti yang Anda harapkan, tombol apa yang menyebabkan masalah?
Gunakan variabel global
Untuk membuat mesin penambahan kami, kami memerlukan variabel untuk menahan total yang berjalan. Variabel paling sederhana untuk bekerja dalam Power Apps adalah variabel global.
Cara kerja variabel global:
- Anda menetapkan nilai variabel global dengan fungsi Atur. Set( MyVar, 1 ) menetapkan variabel global MyVar ke nilai 1.
- Anda menggunakan variabel global dengan mereferensi nama yang digunakan dengan fungsi Atur. Dalam kasus ini, MyVar akan mengembalikan 1.
- Variabel global dapat menyimpan nilai apa pun, termasuk string, angka, data, dan tabel.
Mari kita membangun ulang mesin penambahan dengan menggunakan variabel global:
Tambahkan kontrol input teks, bernama TextInput1, dan dua tombol bernama Button1 dan Button2.
Atur properti Teks dari Button1 ke "Tambahkan", dan atur properti Teks dari Button2 menjadi "Hapus".
Untuk memperbarui total yang berjalan setiap kali pengguna memilih tombol Tambahkan, atur properti OnSelect ke rumus ini:
Set( RunningTotal, RunningTotal + TextInput1 )
Keberadaan rumus ini membentuk RunningTotal sebagai variabel global yang memiliki angka karena operator +. Anda dapat merujuk RunningTotal di mana pun di aplikasi. Setiap kali pengguna membuka aplikasi ini, RunningTotal memiliki nilai awal kosong.
Pertama kali pengguna memilih tombol Tambahkan dan Atur berjalan, RunningTotal diatur ke nilai RunningTotal + TextInput1.

Untuk mengatur total yang berjalan ke 0 setiap kali pengguna memilih tombol Hapus, atur properti OnSelect ke rumus ini:
Set( RunningTotal, 0 )
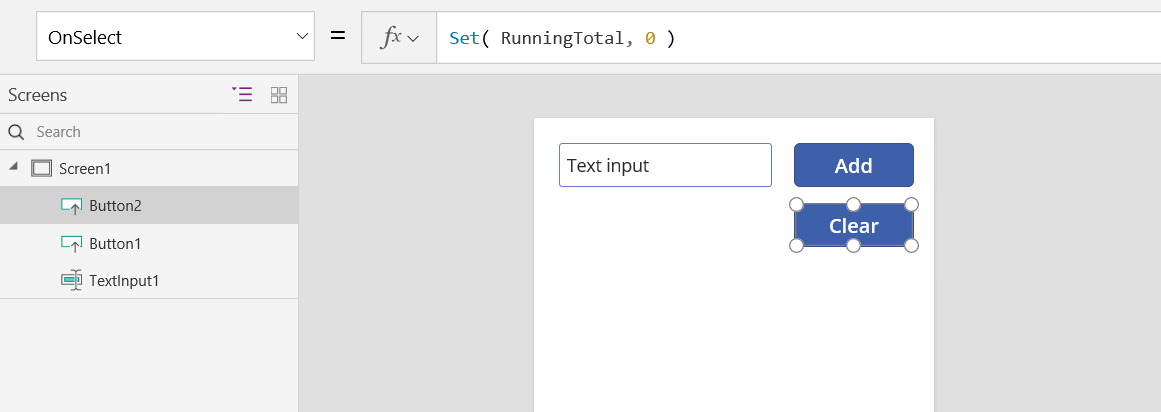
Tambahkan kontrol Label, dan atur properti Teks ke RunningTotal.
Rumus ini akan secara otomatis dihitung ulang dan menampilkan pengguna nilai RunningTotal saat perubahan berdasarkan tombol yang dipilih pengguna.
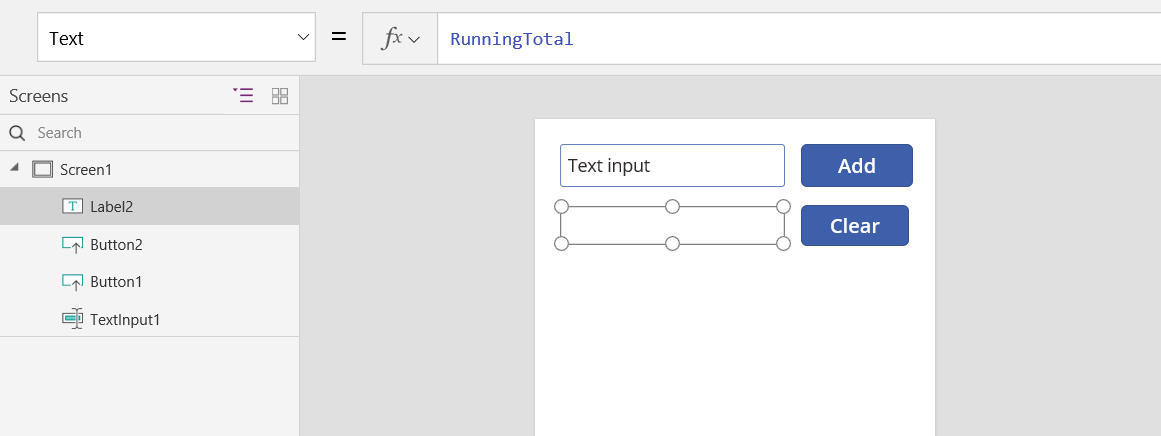
Pratinjau aplikasi, dan kami punya mesin penambahan kami seperti dijelaskan di atas. Masukkan angka di kotak teks dan tekan tombol Tambahkan beberapa kali. Setelah siap, kembali ke pengalaman penulisan menggunakan tombol Esc.
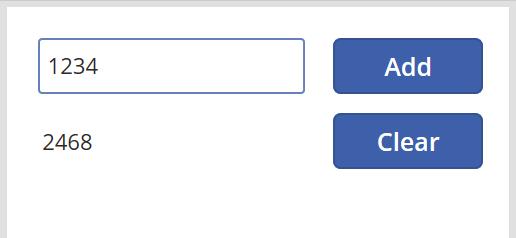
Untuk memperlihatkan nilai variabel global, lakukan salah satu hal berikut ini:
Jika Anda menggunakan versi Power Apps Studio pratinjau, pilih Variabel pada menu penulisan aplikasi.

Jika Anda menggunakan versi Power Apps Studio klasik, pilih menu File , dan pilih Variabel di panel sebelah kiri.
Untuk menampilkan semua tempat di mana variabel didefinisikan dan digunakan, pilih di bawah Variabel global.

Jenis variabel
Power Apps memiliki tiga jenis variabel:
| Jenis variabel | Scope | KETERANGAN | Fungsi yang menetapkan |
|---|---|---|---|
| Variabel global | Aplikasi | Mudah untuk digunakan. Menyimpan angka, string teks, Boolean, rekaman, tabel, dll. yang dapat direferensikan dari mana pun dalam aplikasi. | Tetapkan |
| Variabel konteks | Layar | Sangat bagus untuk meluluskan nilai ke layar, seperti parameter ke prosedur dalam bahasa lain. Hanya dapat dirujuk dari satu layar. | UpdateContext Navigasikan |
| Koleksi | Aplikasi | Memegang meja yang dapat dirujuk dari mana saja di aplikasi. Memungkinkan isi tabel yang akan dimodifikasi daripada diatur secara keseluruhan. Dapat disimpan ke perangkat lokal untuk digunakan nanti. | Collect ClearCollect |
Membuat dan menghapus variabel
Semua variabel dibuat secara implisit saat muncul di fungsi Atur, UpdateContext, Navigasikan, Kumpulkan, atau ClearCollect. Untuk mendeklarasikan variabel dan jenisnya, Anda hanya perlu memasukkannya dalam salah satu fungsi ini di manapun di aplikasi Anda. Tidak satu pun dari fungsi ini membuat variabel; mereka hanya mengisi variabel dengan nilai. Anda tidak pernah mendeklarasikan variabel secara eksplisit seperti Anda mungkin melakukannya dalam alat pemrograman lain, dan semua pengetikan bersifat implisit dari penggunaan.
Misalnya, Anda mungkin memiliki kontrol tombol dengan rumus OnSelect sama dengan Set( X, 1 ). Rumus ini menetapkan X sebagai variabel dengan jenis angka. Anda dapat menggunakan X dalam rumus sebagai angka, dan variabel tersebut memiliki nilai kosong setelah Anda membuka aplikasi, namun sebelum Anda memilih tombol. Bila Anda memilih tombolnya, Anda berikan X nilai dari 1.
Jika Anda menambahkan tombol lain dan mengatur properti OnSelect untuk Set( X, "Halo"), kesalahan akan terjadi karena jenisnya (string teks) tidak sesuai dengan jenis Atur (nomor) sebelumnya. Semua definisi implisit dari variabel harus setuju pada jenis. Sekali lagi, Semua ini terjadi karena Anda menyebutkan X dalam rumus, bukan karena rumus tersebut benar-benar berjalan.
Anda menghapus variabel dengan menghapus semua fungsi Atur, UpdateContext, Navigasikan, Kumpulkan, atau ClearCollect yang secara implisit menetapkan variabel. Tanpa fungsi tersebut, variabel tidak ada. Anda juga harus menghapus setiap referensi ke variabel karena mereka akan menyebabkan kesalahan.
Variabel seumur hidup dan nilai awal
Semua variabel disimpan di memori saat aplikasi berjalan. Setelah aplikasi ditutup, nilai yang disimpan variabel akan hilang.
Anda dapat menyimpan konten variabel di sumber data dengan menggunakan fungsi Patch atau Kumpulkan. Anda juga dapat menyimpan nilai dalam koleksi pada perangkat lokal dengan menggunakan fungsi SaveData.
Saat pengguna membuka aplikasi, semua variabel memiliki nilai awal kosong.
Membaca variabel
Anda menggunakan nama variabel untuk membaca nilainya. Misalnya, Anda dapat menentukan variabel dengan rumus ini:
Set( Radius, 12 )
Kemudian Anda dengan mudah dapat menggunakan Radius di mana pun yang dapat Anda gunakan sebagai nomor, dan akan diganti dengan 12:
Pi() * Power( Radius, 2 )
Jika Anda memberikan nama variabel konteks yang sama dengan variabel global atau koleksi, variabel konteks akan diutamakan. Namun, Anda masih dapat mereferensikan variabel global atau koleksi jika Anda menggunakan operator disambiguasi[@Radius].
Gunakan variabel konteks
Mari lihat bagaimana mesin penambahan kami akan dibuat menggunakan variabel konteks daripada variabel global.
Cara kerja variabel konteks:
- Anda secara implisit menetapkan dan mengatur variabel konteks dengan menggunakan fungsi UpdateContext atau Navigasikan. Saat pengguna membuka aplikasi, nilai awal dari semua variabel konteks adalah kosong.
- Anda memperbarui variabel konteks dengan data. Di alat pemrograman lain, biasanya Anda menggunakan "=" untuk tugas, seperti dalam "x = 1". Untuk variabel konteks, gunakan { x: 1 } sebagai gantinya. Bila Anda menggunakan variabel konteks, gunakan namanya secara langsung tanpa sintaks data.
- Anda juga dapat mengatur variabel konteks saat Anda menggunakan fungsi Navigasikan untuk menampilkan layar. Jika Anda memikirkan layar sebagai semacam prosedur atau subrutin, pendekatan ini menyerupai parameter yang masuk dalam alat pemrograman lain.
- Kecuali untuk Navigasikan, variabel konteks terbatas pada konteks layar tunggal, yang merupakan tempat mereka mendapatkan nama mereka. Anda tidak dapat menggunakan atau mengaturnya di luar konteks ini.
- Variabel konteks dapat menyimpan nilai apa pun, termasuk string, angka, data, dan tabel.
Mari kita membangun ulang mesin penambahan dengan menggunakan variabel konteks:
Tambahkan kontrol input teks, bernama TextInput1, dan dua tombol bernama Button1 dan Button2.
Atur properti Teks dari Button1 ke "Tambahkan", dan atur properti Teks dari Button2 menjadi "Hapus".
Untuk memperbarui total yang berjalan setiap kali pengguna memilih tombol Tambahkan, atur properti OnSelect ke rumus ini:
UpdateContext( { RunningTotal: RunningTotal + TextInput1 } )
Keberadaan rumus ini membentuk RunningTotal sebagai variabel konteks yang memiliki angka karena operator +. Anda dapat merujuk RunningTotal di mana pun di layar ini. Setiap kali pengguna membuka aplikasi ini, RunningTotal memiliki nilai awal kosong.
Pertama kali pengguna memilih tombol Tambahkan dan UpdateContext berjalan, RunningTotal diatur ke nilai RunningTotal + TextInput1.
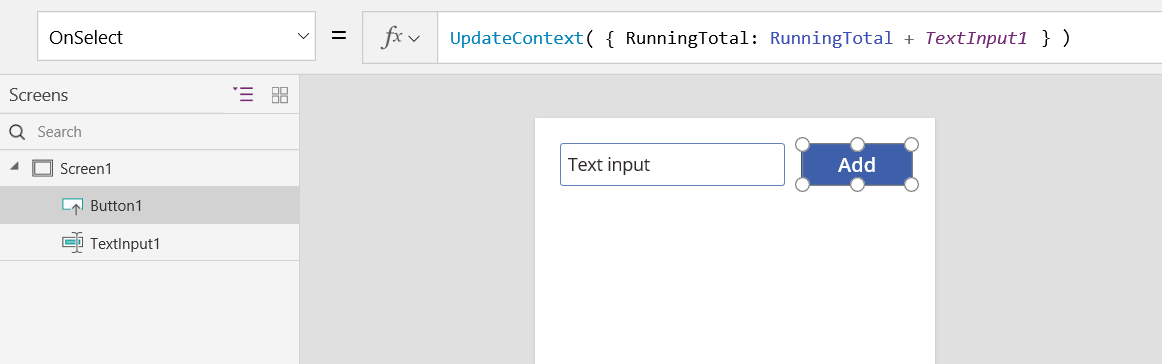
Untuk mengatur total yang berjalan ke 0 setiap kali pengguna memilih tombol Hapus, atur properti OnSelect ke rumus ini:
UpdateContext( { RunningTotal: 0 } )
Sekali lagi, UpdateContext digunakan dengan Rumus UpdateContext( { RunningTotal: 0 } ).
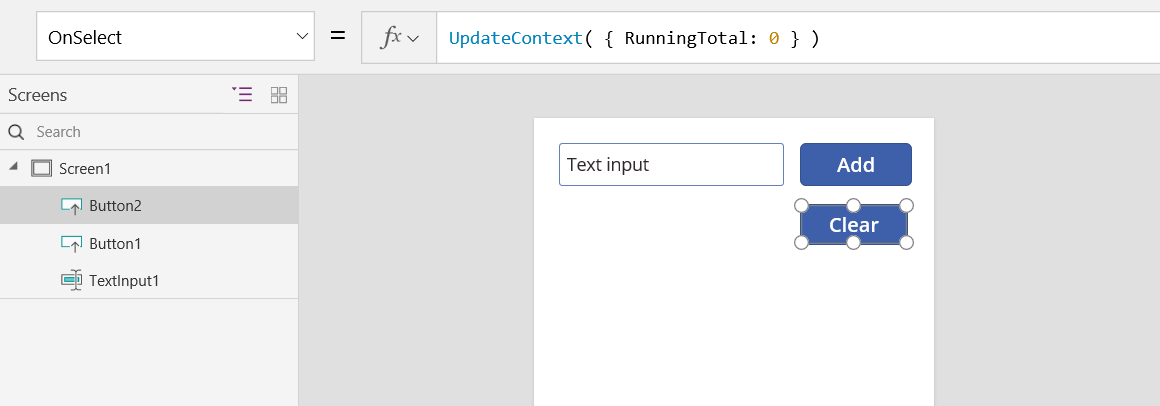
Tambahkan kontrol Label, dan atur properti Teks ke RunningTotal.
Rumus ini akan secara otomatis dihitung ulang dan menampilkan pengguna nilai RunningTotal saat perubahan berdasarkan tombol yang dipilih pengguna.
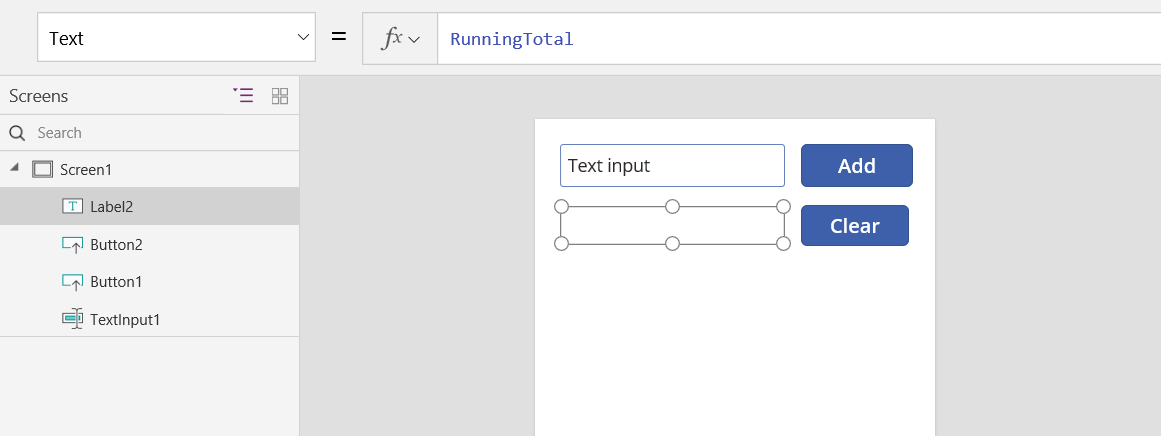
Pratinjau aplikasi dan kami punya mesin penambahan kami seperti dijelaskan di atas. Masukkan angka di kotak teks dan tekan tombol Tambahkan beberapa kali. Setelah siap, kembali ke pengalaman penulisan menggunakan tombol Esc.
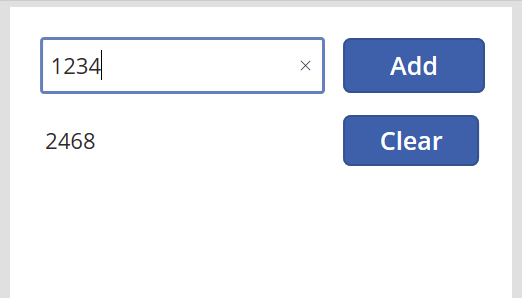
Anda dapat mengatur nilai variabel konteks saat menavigasi ke layar. Hal ini berguna untuk meneruskan "konteks" atau "parameter" dari satu layar ke layar lainnya. Untuk mendemonstrasikan teknik ini, masukkan layar, masukkan tombol, dan atur properti OnSelect ke rumus ini:
Navigate( Screen1, Tidak Ada, { RunningTotal: -1000 } )
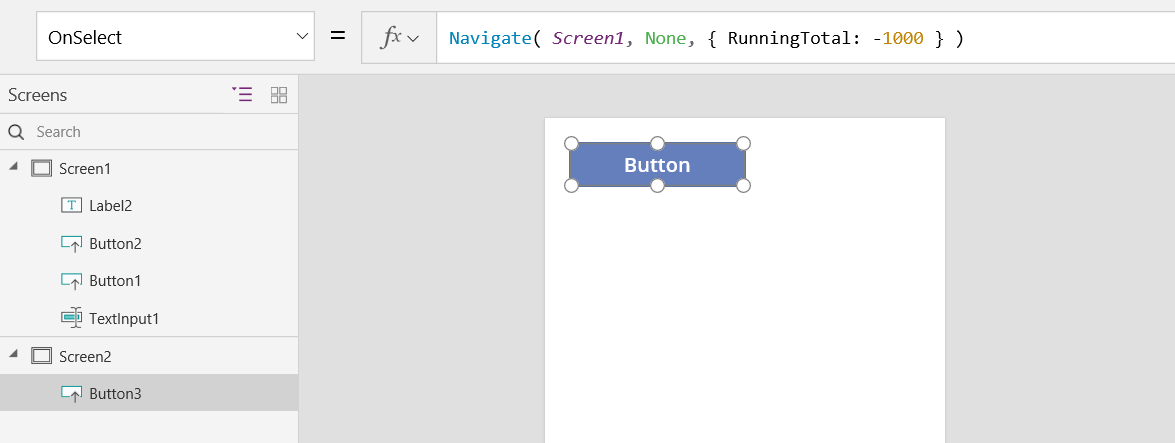
Tahan tombol Alt saat Anda memilih tombol ini untuk menampilkan Screen1 dan mengatur variabel konteks RunningTotal menjadi -1000.
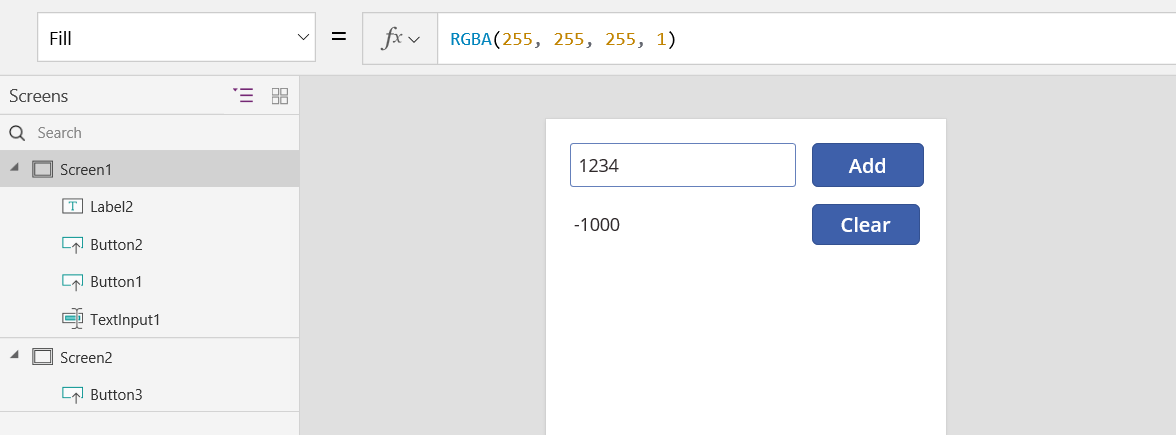
Untuk memperlihatkan nilai variabel konteks, lakukan salah satu hal berikut ini:
Jika Anda menggunakan versi Power Apps Studio pratinjau, pilih Variabel di menu penulisan aplikasi.
Jika Anda menggunakan versi Power Apps Studio klasik, pilih menu File , lalu pilih Variabel di panel sebelah kiri.
Untuk menunjukkan di mana variabel konteks didefinisikan dan digunakan, pilih di bawah Variabel konteks.
Gunakan koleksi
Akhirnya, mari lihat pembuatan mesin penambahan kami dengan koleksi. Karena koleksi memiliki tabel yang mudah dimodifikasi, kami akan membuat mesin penambahan ini menyimpan "pita kertas" setiap nilai saat dimasukkan.
Cara kerja koleksi:
- Buat dan atur koleksi menggunakan fungsi ClearCollect. Anda dapat menggunakan fungsi Kumpulkan sebagai gantinya, namun secara efektif akan memerlukan variabel lain alih-alih mengganti yang lama.
- Koleksi adalah sejenis sumber data dan, oleh karena itu, sebuah tabel. Untuk mengakses nilai tunggal dalam koleksi, gunakan fungsi Pertama, dan ekstrak satu bidang dari data yang dihasilkan. Jika Anda menggunakan nilai tunggal dengan ClearCollect, ini akan menjadi bidang Nilai, seperti dalam contoh ini:
First( VariableName ).Value
Mari buat ulang mesin penambahan kami menggunakan koleksi:
Tambahkan kontrol Input teks, bernama TextInput1, dan dua tombol bernama Button1 dan Button2.
Atur properti Teks dari Button1 ke "Tambahkan", dan atur properti Teks dari Button2 menjadi "Hapus".
Untuk memperbarui total yang berjalan setiap kali pengguna memilih tombol Tambahkan, atur properti OnSelect ke rumus ini:
Collect( PaperTape, TextInput1.Text )
Keberadaan rumus ini menetapkan PaperTape sebagai koleksi yang memegang tabel kolom tunggal dari string teks. Anda dapat merujuk PaperTape di mana pun di aplikasi ini. Setiap kali pengguna membuka aplikasi ini, PaperTape adalah tabel kosong.
Saat rumus ini berjalan, ini menambahkan nilai baru ke akhir koleksi. Karena kami menambahkan nilai tunggal, Kumpulkan akan secara otomatis meletakkannya di tabel kolom tunggal, dan nama kolomnya adalah Nilai, yang akan Anda gunakan nanti.
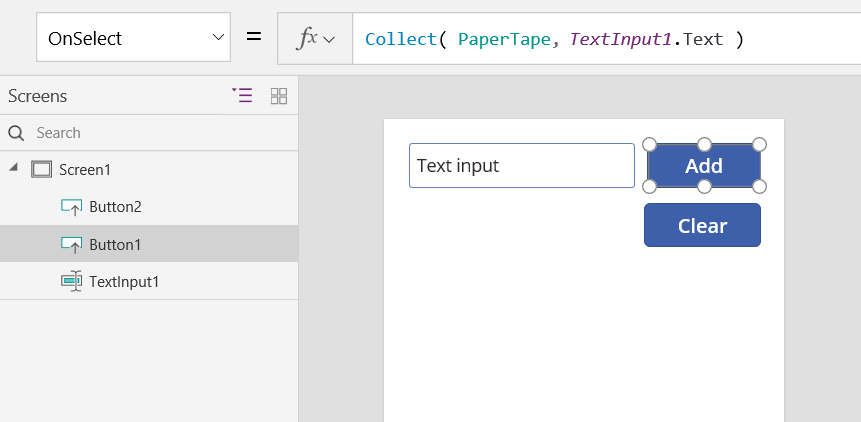
Untuk menghapus pita kertas saat pengguna memilih tombol Hapus, atur properti OnSelect ke rumus ini:
Clear( PaperTape )
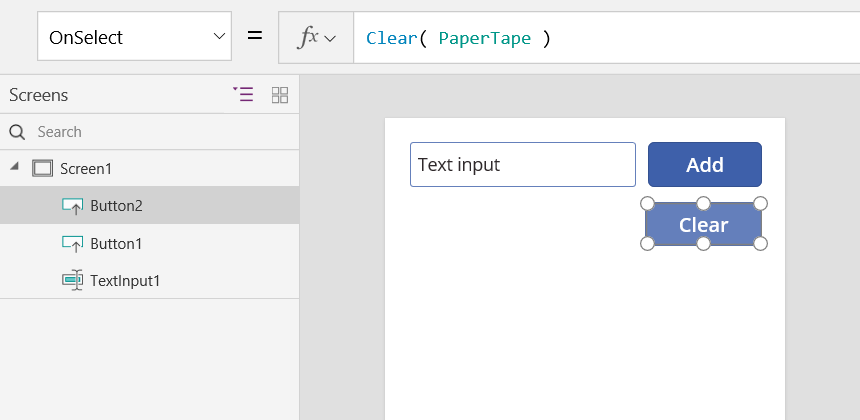
Untuk menampilkan total yang berjalan, tambahkan label, dan atur properti Teks ke rumus ini:
Sum( PaperTape, Nilai )
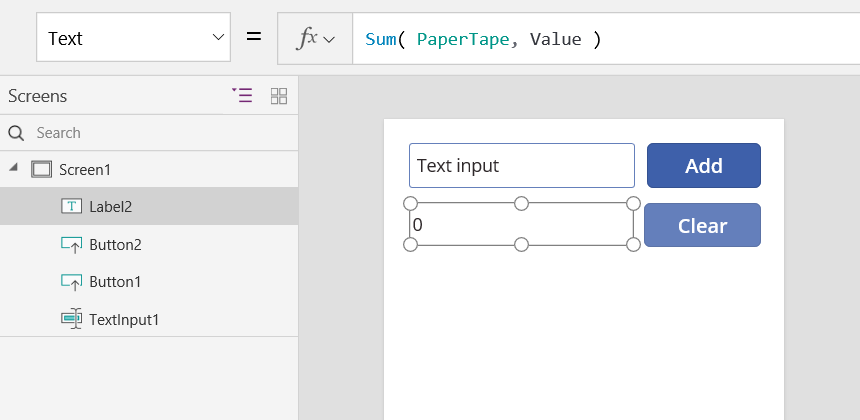
Untuk menjalankan mesin penambahan, tekan F5 untuk membuka Pratinjau, masukkan angka dalam kontrol input teks, dan pilih tombol.
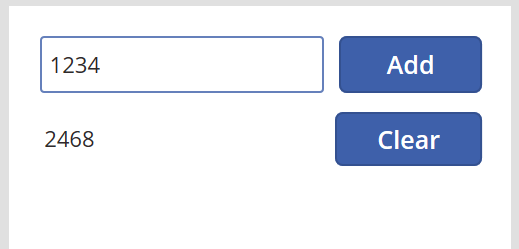
Untuk kembali ke ruang kerja default, tekan tombol Esc.
Untuk menampilkan pita kertas, masukkan kontrol Tabel data, dan atur properti Item ke rumus ini:
PaperTape
Di panel kanan, pilih Edit bidang, lalu pilih Tambah bidang, pilih kolom Nilai, lalu pilih Tambah untuk menampilkannya.
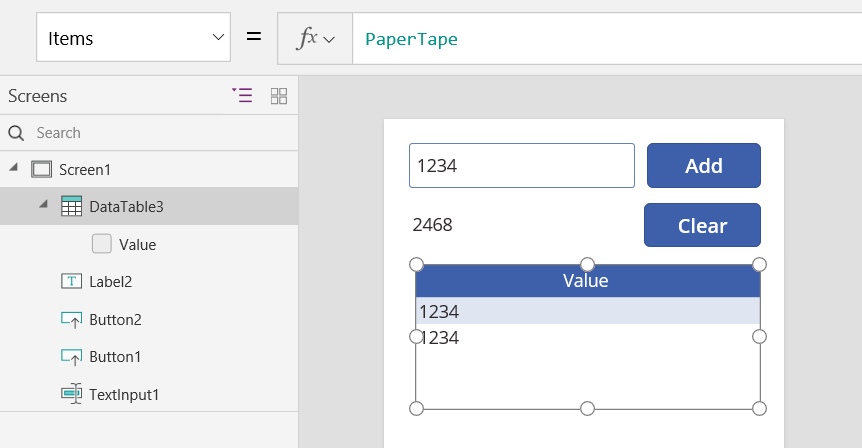
Untuk melihat nilai dalam koleksi Anda, lakukan salah satu hal berikut ini:
Jika Anda menggunakan versi pratinjau Power Apps Studio, pilih Variabel di menu penulisan aplikasi, lalu pilih Koleksi.
Jika Anda menggunakan versi Power Apps Studio klasik, pilih Koleksi pada menu File .
Untuk menyimpan dan mengambil koleksi Anda, tambahkan dua kontrol tombol tambahan, dan atur properti Teks untuk Muat dan Simpan. Atur properti OnSelect dari tombol Muat ke rumus ini:
Clear( PaperTape ); LoadData( PaperTape, "StoredPaperTape", benar )
Anda harus menghapus koleksi terlebih dulu karena LoadData akan menambahkan nilai tersimpan ke akhir koleksi.
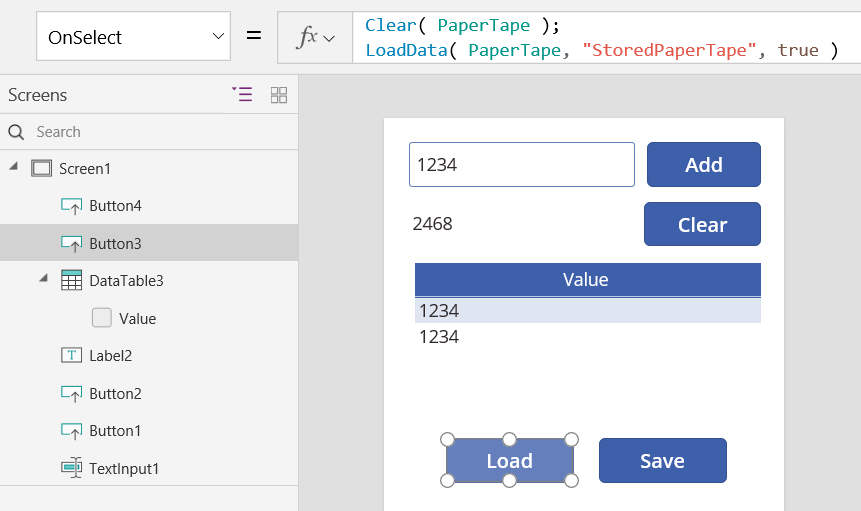
Atur properti OnSelect dari tombol Simpan ke rumus ini:
SaveData( PaperTape, "StoredPaperTape" )
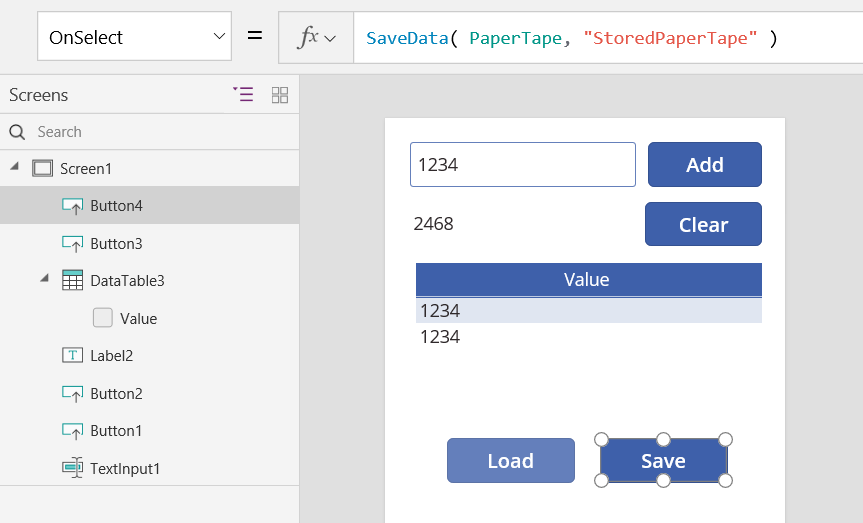
Partinjau lagi dengan menekan tombol F5, masukkan angka dalam kontrol input teks, dan pilih tombol. Pilih tombol Simpan. Tutup dan muat ulang aplikasi, lalu pilih tombol Muat untuk memuat ulang koleksi Anda.
Catatan
Fungsi SaveData dan loaddata berfungsi di Power Apps Mobile namun tidak di Power Apps Studio atau pemutar web untuk Power Apps.
Catatan
Apa bahasa dokumentasi yang Anda inginkan? Lakukan survei singkat. (perlu diketahui bahwa survei ini dalam bahasa Inggris)
Survei akan berlangsung kurang lebih selama tujuh menit. Tidak ada data pribadi yang dikumpulkan (pernyataan privasi).
Saran dan Komentar
Segera hadir: Sepanjang tahun 2024 kami akan menghentikan penggunaan GitHub Issues sebagai mekanisme umpan balik untuk konten dan menggantinya dengan sistem umpan balik baru. Untuk mengetahui informasi selengkapnya, lihat: https://aka.ms/ContentUserFeedback.
Kirim dan lihat umpan balik untuk