Cara mengonfigurasi set ketersediaan untuk komputer virtual Windows dalam model penyebaran klasik
Penting
Komputer virtual klasik akan dihentikan pada 1 Maret 2023.
Jika Anda menggunakan sumber IaaS dari ASM, harap menyelesaikan migrasi sebelum 1 Maret 2023. Kami mendorong Anda untuk beralih lebih cepat untuk memanfaatkan banyak peningkatan fitur di Azure Resource Manager.
Untuk mengetahui informasi selengkapnya, lihat Migrasikan sumber IaaS Anda ke Azure Resource Manager sebelum 1 Maret 2023.
Catatan
Azure memiliki dua model penyebaran yang berbeda untuk membuat dan bekerja dengan sumber daya: Resource Manager dan Klasik. Artikel ini membahas tentang penggunaan model penyebaran Klasik. Microsoft merekomendasikan agar sebagian besar penyebaran baru menggunakan model Resource Manager. Anda juga dapat mengonfigurasi set ketersediaan dalam penyebaran Resource Manager.
Mulai 15 November 2017, komputer virtual hanya akan tersedia di portal Azure.
Set ketersediaan membantu menjaga komputer virtual Anda tetap tersedia selama waktu henti, seperti selama pemeliharaan. Menempatkan dua atau lebih komputer virtual yang dikonfigurasi dengan serupa dalam set ketersediaan menciptakan redundansi yang diperlukan untuk menjaga ketersediaan aplikasi atau layanan yang dijalankan komputer virtual Anda. Untuk detail tentang cara kerjanya, lihat Mengelola ketersediaan komputer virtual.
Ini adalah praktik terbaik untuk menggunakan set ketersediaan dan titik akhir penyeimbangan beban untuk membantu memastikan bahwa aplikasi Anda selalu tersedia dan berjalan secara efisien. Untuk detail tentang titik akhir dengan beban seimbang, lihat Penyeimbangan beban untuk layanan infrastruktur Azure.
Anda dapat menambahkan komputer virtual klasik ke dalam set ketersediaan dengan menggunakan salah satu dari dua opsi:
- Opsi 1: Buat komputer virtual dan ketersediaan yang ditetapkan secara bersamaan. Kemudian, tambahkan komputer virtual baru ke set saat Anda membuat komputer virtual tersebut.
- Opsi 2: Tambahkan komputer virtual yang ada ke set ketersediaan.
Catatan
Dalam model klasik, komputer virtual yang ingin Anda masukkan ke dalam set ketersediaan yang sama harus milik layanan cloud yang sama.
Opsi 1: Membuat komputer virtual dan ketersediaan yang ditetapkan secara bersamaan
Anda dapat menggunakan perintah portal Azure atau Azure PowerShell untuk melakukan ini.
Untuk menggunakan portal Microsoft Azure:
Jika Anda belum melakukannya, masuk ke portal Microsoft Azure.
Klik Buat sumber daya>Komputasi.
Pilih gambar komputer virtual Marketplace yang ingin Anda gunakan. Anda dapat memilih untuk membuat komputer virtual Linux atau Windows.
Untuk komputer virtual yang dipilih, verifikasi bahwa model penyebaran diatur ke Klasik lalu klik Buat
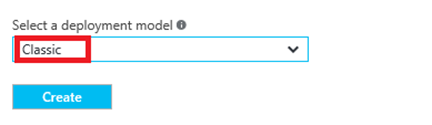
Masukkan nama komputer virtual, nama pengguna, dan kata sandi (untuk komputer Windows) atau kunci umum SSH (untuk komputer Linux).
Pilih ukuran VM lalu klik Pilih untuk melanjutkan.
Pilih Set Ketersediaan Konfigurasi > Opsional, dan pilih set ketersediaan yang ingin Anda tambahkan komputer virtualnya.
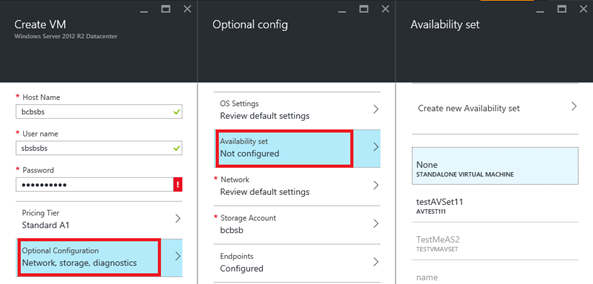
Tinjau pengaturan konfigurasi Anda. Setelah selesai, klik Pilih.
Saat Azure membuat komputer virtual, Anda dapat melacak kemajuan di bawah Virtual Machines di menu hub.
Untuk menggunakan perintah Azure PowerShell untuk membuat komputer virtual Azure dan menambahkannya ke set ketersediaan baru atau yang sudah ada, lihat Menggunakan Azure PowerShell untuk membuat dan mengonfigurasi komputer virtual berbasis Windows
Opsi 2: Menambahkan komputer virtual yang ada ke set ketersediaan
Di portal Azure, Anda dapat menambahkan komputer virtual klasik yang ada ke set ketersediaan yang ada atau membuat yang baru untuk mereka. (Perlu diingat bahwa komputer virtual dalam set ketersediaan yang sama harus termasuk dalam layanan cloud yang sama.) Langkah-langkahnya hampir sama. Dengan Azure PowerShell, Anda dapat menambahkan komputer virtual ke set ketersediaan yang ada.
Jika Anda belum melakukannya, masuk ke portal Azure.
Di menu sebelah kiri, klik Virtual Machines (klasik).
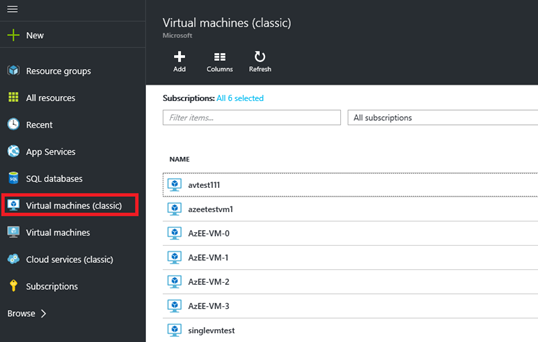
Dari daftar komputer virtual, pilih nama komputer virtual yang ingin Anda tambahkan ke set.
Pilih Set ketersediaan dari Pengaturan komputer virtual.
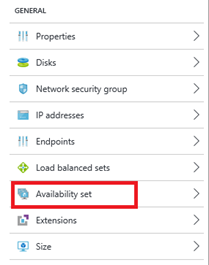
Pilih set ketersediaan yang ingin Anda tambahkan komputer virtualnya. Komputer virtual harus termasuk dalam layanan cloud yang sama dengan set ketersediaan.
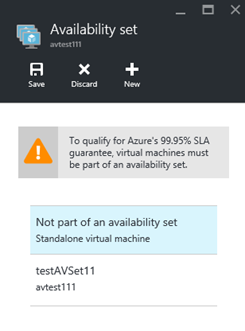
Klik Simpan.
Untuk menggunakan perintah Azure PowerShell, buka sesi Azure PowerShell tingkat administrator dan jalankan perintah berikut. Untuk tempat penampung (seperti <VmCloudServiceName>), ganti semuanya dalam tanda kutip, termasuk < karakter dan > , dengan nama yang benar.
Get-AzureVM -ServiceName "<VmCloudServiceName>" -Name "<VmName>" | Set-AzureAvailabilitySet -AvailabilitySetName "<AvSetName>" | Update-AzureVM
Catatan
Komputer virtual mungkin harus dimulai ulang untuk menyelesaikan penambahan ke set ketersediaan.