Pemecahan masalah Penilaian Sesuai Permintaan (MMA)
Unduh Skrip Pemecahan Masalah Penilaian
Silakan unduh dan jalankan skrip Pemecahan Masalah Penilaian untuk mengevaluasi sendiri dan memecahkan masalah Penilaian Sesuai Permintaan. Lihat panduan pemecahan masalah lengkap di bawah ini:
Langkah-langkah di bawah ini akan memanah Anda dari awal hingga akhir dan membuat Anda memverifikasi kebenaran setiap persyaratan yang harus dipenuhi dalam menjalankan Penilaian Sesuai Permintaan:
Masalah paling umum yang kita temui pengguna adalah: (Panduan tentang cara mengatasinya disebutkan di bawah ini dalam artikel)
Saat Anda menjalankan penilaian tetapi tidak melihat data di Log Analytics -> Hidupkan ulang layanan kesehatan jika file data tertunda penyerapan.
Pesan kesalahan: "Anda tidak memiliki akses ke Azure Log Analytics" di Services Hub -> IT Health -> Penilaian Sesuai Permintaan.
Masalah Penginstalan Microsoft Monitoring Agent (MMA)
Tidak berhasil menautkan ke ruang kerja yang ditentukan sebagai bagian dari penginstalan MMA
Terkadang saat menginstal MMA Agent, agen tersebut tidak dapat berhasil terhubung ke ruang kerja saat menentukan kredensial (Id dan Kunci) ruang kerja Azure Log Analytics (OMS). Solusi sementara yang terkadang berfungsi adalah menghapus WorkspaceId dan kunci dan menginstal MMA tanpa menentukan ruang kerja apa pun. Kemudian, buka panel kontrol MMA dengan masuk ke Panel Kontrol, Pengaturan & Keamanan, Microsoft Monitoring Agent, tab Azure Log Analytics (OMS) dan tambahkan ruang kerja yang diinginkan dengan menentukan ID dan Kuncinya. Lalu klik tombol Terapkan dan verifikasi bahwa tanda centang hijau muncul.
Penautan dan Izin
Klik tautan ini untuk watch video untuk melakukan prakonfigurasi Penilaian Sesuai Permintaan Anda.
Verifikasi bahwa Anda memiliki peran Pemilik Langganan Azure di Langganan Azure pada ID email yang sama dengan yang Anda gunakan untuk masuk ke Services Hub.
Anda akan dapat melihat halaman di bawah ini di Services Hub di bawah tab Kesehatan lalu Penilaian setelah penautan berhasil.
Konfirmasikan bahwa ruang kerja Analitik Log yang dapat Anda akses adalah ruang kerja yang ditautkan di Services Hub. Jika tidak, minta mereka untuk menautkan ulang dengan mengklik profil di kanan atas lalu klik Edit Ruang Kerja Analitik Log dan tautkan ruang kerja yang diinginkan.
Konfirmasikan bahwa Anda telah menambahkan penilaian yang diinginkan dari katalog.
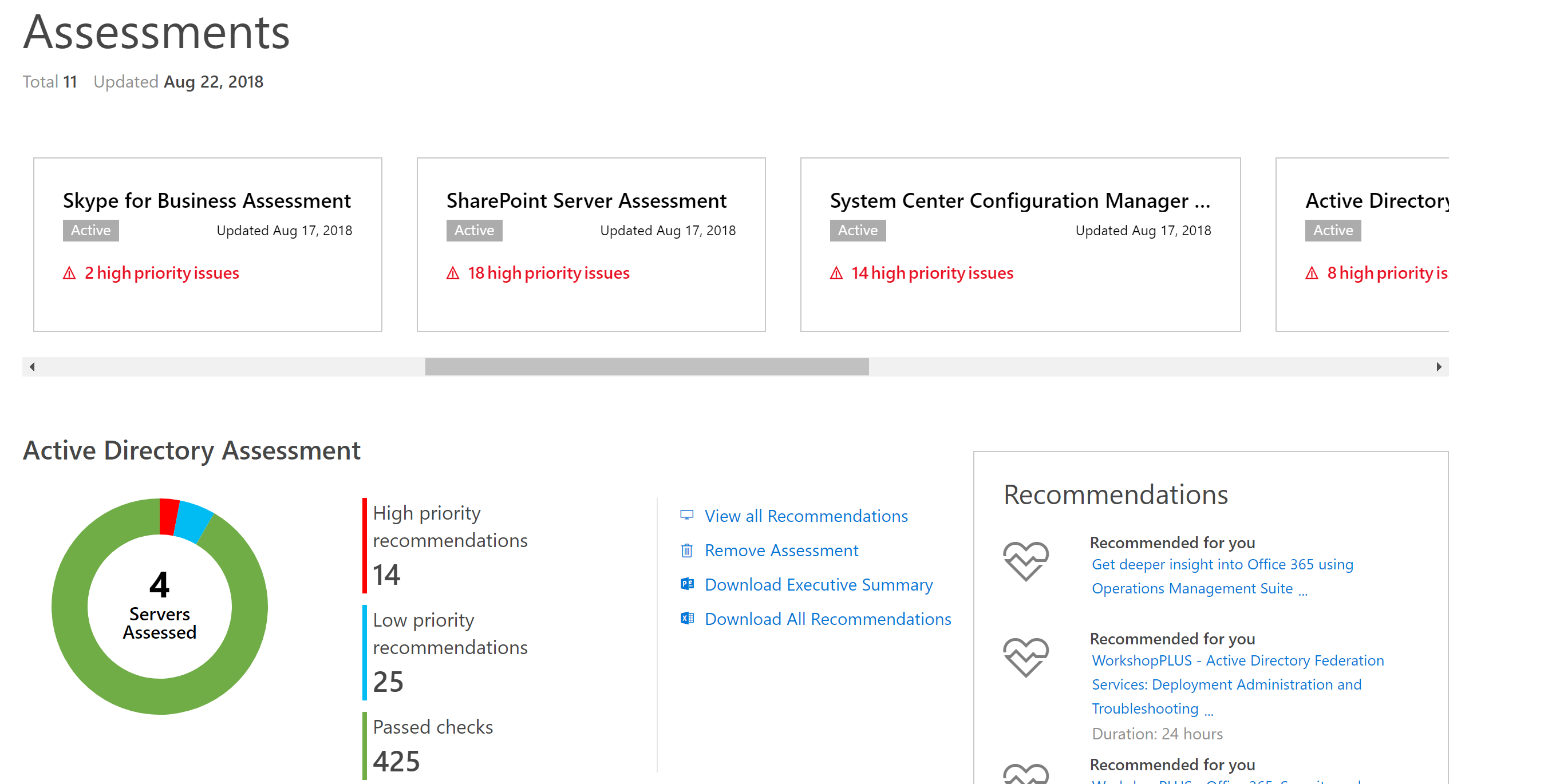
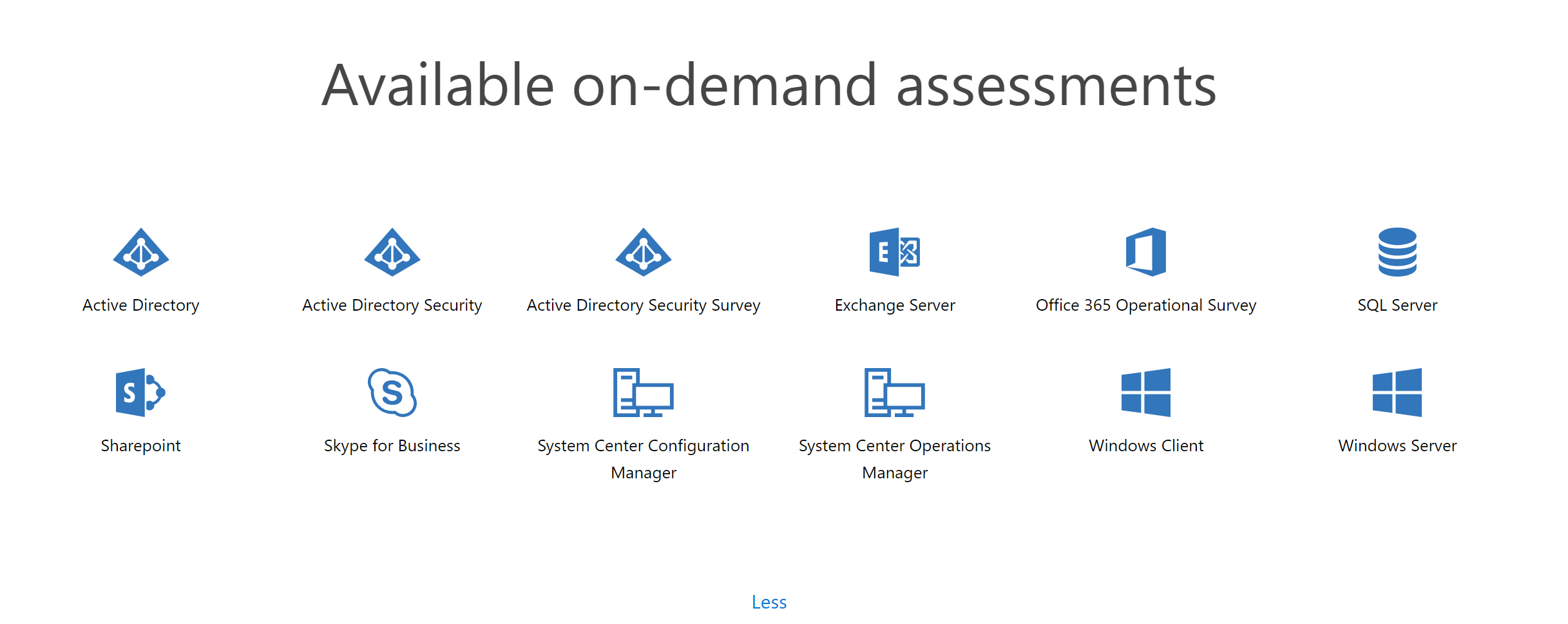
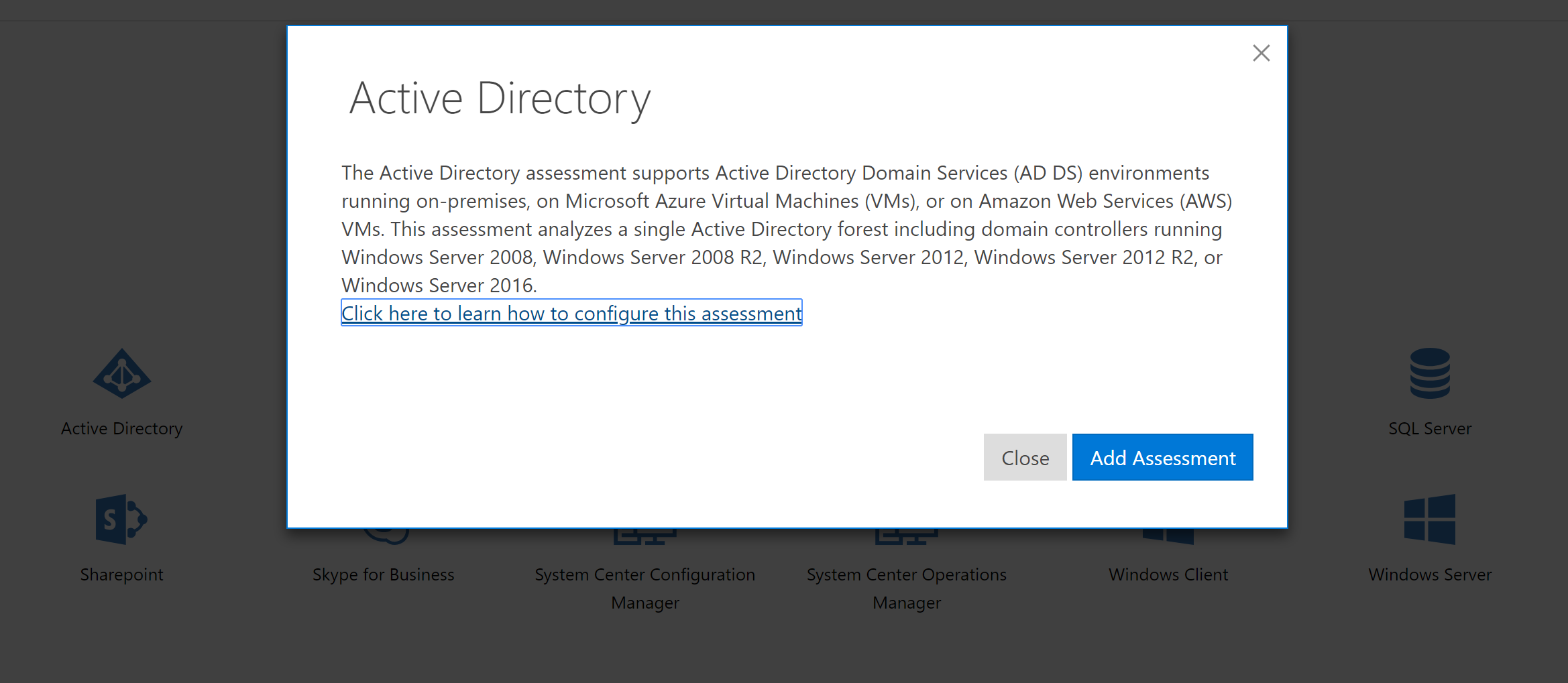
Masalah terkait Commandlet Add-*AssessmentTask
Beberapa masalah yang paling sering terjadi ketika perintah seperti AddExchangeAssessmentTask dipanggil, dijelaskan berikutnya:
Windows Server 2008 R2 tidak mengenali commandlet Add-*AssessmentTask
Disarankan untuk tidak menjalankan penilaian pada komputer Windows Server 2008. Tetapi ketika Anda benar-benar perlu, Anda perlu melakukan hal berikut:
- Instal versi terbaru Powershell dan .net 4.6.2 di server Windows 2008. Sebagian besar Server Windows 2008 memiliki Powershell yang menggunakan .net 2.0 dan yang tidak memenuhi persyaratan.
- Jalankan Powershell dalam mode Administrator.
- Sebelum memanggil masalah commandlet Add-*AssessmentTask: Import-Module $env:ProgramFiles\'Microsoft Monitoring Agent\Agent\PowerShell\Microsoft.PowerShell.Oms.Assessments\Microsoft.PowerShell.Oms.Assessments.dll'
Setelah perintah ini dijalankan, Anda harus dapat memanggil commandlet Add-*AssessmentTask.
Pada platform apa pun, jika commandlet Add-*AssessmentTask tidak dikenali
Verifikasi bahwa modul OMS Assessments Powershell telah diunduh. Untuk melakukan ini, verifikasi bahwa $env:ProgramFiles\'Microsoft Monitoring Agent\Agent\PowerShell' memiliki subdirektori bernama Microsoft.PowerShell.Oms.Assessments dan dalam subdirektori tersebut ada file bernama Microsoft.PowerShell.Oms.Assessments.dll, seperti yang ditunjukkan pada cuplikan layar di bawah ini:
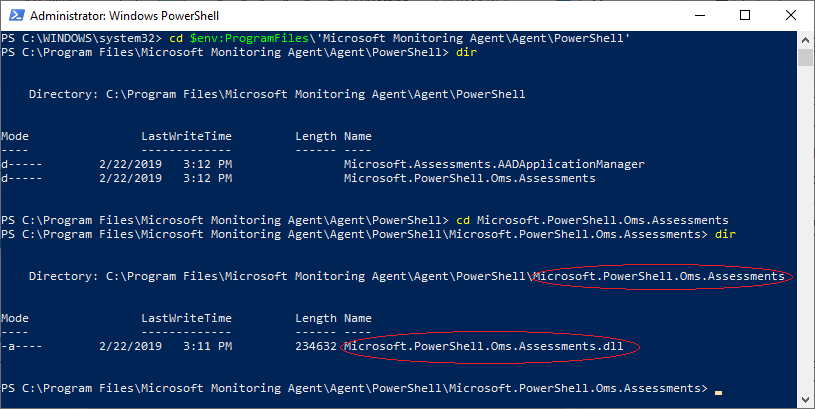
Jika Microsoft.PowerShell.Oms.Assessments.dll tidak ada di sana, pastikan ruang kerja Analitik Log Anda ditautkan dari Services Hub.
Verifikasi bahwa $env:PsModulePath berisi $env:ProgramFiles\'Microsoft Monitoring Agent\Agent\PowerShell'.
Verifikasi bahwa versi PowerShell yang diinstal setidaknya 4.0 (Cukup ketik $PsVersionTable di jendela Powershell) dan powershell menggunakan CLRVersion sama dengan atau lebih besar dari 4.0.
Pemecahan Masalah Kesalahan Penginstalan Penilaian saat menjalankan cmdlet Add-*AssessmentTask
Baca file log.
Lokasi file log ditampilkan di jendela konsol Powershell. Ini hanya pesan informasi -- dalam warna putih. Lihat lokasi ini dalam cuplikan layar sampel di bawah ini:
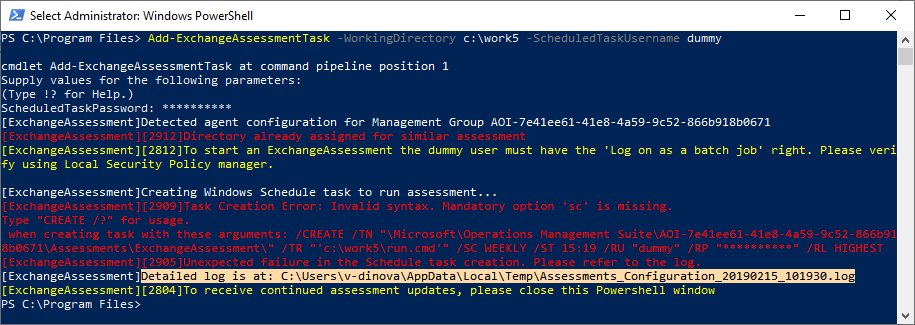
Catatan
Jika Add-_AssessmentTask gagal karena beberapa alasan, lihat file log.
-ScheduledTaskUserName dan -ScheduledTaskPassword mungkin tidak valid -- tidak ada pengguna tersebut atau kata sandi tidak valid, atau telah kedaluwarsa.
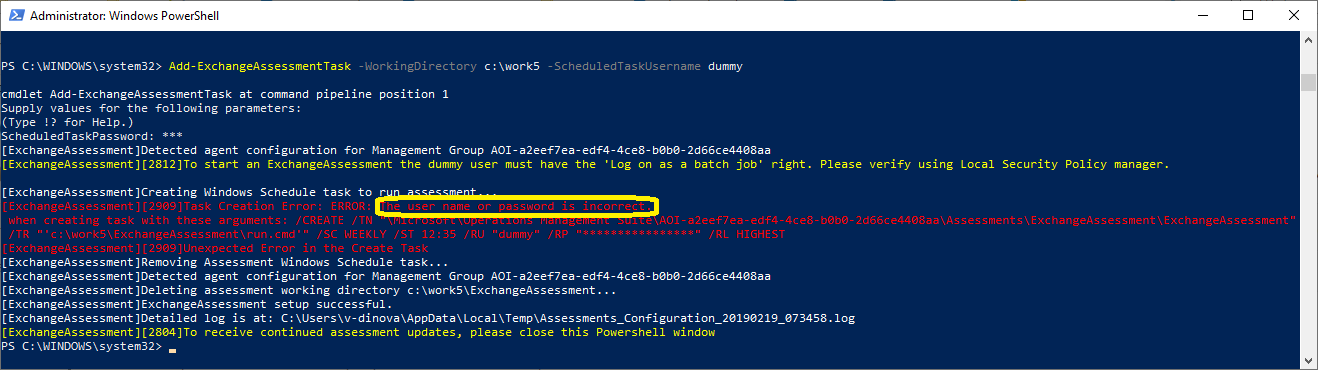
Persyaratan untuk berhasil menjalankan tugas terjadwal
Memverifikasi Kebijakan Grup akun pengguna: Masuk sebagai Izin Tugas Batch
Catatan
Terkadang, penilaian mungkin tidak dipicu dari Penjadwal Tugas. Ini dapat terjadi jika pengguna tidak memiliki izin tugas batch yang berjalan. Jika itu masalahnya, izin ini perlu diberikan secara eksplisit dengan masuk ke sini dari gpedit.msc.*
Computer Configuration\Windows Settings\Security Settings\Local Policies\User Rights Assignment
- Klik kanan pada "Masuk sebagai tugas batch" dan pilih Properti.
- Klik "Tambahkan Pengguna atau Grup" dan sertakan pengguna yang relevan.
Jangan secara paksa membongkar registri pengguna saat pengguna keluar
Pada mesin pengumpulan data, ubah pengaturan berikut di editor kebijakan grup (gpedit.msc) dari "tidak dikonfigurasi" menjadi "diaktifkan"; buka Konfigurasi Komputer, Templat Administratif, Sistem, lalu Profil Pengguna.
'Jangan secara paksa membongkar registri pengguna di logoff pengguna'
Menonaktifkan Kebijakan FIPS
Di Panel Kontrol, klik Alat Administratif lalu klik dua kali Kebijakan Keamanan Lokal.
Di Pengaturan Keamanan, perluas Kebijakan Lokal lalu klik Opsi Keamanan.
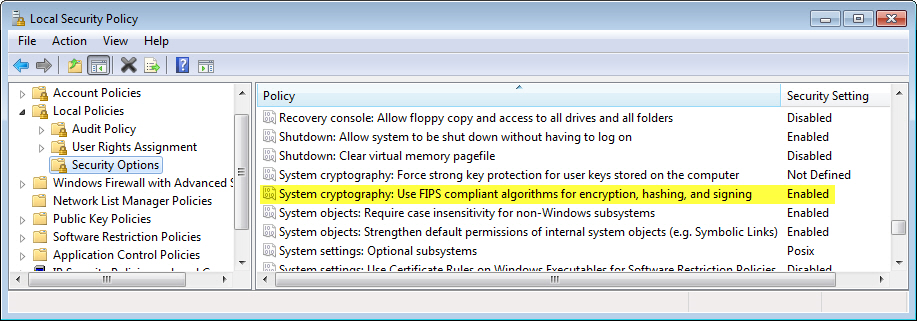
Di bawah Kebijakan di panel kanan, klik dua kali kriptografi Sistem; gunakan algoritma yang sesuai dengan FIPS untuk enkripsi, hash, penandatanganan, lalu klik Dinonaktifkan.
Akses Jaringan: Jangan izinkan penyimpanan kata sandi dan kredensial
Kesalahan ini terjadi dengan pesan, "Sesi masuk tertentu tidak ada. Mungkin sudah dihentikan."
Untuk mengatasinya, buka SECPOL. MSC, Pengaturan Keamanan, Kebijakan Lokal, lalu Opsi Keamanan.
Jangan izinkan penyimpanan kata sandi dan kredensial untuk autentikasi jaringan.
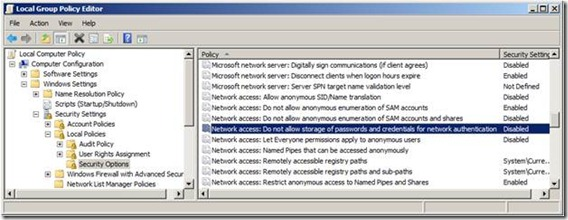
Atur kebijakan ke dinonaktifkan.
Penilaian belum ditambahkan ke ruang kerja Anda
Jika memanggil start-XXXAssessment menghasilkan kesalahan ini: "Tidak ada file XXXAssessment.execPkg yang terkait dengan ruang kerja Log Analytics saat ini ... " seperti pada cuplikan layar di bawah ini, alasannya adalah bahwa jenis penilaian tertentu harus ditambahkan ke ruang kerja Analitik Log tempat Agen Pemantauan Microsoft saat ini terhubung. Tambahkan penilaian di halaman ServicesHub. (Dropdown tab Kesehatan lalu pilih Penilaian. Di akhir halaman, klik penilaian yang diinginkan yang tercantum di bawah "Penilaian Sesuai Permintaan yang Tersedia" dan kemudian pada dialog modal yang muncul untuk menambahkan penilaian yang dipilih, klik "Tambahkan Penilaian") Lalu tunggu setidaknya 10 menit sebelum mencoba memulai penilaian. Penundaan diperlukan untuk memungkinkan Agen MMA menghubungi Analitik Log dan mengunduh Paket Manajemen yang berisi XXXAssessment.execPkg.
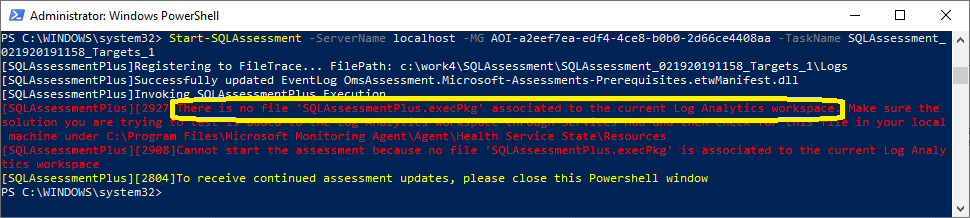
Masalah Menjalankan Tugas Penilaian
Tidak Aktif / Tidak Ada Data yang ditemukan di Azure Log Analytics
Memverifikasi konektivitas Agen Analitik Log
Untuk memastikan bahwa agen dapat berkomunikasi dengan Azure Log Analytics, buka Panel Kontrol, Pengaturan & Keamanan, dan Microsoft Monitoring Agent. Di bawah tab Azure Log Analytics (OMS), cari tanda centang hijau.
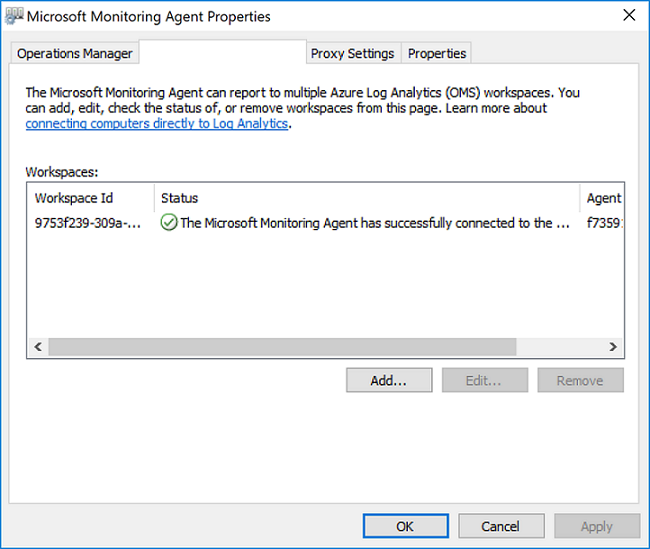
Ikon tanda centang hijau mengonfirmasi bahwa agen dapat berkomunikasi dengan layanan Azure.
Ikon peringatan kuning berarti agen mengalami masalah komunikasi dengan Analitik Log.
Lihat pesan Heartbeat dari solusi AgentHealthAssessment
Saat Anda menambahkan solusi AgentHealthAssessment ke ruang kerja Log Analytics melalui Portal Microsoft Azure, Anda akan melihat informasi yang berguna, termasuk daftar komputer dengan agen yang tidak responsif dan waktu heartbeat terakhir yang berhasil untuk masing-masing komputer yang tidak responsif ini.
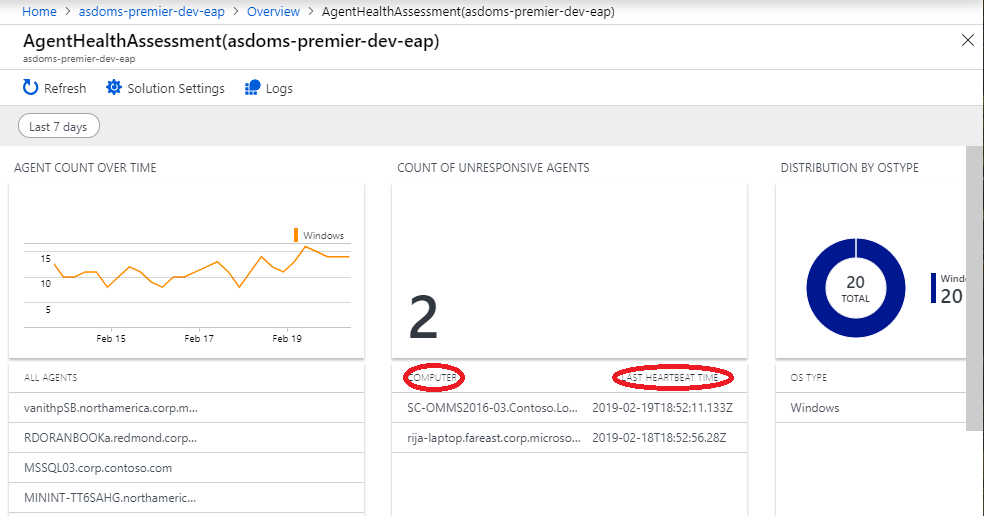
Jika komputer Anda tercantum di sana, salah satu alasan umum untuk ini adalah bahwa layanan Microsoft Monitoring Agent (HealthService) telah berhenti. Gunakan manajer kontrol layanan untuk menghidupkan ulang layanan.
Jika Anda memiliki pembatasan firewall, pastikan port di bawah ini dibuka:
- mms.microsoft.com, portal Analitik Log
- workspaceId.ods.opinsights.azure.com, DATA Collector API
- *.ods.opinsights.azure.com, Komunikasi agen - mengonfigurasi pengaturan firewall
- *.oms.opinsights.azure.com, Komunikasi agen - mengonfigurasi pengaturan firewall
- *.blob.core.windows.net, Komunikasi agen - mengonfigurasi pengaturan firewall
Ini dapat dengan mudah diverifikasi dengan memanggil alat TestCloudConnection.exe yang ada di folder Microsoft Monitoring Agent\Agent\, seperti dalam cuplikan layar ini:
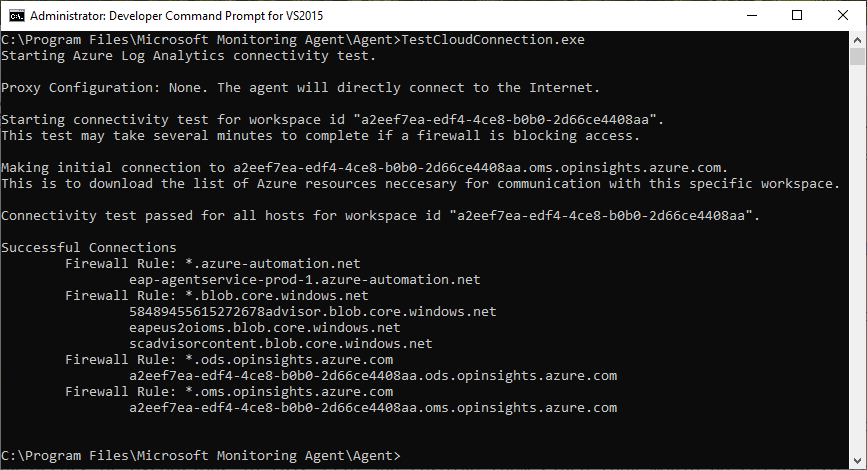
Data dari penilaian OnDemand tidak lagi terlihat di Analitik Log, tetapi terlihat di masa lalu
Temukan tugas terjadwal di Penjadwal Tugas dan jalankan tugas secara manual dari Penjadwal Tugas. Verifikasi bahwa proses OmsAssessment.exe sedang berjalan. Jika tidak ada proses seperti itu yang berjalan maka salah satu alasan yang mungkin adalah bahwa kata sandi yang ditentukan pada saat Add-XXXAssessmentTask dijalankan untuk penilaian ini tidak lagi valid (misalnya telah kedaluwarsa atau telah diubah) Jika demikian, Anda akan dapat melihat kesalahan keduanya pada tab Riwayat dari Penjadwal Tugas, dan juga di Log Peristiwa Penjadwal Tugas -- dengan EventId 101 (dan 104) dan ErrorValue: 2147943726 -- seperti yang ditunjukkan pada dua cuplikan layar berikutnya:

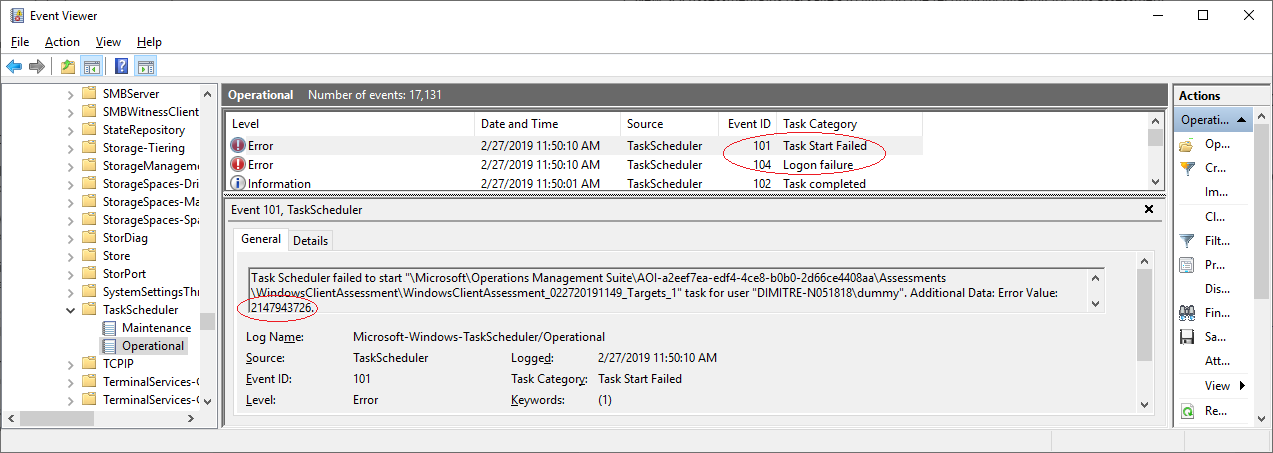
Mulai ulang layanan kesehatan jika file data tertunda penyerapannya
Tutup semua jendela PowerShell aktif pada komputer. Sekarang, jika Anda memeriksa direktori kerja Penilaian dan menemukan file dengan nama seperti new.recommendations.*** (lihat cuplikan layar di bawah):
Buka Prompt Perintah dalam mode Administrator dan ketik:
net stop healthservice net start healthservice
Setelah menjalankan perintah di bawah ini, file akan berubah menjadi diproses seperti yang ditunjukkan di bawah ini yang berarti file telah berhasil diserap dan data harus terlihat di Analitik Log dalam waktu sekitar 30 menit.
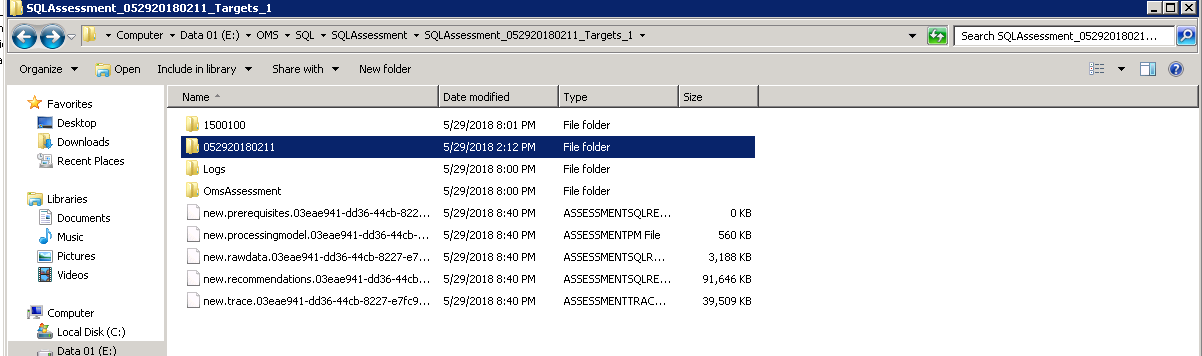
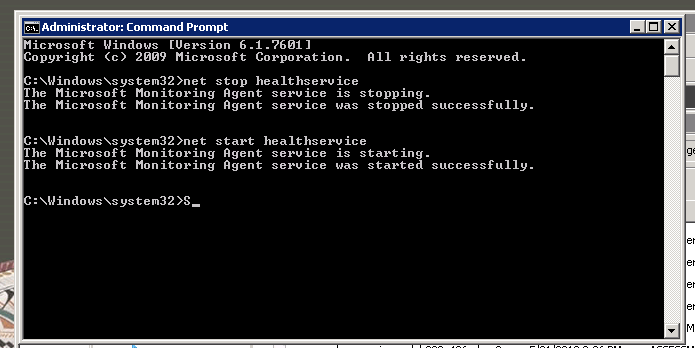
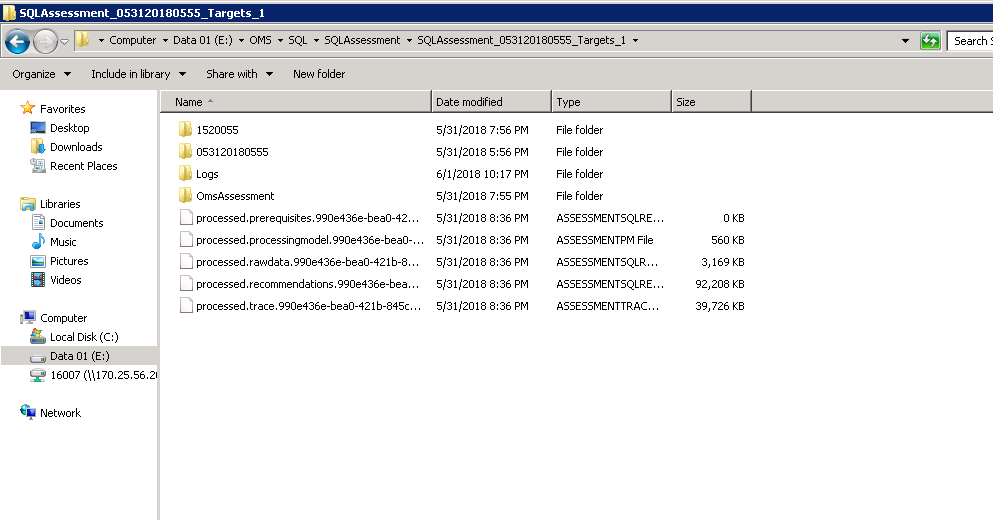
Periksa proses omsassessment.exe yang berkonflik yang berjalan
Buka Task Manager dan cari proses bernama omsassessment.exe. Jika ditemukan, itu menunjukkan bahwa penilaian masih berjalan.
Jika sudah cukup lama (misalnya, jika Anda menemukan proses ini telah berjalan selama lebih dari satu hari), ada kemungkinan bahwa agen penilaian tidak dapat memproses data. Jadi silakan lanjutkan ke langkah-langkah pemecahan masalah berikutnya di bawah ini.
Melalui kesalahan apa pun dalam file prasyarat
Buka direktori kerja penilaian dan lihat file prasyarat (processed.prasyarat) untuk menemukan kesalahan yang disebutkan untuk target penilaian.
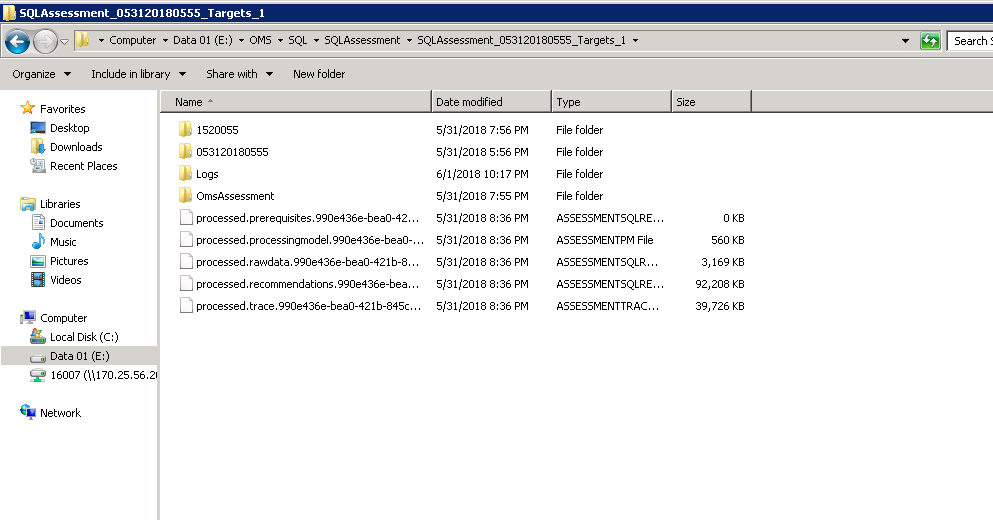
Jika ada kesalahan yang ditemukan, misalnya masalah konektivitas WMI, nama target dan kesalahan akan disebutkan dalam file ini. Silakan atasi ini dan kemudian picu penilaian; dari Penjadwal Tugas, perluas Microsoft, Operations Management Suite, AOI***** , lalu Penilaian untuk mengklik kanan pada tugas terjadwal penilaian yang diinginkan dan klik jalankan.
Mengalami kesalahan dalam file log penemuan
Buka direktori kerja penilaian dan masuk ke folder bernomor 6-8 digit di dalam direktori. Cari folder bernama Log di mana Anda akan menemukan file bernama DiscoveryTrace*** .
Cari kesalahan atau pengecualian apa pun dalam file ini dan selesaikan karena akan terkait dengan masalah kredensial/izin, kegagalan WMI, masalah jaringan, dll.
Penyerapan file besar
Jika ukuran file processed.recommendations.*** di bawah ini lebih besar dari 250MB, file mungkin sulit diproses oleh Agen Analitik Log. Jika Anda mengalami skenario ini dan tidak dapat melihat data di Analitik Log, silakan hubungi serviceshubteam@ppas.uservoice.com dan beri tahu kami tentang masalah Anda.
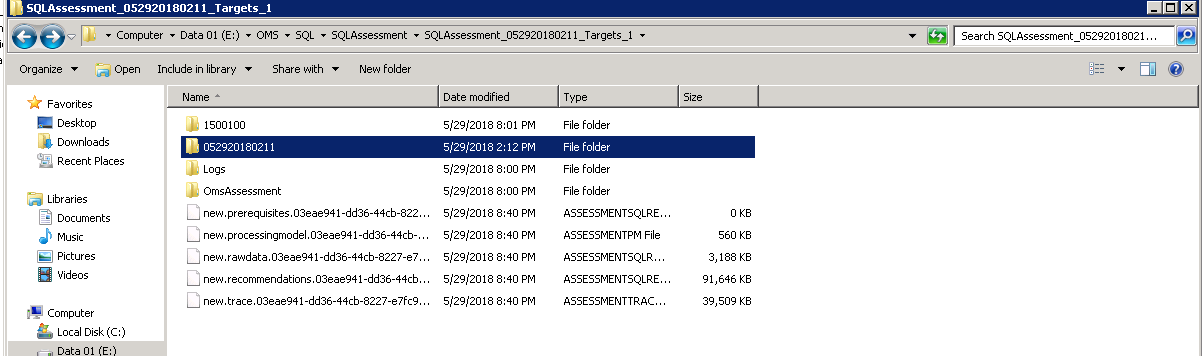
Cobalah untuk mengurangi jumlah target per jadwal penilaian
Jika Anda menjalankan Penilaian Windows Server, Windows Client, atau SQL dan telah menambahkan lebih dari 5 target dalam satu tugas terjadwal, terkadang kemungkinan agen penilaian tidak akan dapat memproses begitu banyak target dalam sekali jalan. Jika Anda mengalami skenario ini, gunakan cmdlet di bawah ini untuk menghapus konfigurasi yang ada:
Remove-WindowsClientAssessmentTask Remove-WindowsServerAssessmentTask Remove-SQLAssessmentTask
Sekarang jalankan Add-AssessmentTasks lagi dengan target yang lebih sedikit. Anda dapat menambahkan beberapa tugas tersebut dan membuat batch tugas dengan 3-5 target per tugas yang akan menghasilkan evaluasi yang lebih cepat dari seluruh lingkungan Anda.
Melalui pengiriman Tugas Terjadwal dan file log pengunggah
Dalam direktori kerja Penilaian, ada folder \Logs\ yang berisi *Commandlet*.log dan *Module*.log. File *Commandlet*.log berisi data tentang tugas terjadwal yang memulai commandlet Powershell dan ini dapat digunakan untuk menemukan mengapa tugas terjadwal tidak dimulai. Jika file ini tidak diproduksi ketika tugas terjadwal ODA dimulai, biasanya menunjukkan kesalahan kata sandi.
File *Module*.log berisi data tentang Layanan Kesehatan dan upayanya untuk mengunggah data ke cloud Azure Log Analytics.
Log Peristiwa Applications and Services Logs\Operations Manager juga berisi informasi yang dapat digunakan untuk memecahkan berbagai masalah.
Saran dan Komentar
Segera hadir: Sepanjang tahun 2024 kami akan menghentikan penggunaan GitHub Issues sebagai mekanisme umpan balik untuk konten dan menggantinya dengan sistem umpan balik baru. Untuk mengetahui informasi selengkapnya, lihat: https://aka.ms/ContentUserFeedback.
Kirim dan lihat umpan balik untuk