Peta dalam laporan seluler SQL Server Reporting Services
Catatan
Penerbit Laporan Seluler SQL Server tidak digunakan lagi untuk semua rilis SQL Server Reporting Services setelah SQL Server Reporting Services 2019. Ini dihentikan mulai dari SQL Server Reporting Services 2022 dan Power BI Report Server.
Peta adalah cara yang bagus untuk memvisualisasikan data geografis. Penerbit Laporan Seluler SQL Server menyediakan tiga jenis visualisasi peta yang berbeda, dan peta bawaan untuk benua dan banyak negara/wilayah individu. Anda juga dapat mengunggah dan menggunakan peta kustom.
Jenis peta
Laporan seluler SQL Server menawarkan tiga jenis peta yang berbeda, berguna untuk keadaan yang berbeda.
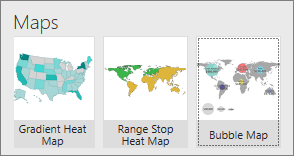
Gradien Panas Peta Bidang di properti Nilai ditampilkan sebagai nuansa warna tunggal yang mengisi setiap wilayah dalam peta. Anda dapat mengatur apakah nilai yang lebih tinggi atau lebih rendah lebih gelap dalam kotak Arah Nilai.
Properti Peta Gelembung Nilaimenentukan radius visualisasi gelembung yang ditampilkan di atas wilayah terkait. Anda dapat mengatur apakah semua gelembung sama atau semua warna yang berbeda.
Rentang Stop Heat Peta menunjukkan nilai dalam kaitannya dengan target. Properti Target menentukan delta antara bidang Perbandingan dan bidang Nilai . Delta yang dihasilkan menentukan warna yang mengisi wilayah peta terkait, dari hijau ke kuning ke merah. Anda dapat mengatur apakah nilai yang lebih tinggi atau lebih rendah berwarna hijau dalam kotak Arah Nilai.
Pilih jenis dan wilayah peta
Pada tab Tata Letak , pilih jenis peta, seret ke permukaan desain, dan jadikan ukuran yang Anda inginkan.
Di tampilan Tata Letak , pilih panel Properti Visual, pilih Peta, lalu pilih wilayah peta tertentu yang Anda butuhkan.
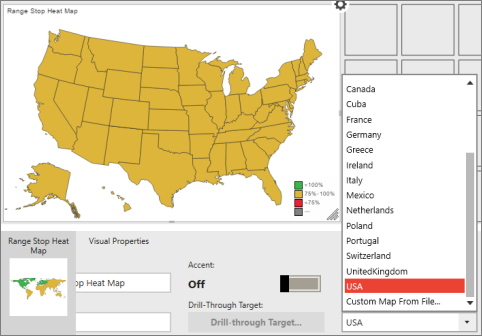
Untuk peta panas berhenti bersinar dan rentang, atur apakah nilai yang lebih tinggi atau lebih rendah lebih baik dalam kotak Arah Nilai di bawah Properti Visual.
Untuk peta gelembung, di bawah Properti Visual atur Gunakan Warna Berbeda ke Aktif atau Nonaktif untuk membuat gelembung semua warna yang sama atau semua warna yang berbeda.
Pilih data peta
Saat pertama kali menambahkan peta ke laporan Anda, Penerbit Laporan Seluler mengisinya dengan data geografi yang disimulasikan.
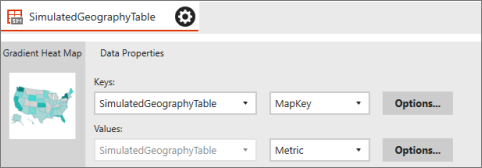
Untuk menampilkan data nyata di peta, Anda perlu mengatur nilai untuk setidaknya dua properti data peta:
- Properti Kunci menyambungkan data ke wilayah peta tertentu. Wilayah ini termasuk negara bagian di AS, misalnya, atau negara/wilayah di Afrika.
- Properti Nilai adalah bidang numerik dalam tabel yang sama dengan bidang kunci yang dipilih. Nilai-nilai ini diwakili secara berbeda dalam peta yang berbeda. Peta gradien menggunakan nilai-nilai ini untuk mewarnai setiap wilayah dengan nuansa yang bervariasi berdasarkan rentang nilai. Peta gelembung mendasarkan ukuran visualisasi gelembung di setiap wilayah pada properti nilai.
- Untuk peta panas penghentian rentang, Anda juga perlu mengatur properti Target .
Mengatur properti data peta
Pilih tab Data di sudut kiri atas.
Pilih Tambahkan Data, lalu Excel Lokal atau Server SSRS.
Tip
Pastikan data dalam format yang berfungsi untuk laporan seluler.
Pilih lembar kerja yang Anda inginkan dan pilih Impor.
Anda melihat data Anda di Penerbit Laporan Seluler.Dalam tampilan Data ini, pilih panel Properti Data di bawah Kunci, di kotak kiri pilih tabel yang berisi data peta, dan di kotak kanan pilih bidang kunci yang cocok dengan wilayah di peta Anda.
Di bawah Nilai, tabel yang sama sudah ada di kotak kiri. Pilih bidang numerik yang nilainya ingin Anda tampilkan di peta.
Jika peta ini adalah peta panas berhenti rentang, di bawah kotak Target , tabel yang sama berada di kotak kiri. Dalam kotak di sebelah kanan, pilih bidang numerik yang nilainya ingin Anda jadikan target.
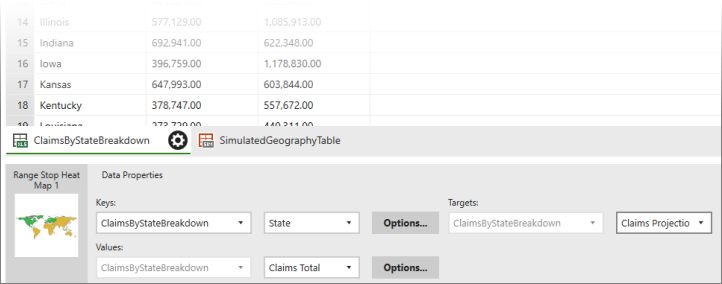
Pilih Pratinjau di sudut kiri atas.
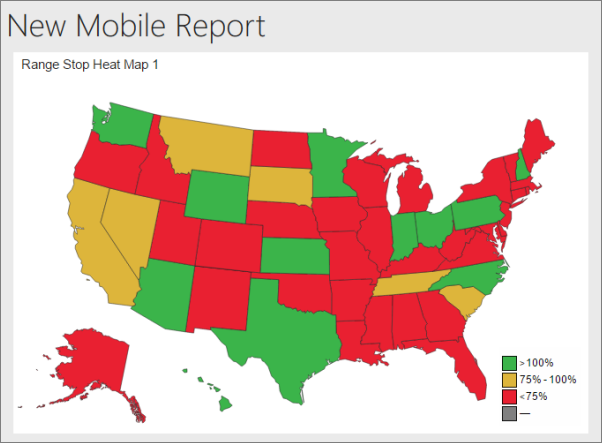
Pilih ikon Simpan di sudut kiri atas dan Simpan Secara Lokal di komputer Anda atau Simpan ke Server.
Konten terkait
Saran dan Komentar
Segera hadir: Sepanjang tahun 2024 kami akan menghentikan penggunaan GitHub Issues sebagai mekanisme umpan balik untuk konten dan menggantinya dengan sistem umpan balik baru. Untuk mengetahui informasi selengkapnya, lihat: https://aka.ms/ContentUserFeedback.
Kirim dan lihat umpan balik untuk