Mengkustomisasi panel parameter dalam laporan paginated (Pembuat Laporan)
Berlaku untuk: Microsoft Report Builder (SSRS)
Power BI Report Builder
Perancang Laporan di SQL Server Data Tools
Saat membuat laporan paginated dengan parameter di Report Builder, Anda dapat mengkustomisasi panel Parameter. Dalam tampilan desain laporan, Anda bisa menyeret parameter ke kolom dan baris tertentu di panel Parameter. Anda bisa menambahkan dan menghapus kolom untuk mengubah tata letak panel.
Saat Anda menyeret parameter ke kolom dan baris baru di panel, urutan parameter berubah di panel Data Laporan. Saat Anda mengubah urutan parameter di panel Data Laporan, lokasi parameter di panel diubah. Untuk informasi selengkapnya tentang mengapa urutan parameter penting, lihat Mengubah Urutan Parameter Laporan (Pembuat Laporan dan SSRS).
Untuk mengkustomisasi panel parameter
Pada tab Tampilan , pilih kotak centang Parameter untuk menampilkan panel parameter.
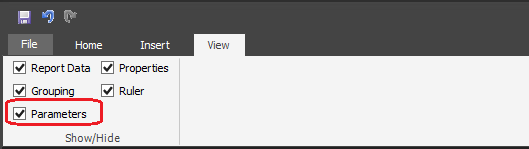
Panel muncul di bagian atas permukaan desain.
Untuk menambahkan parameter ke panel, lakukan salah satu hal berikut ini.
Klik kanan sel kosong di panel parameter, lalu klik Tambahkan Parameter.
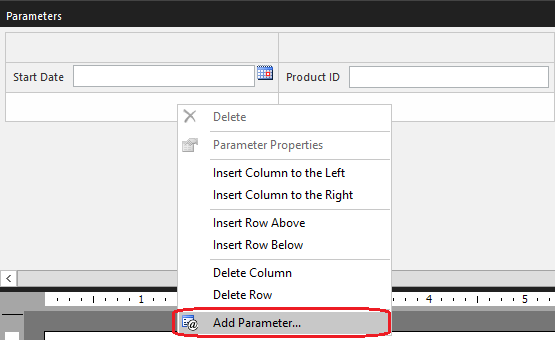
Klik kanan Parameter di panel Data Laporan, lalu klik Tambahkan Parameter.
Untuk memindahkan parameter ke lokasi baru di panel parameter, seret parameter ke sel lain di panel.
Saat Anda mengubah lokasi parameter di panel, urutan parameter dalam daftar Parameter di panel Data Laporan diubah secara otomatis. Untuk informasi selengkapnya tentang dampak urutan parameter, lihat Mengubah Urutan Parameter Laporan (Pembuat Laporan dan SSRS)
Untuk mengakses properti untuk parameter, lakukan salah satu hal berikut ini.
Klik kanan parameter di panel parameter, lalu klik Properti Parameter.
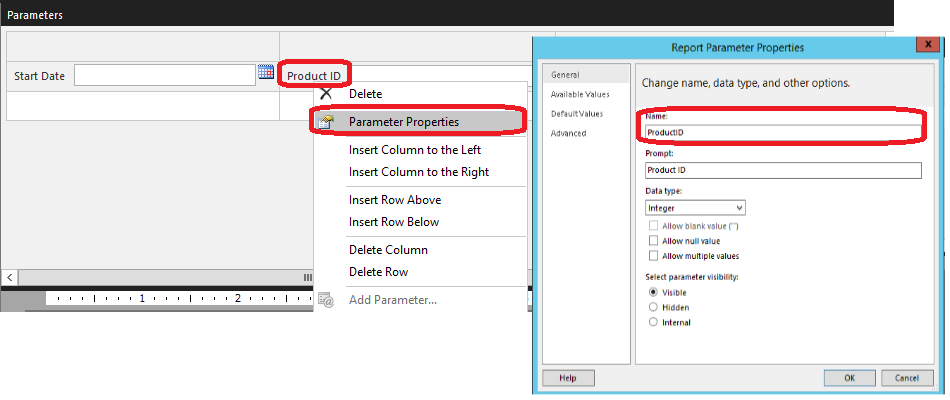
Klik kanan parameter di panel Data Laporan, lalu klik Properti Parameter.
Untuk menambahkan kolom dan baris baru ke panel, atau menghapus baris dan kolom yang sudah ada, klik kanan di mana saja di panel parameter lalu klik perintah pada menu yang ditampilkan.
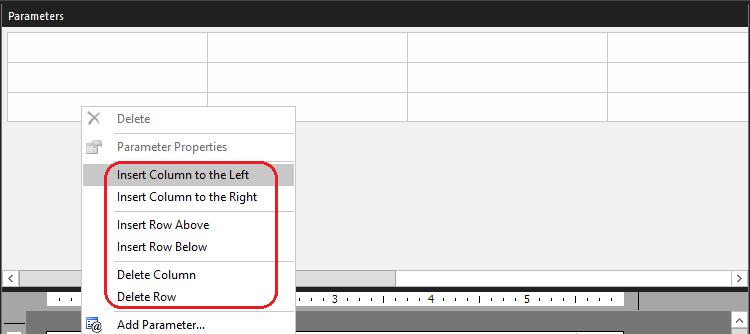
Penting
Saat Anda menghapus kolom atau baris yang berisi parameter, parameter akan dihapus dari laporan.
Untuk menghapus parameter dari panel dan dari laporan, lakukan salah satu hal berikut ini.
Klik kanan parameter di panel parameter, lalu klik Hapus.
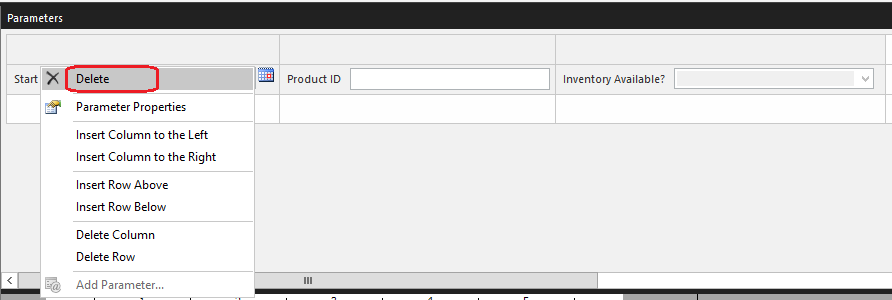
Klik kanan parameter di panel Data Laporan, lalu klik Hapus.
Parameter Tersembunyi/Internal selama runtime
Jika Anda memiliki parameter tersembunyi/internal, logika apakah itu akan dirender sebagai ruang kosong selama runtime adalah sebagai berikut:
- Jika ada baris atau kolom yang hanya berisi parameter tersembunyi/internal atau sel kosong, maka seluruh baris atau kolom tidak akan dirender selama runtime
- Jika tidak, parameter tersembunyi/internal atau sel kosong akan dirender sebagai ruang kosong
Misalnya, ReportParameter1 disembunyikan saat parameter lainnya terlihat:

Ini akan menghasilkan ruang kosong selama runtime karena ada parameter yang terlihat di kolom pertama atau baris pertama:

Menggunakan contoh yang sama, jika Anda juga mengatur ReportParameter3 sebagai tersembunyi:

Kemudian kolom pertama tidak dirender selama runtime karena seluruh kolom dianggap kosong:

Tata letak default
Untuk laporan yang ditulis sebelum SQL Server Reporting Services 2016, kisi tata letak parameter default 2 kolom dan baris N akan digunakan selama runtime. Untuk mengubah tata letak default, buka laporan di Microsoft Report Builder dan simpan laporan. Setelah menyimpan laporan, informasi tata letak parameter yang disesuaikan akan disimpan ke file .rdl.
Lihat juga
Saran dan Komentar
Segera hadir: Sepanjang tahun 2024 kami akan menghentikan penggunaan GitHub Issues sebagai mekanisme umpan balik untuk konten dan menggantinya dengan sistem umpan balik baru. Untuk mengetahui informasi selengkapnya, lihat: https://aka.ms/ContentUserFeedback.
Kirim dan lihat umpan balik untuk