Tutorial: Menambahkan parameter ke laporan Anda (Pembuat Laporan)
Dalam tutorial ini, Anda menambahkan parameter ke laporan paginasi Reporting Services sehingga pembaca laporan dapat memfilter data laporan untuk satu atau beberapa nilai.
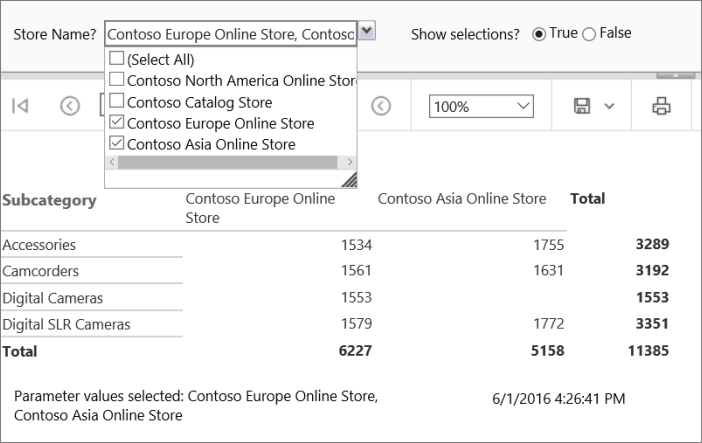
Parameter laporan dibuat secara otomatis untuk setiap parameter kueri yang Anda sertakan dalam kueri himpunan data. Jenis data parameter menentukan bagaimana tampilannya pada toolbar tampilan laporan.
Catatan
Dalam tutorial ini, langkah-langkah untuk wizard dikonsolidasikan ke dalam satu prosedur. Untuk instruksi langkah demi langkah tentang cara menelusuri ke server laporan, memilih sumber data, dan membuat himpunan data, lihat tutorial pertama dalam seri ini: Tutorial: Membuat laporan tabel dasar (Pembuat Laporan).
Estimasi waktu untuk menyelesaikan tutorial ini: 25 menit.
Persyaratan
Untuk informasi tentang persyaratan, lihat Prasyarat untuk tutorial (Pembuat Laporan).
1. Buat laporan matriks dan himpunan data dalam tabel atau Wizard Matriks
Buat laporan matriks, sumber data, dan himpunan data.
Catatan
Dalam tutorial ini, kueri berisi nilai data, sehingga tidak memerlukan sumber data eksternal. Ini membuat kueri cukup panjang. Di lingkungan bisnis, kueri tidak akan berisi data. Ini hanya untuk tujuan pembelajaran.
Membuat laporan matriks baru
Mulai Pembuat Laporan baik dari komputer Anda, portal web Reporting Services, atau mode terintegrasi SharePoint.
Kotak dialog Laporan Baru atau Himpunan Data terbuka.
Jika Anda tidak melihat kotak dialog Laporan Baru atau Himpunan Data, pada menu >File Baru.
Di panel kiri, pastikan Laporan Baru dipilih.
Di panel kanan, pilih Wizard Tabel atau Matriks.
Pada halaman Pilih himpunan data, pilih Buat himpunan>data Berikutnya.
Pada halaman Pilih koneksi ke sumber data, pilih sumber data dari daftar, atau telusuri ke server laporan untuk memilihnya. Pilih sumber data apa pun yang mengetik SQL Server.
Pilih Selanjutnya.
Anda mungkin perlu memasukkan kredensial Anda.
Pada halaman Desain kueri , pilih Edit sebagai Teks.
Tempelkan kueri berikut ke panel kosong di bagian atas:
;WITH CTE (StoreID, Subcategory, Quantity) AS ( SELECT 200 AS StoreID, 'Digital SLR Cameras' AS Subcategory, 2002 AS Quantity UNION SELECT 200 AS StoreID, 'Camcorders' AS Subcategory, 1954 AS Quantity UNION SELECT 200 AS StoreID, 'Accessories' AS Subcategory, 1895 AS Quantity UNION SELECT 199 AS StoreID, 'Digital Cameras' AS Subcategory, 1849 AS Quantity UNION SELECT 306 AS StoreID, 'Digital SLR Cameras' AS Subcategory, 1579 AS Quantity UNION SELECT 306 AS StoreID, 'Camcorders' AS Subcategory, 1561 AS Quantity UNION SELECT 306 AS StoreID, 'Digital Cameras' AS Subcategory, 1553 AS Quantity UNION SELECT 306 AS StoreID, 'Accessories' AS Subcategory, 1534 AS Quantity UNION SELECT 307 AS StoreID, 'Accessories' AS Subcategory, 1755 AS Quantity UNION SELECT 307 AS StoreID, 'Camcorders' AS Subcategory, 1631 AS Quantity UNION SELECT 307 AS StoreID, 'Digital SLR Cameras' AS Subcategory, 1772 AS Quantity) SELECT StoreID, Subcategory, Quantity FROM CTEKueri ini menggabungkan hasil beberapa pernyataan Transact-SQL SELECT di dalam ekspresi tabel umum untuk menentukan nilai yang didasarkan pada data penjualan yang disederhanakan untuk kamera dari database sampel Contoso. Subkatonernya adalah kamera digital, kamera refleks lensa tunggal digital (SLR), camcorder, dan aksesori.
Pada toolbar perancang kueri, pilih Jalankan (!) untuk melihat data.
Kumpulan hasil terdiri dari 11 baris data yang menunjukkan kuantitas item yang dijual untuk setiap subkataan untuk empat penyimpanan, dalam kolom berikut: StoreID, Subkatgori, Kuantitas. Nama penyimpanan bukan bagian dari tataan hasil. Kemudian dalam tutorial ini, Anda mencari nama toko yang sesuai dengan pengidentifikasi penyimpanan dari himpunan data terpisah.
Kueri ini tidak berisi parameter kueri. Anda menambahkan parameter kueri nanti dalam tutorial ini.
Pilih Selanjutnya.
2. Atur data dan pilih tata letak dalam wizard
Wizard menyediakan desain awal untuk menampilkan data. Panel pratinjau dalam panduan membantu Anda memvisualisasikan hasil pengelompokan data sebelum Anda menyelesaikan desain tabel atau matriks.
Menata data ke dalam grup
Pada halaman Susun bidang , seret Subkatgori ke grup Baris.
Seret StoreID ke grup Kolom.
Seret Kuantitas ke Nilai.
Anda mengatur nilai terjual kuantitas dalam baris yang dikelompokkan menurut subkataan, dengan satu kolom untuk setiap penyimpanan.
Pilih Selanjutnya.
Pada halaman Pilih Tata Letak , di bawah Opsi, pastikan Perlihatkan subtotal dan total keseluruhan dipilih.
Saat Anda menjalankan laporan, kolom terakhir memperlihatkan jumlah total setiap subkataan untuk semua penyimpanan, dan baris terakhir memperlihatkan jumlah total untuk semua subkataan untuk setiap penyimpanan.
Pilih Selanjutnya.
Pilih Selesai.
Matriks ditambahkan ke permukaan desain. Matriks menampilkan tiga kolom dan tiga baris. Isi sel di baris pertama adalah Subkataan, [StoreID], dan Total. Konten sel di baris kedua berisi ekspresi yang mewakili subkataan, kuantitas item yang dijual untuk setiap penyimpanan, dan jumlah total untuk setiap subkatoner untuk semua penyimpanan. Sel di baris akhir menampilkan total keseluruhan untuk setiap penyimpanan.
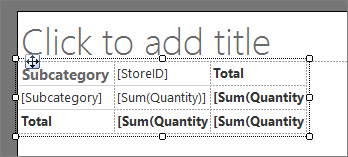
Pilih di matriks, arahkan mouse ke tepi kolom pertama, ambil gagang, dan perluas lebar kolom.
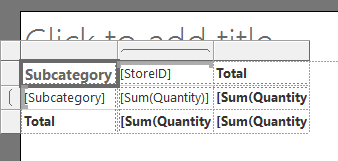
Pilih Jalankan untuk mempratinjau laporan.
Laporan berjalan di server laporan dan menampilkan judul dan waktu pemrosesan laporan terjadi.
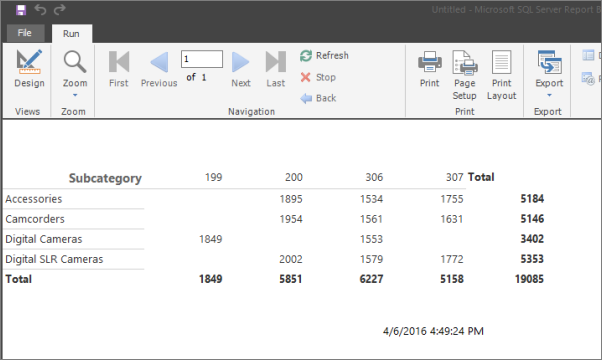
Sejauh ini judul kolom menampilkan pengidentifikasi penyimpanan tetapi bukan nama penyimpanan. Nantinya, Anda menambahkan ekspresi untuk mencari nama penyimpanan dalam himpunan data yang berisi pasangan nama pengidentifikasi/penyimpanan penyimpanan.
3. Tambahkan parameter kueri untuk membuat parameter laporan
Saat Anda menambahkan parameter kueri ke kueri, Report Builder secara otomatis membuat parameter laporan bernilai tunggal dengan properti default untuk nama, perintah, dan jenis data.
Menambahkan parameter kueri
Pilih Desain untuk beralih kembali ke tampilan Desain.
Di panel Data Laporan, perluas folder Himpunan Data, klik kanan DataSet1, lalu pilih Kueri.
Tambahkan klausa T-SQL WHERE berikut sebagai baris terakhir dalam kueri:
WHERE StoreID = (@StoreID)Klausa WHERE membatasi data yang diambil ke pengidentifikasi penyimpanan yang ditentukan oleh parameter kueri @StoreID.
Pada toolbar perancang kueri, pilih Jalankan (!). Kotak dialog Tentukan Parameter Kueri terbuka dan meminta nilai untuk parameter kueri @StoreID.
Di Nilai Parameter, masukkan 200.
Pilih OK.
Kumpulan hasil menampilkan jumlah yang dijual untuk Aksesori, Camcorder, dan Kamera SLR Digital untuk pengidentifikasi toko 200.
Pilih OK.
Di panel Data Laporan, perluas folder Parameter .
Sekarang ada parameter laporan bernama @StoreID, dan panel Parameter tempat Anda dapat menjabarkan parameter laporan.
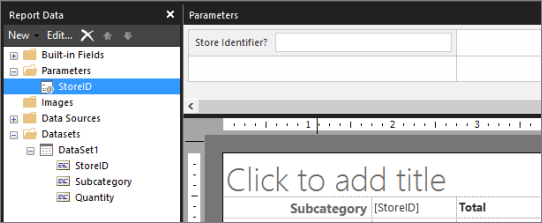
Tidak melihat panel Parameter? Pada menu Tampilan, pilih Parameter.
4. Ubah jenis data default dan properti lain untuk parameter laporan
Setelah membuat parameter laporan, Anda dapat menyesuaikan nilai default untuk properti.
Mengubah jenis data default untuk parameter laporan
Secara default, parameter yang Anda buat memiliki tipe data Teks. Karena pengidentifikasi penyimpanan adalah bilangan bulat, Anda dapat mengubah jenis data menjadi Bilangan Bulat.
Di panel Data Laporan di bawah simpul Parameter , klik kanan @StoreID, lalu pilih Properti Parameter.
Di Prompt, masukkan Pengidentifikasi store? Teks ini muncul pada toolbar penampil laporan saat Anda menjalankan laporan.
Di Jenis data, dari daftar drop-down, pilih Bilangan Bulat.
Terima nilai default yang tersisa dalam kotak dialog.
Pilih OK.
Pilih Jalankan untuk mempratinjau laporan. Penampil laporan menampilkan Pengidentifikasi Penyimpanan yang diminta ? untuk @StoreID.
Pada toolbar penampil laporan, di samping ID Penyimpanan, masukkan 200, lalu pilih Tampilkan Laporan.

4a. Menambahkan himpunan data untuk menyediakan nilai dan nama tampilan yang tersedia
Untuk memastikan pembaca laporan Anda hanya mengetikkan nilai yang valid untuk parameter, Anda dapat membuat daftar drop-down nilai untuk dipilih. Nilai dapat berasal dari himpunan data atau dari daftar yang Anda tentukan. Nilai yang tersedia harus disediakan dari himpunan data dengan kueri yang tidak berisi referensi ke parameter .
Membuat himpunan data untuk nilai yang valid untuk parameter
Pilih Desain untuk beralih ke tampilan Desain.
Di panel Data Laporan, klik kanan folder Himpunan Data, lalu pilih Tambahkan Himpunan Data.
Di Nama, masukkan Penyimpanan.
Pilih Gunakan himpunan data yang disematkan dalam laporan saya.
Di Sumber data, dari daftar drop-down, pilih sumber data yang Anda gunakan di prosedur pertama.
Di Jenis kueri, verifikasi bahwa Teks dipilih.
Di Kueri, tempelkan teks berikut:
SELECT 200 AS StoreID, 'Contoso Catalog Store' as StoreName UNION SELECT 199 AS StoreID, 'Contoso North America Online Store' as StoreName UNION SELECT 307 AS StoreID, 'Contoso Asia Online Store' as StoreName UNION SELECT 306 AS StoreID, 'Contoso Europe Online Store' as StoreNamePilih OK.
Panel Data Laporan menampilkan bidang StoreID dan StoreName di bawah simpul himpunan data Penyimpanan.
4b. Tentukan nilai yang tersedia untuk ditampilkan dalam daftar
Setelah Anda membuat himpunan data untuk menyediakan nilai yang tersedia, Anda mengubah properti laporan untuk menentukan himpunan data mana dan bidang mana yang akan digunakan untuk mengisi daftar drop-down nilai yang valid pada toolbar Penampil Laporan.
Menyediakan nilai yang tersedia untuk parameter dari himpunan data
Di panel Data Laporan, klik kanan parameter @StoreID, lalu pilih Properti Parameter.
Pilih Nilai yang Tersedia, lalu pilih Dapatkan nilai dari kueri.
Di Himpunan Data, dari daftar drop-down, pilih Simpan.
Di bidang Nilai, dari daftar drop-down, pilih StoreID.
Di bidang Label, dari daftar drop-down, pilih StoreName. Bidang label menentukan nama tampilan untuk nilai .
Pilih Umum.
Di Prompt, ubah Pengidentifikasi Toko? ke Nama toko?
Pembaca laporan sekarang memilih dari daftar nama penyimpanan alih-alih pengidentifikasi toko. Jenis data parameter tetap Bilangan Bulat karena parameter didasarkan pada pengidentifikasi penyimpanan, bukan nama penyimpanan.
Pilih OK.
Pratinjau laporan.
Di toolbar penampil laporan, kotak teks parameter sekarang menjadi daftar drop-down yang menampilkan Pilih Nilai.
Dari daftar drop-down, pilih Penyimpanan Katalog Contoso, lalu pilih Tampilkan Laporan.
Laporan ini menampilkan kuantitas yang dijual untuk Aksesori, Camcorder, dan Kamera SLR Digital untuk pengidentifikasi toko 200.
4c. Tentukan nilai default
Anda dapat menentukan nilai default untuk setiap parameter sehingga laporan berjalan secara otomatis.
Menentukan nilai default dari himpunan data
Beralih ke tampilan Desain.
Di panel Data Laporan, klik kanan @StoreID, lalu pilih Properti Parameter.
Pilih Nilai Default, lalu pilih Dapatkan nilai dari kueri.
Di Himpunan Data, dari daftar drop-down, pilih Simpan.
Di bidang Nilai, dari daftar drop-down, pilih StoreID.
Pilih OK.
Pratinjau laporan.
Untuk @StoreID, penampil laporan menampilkan nilai "Contoso Amerika Utara Online Store" karena ini adalah nilai pertama dari hasil yang ditetapkan untuk Penyimpanan himpunan data. Laporan ini menampilkan kuantitas yang dijual untuk Kamera Digital untuk pengidentifikasi toko 199.
Tentukan nilai default kustom
Beralih ke tampilan Desain.
Di panel Data Laporan, klik kanan @StoreID, lalu pilih Properti Parameter.
Pilih Nilai>Default Tentukan nilai>Tambahkan. Baris nilai baru ditambahkan.
Di Nilai, masukkan 200.
Pilih OK.
Pratinjau laporan.
Untuk @StoreID, penampil laporan menampilkan "Penyimpanan Katalog Contoso" karena ini adalah nama tampilan untuk pengidentifikasi penyimpanan 200. Laporan ini menampilkan kuantitas yang dijual untuk Aksesori, Camcorder, dan Kamera SLR Digital untuk pengidentifikasi toko 200.
4d. Mencari pasangan nama/nilai
Himpunan data mungkin berisi pengidentifikasi dan bidang nama yang sesuai. Saat Anda hanya memiliki pengidentifikasi, Anda dapat mencari nama yang sesuai dalam himpunan data yang Anda buat yang menyertakan pasangan nama/nilai.
Mencari nilai dari himpunan data
Beralih ke tampilan Desain.
Pada permukaan desain, di matriks, di header kolom baris pertama, klik
[StoreID]kanan lalu pilih Ekspresi.Di panel ekspresi, hapus semua teks kecuali tanda awal sama dengan (=).
Di Kategori, perluas Fungsi Umum, dan pilih Lain-lain. Panel Item menampilkan sekumpulan fungsi.
Di Item, klik dua kali Pencarian. Panel ekspresi menampilkan
=Lookup(. Panel Contoh menampilkan contoh sintaks Pencarian.Masukkan ekspresi berikut:
=Lookup(Fields!StoreID.Value,Fields!StoreID.Value,Fields!StoreName.Value,"Stores")Fungsi Pencarian mengambil nilai untuk StoreID, mencarinya di himpunan data "Stores", dan mengembalikan nilai StoreName.
Pilih OK.
Header kolom penyimpanan berisi teks tampilan untuk ekspresi kompleks: Expr.
Pratinjau laporan.
Header kolom di bagian atas setiap kolom menampilkan nama penyimpanan alih-alih pengidentifikasi penyimpanan.
5. Tampilkan nilai parameter yang dipilih dalam laporan
Saat pembaca laporan Anda memiliki pertanyaan tentang laporan, ini membantu mengetahui nilai parameter mana yang mereka pilih. Anda dapat mempertahankan nilai yang dipilih pengguna untuk setiap parameter dalam laporan. Salah satu caranya adalah dengan menampilkan parameter dalam kotak teks di footer halaman.
Menampilkan nilai parameter dan label yang dipilih pada footer halaman
Beralih ke tampilan Desain.
Klik kanan footer >halaman Sisipkan>Kotak Teks. Seret kotak teks di samping kotak teks dengan stempel waktu. Ambil handel samping kotak teks dan perluas lebarnya.
Dari panel Data Laporan, seret parameter @StoreID ke kotak teks. Kotak teks menampilkan
[@StoreID].Untuk menampilkan label parameter, pilih dalam kotak teks hingga kursor sisipkan muncul setelah ekspresi yang ada. Masukkan spasi, lalu seret salinan parameter lain dari panel Laporkan Data ke kotak teks. Kotak teks menampilkan
[@StoreID] [@StoreID].Klik kanan yang pertama
[@StoreID]dan pilih Ekspresi. Kotak dialog Ekspresi terbuka. Ganti teksValuedenganLabel.Pilih OK.
Teks menampilkan:
[@StoreID.Label] [@StoreID].Pratinjau laporan.
6. Gunakan parameter laporan dalam filter
Filter membantu mengontrol data mana yang akan digunakan dalam laporan setelah berasal dari sumber data eksternal. Untuk memungkinkan pembaca laporan mengontrol data yang ingin mereka lihat, Anda dapat menyertakan parameter laporan dalam filter untuk matriks.
Menentukan parameter dalam filter matriks
Beralih ke tampilan Desain.
Klik kanan gagang header baris atau kolom pada matriks, lalu pilih Properti Tablix.
Pilih Filter, lalu pilih Tambahkan. Baris filter baru muncul.
Di Ekspresi, dari daftar drop-down, pilih bidang himpunan data StoreID. Jenis data menampilkan Bilangan Bulat. Saat nilai ekspresi adalah bidang himpunan data, jenis data diatur secara otomatis.
Di Operator, verifikasi bahwa tanda sama dengan (=) dipilih.
Di Nilai, masukkan
[@StoreID].[@StoreID]adalah sintaks ekspresi sederhana yang mewakili=Parameters!StoreID.Value.Pilih OK.
Pratinjau laporan.
Matriks menampilkan data hanya untuk "Penyimpanan Katalog Contoso".
Pada toolbar penampil laporan, untuk Nama toko?, pilih Contoso Asia Online Store, lalu pilih Tampilkan Laporan.
Matriks menampilkan data yang sesuai dengan penyimpanan yang Anda pilih.
7. Ubah parameter laporan untuk menerima beberapa nilai
Untuk mengubah parameter dari tunggal ke multinila, Anda harus mengubah kueri dan semua ekspresi yang berisi referensi ke parameter, termasuk filter. Parameter multinilai adalah array nilai. Dalam kueri himpunan data, sintaks kueri harus menguji penyertaan satu nilai dalam sekumpulan nilai. Dalam ekspresi laporan, sintaks ekspresi harus mengakses array nilai alih-alih nilai individual.
Mengubah parameter dari tunggal ke multinila
Beralih ke tampilan Desain.
Di panel Data Laporan, klik kanan @StoreID, lalu pilih Properti Parameter.
Pilih Izinkan beberapa nilai.
Pilih OK.
Di panel Data Laporan, perluas folder Himpunan Data, klik kanan DataSet1, lalu pilih Kueri.
Ubah tanda sama dengan (=) menjadi IN dalam klausa TRANSACT-SQL WHERE di baris terakhir dalam kueri:
WHERE StoreID IN (@StoreID)Operator IN menguji nilai untuk dimasukkan dalam sekumpulan nilai.
Pilih OK.
Klik kanan gagang header baris atau kolom pada matriks, lalu pilih Properti Tablix.
Pilih Filter.
Di Operator, pilih Masuk.
Pilih OK.
Dalam kotak teks yang menampilkan parameter di footer halaman, hapus semua teks.
Klik kanan kotak teks, lalu pilih Ekspresi. Masukkan ekspresi berikut:
=Join(Parameters!StoreID.Label, ", ")Ekspresi ini menggabungkan semua nama penyimpanan yang dipilih pengguna, dipisahkan oleh koma dan spasi.
Pilih OK.
Pilih dalam kotak teks di depan ekspresi yang Anda buat, lalu masukkan teks berikut:
Nilai Parameter Dipilih:
Pratinjau laporan.
Pilih daftar drop-down di samping Nama Penyimpanan?
Setiap nilai yang valid muncul di samping kotak centang.
Pilih Pilih Semua, lalu pilih Tampilkan Laporan.
Laporan menampilkan kuantitas yang dijual untuk semua subkataan untuk semua penyimpanan.
Dari daftar drop-down, pilih Pilih Semua untuk menghapus daftar, pilih "Contoso Catalog Store" dan "Contoso Asia Online Store", lalu pilih Tampilkan Laporan.
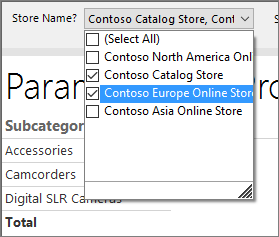
8. Tambahkan parameter Boolean untuk visibilitas bersyarat
Menambahkan parameter Boolean
Pada permukaan desain, di panel Data Laporan, klik kanan Parameter, dan pilih Tambahkan Parameter.
Di Nama, masukkan ShowSelections.
Di Prompt, masukkan Tampilkan pilihan?
Di Jenis data, pilih Boolean.
Pilih Nilai Default.
Pilih Tentukan nilai, lalu pilih Tambahkan.
Di Nilai, masukkan False.
Pilih OK.
Mengatur visibilitas berdasarkan parameter Boolean
Pada permukaan desain, klik kanan kotak teks di footer halaman yang menampilkan nilai parameter, lalu pilih Properti Kotak Teks.
Pilih Visibilitas.
Pilih opsi Perlihatkan atau sembunyikan berdasarkan ekspresi, lalu pilih tombol ekspresi Fx.
Masukkan ekspresi berikut:
=Not Parameters!ShowSelections.ValueProperti Tersembunyi mengontrol opsi Visibilitas kotak teks. Terapkan operator Tidak sehingga saat parameter dipilih, properti Tersembunyi salah, dan kotak teks ditampilkan.
Pilih OK.
Pilih OK.
Pratinjau laporan.
Kotak teks yang menampilkan pilihan parameter di footer tidak muncul.
Di toolbar penampil laporan, di samping Perlihatkan pilihan, pilih Laporan Tampilan Benar>.
Kotak teks di footer halaman muncul, memperlihatkan semua nama toko yang Anda pilih.
9. Tambahkan judul laporan
Menambahkan judul laporan
Beralih ke tampilan Desain.
Pada permukaan desain, pilih Klik untuk menambahkan judul.
Masukkan Penjualan Produk Berparameter, lalu pilih di luar kotak teks.
10. Simpan laporan
Menyimpan laporan di server laporan
Dari tombol Pembuat Laporan, pilih Simpan Sebagai.
Pilih Situs dan Server Terbaru.
Pilih atau masukkan nama server laporan tempat Anda memiliki izin untuk menyimpan laporan.
Pesan yang Koneksi ke server laporan muncul. Ketika koneksi selesai, Anda akan melihat konten folder laporan yang ditentukan administrator server laporan sebagai lokasi default untuk laporan.
Di Nama, ganti nama default dengan Laporan Penjualan Berparameter.
Pilih Simpan.
Laporan disimpan ke server laporan. Server laporan yang tersambung dengan Anda muncul di bilah status di bagian bawah jendela.
Langkah selanjutnya
Anda telah menyelesaikan tutorial tentang cara menambahkan parameter ke laporan Anda. Untuk informasi selengkapnya tentang parameter, lihat Parameter laporan paginasi (Pembuat Laporan).
Konten terkait
Saran dan Komentar
Segera hadir: Sepanjang tahun 2024 kami akan menghentikan penggunaan GitHub Issues sebagai mekanisme umpan balik untuk konten dan menggantinya dengan sistem umpan balik baru. Untuk mengetahui informasi selengkapnya, lihat: https://aka.ms/ContentUserFeedback.
Kirim dan lihat umpan balik untuk