ekstensi SQL Server untuk Visual Studio Code
Berlaku untuk: SQL Server Azure SQL Database
Azure SQL Managed Instance
Azure Synapse Analytics
Artikel ini memperlihatkan cara menggunakan ekstensi mssql untuk Visual Studio Code (Visual Studio Code) untuk bekerja dengan database di SQL Server di Windows, macOS, dan Linux, serta Azure SQL Database, Azure SQL Managed Instance, dan Azure Synapse Analytics. Ekstensi mssql untuk Visual Studio Code memungkinkan Anda tersambung ke SQL Server, mengkueri dengan Transact-SQL (T-SQL), dan menampilkan hasilnya.
Membuat atau membuka file SQL
Ekstensi mssql memungkinkan perintah mssql dan T-SQL IntelliSense di editor kode saat mode bahasa diatur ke SQL.
Pilih File>File Baru atau tekan Ctrl+N. Visual Studio Code membuka file Teks Biasa baru secara default.
Pilih Teks Biasa pada bilah status bawah, atau tekan Ctrl+K>M, dan pilih SQL dari menu dropdown bahasa.

Catatan
Jika ini adalah pertama kalinya Anda menggunakan ekstensi, ekstensi menginstal SQL Tools Service di latar belakang.
Jika Anda membuka file yang sudah ada yang memiliki ekstensi file .sql , mode bahasa secara otomatis diatur ke SQL.
Sambungkan ke SQL Server
Ikuti langkah-langkah ini untuk membuat profil koneksi dan menyambungkan ke SQL Server.
Tekan Ctrl+Shift+P atau F1 untuk membuka Palet Perintah.
Ketik sql untuk menampilkan perintah mssql, atau ketik sqlcon, lalu pilih MS SQL: Sambungkan dari menu dropdown.
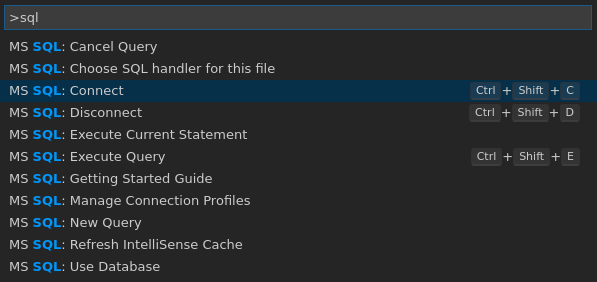
Catatan
File SQL, seperti file SQL kosong yang Anda buat, harus memiliki fokus di editor kode sebelum Anda dapat menjalankan perintah mssql.
Pilih perintah MS SQL: Kelola Profil Koneksi .
Lalu pilih Buat untuk membuat profil koneksi baru untuk SQL Server Anda.
Ikuti perintah untuk menentukan properti untuk profil koneksi baru. Setelah menentukan setiap nilai, tekan Enter untuk melanjutkan.
Properti koneksi Deskripsi Nama server atau string koneksi ADO Tentukan nama instans SQL Server. Gunakan localhost untuk menyambungkan ke instans SQL Server di komputer lokal Anda. Untuk menyambungkan ke SQL Server jarak jauh, masukkan nama SQL Server target, atau alamat IP-nya. Untuk menyambungkan ke kontainer SQL Server, tentukan alamat IP komputer host kontainer. Jika Anda perlu menentukan port, gunakan koma untuk memisahkannya dari nama. Misalnya, untuk server yang mendengarkan di port 1401, masukkan <servername or IP>,1401.
Secara default, string koneksi menggunakan port 1433. Instans default SQL Server menggunakan 1433 kecuali dimodifikasi. Jika instans Anda mendengarkan pada 1433, Anda tidak perlu menentukan port.
Sebagai alternatif, Anda dapat memasukkan string koneksi ADO untuk database Anda di sini.Nama database (opsional) Database yang ingin Anda gunakan. Untuk menyambungkan ke database default, jangan tentukan nama database di sini. Jenis Autentikasi Pilih Login Terintegrasi atau SQL. Nama pengguna Jika Anda memilih SQL Login, masukkan nama pengguna dengan akses ke database di server. Kata sandi Masukkan kata sandi untuk pengguna yang ditentukan. Simpan Kata Sandi Tekan Enter untuk memilih Ya dan simpan kata sandi. Pilih Tidak untuk dimintai kata sandi setiap kali profil koneksi digunakan. Nama Profil (opsional) Ketik nama untuk profil koneksi, seperti profil localhost. Setelah Anda memasukkan semua nilai dan memilih Enter, Visual Studio Code membuat profil koneksi dan menyambungkan ke SQL Server.
Tip
Jika koneksi gagal, coba diagnosis masalah dari pesan kesalahan di panel Output di Visual Studio Code. Untuk membuka panel Output , pilih Tampilkan>Output. Tinjau juga rekomendasi pemecahan masalah koneksi.
Verifikasi koneksi Anda di bilah status bawah.

Sebagai alternatif untuk langkah-langkah sebelumnya, Anda juga dapat membuat dan mengedit profil koneksi di file Pengaturan Pengguna (settings.json). Untuk membuka file pengaturan, pilihPengaturanPreferensi>File>. Untuk informasi selengkapnya, lihat Mengelola profil koneksi.
Mengenkripsi dan Mempercayai sertifikat server
Ekstensi mssql untuk Visual Studio Code v1.17.0 dan yang lebih baru menyertakan perubahan penting pada properti Enkripsi, yang sekarang diaktifkan (diatur ke True) secara default untuk koneksi penyedia MSSQL, dan SQL Server harus dikonfigurasi dengan sertifikat TLS yang ditandatangani oleh otoritas sertifikat akar tepercaya. Selain itu, jika upaya koneksi awal gagal dengan enkripsi diaktifkan (default), ekstensi mssql akan memberikan perintah pemberitahuan dengan opsi untuk mencoba koneksi dengan Sertifikat Server Kepercayaan diaktifkan. Properti sertifikat server Enkripsi dan Kepercayaan juga tersedia untuk pengeditan manual dalam file pengaturan pengguna (settings.json). Praktik terbaik adalah mendukung koneksi terenkripsi tepercaya ke server.
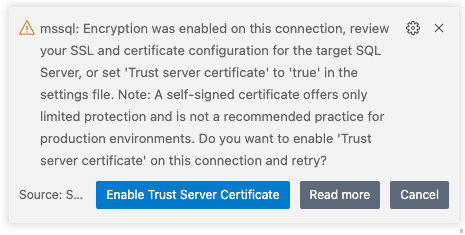
Untuk pengguna yang tersambung ke Azure SQL Database, tidak diperlukan perubahan pada koneksi yang sudah ada dan disimpan; Azure SQL Database mendukung koneksi terenkripsi dan dikonfigurasi dengan sertifikat tepercaya.
Untuk pengguna yang terhubung ke SQL Server lokal, atau SQL Server di Komputer Virtual, jika Enkripsi diatur ke True, pastikan Anda memiliki sertifikat dari otoritas sertifikat tepercaya (misalnya, bukan sertifikat yang ditandatangani sendiri). Atau, Anda dapat memilih untuk terhubung tanpa enkripsi (Enkripsi diatur ke Salah), atau untuk mempercayai sertifikat server (Enkripsi diatur ke Benar dan Percaya sertifikat server diatur ke True).
Membuat database
Dalam file SQL baru yang Anda mulai sebelumnya, ketik sql untuk menampilkan daftar cuplikan kode yang dapat diedit.
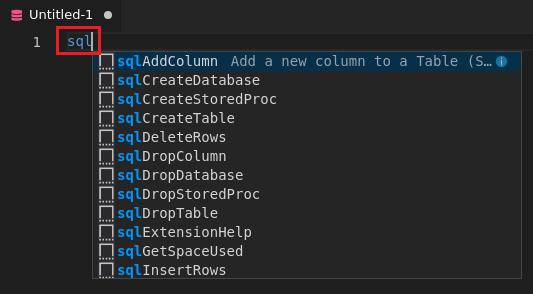
Pilih sqlCreateDatabase.
Dalam cuplikan, ketik
TutorialDBuntuk mengganti 'DatabaseName':-- Create a new database called 'TutorialDB' -- Connect to the 'master' database to run this snippet USE master GO IF NOT EXISTS ( SELECT name FROM sys.databases WHERE name = N'TutorialDB' ) CREATE DATABASE [TutorialDB] GOTekan Ctrl+Shift+E untuk menjalankan perintah Transact-SQL. Tampilkan hasilnya di jendela kueri.
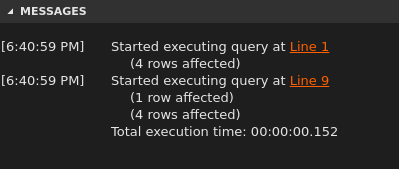
Tip
Anda dapat menyesuaikan kunci pintasan untuk perintah mssql. Lihat Menyesuaikan pintasan.
Membuat tabel
Hapus konten jendela editor kode.
Tekan Ctrl+Shift+P atau F1 untuk membuka Palet Perintah.
Ketik sql untuk menampilkan perintah mssql, atau ketik sqluse, lalu pilih perintah MS SQL: Gunakan Database .
Pilih database TutorialDB baru.
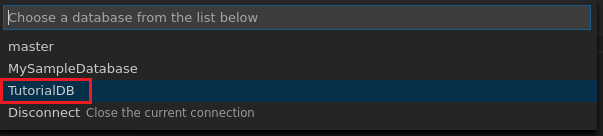
Di editor kode, ketik sql untuk menampilkan cuplikan, pilih sqlCreateTable, lalu tekan Enter.
Dalam cuplikan, ketik
Employeesuntuk nama tabel.Tekan Tab untuk masuk ke bidang berikutnya, lalu ketik
dbountuk nama skema.Ganti definisi kolom dengan kolom berikut:
EmployeesId INT NOT NULL PRIMARY KEY, Name [NVARCHAR](50) NOT NULL, Location [NVARCHAR](50) NOT NULLTekan Ctrl+Shift+E untuk membuat tabel.
Menyisipkan dan mengkueri
Tambahkan pernyataan berikut untuk menyisipkan empat baris ke dalam tabel Karyawan .
-- Insert rows into table 'Employees' INSERT INTO Employees ([EmployeesId],[Name],[Location]) VALUES ( 1, N'Jared', N'Australia'), ( 2, N'Nikita', N'India'), ( 3, N'Tom', N'Germany'), ( 4, N'Jake', N'United States') GO -- Query the total count of employees SELECT COUNT(*) as EmployeeCount FROM dbo.Employees; -- Query all employee information SELECT e.EmployeesId, e.Name, e.Location FROM dbo.Employees as e GOSaat Anda mengetik, T-SQL IntelliSense membantu Anda menyelesaikan pernyataan:

Tip
Ekstensi mssql juga memiliki perintah untuk membantu membuat pernyataan INSERT dan SELECT. Ini tidak digunakan dalam contoh sebelumnya.
Tekan Ctrl+Shift+E untuk menjalankan perintah. Dua tataan hasil ditampilkan di jendela Hasil .
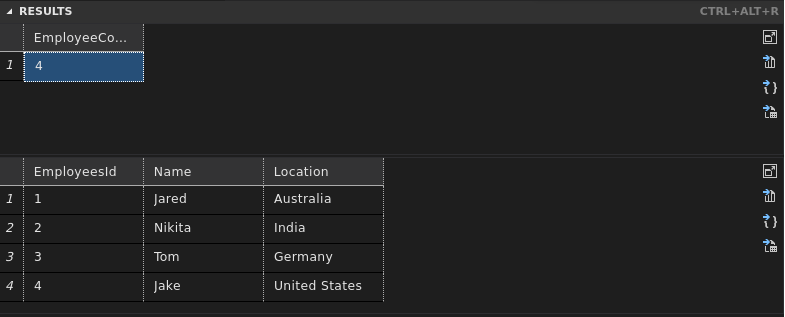
Menampilkan dan menyimpan hasilnya
Pilih Tampilkan>Tata Letak> EditorBalik Tata Letak untuk beralih ke tata letak pemisahan vertikal atau horizontal.
Pilih header panel Hasil dan Pesan untuk menciutkan dan memperluas panel.

Tip
Anda dapat menyesuaikan perilaku default ekstensi mssql. Lihat Menyesuaikan opsi ekstensi.
Pilih ikon maksimalkan kisi pada kisi hasil kedua untuk memperbesar ke hasil tersebut.

Catatan
Ikon maksimalkan ditampilkan saat skrip T-SQL Anda menghasilkan dua kisi hasil atau lebih.
Buka menu konteks kisi dengan mengklik kanan kisi.
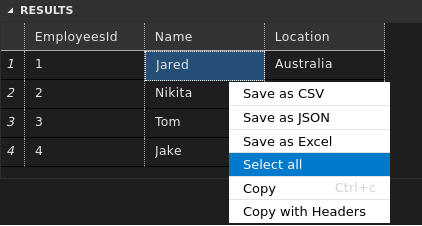
Pilih Pilih Semua.
Buka menu konteks kisi lagi dan pilih Simpan sebagai JSON untuk menyimpan hasilnya ke file .json .
Tentukan nama file untuk file JSON.
Verifikasi bahwa file JSON disimpan dan terbuka di Visual Studio Code.
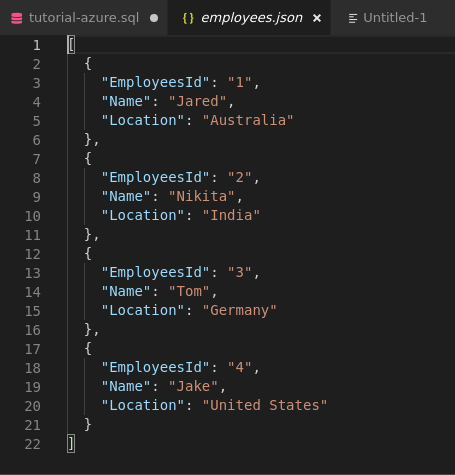
Jika Anda perlu menyimpan dan menjalankan skrip SQL nanti, untuk administrasi atau proyek pengembangan yang lebih besar, simpan skrip dengan ekstensi .sql .
Langkah berikutnya
- Jika Anda baru menggunakan T-SQL, lihat Tutorial: Menulis pernyataan Transact-SQL dan Referensi Transact-SQL (Mesin Database).
- Mengembangkan database SQL di Visual Studio Code dengan ekstensi proyek SQL Database
- Untuk informasi selengkapnya tentang menggunakan atau berkontribusi pada ekstensi mssql, lihat wiki proyek ekstensi mssql.
- Untuk informasi selengkapnya tentang menggunakan Visual Studio Code, lihat dokumentasi Visual Studio Code.
Saran dan Komentar
Segera hadir: Sepanjang tahun 2024 kami akan menghentikan penggunaan GitHub Issues sebagai mekanisme umpan balik untuk konten dan menggantinya dengan sistem umpan balik baru. Untuk mengetahui informasi selengkapnya, lihat: https://aka.ms/ContentUserFeedback.
Kirim dan lihat umpan balik untuk