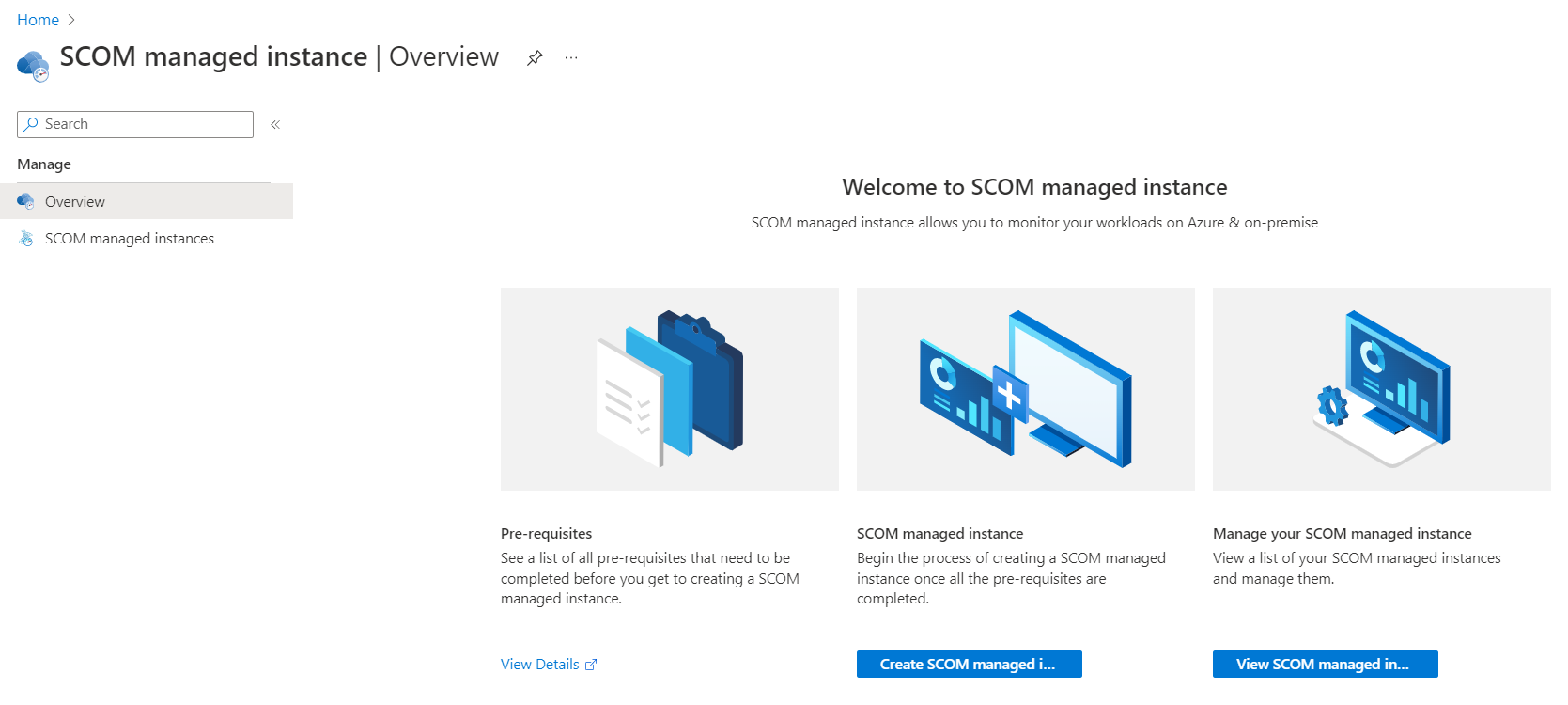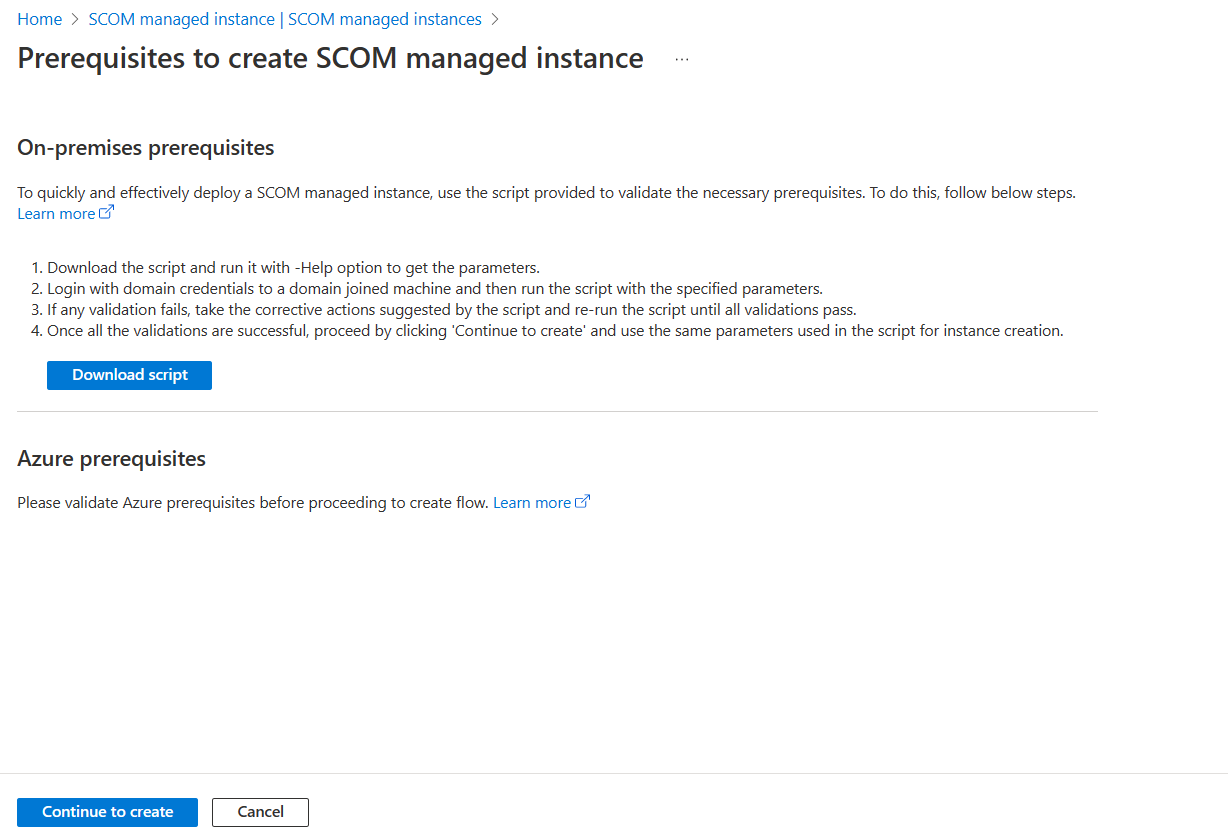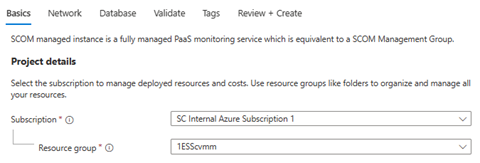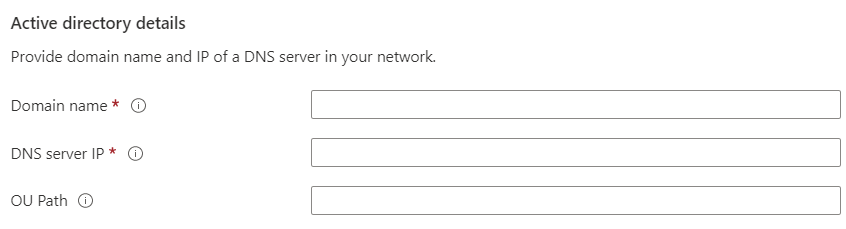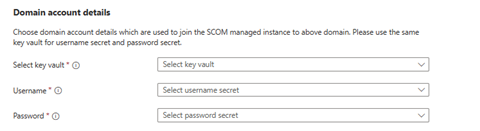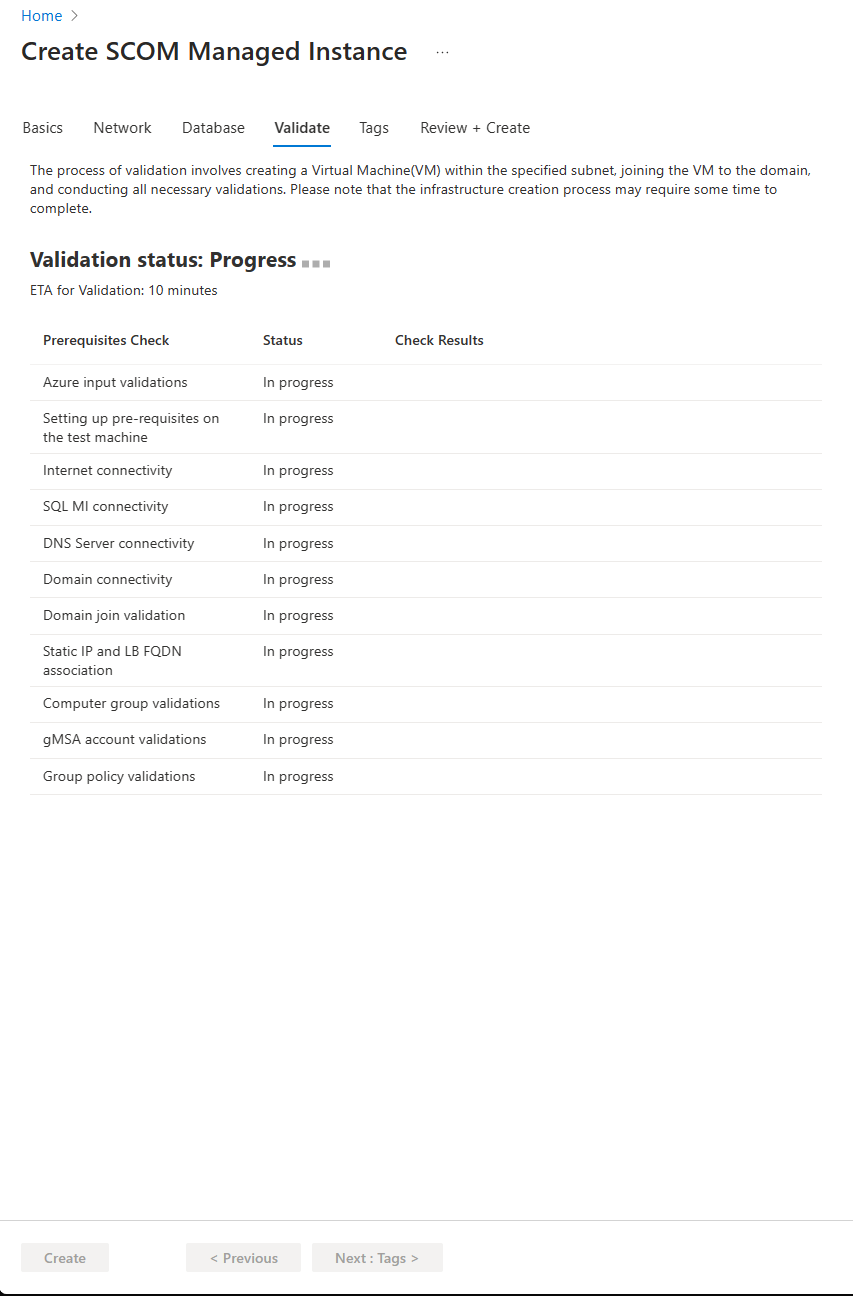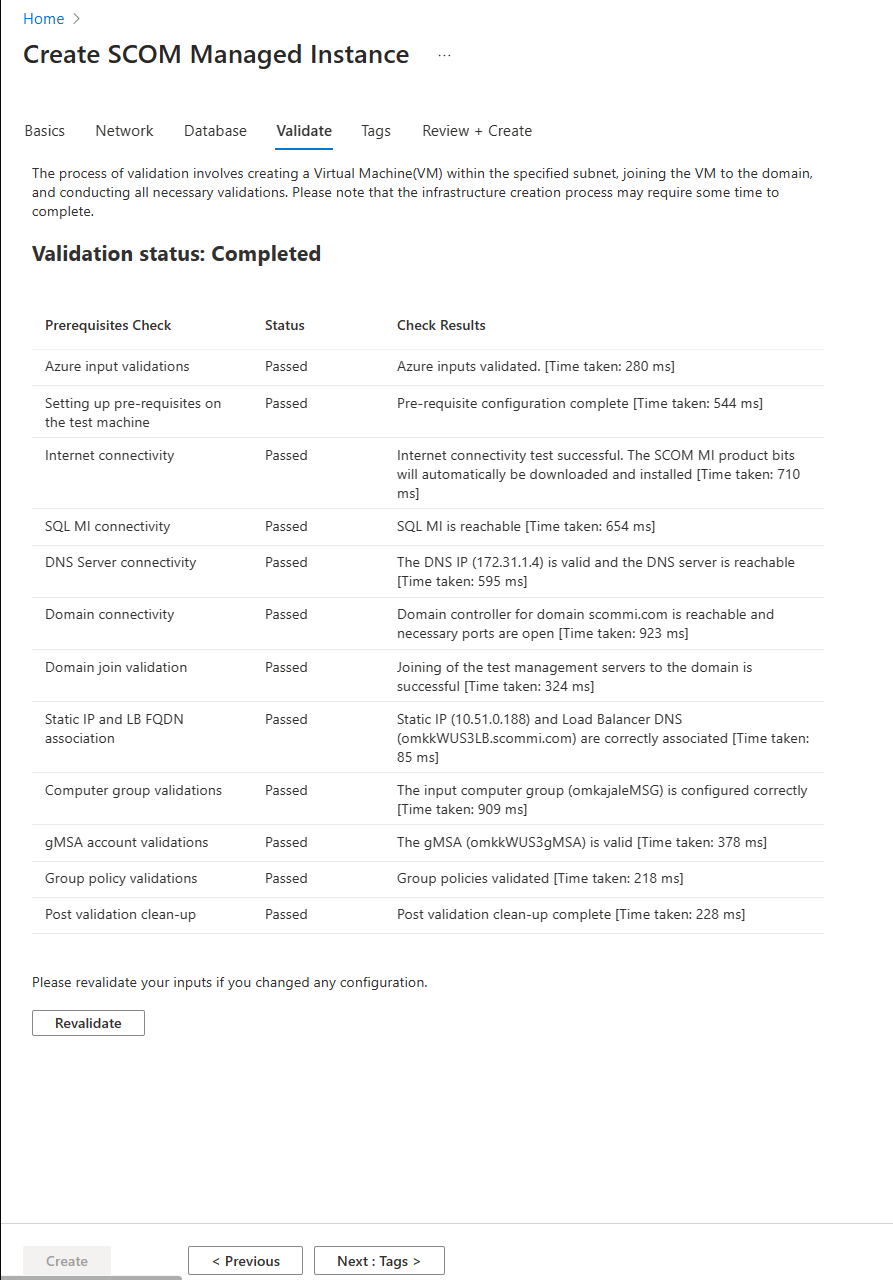Create instans Azure Monitor SCOM Managed Instance
Azure Monitor SCOM Managed Instance menyediakan fungsionalitas Manajer Operasi Pusat Sistem di Azure. Ini membantu Anda memantau semua beban kerja Anda, baik lokal, di Azure, atau di layanan cloud lainnya.
Artikel ini menjelaskan cara membuat instans layanan (SCOM Managed Instance) dengan fungsionalitas Manajer Operasi Pusat Sistem di Azure.
Wilayah yang didukung
- Eropa Barat
- AS Barat
- Eropa Utara
- US Timur
- AS Timur 2
- Australia Timur
- Asia Tenggara
- UK Selatan
- AS Barat 3
- Swedia Tengah
- Kanada Tengah
- India Selatan
- Jerman Barat Tengah
- Italia Utara
Create Instans Terkelola SCOM
Untuk membuat SCOM Managed Instance, ikuti langkah-langkah berikut:
Masuk ke portal Microsoft Azure. Search untuk dan pilih SCOM Managed Instance.
Pada halaman Gambaran Umum , Anda memiliki tiga opsi:
- Prasyarat: Memungkinkan Anda melihat prasyarat.
- Instans terkelola SCOM: Memungkinkan Anda membuat SCOM Managed Instance.
- Mengelola instans terkelola SCOM Anda: Memungkinkan Anda melihat daftar instans yang dibuat.
Pilih Create instans terkelola SCOM.
Prasyarat untuk membuat halaman instans terkelola SCOM terbuka. Unduh skrip dan jalankan di komputer yang bergabung dengan domain untuk memvalidasi prasyarat.
Di bawah Dasar-dasar, lakukan hal berikut:
Detail Proyek:
- Langganan: Pilih langganan Azure tempat Anda ingin menempatkan SCOM Managed Instance.
- Grup sumber daya: Pilih grup sumber daya tempat Anda ingin menempatkan SCOM Managed Instance. Kami menyarankan agar Anda memiliki grup sumber daya baru secara eksklusif untuk SCOM Managed Instance.
Detail instans:
- Nama instans terkelola SCOM: Masukkan nama untuk SCOM Managed Instance Anda.
Catatan
- Nama Instans Terkelola SCOM hanya dapat memiliki karakter alfanumerik dan hingga 9 karakter.
- Instans Terkelola SCOM setara dengan grup manajemen Manajer Operasi Pusat Sistem, jadi pilih nama yang sesuai.
- Wilayah: Pilih wilayah di dekat Anda secara geografis sehingga latensi antara agen Anda dan SCOM Managed Instance serendah mungkin. Wilayah ini juga harus berisi jaringan virtual.
- Nama instans terkelola SCOM: Masukkan nama untuk SCOM Managed Instance Anda.
Detail direktori aktif:
- Nama domain: Masukkan nama domain yang dikelola pengendali domain.
- IP server DNS: Masukkan alamat IP server Sistem Nama Domain (DNS) yang menyediakan alamat IP ke sumber daya di domain dari langkah sebelumnya.
- Jalur OU: Masukkan jalur unit organisasi (OU) ke tempat Anda ingin bergabung dengan server. Bidang ini tidak diperlukan. Jika Anda membiarkannya kosong, itu mengasumsikan nilai default. Pastikan bahwa nilai yang Anda masukkan berada dalam format nama yang dibedakan. Misalnya: OU=testOU,DC=domain,DC=Domain,DC=com.
Detail akun domain:
- Brankas kunci keamanan: Pilih brankas kunci yang memiliki nama pengguna rahasia dan kata sandi rahasia kredensial pengguna akun domain.
- Rahasia nama pengguna: Masukkan nama rahasia untuk pengguna di bawah brankas kunci yang dipilih.
- Rahasia kata sandi: Masukkan nama rahasia untuk kata sandi di bawah brankas kunci yang dipilih.
Catatan
Pastikan Anda memberikan nama rahasia yang dibuat di brankas kunci yang dipilih dan bukan nama pengguna dan kata sandi domain yang sebenarnya.
Manfaat hibrid Azure: Secara default, Tidak dipilih. Pilih Ya jika Anda menggunakan lisensi Windows Server untuk server yang sudah ada. Lisensi ini hanya berlaku untuk server Windows yang digunakan saat Anda membuat komputer virtual untuk SCOM Managed Instance. Ini tidak akan berlaku untuk server Windows yang ada.
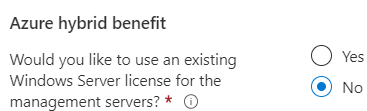
Pilih Selanjutnya.
Di bawah Jaringan, lakukan hal berikut:
Jaringan virtual:
Jaringan virtual: Pilih jaringan virtual yang memiliki konektivitas langsung ke beban kerja yang ingin Anda pantau dan ke pengendali domain dan server DNS Anda.
Subnet: Pilih subnet yang memiliki setidaknya 32 alamat IP untuk menampung instans. Ruang alamat minimum adalah 28.
Subnet dapat memiliki sumber daya yang ada di dalamnya. Namun, jangan pilih subnet yang menampung instans terkelola SQL karena tidak akan berisi alamat IP yang cukup untuk menampung komponen SCOM Managed Instance.
Catatan
Pastikan untuk mengaitkan gateway NAT dengan subnet yang dipilih. Kehadiran gateway NAT diperlukan agar SCOM Managed Instance mengambil komponen yang diperlukan untuk skenario penginstalan dan peningkatan otomatis.
Antarmuka instans terkelola SCOM:
- IP statis: Masukkan IP statis untuk load balancer. IP ini harus berada dalam rentang subnet yang dipilih untuk Instans Terkelola SCOM. Pastikan IP dalam format IPv4, dan buat dalam tabel perutean Anda.
- Nama DNS: Masukkan nama DNS yang Anda lampirkan ke IP statis dari langkah sebelumnya. Nama DNS dipetakan ke IP statis yang sebelumnya ditentukan.
Detail gMSA:
- Nama grup komputer: Masukkan nama grup komputer yang Anda buat setelah pembuatan akun layanan terkelola grup (gMSA).
- Nama akun gMSA: Masukkan nama gMSA. Ini harus diakhir dengan $.
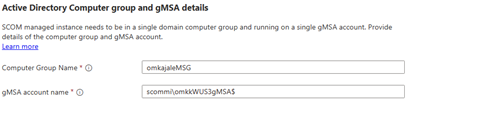
Pilih Selanjutnya.
Di bawah Database, lakukan hal berikut:
- Instans terkelola SQL: Untuk Nama Sumber Daya, pilih nama sumber daya Azure SQL Managed Instance untuk instans yang ingin Anda kaitkan dengan SCOM Managed Instance ini. Gunakan hanya instans terkelola SQL yang telah memberikan izin ke SCOM Managed Instance. Untuk informasi selengkapnya, lihat Pembuatan dan izin instans terkelola SQL.
- Identitas terkelola pengguna: Untuk akun identitas terkelola pengguna, berikan identitas terkelola pengguna dengan hak istimewa admin sistem pada instans terkelola SQL dan izin Dapatkan dan Daftar pada rahasia brankas kunci yang dipilih pada tab Dasar . Pastikan bahwa MSI yang sama memiliki izin baca pada brankas kunci untuk kredensial akun domain.
Pilih Selanjutnya.
Di bawah Validasi, semua prasyarat divalidasi. Dibutuhkan 10 menit untuk menyelesaikan validasi.
Setelah validasi selesai, periksa hasilnya dan validasi ulang jika diperlukan.
Pilih Berikutnya: Tag.
Di bawah Tag, masukkan informasi Nama dan Nilai , lalu pilih sumber daya.
Tag membantu Anda mengategorikan sumber daya dan melihat penagihan terkonsolidasi dengan menerapkan tag yang sama ke beberapa sumber daya dan grup sumber daya. Untuk informasi selengkapnya, lihat Menggunakan tag untuk mengatur hierarki sumber daya dan manajemen Azure Anda.
Pilih Selanjutnya.
Di bawah Tinjau + buat, tinjau semua input yang diberikan sejauh ini, lalu pilih Create. Penyebaran Anda dibuat di Azure. Pembuatan Instans Terkelola SCOM membutuhkan waktu hingga satu jam.
Catatan
Jika penyebaran gagal, hapus instans dan semua sumber daya terkait, lalu buat instans lagi. Untuk informasi selengkapnya, lihat Menghapus instans.
Setelah penyebaran selesai, pilih Buka sumber daya.
Pada halaman instans, Anda dapat melihat beberapa detail dan instruksi penting untuk langkah-langkah pasca-penyebaran dan melaporkan bug.
Langkah berikutnya
Saran dan Komentar
Segera hadir: Sepanjang tahun 2024 kami akan menghentikan penggunaan GitHub Issues sebagai mekanisme umpan balik untuk konten dan menggantinya dengan sistem umpan balik baru. Untuk mengetahui informasi selengkapnya, lihat: https://aka.ms/ContentUserFeedback.
Kirim dan lihat umpan balik untuk