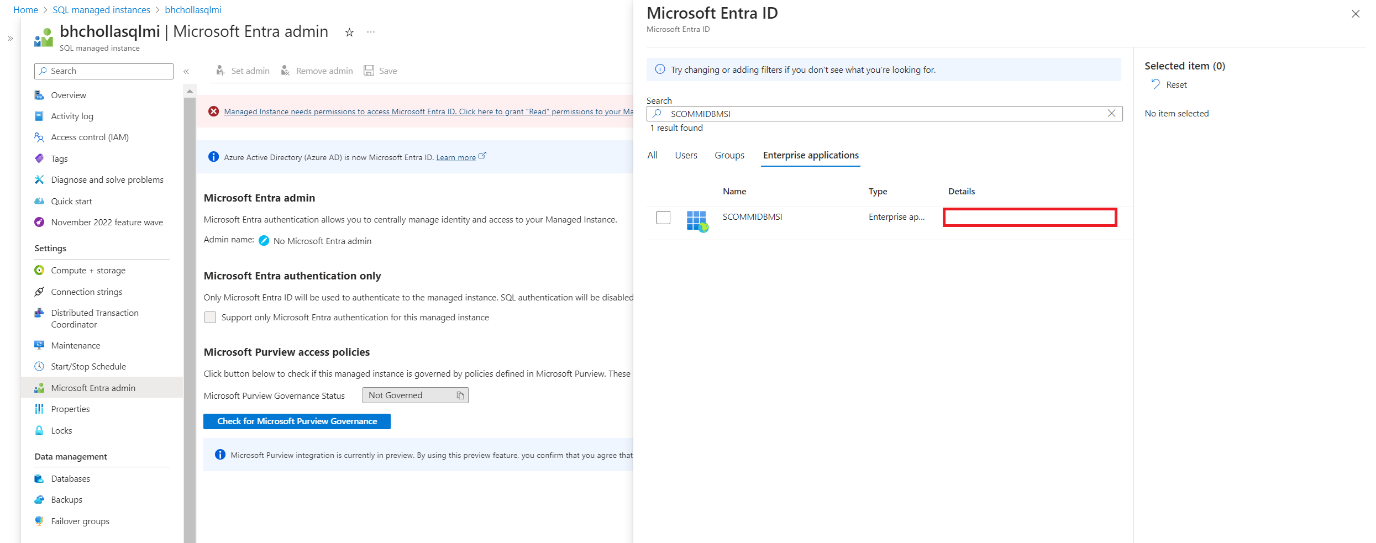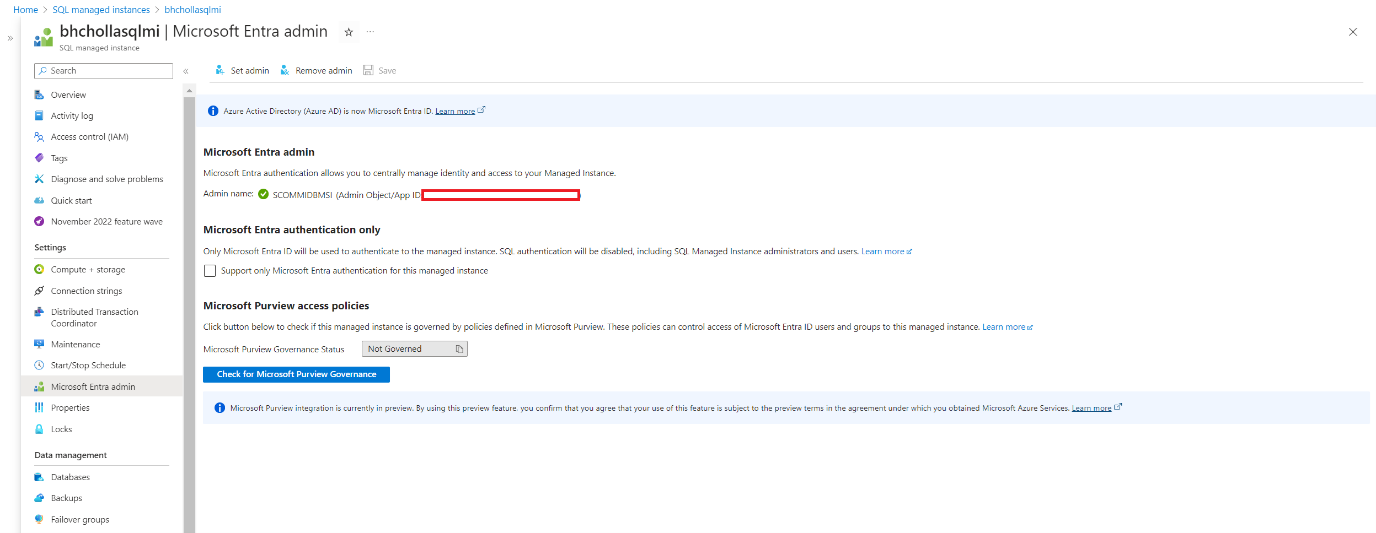Membuat identitas yang ditetapkan pengguna untuk Azure Monitor SCOM Managed Instance
Artikel ini menjelaskan cara membuat identitas yang ditetapkan pengguna, menyediakan akses admin ke Azure SQL Managed Instance, dan memberikan akses Dapatkan dan Daftar di brankas kunci.
Catatan
Untuk mempelajari tentang arsitektur Azure Monitor SCOM Managed Instance, lihat Azure Monitor SCOM Managed Instance.
Membuat identitas layanan terkelola
Identitas layanan terkelola (MSI) menyediakan identitas untuk digunakan aplikasi saat terhubung ke sumber daya yang mendukung autentikasi Microsoft Entra ID. Untuk SCOM Managed Instance, identitas terkelola menggantikan empat akun layanan System Center Operations Manager tradisional. Ini digunakan untuk mengakses database Azure SQL Managed Instance. Ini juga digunakan untuk mengakses brankas kunci.
Catatan
- Pastikan Anda adalah kontributor dalam langganan tempat Anda membuat MSI.
- MSI harus memiliki izin admin pada SQL Managed Instance dan izin baca pada brankas kunci yang Anda gunakan untuk menyimpan kredensial akun domain.
Masuk ke portal Microsoft Azure. Search untuk dan pilih Identitas Terkelola.
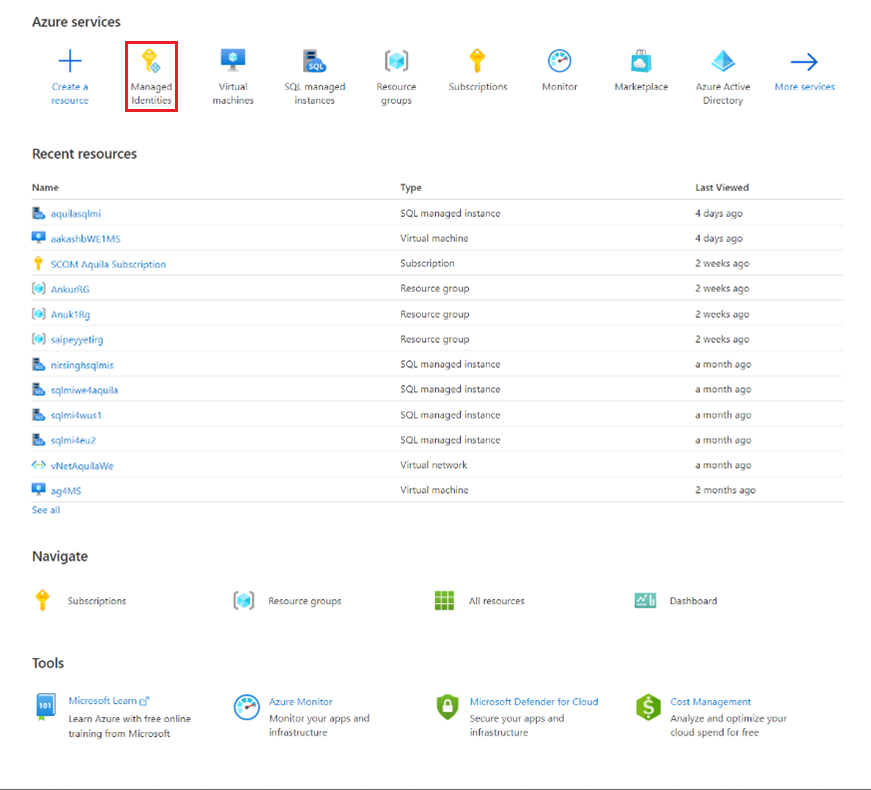
Pada halaman Identitas Terkelola , pilih Buat.
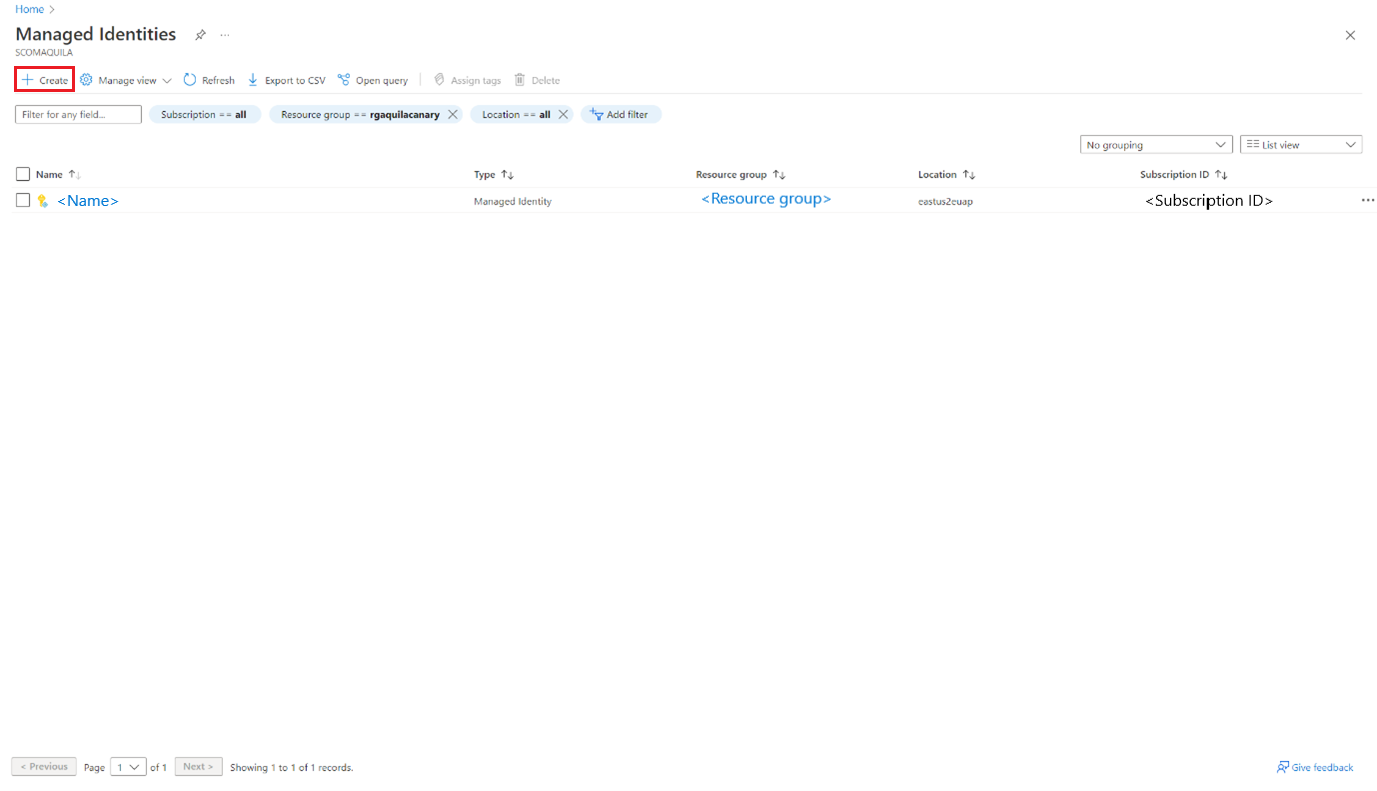
Panel Buat Identitas Terkelola yang Ditetapkan Pengguna terbuka.
Di bawah Dasar-dasar, lakukan hal berikut:
- Detail Proyek:
- Langganan: Pilih langganan Azure tempat Anda ingin membuat SCOM Managed Instance.
- Grup sumber daya: Pilih grup sumber daya tempat Anda ingin membuat SCOM Managed Instance.
- Detail instans:
- Wilayah: Pilih wilayah tempat Anda ingin membuat SCOM Managed Instance.
- Nama: Masukkan nama untuk instans.
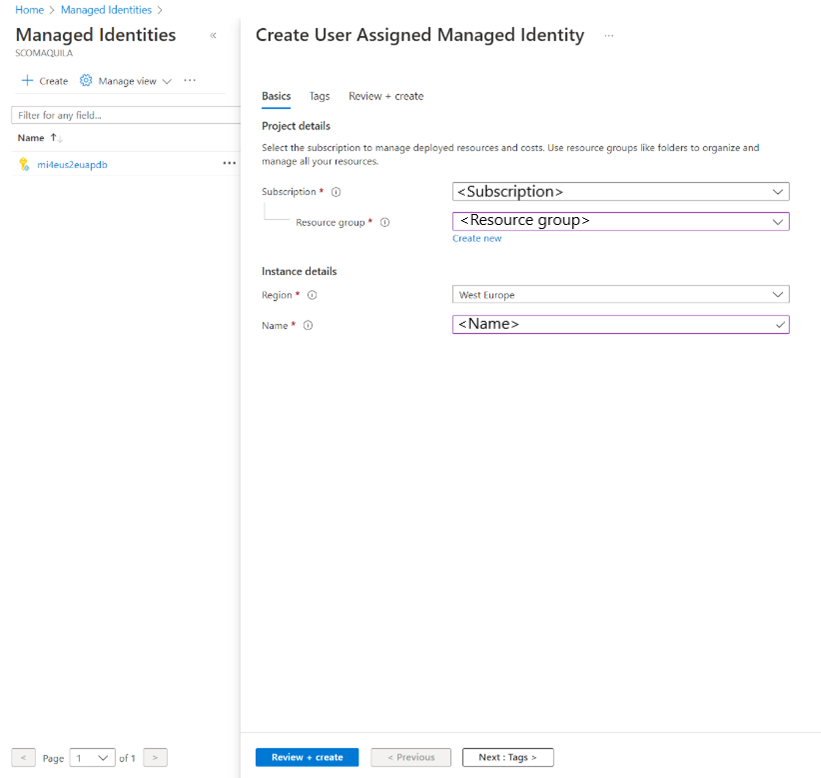
- Detail Proyek:
Pilih Berikutnya: Tag.
Pada tab Tag , masukkan nilai Nama dan pilih sumber daya.
Tag membantu Anda mengategorikan sumber daya dan melihat penagihan terkonsolidasi dengan menerapkan tag yang sama ke beberapa sumber daya dan grup sumber daya. Untuk informasi selengkapnya, lihat Menggunakan tag untuk mengatur hierarki sumber daya dan manajemen Azure Anda.
Pilih Berikutnya: Tinjau Ulang + buat.
Pada tab Tinjau + buat , tinjau semua informasi yang Anda berikan dan pilih Buat.

Penyebaran Anda sekarang dibuat di Azure. Anda dapat mengakses sumber daya dan melihat detailnya.
Mengatur nilai admin Microsoft Entra dalam instans terkelola SQL
Untuk mengatur nilai admin Microsoft Entra dalam instans terkelola SQL yang Anda buat di langkah 3, ikuti langkah-langkah berikut:
Catatan
Anda harus memiliki izin Administrator Global atau Administrator Peran Istimewa agar langganan dapat melakukan operasi berikut.
Penting
Menggunakan Grup sebagai admin Microsoft Entra saat ini tidak didukung.
Buka instans terkelola SQL. Di bawah Pengaturan, pilih admin Microsoft Entra.
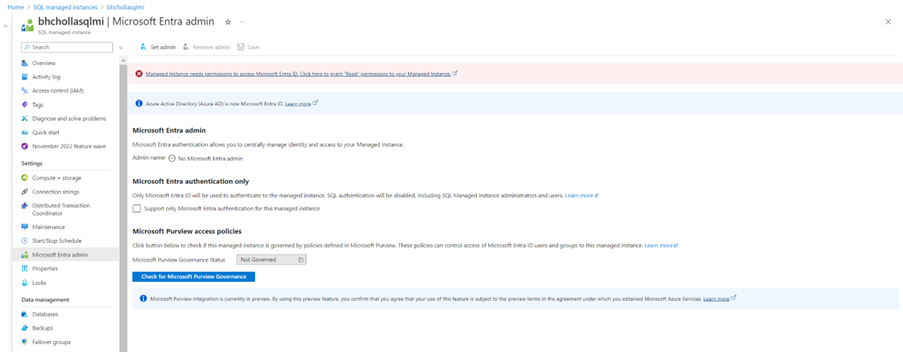
Pilih pesan kotak kesalahan untuk memberikan izin Baca ke instans terkelola SQL pada Microsoft Entra ID. Memberikan panel izin terbuka untuk memberikan izin.
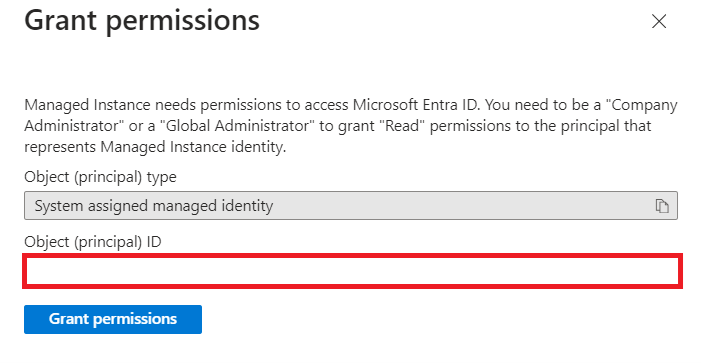
Pilih Berikan Izin untuk memulai operasi dan setelah selesai, Anda dapat menemukan pemberitahuan untuk berhasil memperbarui izin baca Microsoft Entra.
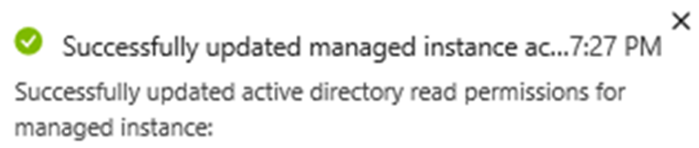
Pilih Atur admin, dan cari MSI Anda. MSI ini sama dengan yang Anda berikan selama alur pembuatan SCOM Managed Instance. Anda menemukan admin yang ditambahkan ke instans terkelola SQL.
Jika Anda mendapatkan kesalahan setelah menambahkan akun identitas terkelola, itu menunjukkan bahwa izin baca belum diberikan ke identitas Anda. Pastikan untuk memberikan izin yang diperlukan sebelum Anda membuat SCOM Managed Instance atau pembuatan SCOM Managed Instance Anda gagal.
Untuk informasi selengkapnya tentang izin, lihat Peran Pembaca Direktori di Microsoft Entra ID untuk Azure SQL.
Memberikan izin pada brankas kunci
Untuk memberikan izin pada brankas kunci yang Anda buat di langkah 4, ikuti langkah-langkah berikut:
Buka sumber daya brankas kunci yang Anda buat di langkah 4 dan pilih Kebijakan akses.
Pada halaman Kebijakan akses , pilih Buat.
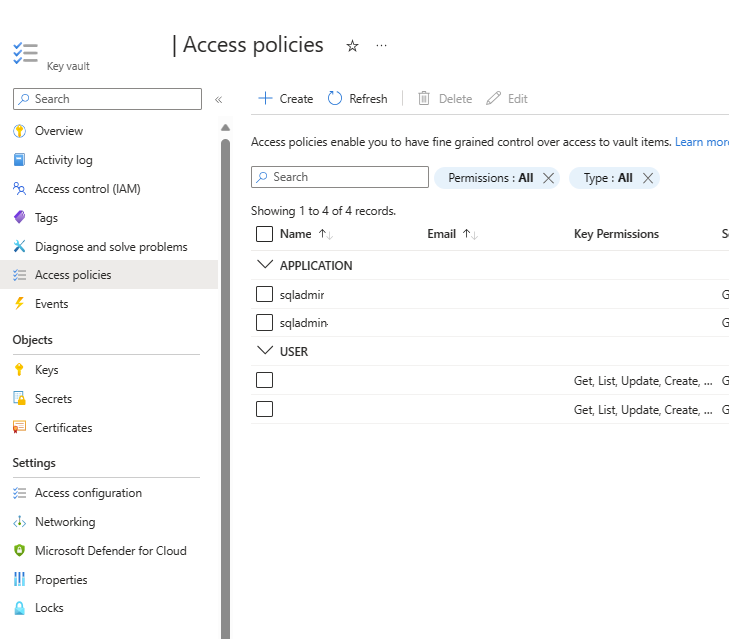
Pada tab Izin , pilih opsi Dapatkan dan Daftar .
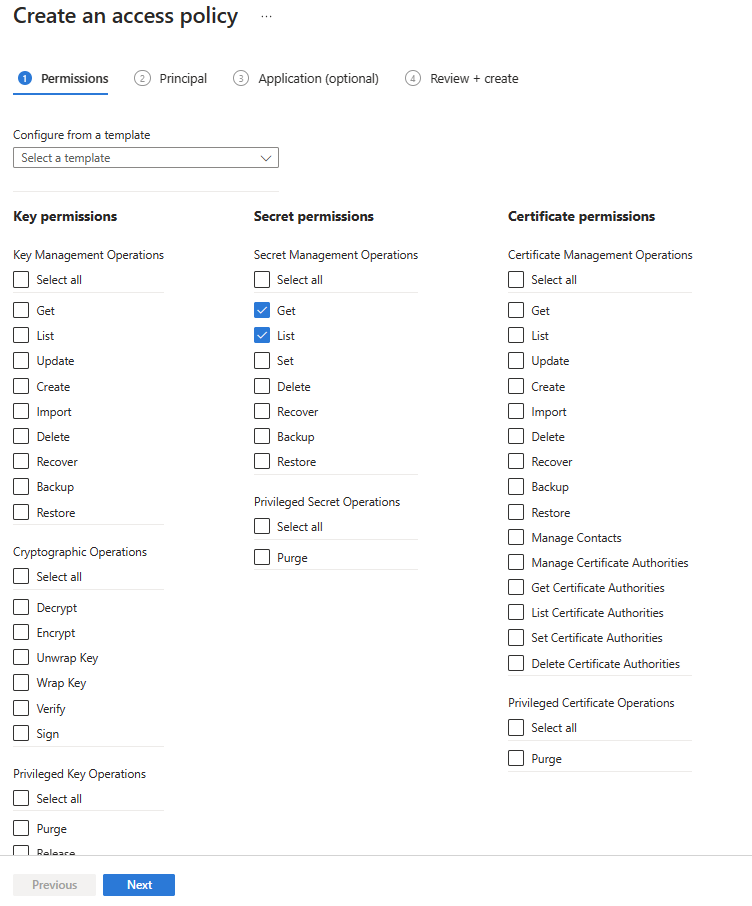
Pilih Selanjutnya.
Pada tab Utama , masukkan nama MSI yang Anda buat.
Pilih Selanjutnya. Pilih MSI yang sama dengan yang Anda gunakan dalam konfigurasi admin SQL Managed Instance.
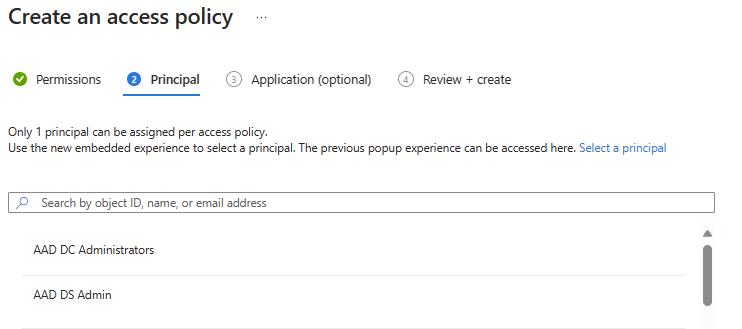
Pilih Buat Berikutnya>.
Langkah berikutnya
Saran dan Komentar
Segera hadir: Sepanjang tahun 2024 kami akan menghentikan penggunaan GitHub Issues sebagai mekanisme umpan balik untuk konten dan menggantinya dengan sistem umpan balik baru. Untuk mengetahui informasi selengkapnya, lihat: https://aka.ms/ContentUserFeedback.
Kirim dan lihat umpan balik untuk