Instal Hyper-V di Windows 10
Aktifkan Hyper-V untuk membuat komputer virtual pada Windows 10.
Hyper-V dapat diaktifkan dalam banyak cara termasuk menggunakan panel kontrol Windows 10, PowerShell, atau menggunakan alat Deployment Imaging Servicing and Management (DISM). Dokumen ini berjalan melalui setiap opsi.
Catatan: Hyper-V dibangun ke dalam Windows sebagai fitur opsional -- tidak ada unduhan Hyper-V.
Periksa Persyaratan
- Windows 10 Enterprise, Pro, atau Pendidikan
- Prosesor 64-bit dengan Terjemahan Alamat Tingkat Kedua (SLAT).
- Dukungan CPU untuk VM Monitor Mode Extension (VT-c pada CPU Intel).
- Minimal memori 4 GB.
Peran Hyper-V tidak dapat diinstal pada Windows 10 Home.
Tingkatkan dari edisi Windows 10 Home ke Windows 10 Pro dengan membuka Pengaturan>Update danAktivasi Keamanan>.
Untuk informasi dan pemecahan masalah selengkapnya, lihat Windows 10 Persyaratan Sistem Hyper-V.
Mengaktifkan Hyper-V menggunakan PowerShell
Buka konsol PowerShell sebagai Administrator.
Jalankan perintah berikut:
Enable-WindowsOptionalFeature -Online -FeatureName Microsoft-Hyper-V -All
Jika perintah tidak dapat ditemukan, pastikan Anda menjalankan PowerShell sebagai Administrator.
Ketika penginstalan telah selesai, reboot.
Mengaktifkan Hyper-V dengan CMD dan DISM
Alat Deployment Image Servicing and Management (DISM) membantu mengonfigurasi gambar Windows dan Windows. Di antara banyak aplikasinya, DISM dapat mengaktifkan fitur Windows saat sistem operasi berjalan.
Untuk mengaktifkan peran Hyper-V menggunakan DISM:
Buka sesi PowerShell atau CMD sebagai Administrator.
Ketik perintah berikut:
DISM /Online /Enable-Feature /All /FeatureName:Microsoft-Hyper-V

Untuk informasi selengkapnya tentang DISM, lihat Referensi Teknis DISM.
Aktifkan peran Hyper-V melalui Pengaturan
Klik kanan pada tombol Windows dan pilih 'Aplikasi dan Fitur'.
Pilih Program dan Fitur di sebelah kanan di bawah pengaturan terkait.
Pilih Aktifkan atau nonaktifkan Fitur Windows.
Pilih Hyper-V dan klik OK.
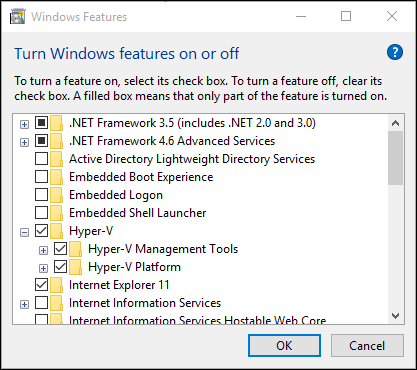
Ketika penginstalan selesai, Anda diminta untuk memulai ulang komputer Anda.