Bekerja dengan Hyper-V dan Windows PowerShell
Sekarang setelah Anda menelusuri dasar-dasar penyebaran Hyper-V, membuat komputer virtual dan mengelola komputer virtual ini, mari kita jelajahi bagaimana Anda dapat mengotomatiskan banyak aktivitas ini dengan PowerShell.
Mengembalikan daftar perintah Hyper-V
- Klik tombol mulai Windows, ketik PowerShell.
- Jalankan perintah berikut untuk menampilkan daftar perintah PowerShell yang dapat dicari yang tersedia dengan Modul PowerShell Hyper-V.
Get-Command -Module hyper-v | Out-GridView
Anda mendapatkan sesuatu seperti ini:
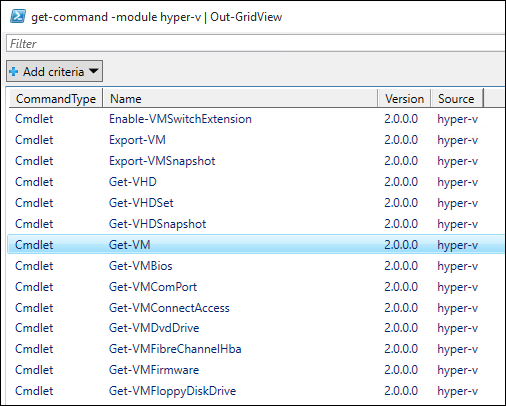
- Untuk mempelajari selengkapnya tentang perintah PowerShell tertentu, gunakan
Get-Help. Misalnya menjalankan perintah berikut mengembalikan informasi tentangGet-VMperintah Hyper-V.
Get-Help Get-VM
Output menunjukkan kepada Anda cara menyusun perintah, parameter yang diperlukan dan opsional, dan alias yang dapat Anda gunakan.
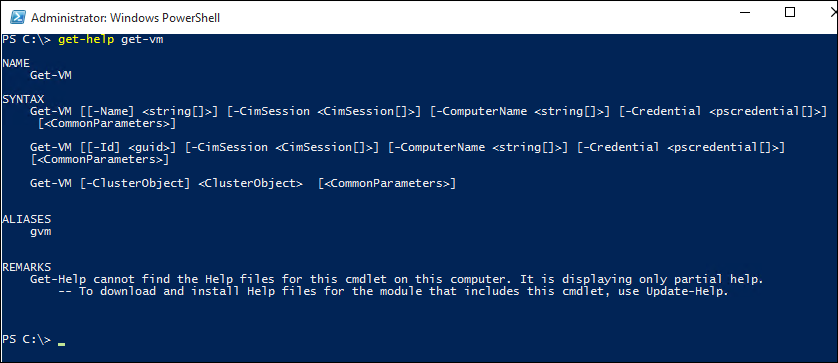
Mengembalikan daftar komputer virtual
Get-VM Gunakan perintah untuk mengembalikan daftar komputer virtual.
- Di PowerShell, jalankan perintah berikut ini:
Get-VM
Ini menampilkan sesuatu seperti ini:
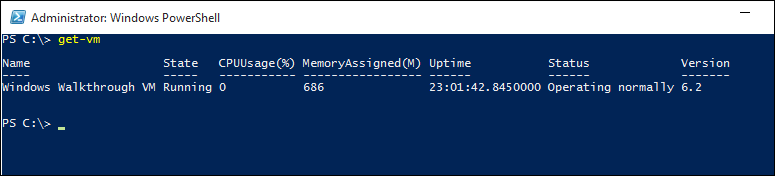
- Untuk mengembalikan daftar yang hanya diaktifkan pada komputer virtual, tambahkan filter ke
Get-VMperintah . Filter dapat ditambahkan dengan menggunakanWhere-Objectperintah . Untuk informasi selengkapnya tentang pemfilteran, lihat dokumentasi Menggunakan Where-Object .
Get-VM | where {$_.State -eq 'Running'}
- Untuk mencantumkan semua komputer virtual dalam status mati, jalankan perintah berikut. Perintah ini adalah salinan perintah dari langkah 2 dengan filter diubah dari 'Berjalan' menjadi 'Nonaktif'.
Get-VM | where {$_.State -eq 'Off'}
Memulai dan mematikan komputer virtual
- Untuk memulai komputer virtual tertentu, jalankan perintah berikut dengan nama komputer virtual:
Start-VM -Name <virtual machine name>
- Untuk memulai semua komputer virtual yang saat ini dimatikan, dapatkan daftar komputer tersebut dan pipa daftar ke
Start-VMperintah:
Get-VM | where {$_.State -eq 'Off'} | Start-VM
- Untuk mematikan semua komputer virtual yang sedang berjalan, jalankan ini:
Get-VM | where {$_.State -eq 'Running'} | Stop-VM
Membuat titik pemeriksaan mesin virtual
Untuk membuat titik pemeriksaan menggunakan PowerShell, pilih komputer virtual menggunakan Get-VM perintah dan pipa ini ke Checkpoint-VM perintah . Akhirnya beri nama titik pemeriksaan menggunakan -SnapshotName. Perintah lengkap terlihat seperti berikut ini:
Get-VM -Name <VM Name> | Checkpoint-VM -SnapshotName <name for snapshot>
Membuat komputer virtual baru
Contoh berikut menunjukkan cara membuat komputer virtual baru di Lingkungan Skrip Terintegrasi (ISE) PowerShell. Ini adalah contoh sederhana dan dapat diperluas untuk menyertakan fitur PowerShell tambahan dan penyebaran VM yang lebih canggih.
- Untuk membuka powerShell ISE klik mulai, ketik PowerShell ISE.
- Jalankan kode berikut untuk membuat komputer virtual. Lihat dokumentasi New-VM untuk informasi terperinci tentang
New-VMperintah .
$VMName = "VMNAME"
$VM = @{
Name = $VMName
MemoryStartupBytes = 2147483648
Generation = 2
NewVHDPath = "C:\Virtual Machines\$VMName\$VMName.vhdx"
NewVHDSizeBytes = 53687091200
BootDevice = "VHD"
Path = "C:\Virtual Machines\$VMName"
SwitchName = (Get-VMSwitch).Name
}
New-VM @VM
Bungkus dan Referensi
Dokumen ini telah menunjukkan beberapa langkah sederhana untuk menjelajahi modul Hyper-V PowerShell serta beberapa skenario sampel. Untuk informasi selengkapnya tentang modul Hyper-V PowerShell, lihat Cmdlet Hyper-V di referensi Windows PowerShell.