ASP.NET Core Debug Jarak Jauh di IIS menggunakan mesin virtual Azure dari Visual Studio
Panduan ini menjelaskan cara menyiapkan dan mengonfigurasi aplikasi Visual Studio ASP.NET Core, menyebarkannya ke IIS menggunakan mesin virtual Azure, dan melampirkan debugger jarak jauh dari Visual Studio.
Untuk skenario IIS, Linux tidak didukung.
Untuk men-debug IIS di Azure VM, ikuti langkah-langkah dalam artikel ini. Dengan menggunakan metode ini, Anda dapat menggunakan konfigurasi IIS yang disesuaikan, tetapi langkah penyiapan dan penyebaran lebih rumit. Jika Anda tidak perlu menyesuaikan IIS untuk skenario Anda, Anda dapat memilih metode yang lebih sederhana untuk menghosting dan mendebug aplikasi di Azure App Service.
Untuk Azure VM, Anda harus menyebarkan aplikasi dari Visual Studio ke Azure dan Anda juga perlu menginstal peran IIS secara manual dan debugger jarak jauh, seperti yang ditunjukkan dalam ilustrasi berikut.
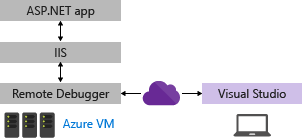
Peringatan
Pastikan untuk menghapus sumber daya Azure yang Anda buat saat Anda telah menyelesaikan langkah-langkah dalam tutorial ini. Dengan begitu Anda dapat menghindari dikenakan biaya yang tidak perlu.
Prosedur ini telah diuji pada konfigurasi server ini:
- Windows Server 2022 dan IIS 10
- Windows Server 2019 dan IIS 10
- Windows Server 2016 dan IIS 10
Prasyarat
Visual Studio 2019 atau versi yang lebih baru diperlukan untuk mengikuti langkah-langkah yang diperlihatkan dalam artikel ini.
Persyaratan jaringan
Penelusuran kesalahan antara dua komputer yang terhubung melalui proksi tidak didukung. Penelusuran kesalahan melalui latensi tinggi atau koneksi bandwidth rendah, seperti internet dialup, atau melalui Internet di seluruh negara/wilayah tidak disarankan dan mungkin gagal atau tidak dapat diterima lambat. Untuk daftar lengkap persyaratan, lihat Persyaratan.
Aplikasi sudah berjalan di IIS di Azure VM?
Artikel ini mencakup langkah-langkah menyiapkan konfigurasi dasar IIS di server Windows dan menyebarkan aplikasi dari Visual Studio. Langkah-langkah ini disertakan untuk memastikan bahwa server telah menginstal komponen yang diperlukan, bahwa aplikasi dapat berjalan dengan benar, dan Anda siap untuk debug jarak jauh.
Jika aplikasi Anda berjalan di IIS dan Anda hanya ingin mengunduh debugger jarak jauh dan memulai penelusuran kesalahan, buka Mengunduh dan Menginstal alat jarak jauh di Windows Server.
Jika Anda ingin membantu memastikan aplikasi Anda disiapkan, disebarkan, dan berjalan dengan benar di IIS sehingga Anda dapat men-debug, ikuti semua langkah dalam artikel ini.
Sebelum memulai, ikuti semua langkah yang dijelaskan dalam Membuat komputer virtual Windows, yang mencakup langkah-langkah untuk menginstal server web IIS.
Pastikan Anda membuka port 80 di grup keamanan Azure Network. Saat Anda memverifikasi bahwa port 80 terbuka, buka juga port yang benar untuk debugger jarak jauh (4026, 4024, atau 4022). Dengan begitu, Anda tidak perlu membukanya nanti. Jika Anda menggunakan Web Deploy, buka juga port 8172.
Membuat aplikasi ASP.NET Core di komputer Visual Studio
Buat aplikasi web ASP.NET Core baru.
Di Visual Studio, pilih jendela Mulai File>untuk membuka jendela Mulai, lalu pilih Buat proyek baru. Dalam kotak pencarian, ketik aplikasi web, lalu pilih C# sebagai bahasa, lalu pilih ASP.NET Core Web Application (Model-View-Controller), lalu pilih Berikutnya. Pada layar berikutnya, beri nama proyek MyASPApp, lalu pilih Berikutnya.
Pilih kerangka kerja target yang direkomendasikan atau .NET 8, lalu pilih Buat.
Buka file HomeController.cs di folder Pengontrol dan atur titik henti dalam
return View;pernyataan dalamPrivacymetode .Di templat yang lebih lama, buka file Privacy.cshtml.cs dan atur titik henti dalam
OnGetmetode .
Memperbarui pengaturan keamanan browser di Windows Server
Jika Anda menggunakan versi Windows Server yang lebih lama, Anda mungkin perlu menambahkan beberapa domain sebagai situs tepercaya untuk memungkinkan Anda mengunduh beberapa komponen server web. Tambahkan situs tepercaya dengan masuk ke Opsi Internet > Keamanan > Situs Tepercaya > Situs. Tambahkan domain berikut.
- microsoft.com
- go.microsoft.com
- download.microsoft.com
- iis.net
Saat mengunduh perangkat lunak, Anda mungkin mendapatkan permintaan untuk memberikan izin untuk memuat berbagai skrip dan sumber daya situs web. Beberapa sumber daya ini tidak diperlukan, tetapi untuk menyederhanakan proses, pilih Tambahkan saat diminta.
Menginstal ASP.NET Core di Windows Server
Pasang .NET Core Hosting Bundle pada sistem hosting. Bundel memasang .NET Core Runtime, .NET Core Library, dan ASP.NET Core Module. Untuk instruksi yang lebih mendalam, lihat Menerbitkan ke IIS.
Untuk bundel hosting .NET Core saat ini, instal Bundel Hosting ASP.NET Core.
Untuk .NET Core 2, instal .NET Core Windows Server Hosting.
Catatan
Jika sistem tidak memiliki koneksi Internet, dapatkan dan instal Microsoft Visual C++ 2015 Redistributable sebelum menginstal bundel .NET Core Windows Server Hosting.
Hidupkan ulang sistem (atau jalankan net stop adalah /y diikuti oleh net start w3svc dari prompt perintah untuk mengambil perubahan pada PATH sistem).
Memilih opsi penyebaran
Jika Anda memerlukan bantuan untuk menyebarkan aplikasi ke IIS, pertimbangkan opsi berikut:
Menyebarkan dengan membuat file pengaturan penerbitan di IIS dan mengimpor pengaturan di Visual Studio. Dalam beberapa skenario, pendekatan ini adalah cara cepat untuk menyebarkan aplikasi Anda. Saat Anda membuat file pengaturan penerbitan, izin secara otomatis disiapkan di IIS.
Menyebarkan dengan menerbitkan ke folder lokal dan menyalin output dengan metode pilihan ke folder aplikasi yang disiapkan di IIS.
(Opsional) Menyebarkan menggunakan file pengaturan penerbitan
Anda dapat menggunakan opsi ini untuk membuat file pengaturan penerbitan dan mengimpornya ke Visual Studio.
Catatan
Metode penyebaran ini menggunakan Web Deploy, yang harus diinstal pada server. Jika Anda ingin mengonfigurasi Web Deploy secara manual alih-alih mengimpor pengaturan, Anda dapat menginstal Web Deploy 3.6 alih-alih Web Deploy 3.6 untuk Server Hosting. Namun, jika Anda mengonfigurasi Web Deploy secara manual, Anda harus memastikan bahwa folder aplikasi di server dikonfigurasi dengan nilai dan izin yang benar (lihat Mengonfigurasi situs web ASP.NET).
Mengonfigurasi situs web ASP.NET Core
Di Manajer IIS, di panel kiri di bawah Koneksi, pilih Kumpulan Aplikasi. Buka DefaultAppPool dan atur versi .NET CLR ke Tanpa Kode Terkendali. Ini diperlukan untuk ASP.NET Core. Situs Web Default menggunakan DefaultAppPool.
Hentikan dan mulai ulang DefaultAppPool.
Memasang dan mengonfigurasi Web Deploy di Windows Server
Web Deploy menyediakan fitur konfigurasi tambahan yang memungkinkan pembuatan file pengaturan penerbitan dari UI.
Catatan
Penginstal Platform Web mencapai Akhir Masa Pakai pada 7/1/22. Untuk informasi selengkapnya, lihat Penginstal Platform Web - Akhir dukungan dan matahari terbenam umpan produk/aplikasi. Anda dapat langsung menginstal Web Deploy 4.0 untuk membuat file pengaturan penerbitan.
Jika Anda belum memasang Skrip dan Alat Pengelolaan IIS, instal sekarang.
Buka Pilih peran server>Server Web (IIS)>Alat Pengelolaan, dan kemudian pilih peran Skrip dan Alat Pengelolaan IIS, klik Berikutnya, dan kemudian instal peran tersebut.
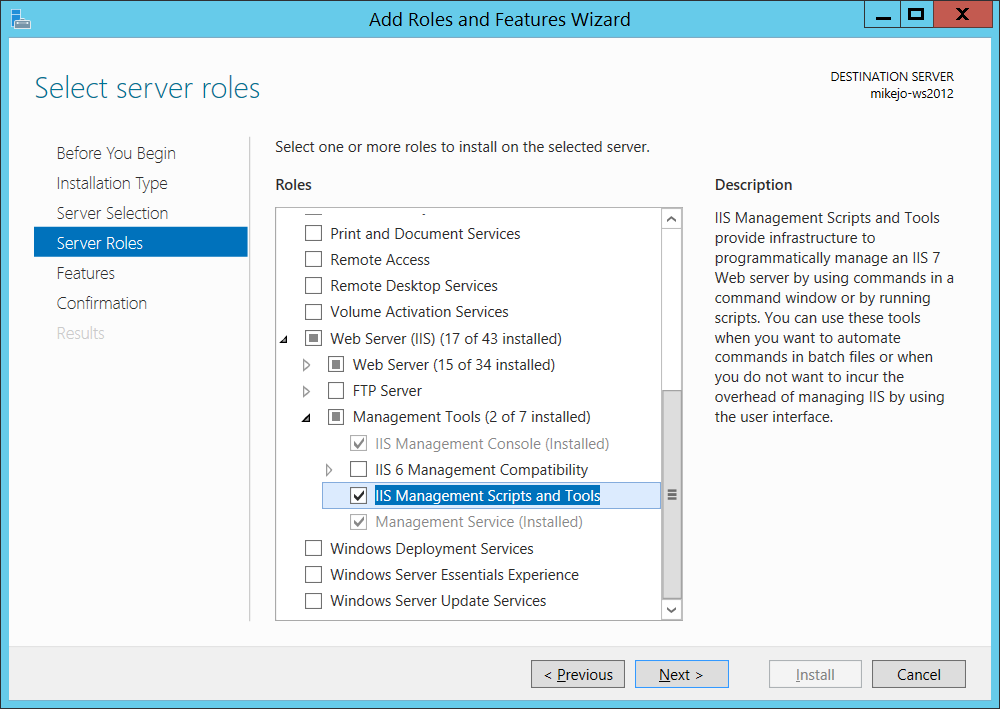
Skrip dan alat ini diperlukan untuk memungkinkan pembuatan file pengaturan penerbitan.
Pastikan Anda juga menginstal Layanan Manajemen dan Konsol Manajemen IIS (mungkin sudah diinstal).
Di Windows Server, unduh Web Deploy 4.0.
Jalankan program penginstalan Web Deploy, dan pastikan Anda memilih Selesaikan penginstalan alih-alih penginstalan umum.
Dengan penginstalan lengkap, Anda mendapatkan komponen yang Anda butuhkan untuk membuat file pengaturan penerbitan. (Jika Anda memilih Kustom sebagai gantinya, Anda dapat melihat daftar komponen, seperti yang diperlihatkan dalam ilustrasi berikut.)
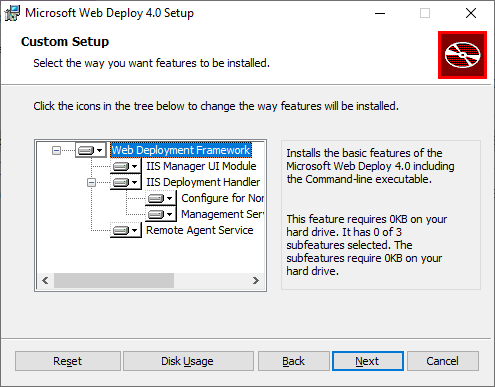
(Opsional) Verifikasi bahwa Web Deploy berjalan dengan benar dengan membuka Panel Kontrol > Sistem dan Keamanan > Alat Administratif> Layanan , lalu pastikan bahwa:
Layanan Agen Penyebaran Web berjalan (nama layanan berbeda di versi yang lebih lama).
Layanan Manajemen Web sedang berjalan.
Jika salah satu layanan agen tidak berjalan, hidupkan ulang Layanan Agen Penyebaran Web.
Jika Layanan Agen Penyebaran Web tidak ada sama sekali, buka Panel Kontrol > Program > Copot pemasangan program, temukan Web Deploy Microsoft <versi>. Pilih untuk Mengubah penginstalan dan pastikan Anda memilih Akan diinstal ke hard drive lokal untuk komponen Web Deploy. Selesaikan langkah-langkah penginstalan perubahan.
Membuat file pengaturan penerbitan di IIS di Windows Server
Tutup dan buka kembali Konsol Manajemen IIS untuk menampilkan opsi konfigurasi yang diperbarui di UI.
Di IIS, klik kanan Situs Web Default, pilih Sebarkan>Konfigurasi Penerbitan Web Deploy.
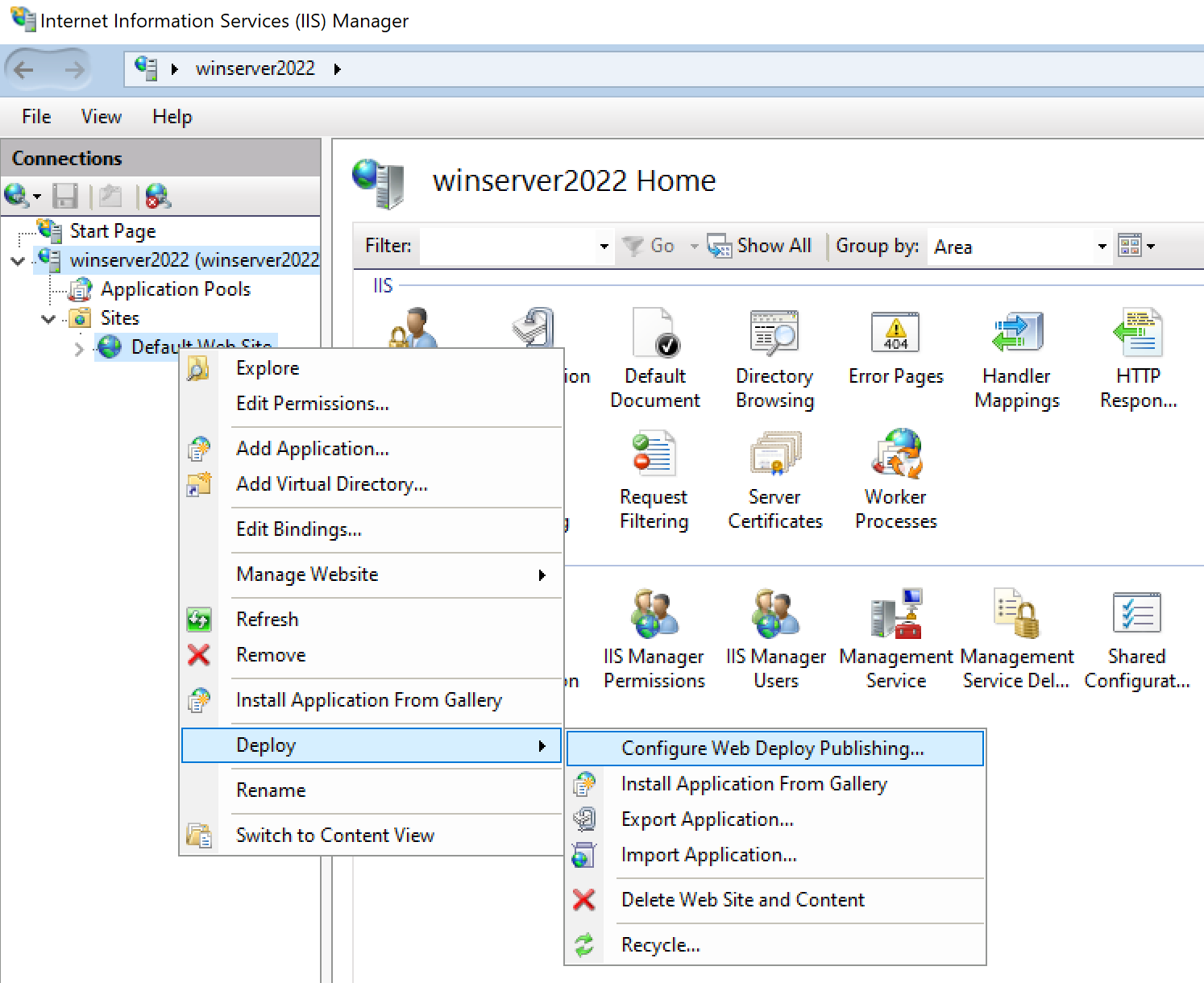
Jika Anda tidak melihat menu Sebarkan, lihat bagian sebelumnya untuk memverifikasi bahwa Web Deploy sedang berjalan.
Di kotak dialog Konfigurasi Penerbitan Web Deploy, periksa pengaturan.
Klik Penyetelan.
Di panel Hasil, output menunjukkan bahwa hak akses diberikan kepada pengguna yang ditentukan, dan bahwa file dengan ekstensi file .publishsettings telah dibuat di lokasi yang ditunjukkan di kotak dialog.
<?xml version="1.0" encoding="utf-8"?> <publishData> <publishProfile publishUrl="https://myhostname:8172/msdeploy.axd" msdeploySite="Default Web Site" destinationAppUrl="http://myhostname:80/" mySQLDBConnectionString="" SQLServerDBConnectionString="" profileName="Default Settings" publishMethod="MSDeploy" userName="myhostname\myusername" /> </publishData>Bergantung pada konfigurasi Windows Server dan IIS, Anda akan melihat nilai yang berbeda dalam file XML. Berikut ini beberapa detail tentang nilai yang Anda lihat:
File msdeploy.axd yang direferensikan di atribut
publishUrladalah file penangan HTTP yang dibuat secara dinamis untuk Web Deploy. (Untuk tujuan pengujian,http://myhostname:8172umumnya juga berfungsi.)Port
publishUrldiatur ke port 8172, yang merupakan default untuk Web Deploy.Port
destinationAppUrldiatur ke port 80, yang merupakan default untuk IIS.Jika, di langkah-langkah berikutnya, Anda tidak dapat tersambung ke host jarak jauh dari Visual Studio menggunakan nama host, uji alamat IP server sebagai pengganti nama host.
Catatan
Jika Anda menerbitkan ke IIS yang berjalan di Azure VM, Anda harus membuka port masuk untuk Web Deploy dan IIS di kelompok Keamanan Jaringan. Untuk informasi selengkapnya, lihat Membuka port ke komputer virtual.
Salin file ini ke komputer tempat Anda menjalankan Visual Studio.
Mengimpor pengaturan penerbitan di Visual Studio dan menyebarkan
Di komputer tempat Anda membuka proyek ASP.NET di Visual Studio, klik kanan proyek di Penjelajah Solusi, dan pilih Terbitkan.
Jika sebelumnya Anda telah mengonfigurasi profil penerbitan apa pun, panel Terbitkan akan muncul. Klik Baru atau Buat profil baru.
Pilih opsi untuk mengimpor profil.
Di kotak dialog Terbitkan, klik Impor Profil.
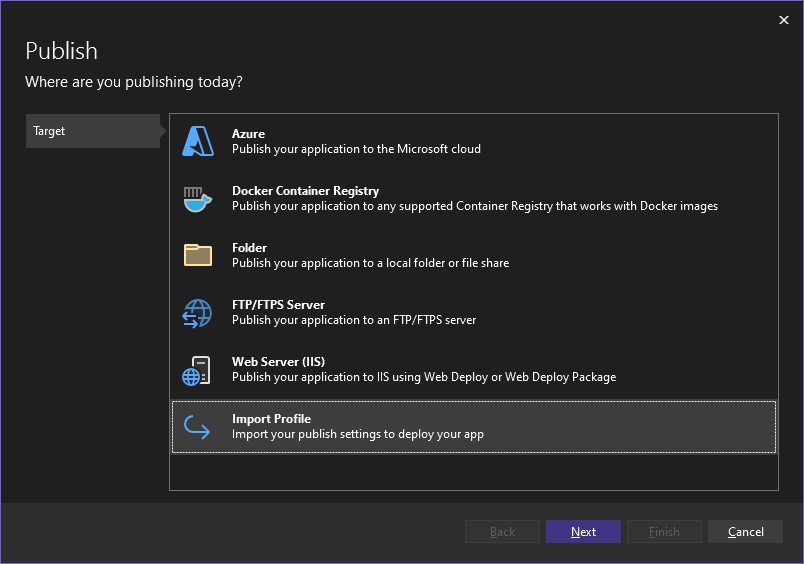
Navigasi ke lokasi file pengaturan penerbitan yang Anda buat di bagian sebelumnya.
Dalam dialog Impor File Pengaturan Penerbitan, navigasikan ke dan pilih profil yang Anda buat di bagian sebelumnya, dan klik Buka.
Klik Selesai untuk menyimpan profil penerbitan, lalu klik Terbitkan.
Visual Studio memulai proses penyebaran, dan jendela Output menunjukkan kemajuan dan hasil.
Jika Anda mendapatkan kesalahan penyebaran apa pun, klik Tindakan>Lainnya Edit untuk mengedit pengaturan. Ubah pengaturan dan klik Validasi untuk menguji pengaturan baru. Jika nama host tidak ditemukan, coba alamat IP alih-alih nama host di bidang Server dan URL Tujuan.
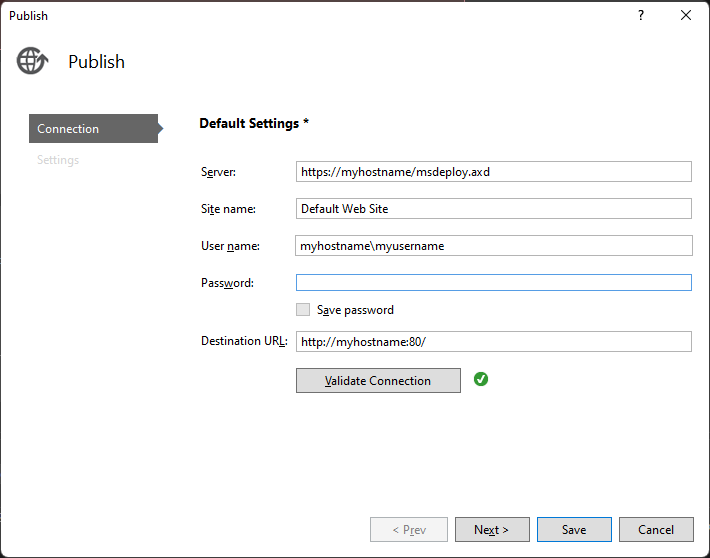
Catatan
Jika Anda menghidupkan ulang Azure VM, alamat IP mungkin berubah.
Setelah aplikasi berhasil disebarkan, aplikasi akan dimulai secara otomatis.
- Jika aplikasi tidak dimulai dari Visual Studio, mulai aplikasi di IIS untuk memverifikasi bahwa aplikasi berjalan dengan benar.
- Untuk ASP.NET Core, pastikan bidang Kumpulan aplikasi untuk DefaultAppPool diatur ke Tanpa Kode Terkelola.
Saat Anda siap, beralihlah ke konfigurasi debug.
Penting
Jika Anda memilih untuk men-debug konfigurasi Rilis, Anda menonaktifkan penelusuran kesalahan di file web.config saat Menerbitkan.
- Pilih Opsi>Lainnya Edit untuk mengedit profil, lalu pilih Pengaturan.
- Pilih Simpan lalu terbitkan ulang aplikasi.
- Pilih konfigurasi Debug, lalu pilih Hapus file tambahan di tujuan di bawah opsi Terbitkan File.
- Pilih Edit untuk mengedit profil, lalu pilih Pengaturan.
- Pilih Simpan lalu terbitkan ulang aplikasi.
- Pilih konfigurasi Debug, lalu pilih Hapus file tambahan di tujuan di bawah opsi Terbitkan File.
(Opsional) Menyebarkan dengan menerbitkan ke folder lokal
Anda dapat menggunakan opsi ini untuk menyebarkan aplikasi jika ingin menyalin aplikasi ke IIS menggunakan PowerShell, RoboCopy, atau Anda ingin menyalin file secara manual.
Mengonfigurasi situs Web ASP.NET Core pada komputer Windows Server
Jika Anda mengimpor pengaturan penerbitan, Anda bisa melewati bagian ini.
Buka Manajer Layanan Informasi Internet (IIS) dan buka Situs.
Klik kanan node Situs Web Default dan pilih Tambahkan Aplikasi.
Atur bidang Alias ke MyASPApp dan bidang Kumpulan aplikasi ke Tanpa Kode Terkendali. Atur jalur Fisik ke C:\Publish (tempat Anda kemudian menyebarkan proyek ASP.NET Core).
Dengan situs yang dipilih di Manajer IIS, pilih Edit Izin, dan pastikan bahwa IUSR, IIS_IUSRS, atau pengguna yang dikonfigurasi untuk Kumpulan Aplikasi adalah pengguna yang berwenang dengan hak Baca & Jalankan.
Jika Anda tidak melihat salah satu pengguna ini dengan akses, lakukan langkah-langkah untuk menambahkan IUSR sebagai pengguna dengan hak Baca & Jalankan.
(Opsional) Menerbitkan dan Menyebarkan aplikasi dengan menerbitkan ke folder lokal dari Visual Studio
Jika Anda tidak menggunakan Web Deploy, Anda harus menerbitkan dan menyebarkan aplikasi menggunakan sistem file atau alat lainnya. Anda dapat mulai dengan membuat paket menggunakan sistem file, lalu menyebarkan paket secara manual atau menggunakan alat lain seperti PowerShell, Robocopy, atau XCopy. Di bagian ini, kami berasumsi Anda menyalin paket secara manual jika Anda tidak menggunakan Web Deploy.
Di Penjelajah Solusi, klik kanan node proyek dan pilih Terbitkan (untuk Formulir Web, Terbitkan Aplikasi Web).
Jika sebelumnya Anda telah mengonfigurasi profil penerbitan apa pun, panel Terbitkan akan muncul. Klik Profil baru.
Dalam kotak dialog Terbitkan, pilih Folder, klik Telusuri, dan buat folder baru, C:\Terbitkan.
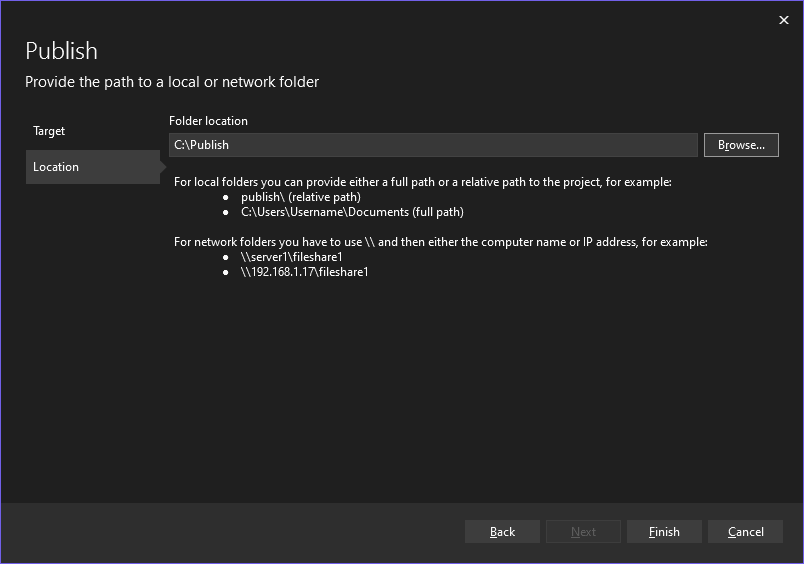
Klik Selesai untuk menyimpan profil penerbitan.
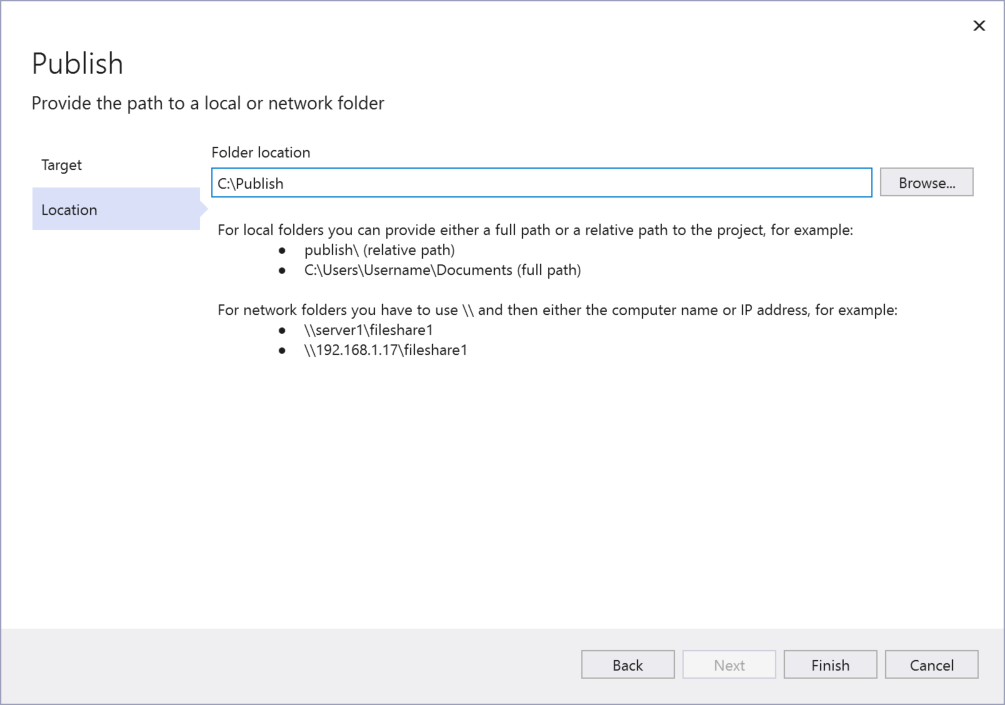
Klik Selesai untuk menyimpan profil penerbitan.
Beralih ke konfigurasi debug.
Pilih Edit untuk mengedit profil, lalu pilih Pengaturan. Pilih konfigurasi Debug, lalu pilih Hapus file tambahan di tujuan di bawah opsi Penerbitan File.
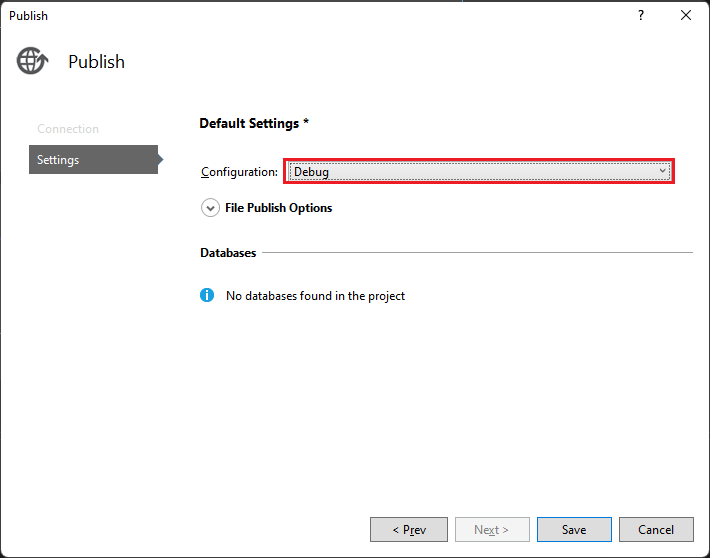
Catatan
Jika Anda menggunakan build Rilis, Anda menonaktifkan penelusuran kesalahan di file web.config saat menerbitkan.
Klik Publikasikan.
Aplikasi menerbitkan konfigurasi Debug proyek ke folder lokal. Kemajuan ditampilkan di jendela Output.
Salin direktori proyek ASP.NET dari komputer Visual Studio ke direktori lokal yang dikonfigurasi untuk aplikasi ASP.NET (dalam contoh ini, C:\Publish) di komputer Windows Server. Dalam tutorial ini, kami menganggap Anda menyalin secara manual, tetapi Anda dapat menggunakan alat lain seperti PowerShell, Xcopy, atau Robocopy.
Perhatian
Jika Anda perlu membuat perubahan pada kode atau membangun kembali, Anda harus menerbitkan ulang dan mengulangi langkah ini. Executable yang disalin ke komputer jarak jauh harus sama persis dengan sumber dan simbol lokal Anda. Jika Anda tidak melakukan ini, Anda akan menerima peringatan
cannot find or open the PDB filedi Visual Studio ketika Anda mencoba untuk men-debug proses.Di Windows Server, verifikasi bahwa Anda dapat menjalankan aplikasi dengan benar dengan membuka aplikasi di browser Anda.
Jika aplikasi tidak berjalan dengan benar, mungkin ada ketidakcocokan antara versi ASP.NET yang diinstal di server dan mesin Visual Studio Anda, atau Anda mungkin mengalami masalah dengan konfigurasi situs IIS atau Web Anda. Periksa ulang langkah-langkah sebelumnya.
Mengunduh dan Menginstal alat jarak jauh di Windows Server
Unduh versi alat jarak jauh yang cocok dengan versi Visual Studio Anda.
Pada perangkat jarak jauh atau server yang ingin Anda debug, bukan komputer Visual Studio, unduh dan instal versi alat jarak jauh yang benar dari tautan dalam tabel berikut.
- Unduh pembaruan terbaru alat jarak jauh untuk versi Visual Studio Anda. Versi alat jarak jauh sebelumnya tidak kompatibel dengan versi Visual Studio yang lebih baru. (Misalnya, jika Anda menggunakan Visual Studio 2019, unduh pembaruan terbaru alat jarak jauh untuk Visual Studio 2019. Dalam skenario ini, jangan unduh alat jarak jauh untuk Visual Studio 2022.)
- Unduh alat jarak jauh dengan arsitektur yang sama dengan mesin tempat Anda menginstalnya. Misalnya, jika Anda ingin men-debug aplikasi x86 di komputer jarak jauh yang menjalankan sistem operasi x64, instal alat jarak jauh x64. Untuk men-debug aplikasi x86, ARM, atau x64 pada sistem operasi ARM64, instal alat jarak jauh ARM64.
| Versi | Tautan | Catatan |
|---|---|---|
| Visual Studio 2022 | Alat jarak jauh | Kompatibel dengan semua versi Visual Studio 2022. Unduh versi yang cocok dengan sistem operasi perangkat Anda (x86, x64, atau ARM64). Pada versi Windows Server yang lebih lama, lihat Membuka blokir unduhan file untuk membantu mengunduh alat jarak jauh. |
| Visual Studio 2019 | Alat jarak jauh | Kompatibel dengan semua versi Visual Studio 2019. Unduh versi yang cocok dengan sistem operasi perangkat Anda (x86, x64, atau ARM64). Pada versi Windows Server yang lebih lama, lihat Membuka blokir unduhan file untuk membantu mengunduh alat jarak jauh. |
| Visual Studio 2017 | Alat jarak jauh | Kompatibel dengan semua versi Visual Studio 2017. Unduh versi yang cocok dengan sistem operasi perangkat Anda (x86, x64, atau ARM64). Di server Windows, lihat Membuka blokir unduhan file untuk membantu mengunduh alat jarak jauh. |
| Visual Studio 2015 | Alat jarak jauh | Alat jarak jauh untuk Visual Studio 2015 tersedia dari My.VisualStudio.com. Jika diminta, bergabunglah dengan program Visual Studio Dev Essentials gratis, atau masuk dengan ID langganan Visual Studio Anda. Di server Windows, lihat Membuka blokir unduhan file untuk membantu mengunduh alat jarak jauh. |
| Visual Studio 2013 | Alat jarak jauh | Halaman unduhan di dokumentasi Visual Studio 2013 |
| Visual Studio 2012 | Alat jarak jauh | Halaman unduhan di dokumentasi Visual Studio 2012 |
| Versi | Tautan | Catatan |
|---|---|---|
| Visual Studio 2019 | Alat jarak jauh | Kompatibel dengan semua versi Visual Studio 2019. Unduh versi yang cocok dengan sistem operasi perangkat Anda (x86, x64, atau ARM64). Di server Windows, lihat Membuka blokir unduhan file untuk membantu mengunduh alat jarak jauh. Untuk versi terbaru alat jarak jauh, buka dokumen Visual Studio 2022. |
| Visual Studio 2017 | Alat jarak jauh | Kompatibel dengan semua versi Visual Studio 2017. Unduh versi yang cocok dengan sistem operasi perangkat Anda (x86, x64, atau ARM64). Di server Windows, lihat Membuka blokir unduhan file untuk membantu mengunduh alat jarak jauh. |
| Visual Studio 2015 | Alat jarak jauh | Alat jarak jauh untuk Visual Studio 2015 tersedia dari My.VisualStudio.com. Jika diminta, bergabunglah dengan program Visual Studio Dev Essentials gratis, atau masuk dengan ID langganan Visual Studio Anda. Di server Windows, lihat Membuka blokir unduhan file untuk membantu mengunduh alat jarak jauh. |
| Visual Studio 2013 | Alat jarak jauh | Halaman unduhan di dokumentasi Visual Studio 2013 |
| Visual Studio 2012 | Alat jarak jauh | Halaman unduhan di dokumentasi Visual Studio 2012 |
Anda dapat menjalankan debugger jarak jauh dengan menyalin msvsmon.exe ke komputer jarak jauh, daripada menginstal alat jarak jauh. Namun, Wizard Konfigurasi Debugger Jarak Jauh (rdbgwiz.exe) hanya tersedia saat Anda menginstal alat jarak jauh. Anda mungkin perlu menggunakan wizard untuk konfigurasi jika Anda ingin menjalankan debugger jarak jauh sebagai layanan. Untuk informasi selengkapnya, lihat (Opsional) Mengonfigurasi debugger jarak jauh sebagai layanan.
Catatan
- Untuk men-debug aplikasi Windows 10 atau yang lebih baru di perangkat ARM, gunakan ARM64, yang tersedia dengan versi terbaru alat jarak jauh.
- Untuk men-debug aplikasi Windows 10 di perangkat Windows RT, gunakan ARM, yang hanya tersedia di unduhan alat jarak jauh Visual Studio 2015.
- Untuk men-debug aplikasi x64 pada sistem operasi ARM64, jalankan msvsmon.exe x64 yang diinstal dengan alat jarak jauh ARM64.
Menyiapkan debugger jarak jauh di server Windows
Di komputer jarak jauh, temukan dan mulai Debugger Jarak Jauh dari menu Mulai.
Jika Anda tidak memiliki izin administratif di komputer jarak jauh, klik kanan aplikasi Debugger Jarak Jauh dan pilih Jalankan sebagai administrator. Jika tidak, mulai saja secara normal.
Jika Anda berencana untuk melampirkan ke proses yang berjalan sebagai administrator, atau berjalan dengan akun pengguna lain (seperti IIS), klik kanan aplikasi Debugger Jarak Jauh dan pilih Jalankan sebagai administrator. Untuk informasi selengkapnya, lihat Menjalankan debugger jarak jauh sebagai administrator.
Pertama kali Anda memulai debugger jarak jauh (atau sebelum Anda mengonfigurasinya), wizard Konfigurasi Penelusuran Kesalahan Jarak Jauh muncul.
Dalam sebagian besar skenario, pilih Berikutnya hingga Anda masuk ke halaman Konfigurasi Firewall Windows wizard.
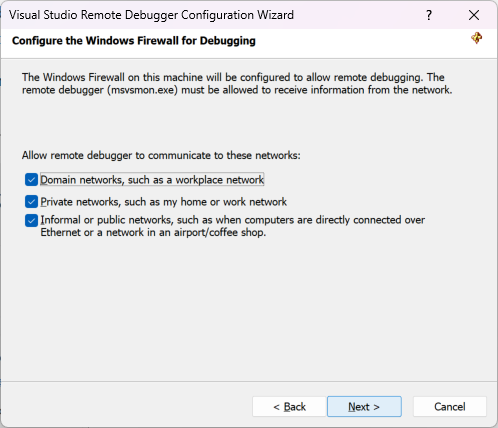
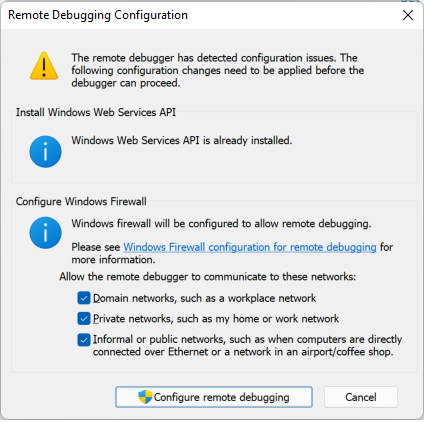
Jika API Windows Web Services tidak diinstal, yang hanya terjadi pada Windows Server 2008 R2, pilih tombol Instal.
Pilih setidaknya satu jenis jaringan tempat Anda ingin menggunakan alat jarak jauh. Jika komputer tersambung melalui domain, Anda harus memilih item pertama. Jika komputer tersambung melalui grup kerja atau grup rumah, pilih item kedua atau ketiga yang sesuai.
Selanjutnya, pilih Selesai untuk memulai debugger jarak jauh.
Selanjutnya, pilih Konfigurasikan penelusuran kesalahan jarak jauh untuk memulai debugger jarak jauh.
Ketika konfigurasi selesai, jendela Debugger Jarak Jauh muncul.
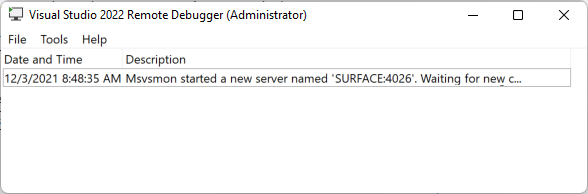
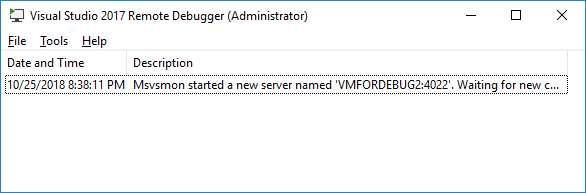
Debugger jarak jauh sekarang menunggu koneksi. Gunakan nama server dan nomor port yang ditampilkan untuk mengatur konfigurasi koneksi jarak jauh di Visual Studio.
Untuk menghentikan debugger jarak jauh, pilih File>Keluar. Anda dapat menghidupkan ulang dari menu Mulai, atau dari baris perintah:
<Remote debugger installation directory>\msvsmon.exe
Catatan
Jika Anda perlu menambahkan izin untuk pengguna tambahan, mengubah mode autentikasi, atau nomor port untuk debugger jarak jauh, lihat Mengonfigurasi debugger jarak jauh.
Melampirkan ke aplikasi ASP.NET dari komputer Visual Studio
Di komputer Visual Studio, buka solusi yang coba Anda debug (MyASPApp jika Anda mengikuti langkah-langkah dalam artikel ini).
Di Visual Studio, pilih Lampirkan Debug > ke Proses (Ctrl + Alt + P).
Tip
Pada Visual Studio 2017 dan versi yang lebih baru, Anda dapat melampirkan kembali ke proses yang sama dengan yang sebelumnya Anda lampirkan dengan menggunakan Debug > Pasang Ulang ke Proses... (Shift+Alt+P).
Atur bidang Pengualifikasi ke <nama komputer jarak jauh> dan tekan Enter.
Verifikasi bahwa Visual Studio menambahkan port yang diperlukan ke nama komputer, yang muncul dalam format: <nama komputer jarak jauh>:port
Pada Visual Studio 2022, Anda akan melihat <nama komputer jarak jauh>:4026
Pada Visual Studio 2019, Anda akan melihat <nama komputer jarak jauh>:4024
Port diperlukan. Jika Anda tidak melihat nomor port, tambahkan secara manual.
Pilih refresh. Anda akan melihat beberapa proses muncul di jendela Proses yang Tersedia.
Jika Anda tidak melihat proses apa pun, coba gunakan alamat IP alih-alih nama komputer jarak jauh (port diperlukan). Anda dapat menggunakan
ipconfigdi baris perintah untuk mendapatkan alamat IPv4.Jika Anda ingin menggunakan tombol Temukan , Anda mungkin perlu membuka port UDP 3702 di server.
Centang Tampilkan proses dari semua pengguna.
Ketik huruf pertama nama proses Anda untuk menemukan aplikasi Anda dengan cepat.
Jika Anda menggunakan model hosting dalam proses di IIS, pilih proses w3wp.exe yang benar. Mulai dari .NET Core 3, proses ini adalah default.
Jika tidak, pilih proses dotnet.exe. (Opsi ini adalah model hosting di luar proses.)
Jika Anda memiliki beberapa proses yang memperlihatkan w3wp.exe atau dotnet.exe, periksa kolom Nama Pengguna. Dalam beberapa skenario, kolom Nama Pengguna menampilkan nama kumpulan aplikasi Anda, seperti IIS APPPOOL\DefaultAppPool. Jika Anda melihat App Pool, tetapi tidak unik, buat App Pool baru bernama untuk instans aplikasi yang ingin Anda debug, lalu Anda dapat menemukannya dengan mudah di kolom Nama Pengguna.
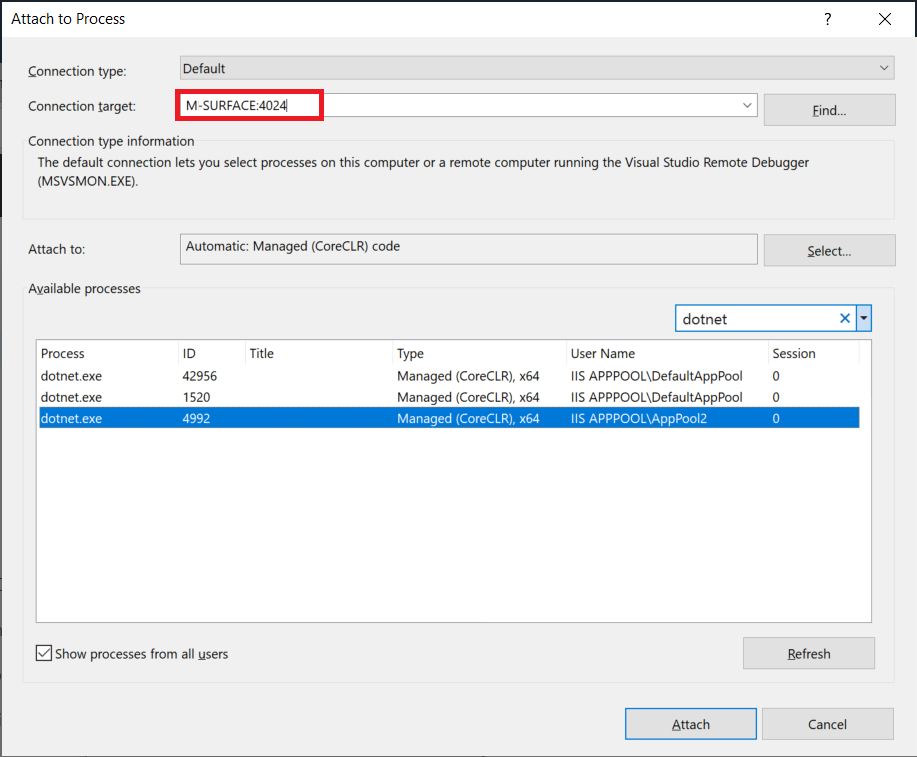
Pilih Lampirkan.
Buka situs web komputer jarak jauh. Di browser, buka http://< nama> komputer jarak jauh.
Anda akan melihat halaman web ASP.NET.
Di aplikasi ASP.NET yang sedang berjalan, pilih tautan ke halaman Privasi .
Titik henti harus dipukul dalam Visual Studio.
Jika Anda tidak dapat melampirkan atau mencapai titik henti, lihat Memecahkan masalah penelusuran kesalahan jarak jauh.
Pemecahan masalah penyebaran IIS
- Jika Anda tidak dapat tersambung ke host menggunakan nama host, coba alamat IP.
- Pastikan port yang diperlukan terbuka di server jarak jauh.
- Untuk ASP.NET Core, Anda perlu memastikan bahwa bidang Kumpulan aplikasi untuk DefaultAppPool diatur ke Tanpa Kode Terkendali.
- Verifikasi bahwa versi ASP.NET yang digunakan di aplikasi Anda sama dengan versi yang Anda pasang di server. Untuk aplikasi Anda, Anda dapat melihat dan mengatur versi di halaman Properti. Untuk mengatur aplikasi ke versi yang berbeda, versi tersebut harus diinstal.
- Jika aplikasi mencoba membuka, tetapi Anda melihat peringatan sertifikat, pilih untuk mempercayai situs. Jika Anda sudah menutup peringatan, Anda dapat mengedit profil penerbitan, file *.pubxml, di proyek Anda dan menambahkan elemen berikut (hanya untuk pengujian):
<AllowUntrustedCertificate>true</AllowUntrustedCertificate> - Jika aplikasi tidak dimulai dari Visual Studio, mulai aplikasi di IIS untuk menguji bahwa aplikasi disebarkan dengan benar.
- Periksa jendela Output di Visual Studio untuk informasi status, dan periksa pesan kesalahan Anda.
Buka port yang diperlukan pada server Windows
Di sebagian besar pengaturan, port yang diperlukan dibuka oleh penginstalan ASP.NET dan debugger jarak jauh. Namun, jika Anda memecahkan masalah penyebaran dan aplikasi dihosting di belakang firewall, Anda mungkin perlu memverifikasi bahwa port yang benar terbuka.
Pada VM Azure, Anda harus membuka port melalui grup keamanan Jaringan.
Port yang diperlukan:
- 80 - Diperlukan untuk IIS
- 4026 - Diperlukan untuk penelusuran kesalahan jarak jauh dari Visual Studio 2022 (lihat Penetapan Port Debugger Jarak Jauh untuk informasi selengkapnya).
- 4024 - Diperlukan untuk penelusuran kesalahan jarak jauh dari Visual Studio 2019 (lihat Penetapan Port Debugger Jarak Jauh untuk informasi selengkapnya).
- Port Penemuan UDP 3702 - (Opsional) memungkinkan Anda ke tombol Temukan saat melampirkan ke debugger jarak jauh di Visual Studio.
Selain itu, port ini harus sudah dibuka oleh penginstalan ASP.NET:
- 8172 - (Opsional) Diperlukan untuk Web Deploy untuk menyebarkan aplikasi dari Visual Studio
Saran dan Komentar
Segera hadir: Sepanjang tahun 2024 kami akan menghentikan penggunaan GitHub Issues sebagai mekanisme umpan balik untuk konten dan menggantinya dengan sistem umpan balik baru. Untuk mengetahui informasi selengkapnya, lihat: https://aka.ms/ContentUserFeedback.
Kirim dan lihat umpan balik untuk