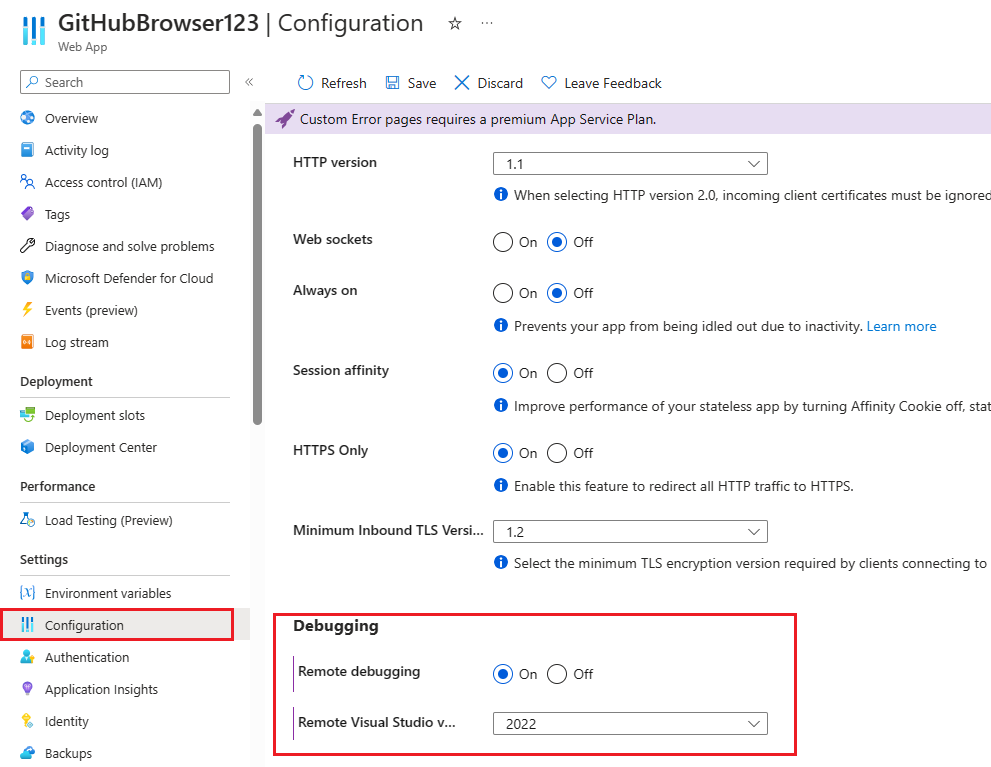Debug Jarak Jauh ASP.NET Core di Azure App Service (Windows)
Artikel ini menjelaskan cara melampirkan debugger Visual Studio ke aplikasi ASP.NET Core yang berjalan di Azure App Service. Langkah-langkah berikut memungkinkan Anda untuk men-debug aplikasi seolah-olah berjalan secara lokal.
Prasyarat
Visual Studio 2022 dengan ASP.NET dan pengembangan web serta beban kerja pengembangan Azure terinstal.
Anda harus terlebih dahulu menyebarkan aplikasi ASP.NET Core ke Azure App Service (Windows) dari Visual Studio, dan aplikasi harus berjalan.
Untuk pelatihan langsung yang menyertakan penyebaran App Service, lihat Debug jarak jauh ASP.NET Core di Azure.
Mengaktifkan penelusuran kesalahan jarak jauh
Sebelum Anda dapat mendebug masalah ini dengan Visual Studio, Anda harus mengaktifkan fitur penelusuran kesalahan jarak jauh di App Service. Pengaturan ini akan memungkinkan debugger Visual Studio terhubung ke proses hosting web App Service utama.
Masuk ke portal Azure Anda sendiri.
Temukan aplikasi yang Anda sebarkan di portal Microsoft Azure. Anda dapat menemukan aplikasi dengan menelusuri ke halaman App Services lalu memilih instans App Service. Anda juga dapat mencari instans App Service secara langsung berdasarkan nama di bilah pencarian di bagian atas. (Dalam contoh ini, instans App Service diberi nama GitHubBrowser123.)
Pada halaman pengaturan untuk instans App Service, pilih Konfigurasi di navigasi kiri, lalu pilih tab Pengaturan Umum.
Di bagian bawah halaman, pastikan untuk mengatur fitur Penelusuran Kesalahan Jarak Jauh ke Aktif dan pilih Visual Studio 2022 sebagai versi Visual Studio Jarak Jauh.
Pilih Simpan di bagian atas halaman untuk menyimpan perubahan Anda.
Instans layanan aplikasi Anda sekarang mendukung penelusuran kesalahan jarak jauh melalui Visual Studio.
Mengonfigurasi pengaturan debug
Pastikan Anda telah menyelesaikan langkah-langkah berikut di Visual Studio sebelum men-debug aplikasi di Azure untuk memastikan keberhasilan.
Pertama, pastikan Anda telah berhasil membuat proyek Anda setidaknya satu kali. Pembuatan yang berhasil memastikan kode sumber dan semua file terkompilasi yang diperlukan siap digunakan. Jika aplikasi Anda berjalan secara lokal, pastikan untuk menghentikan aplikasi.
Catatan
Pastikan status kode lokal Anda cocok dengan apa yang disebarkan ke Azure. Hal ini memastikan bahwa file simbol lokal dan kode sumber sejalan dengan aplikasi yang disebarkan.
Pilih Opsi Debug > dari menu Visual Studio atas. Pastikan bahwa Aktifkan Hanya Kode saya tidak dicentang (seperti yang ditunjukkan di bawah), lalu pilih OK.
Mengubah pengaturan ini memungkinkan Visual Studio men-debug kode yang dioptimalkan yang disebarkan ke Azure menggunakan file simbol yang diperlukan dari folder bin lokal Anda. File simbol digunakan oleh debugger sebagai jembatan antara kode yang dikompilasi, dijalankan, dan kode sumber di Visual Studio, itulah mengapa kode sumber lokal Anda harus cocok dengan aplikasi penyebaran.

Melampirkan debugger ke App Service
Dari menu utama di bagian atas Visual Studio, pilih Debug -> Lampirkan ke proses untuk membuka dialog yang sesuai. Dengan menggunakan jendela ini Anda dapat menghubungkan dan melampirkan ke target yang berbeda. Dalam hal ini, Anda akan terhubung ke instans App Service yang Anda buat di langkah sebelumnya.
Pilih drop down Tipe Koneksi dan pilih opsi Microsoft Azure App Services.
Pilih Temukan.. di sebelah bidang Target Koneksi untuk membuka dialog yang memungkinkan Anda menelusuri langganan Azure dan layanan aplikasi.
Temukan dan pilih instans App Service yang Anda buat di langkah sebelumnya, lalu pilih OK.
Proses
w3wp.exeakan muncul dalam daftar proses yang tersedia untuk dihubungkan, yang merupakan proses utama Azure App Service yang menghosting aplikasi yang disebarkan. Pilih proses tersebut lalu pilih Lampirkan di kanan bawah untuk menghubungkan debugger Visual Studio.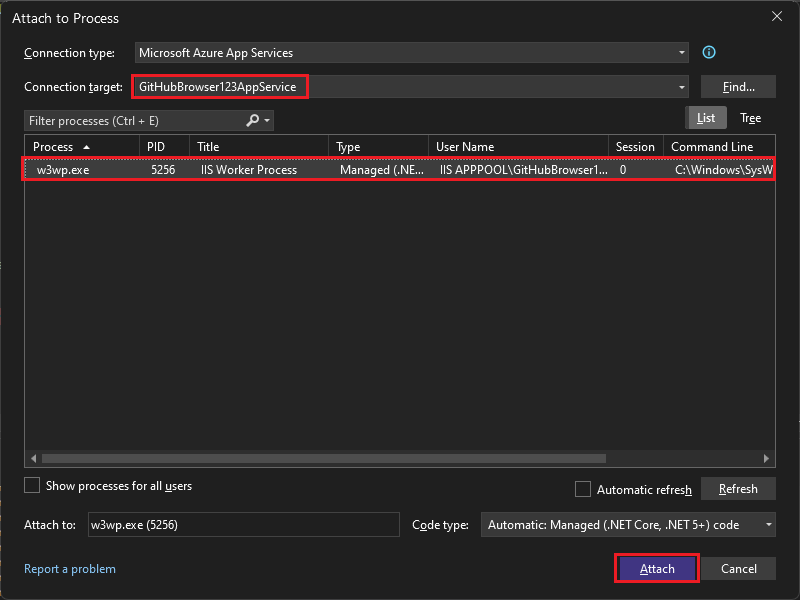
Dalam
Index.cshtml.csatau file aplikasi C# yang berbeda, atur titik henti dengan mengklik di margin kiri. (Atau, klik kanan dan pilih Titik Henti>Sisipkan titik henti.)Secara opsional, Anda juga dapat memverifikasi bahwa Visual Studio telah memuat file simbol untuk sesi penelusuran kesalahan Anda. Navigasikan ke Debug > Windows> Modul untuk membuka jendela modul. Jendela ini harus menunjukkan bahwa file simbol berhasil dimuat setelah perubahan Hanya konfigurasi kode saya yang Anda buat sebelumnya.
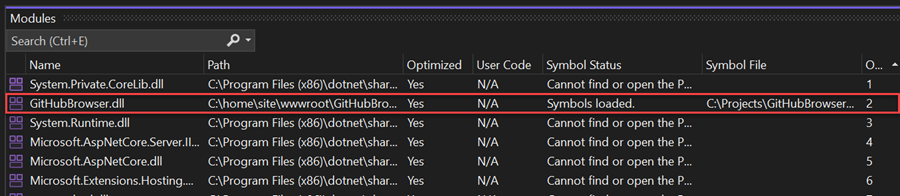
Saran dan Komentar
Segera hadir: Sepanjang tahun 2024 kami akan menghentikan penggunaan GitHub Issues sebagai mekanisme umpan balik untuk konten dan menggantinya dengan sistem umpan balik baru. Untuk mengetahui informasi selengkapnya, lihat: https://aka.ms/ContentUserFeedback.
Kirim dan lihat umpan balik untuk