Mengubah direktori output build
Anda dapat menentukan lokasi output yang dihasilkan oleh proyek Anda berdasarkan per konfigurasi (untuk debug, rilis, atau keduanya).
Mengubah direktori output build
Untuk membuka halaman properti proyek, klik kanan pada simpul proyek di Penjelajah Solusi dan pilih Properti.
Pilih tab yang sesuai berdasarkan jenis proyek Anda:
- Untuk C#, pilih tab Build .
- Untuk Visual Basic, pilih tab Kompilasi .
- Untuk C++ atau JavaScript, pilih tab Umum .
Di menu drop-down konfigurasi di bagian atas, pilih konfigurasi yang lokasi file outputnya ingin Anda ubah (Debug, Rilis, atau Semua Konfigurasi).
Temukan entri jalur output di halaman—berbeda tergantung pada jenis proyek Anda:
- Jalur output untuk proyek C# dan JavaScript
- Jalur output build untuk proyek Visual Basic
- Direktori output untuk proyek Visual C++
Ketik jalur untuk menghasilkan output ke (absolut, atau relatif terhadap direktori proyek akar), atau pilih Telusuri untuk menelusuri ke folder tersebut.
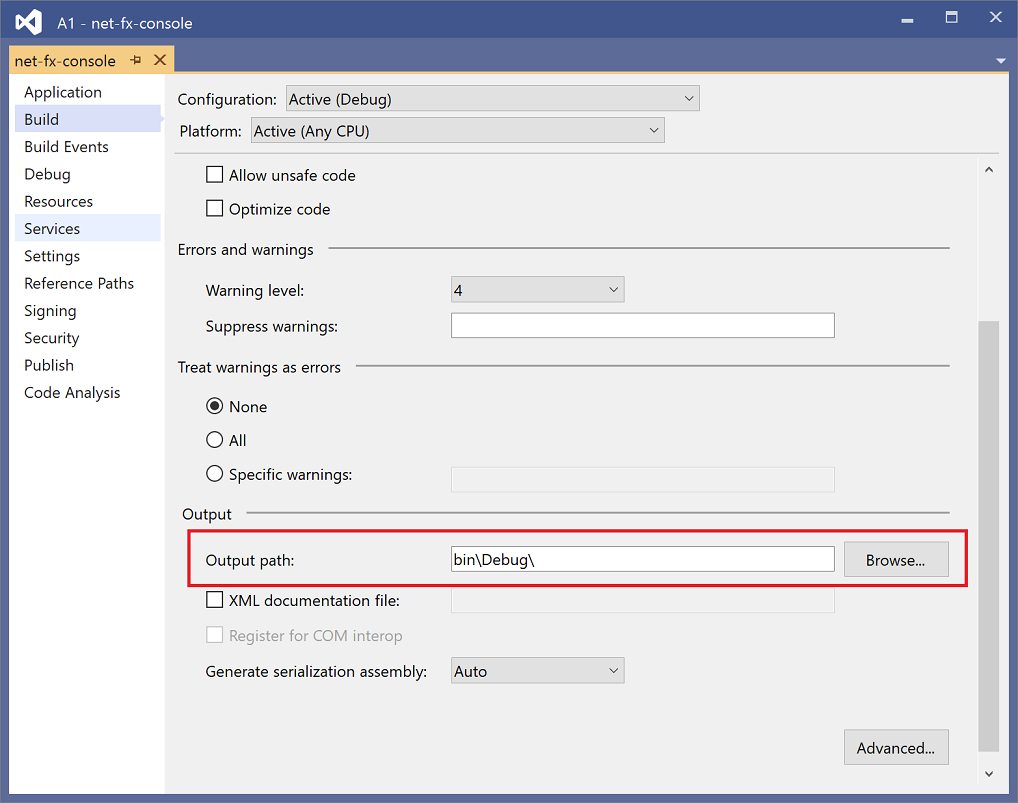
Catatan
Beberapa proyek secara default akan menyertakan kerangka kerja dan runtime dalam jalur build. Untuk mengubah ini, klik kanan simpul proyek di Penjelajah Solusi, pilih Edit File Proyek, dan tambahkan yang berikut ini:
<PropertyGroup> <AppendTargetFrameworkToOutputPath>false</AppendTargetFrameworkToOutputPath> <AppendRuntimeIdentifierToOutputPath>false</AppendRuntimeIdentifierToOutputPath> </PropertyGroup>
Tip
Jika output tidak dihasilkan ke lokasi yang Anda tentukan, pastikan Anda membuat konfigurasi yang sesuai (misalnya, Debug atau Rilis) dengan memilihnya di bilah menu Visual Studio.
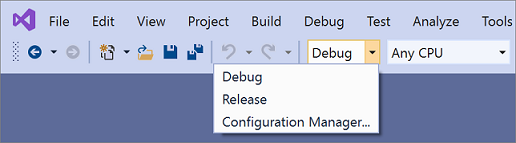
Mengubah direktori output build
Di Visual Studio 2022, ada antarmuka pengguna Project Designer yang berbeda, tergantung pada jenis proyek Anda. C# .NET Framework dan semua proyek Visual Basic menggunakan proyek warisan .NET Project Designer, tetapi proyek C# .NET Core (dan .NET 5 dan yang lebih baru) menggunakan .NET Project Designer saat ini. Proyek C++ menggunakan antarmuka pengguna halaman properti mereka sendiri. Langkah-langkah di bagian ini bergantung pada Perancang Proyek apa yang Anda gunakan.
Untuk mengubah direktori output build menggunakan .NET Project Designer saat ini
Klik kanan pada simpul proyek di Penjelajah Solusi dan pilih Properti.
Perluas bagian Build dan gulir ke bawah ke subbagian Output .
Temukan jalur output Dasar untuk C#, dan ketik jalur untuk menghasilkan output ke (absolut atau relatif terhadap direktori proyek akar), atau pilih Telusuri untuk menelusuri ke folder tersebut sebagai gantinya. Perhatikan bahwa nama konfigurasi ditambahkan ke jalur output dasar untuk menghasilkan jalur output aktual.
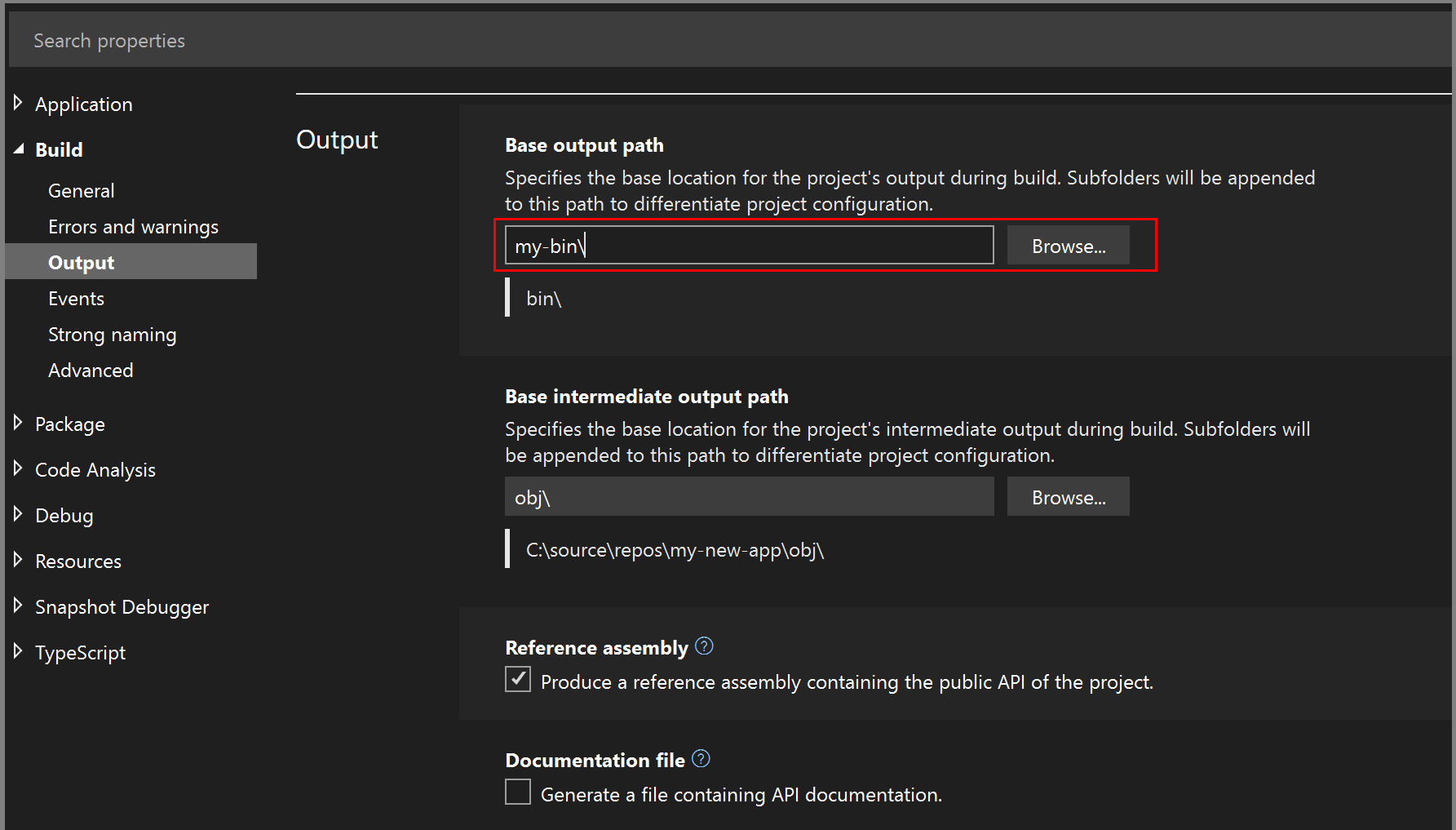
Catatan
Beberapa proyek secara default akan menyertakan kerangka kerja dan runtime dalam jalur build. Untuk mengubah ini, klik kanan simpul proyek di Penjelajah Solusi, pilih Edit File Proyek, dan tambahkan yang berikut ini:
<PropertyGroup> <AppendTargetFrameworkToOutputPath>false</AppendTargetFrameworkToOutputPath> <AppendRuntimeIdentifierToOutputPath>false</AppendRuntimeIdentifierToOutputPath> </PropertyGroup>
Tip
Jika output tidak dihasilkan ke lokasi yang Anda tentukan, pastikan Anda membuat konfigurasi yang sesuai (misalnya, Debug atau Rilis) dengan memilihnya di bilah menu Visual Studio.
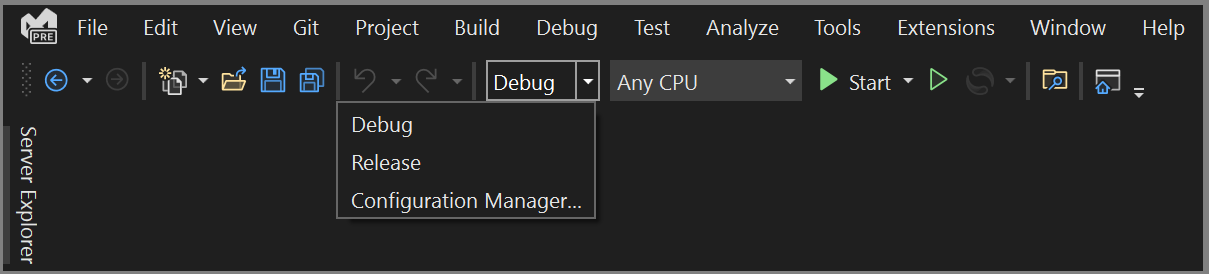
Untuk mengubah direktori output build menggunakan halaman properti .NET Project Designer atau C++ warisan
Klik kanan pada simpul proyek di Penjelajah Solusi dan pilih Properti.
Pilih tab yang sesuai berdasarkan jenis proyek Anda:
- Untuk C#, pilih tab Build .
- Untuk Visual Basic, pilih tab Kompilasi .
- Untuk C++ atau JavaScript, pilih tab Umum .
Di menu drop-down konfigurasi di bagian atas, pilih konfigurasi yang lokasi file outputnya ingin Anda ubah (Debug, Rilis, atau Semua Konfigurasi).
Temukan entri jalur output di halaman—berbeda tergantung pada jenis proyek Anda:
- Jalur output untuk proyek C# dan JavaScript
- Jalur output build untuk proyek Visual Basic
- Direktori output untuk proyek Visual C++
Ketik jalur untuk menghasilkan output ke (absolut atau relatif terhadap direktori proyek akar), atau pilih Telusuri untuk menelusuri folder tersebut sebagai gantinya.
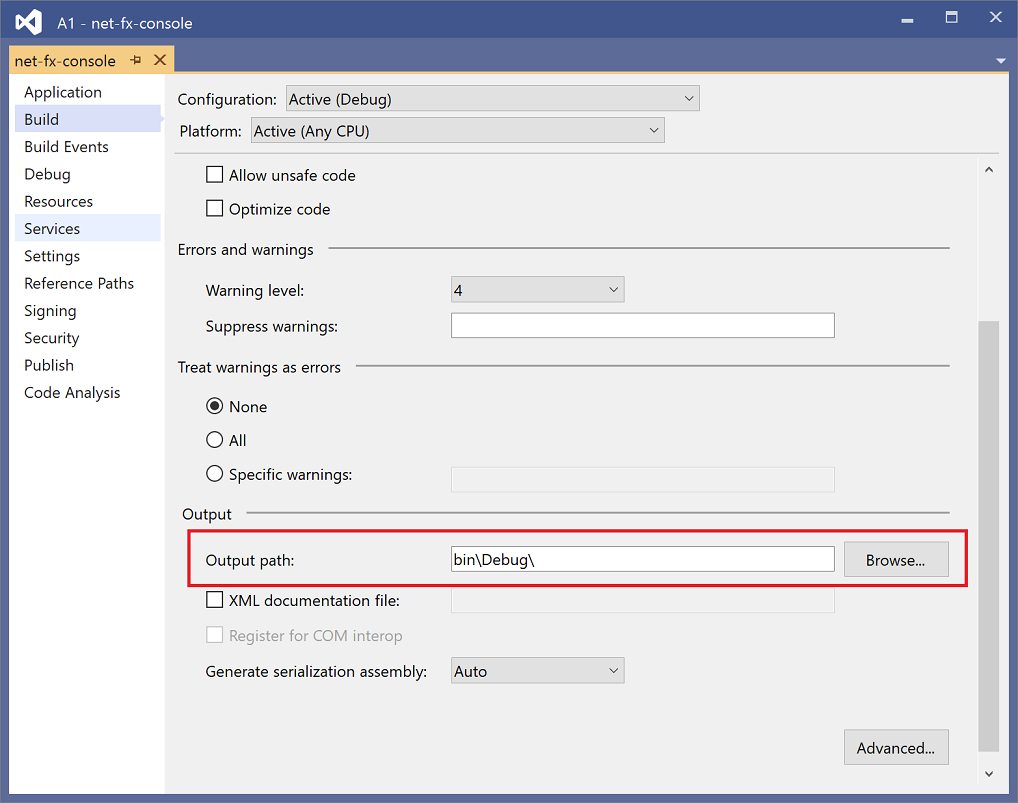
Catatan
Beberapa proyek secara default akan menyertakan kerangka kerja dan runtime dalam jalur build. Untuk mengubah ini, klik kanan simpul proyek di Penjelajah Solusi, pilih Edit File Proyek, dan tambahkan yang berikut ini:
<PropertyGroup> <AppendTargetFrameworkToOutputPath>false</AppendTargetFrameworkToOutputPath> <AppendRuntimeIdentifierToOutputPath>false</AppendRuntimeIdentifierToOutputPath> </PropertyGroup>
Membangun ke direktori output umum
Secara default, Visual Studio membangun setiap proyek dalam solusi di foldernya sendiri di dalam solusi. Anda dapat mengubah jalur output build proyek Anda untuk memaksa semua output ditempatkan di folder yang sama.
Untuk menempatkan semua output solusi di direktori umum
Klik satu proyek dalam solusi.
Pada menu Proyek, klik Properti.
Di setiap proyek, tergantung pada jenisnya, pilih Kompilasi atau Bangun, dan atur jalur Output atau Jalur output dasar ke folder yang akan digunakan untuk semua proyek dalam solusi.
Buka file proyek untuk proyek, dan tambahkan deklarasi properti berikut ke grup properti pertama.
<PropertyGroup> <!-- existing property declarations are here --> <UseCommonOutputDirectory>true</UseCommonOutputDirectory> </PropertyGroup>Pengaturan
UseCommonOutputDirectoryuntuktruememberi tahu Visual Studio dan mesin build dasarnya (MSBuild) bahwa Anda menempatkan beberapa output proyek di folder yang sama, sehingga MSBuild menghilangkan langkah penyalinan yang biasanya terjadi ketika proyek bergantung pada proyek lain.Ulangi langkah 1-4 untuk semua proyek dalam solusi. Anda dapat melewati beberapa proyek jika Anda memiliki beberapa proyek luar biasa yang seharusnya tidak menggunakan direktori output umum.
Untuk mengatur direktori output perantara untuk proyek (proyek.NET)
Buka file proyek.
Tambahkan deklarasi properti berikut ke grup properti pertama.
<PropertyGroup> <!-- existing property declarations are here --> <IntermediateOutputPath>path</IntermediateOutputPath> </PropertyGroup>Jalur relatif terhadap file proyek, atau Anda dapat menggunakan jalur absolut. Jika Anda ingin meletakkan nama proyek di jalur, Anda dapat mereferensikannya dengan menggunakan properti
$(MSBuildProjectName)MSBuild ,$(MSBuildProjectDirectory). Untuk properti lainnya yang dapat Anda gunakan, lihat properti MSBuild yang dicadangkan dan terkenal.Visual Studio masih membuat folder obj di bawah folder proyek saat Anda membuat, tetapi kosong. Anda dapat menghapusnya sebagai bagian dari proses build. Salah satu cara untuk melakukannya adalah dengan menambahkan peristiwa pasca-build untuk menjalankan perintah berikut:
rd "$(ProjectDir)obj" /s /qLihat Menentukan peristiwa build kustom.
Konten terkait
Saran dan Komentar
Segera hadir: Sepanjang tahun 2024 kami akan menghentikan penggunaan GitHub Issues sebagai mekanisme umpan balik untuk konten dan menggantinya dengan sistem umpan balik baru. Untuk mengetahui informasi selengkapnya, lihat: https://aka.ms/ContentUserFeedback.
Kirim dan lihat umpan balik untuk