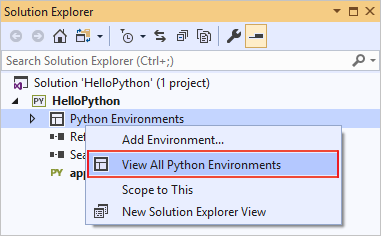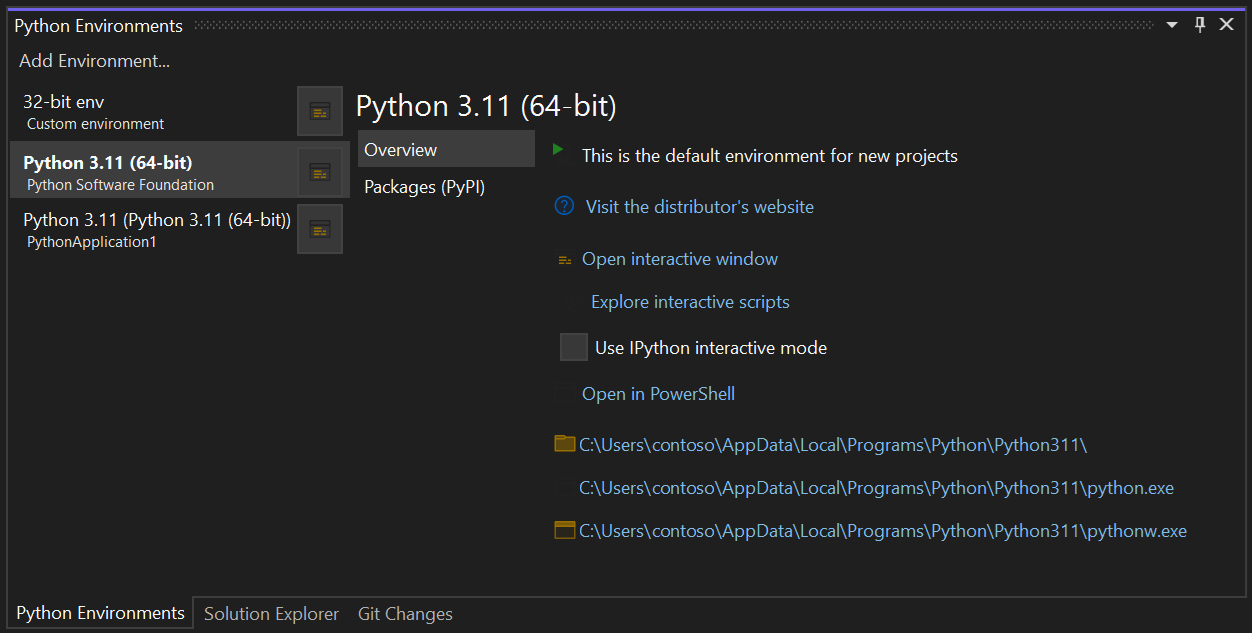Membuat dan mengelola lingkungan Python di Visual Studio
Lingkungan Python adalah konteks di mana Anda menjalankan kode Python dan mencakup lingkungan global, virtual, dan conda. Lingkungan terdiri dari penerjemah, pustaka (biasanya Pustaka Standar Python), dan sekumpulan paket yang diinstal. Komponen-komponen ini bersama-sama menentukan konstruksi dan sintaks bahasa yang valid, fungsionalitas sistem operasi yang dapat Anda akses, dan paket yang dapat Anda gunakan.
Di Visual Studio di Windows, Anda menggunakan jendela Lingkungan Python, seperti yang dijelaskan dalam artikel ini, untuk mengelola lingkungan dan memilih satu sebagai default untuk proyek baru. Aspek lingkungan lainnya ditemukan dalam artikel berikut:
Untuk proyek tertentu, Anda dapat memilih lingkungan tertentu daripada menggunakan lingkungan default.
Untuk detail tentang membuat dan menggunakan lingkungan virtual untuk proyek Python, lihat Menggunakan lingkungan virtual.
Jika Anda ingin menginstal paket di lingkungan, lihat referensi tab Paket.
Untuk menginstal penerjemah Python lain, lihat Menginstal penerjemah Python. Secara umum, jika Anda mengunduh dan menjalankan alat penginstal untuk distribusi Python utama, Visual Studio mendeteksi bahwa penginstalan baru dan lingkungan muncul di jendela Lingkungan Python dan dapat dipilih untuk proyek.
Catatan
Anda dapat mengelola lingkungan untuk kode Python yang terbuka sebagai folder dengan memilih Buka File>>Folder. Toolbar Python memungkinkan Anda beralih di antara semua lingkungan yang terdeteksi, dan juga menambahkan lingkungan baru. Informasi lingkungan disimpan dalam PythonSettings.json file di folder Ruang .vs Kerja.
Prasyarat
- Beban kerja Python terinstal.
Jika Anda baru menggunakan Python di Visual Studio, lihat artikel berikut ini untuk latar belakang umum:
Jendela Lingkungan Python
Lingkungan yang diketahui Visual Studio ditampilkan di jendela Lingkungan Python. Untuk membuka jendela, gunakan salah satu metode berikut:
- Pilih Tampilkan>Lingkungan Python Windows>Lainnya.
- Klik kanan node Lingkungan Python untuk proyek di Penjelajah Solusi dan pilih Lihat Semua Lingkungan Python.
Jendela Lingkungan Python muncul bersama Penjelajah Solusi di Visual Studio:
Visual Studio mencari lingkungan global yang diinstal dengan menggunakan registri (mengikuti PEP 514), bersama dengan lingkungan virtual dan lingkungan conda (lihat Jenis lingkungan). Jika Anda tidak melihat lingkungan yang diharapkan dalam daftar, lihat Mengidentifikasi lingkungan yang ada secara manual.
Saat Anda memilih lingkungan dalam daftar, Visual Studio menampilkan berbagai properti dan perintah untuk lingkungan tersebut pada tab Gambaran Umum jendela Lingkungan Python, seperti lokasi penerjemah. Perintah di bagian bawah tab Gambaran Umum masing-masing membuka prompt perintah dengan interpreter berjalan. Untuk informasi selengkapnya, lihat Referensi tab jendela Lingkungan Python - Gambaran Umum.
Gunakan daftar dropdown di bawah daftar lingkungan untuk beralih ke tab yang berbeda seperti Paket dan IntelliSense. Tab ini juga dijelaskan dalam Referensi tab jendela Lingkungan Python.
Memilih lingkungan tidak mengubah hubungannya dengan proyek apa pun. Lingkungan default, yang ditampilkan dalam huruf tebal dalam daftar, adalah lingkungan yang Visual Studio gunakan untuk proyek baru apa pun. Untuk menggunakan lingkungan yang berbeda dengan proyek baru, gunakan perintah Jadikan lingkungan ini menjadi default untuk proyek baru. Dalam konteks proyek, Anda selalu dapat memilih lingkungan tertentu. Untuk informasi selengkapnya, lihat Memilih lingkungan untuk proyek.
Di sebelah kanan setiap lingkungan yang tercantum, adalah kontrol yang membuka jendela Interaktif untuk lingkungan tersebut. (Di Visual Studio 2017 15.5 dan yang lebih lama, kontrol lain muncul yang me-refresh database IntelliSense untuk lingkungan tersebut. Untuk detail tentang database, lihat Referensi tab jendela Lingkungan Python.)
Catatan
Meskipun Visual Studio menghormati opsi paket situs sistem, opsi ini tidak menyediakan cara untuk mengubahnya dari dalam Visual Studio.
Bagaimana jika tidak ada lingkungan yang muncul?
Jika Anda tidak melihat lingkungan apa pun di jendela Lingkungan Python, itu berarti Visual Studio gagal mendeteksi penginstalan Python di lokasi standar. Mungkin Anda menginstal Visual Studio 2017 atau yang lebih baru tetapi menghapus semua opsi penerjemah dalam opsi penginstal untuk beban kerja Python. Demikian pula, Anda mungkin menginstal Visual Studio 2015 atau yang lebih lama tetapi tidak menginstal interpreter secara manual. Untuk informasi selengkapnya, lihat Menginstal penerjemah Python.
Jika Anda tahu bahwa Anda memiliki penerjemah Python di komputer Anda tetapi Visual Studio (versi apa pun) tidak mendeteksinya, gunakan perintah + Kustom untuk menentukan lokasi penerjemah secara manual. Untuk informasi selengkapnya, lihat cara mengidentifikasi lingkungan yang ada secara manual.
Jenis lingkungan
Visual Studio dapat bekerja dengan lingkungan global, virtual, dan conda.
Lingkungan global
Setiap penginstalan Python mempertahankan lingkungan globalnya sendiri. Misalnya, Python 2.7, Python 3.6, Python 3.7, Anaconda 4.4.0, dan sebagainya. Untuk informasi selengkapnya, lihat Menginstal penerjemah Python.
Setiap lingkungan terdiri dari penerjemah Python tertentu, pustaka standarnya, dan satu set paket yang telah diinstal sebelumnya. Ini juga berisi paket lain yang Anda instal saat lingkungan diaktifkan. Menginstal paket ke lingkungan global membuatnya tersedia untuk semua proyek menggunakan lingkungan tersebut. Jika lingkungan terletak di area terlindungi dari sistem file (dalam c:\program files, misalnya), maka menginstal paket memerlukan hak istimewa administrator.
Lingkungan global tersedia untuk semua proyek di komputer. Di Visual Studio, Anda memilih satu lingkungan global sebagai default, yang digunakan untuk semua proyek kecuali Anda secara khusus memilih lingkungan yang berbeda untuk proyek. Untuk informasi selengkapnya, lihat Memilih lingkungan untuk proyek.
Lingkungan virtual
Bekerja di lingkungan global adalah cara mudah untuk memulai. Seiring waktu, lingkungan dapat menjadi berantakan dengan banyak paket berbeda yang diinstal untuk proyek yang berbeda. Kekacauan dapat menyulitkan pengujian aplikasi Anda secara menyeluruh terhadap serangkaian paket tertentu dengan versi yang diketahui. Tetapi lingkungan semacam inilah yang anda harapkan untuk disiapkan di server build atau server web. Konflik juga dapat terjadi ketika dua proyek memerlukan paket yang tidak kompatibel atau versi yang berbeda dari paket yang sama.
Untuk alasan ini, pengembang sering membuat lingkungan virtual untuk proyek. Lingkungan virtual adalah subfolder dalam proyek yang berisi salinan juru penerjemah tertentu. Jika Anda mengaktifkan lingkungan virtual, paket apa pun yang Anda instal hanya diinstal di subfolder lingkungan tersebut. Ketika Anda menjalankan program Python dalam lingkungan virtual, Anda dapat yakin bahwa program hanya berjalan terhadap paket tertentu.
Visual Studio menyediakan dukungan langsung untuk membuat lingkungan virtual untuk proyek. Jika Anda membuka proyek yang berisi requirements.txt file, Visual Studio akan meminta Anda secara otomatis untuk membuat lingkungan virtual dan menginstal dependensi tersebut. Anda melihat perilaku yang sama saat membuat proyek dari templat yang menyertakan requirements.txt file.
Kapan saja dalam proyek terbuka, Anda dapat membuat lingkungan virtual baru. Di Penjelajah Solusi, perluas node proyek, klik kanan Lingkungan Python, dan pilih Tambahkan lingkungan. Di Tambahkan Lingkungan, pilih Lingkungan virtual. Untuk informasi selengkapnya, lihat Membuat lingkungan virtual.
Visual Studio juga menyediakan perintah untuk menghasilkan requirements.txt file dari lingkungan virtual, sehingga memudahkan untuk membuat ulang lingkungan di komputer lain. Untuk informasi selengkapnya, lihat Menggunakan lingkungan virtual.
Lingkungan Conda
Anda dapat membuat lingkungan conda dengan menggunakan alat ini conda , atau dengan manajemen conda terintegrasi di Visual Studio 2017 versi 15.7 dan yang lebih baru. Lingkungan conda memerlukan Anaconda atau Miniconda. Platform ini tersedia melalui Alat Penginstal Visual Studio. Untuk informasi selengkapnya, lihat Menginstal dukungan Python di Visual Studio.
Di jendela Lingkungan Python (atau dari toolbar Python), pilih Tambahkan Lingkungan untuk membuka dialog Tambahkan lingkungan .
Dalam dialog Tambahkan lingkungan, pilih tab lingkungan Conda:
Mengonfigurasikan bidang berikut:
Bidang Deskripsi Proyek Mengidentifikasi proyek untuk membuat lingkungan. Nama Menyediakan nama untuk lingkungan conda. Menambahkan paket dari Menentukan cara menambahkan paket ke lingkungan conda.
- File lingkungan: Pilih opsi ini jika Anda memilikienvironment.ymlfile yang menjelaskan dependensi Anda. Masukkan nama file atau telusuri (...) ke lokasi file dan pilih file.
- Satu atau beberapa nama paket Anaconda: Pilih opsi ini jika Anda ingin mencantumkan satu atau beberapa paket Python atau versi Python.
Daftar paket menginstruksikan conda untuk membuat lingkungan Python. Untuk menginstal Python versi terbaru, gunakanpythonperintah . Untuk menginstal versi tertentu, gunakan perintahpython=,major>.<minor>seperti dipython=3.7. Anda juga dapat menggunakan tombol paket untuk memilih versi Python dan paket umum dari serangkaian menu.Atur sebagai lingkungan saat ini Mengaktifkan lingkungan baru di proyek yang dipilih setelah lingkungan dibuat. Atur sebagai lingkungan default untuk proyek baru Secara otomatis mengatur dan mengaktifkan lingkungan conda dalam proyek baru apa pun yang dibuat di Visual Studio. Opsi ini sama dengan menggunakan Jadikan ini lingkungan default untuk proyek baru di jendela Lingkungan Python. Lihat di jendela Lingkungan Python Menentukan apakah akan menampilkan jendela Lingkungan Python setelah membuat lingkungan. Penting
Saat Anda membuat lingkungan conda, pastikan untuk menentukan setidaknya satu versi Python atau paket Python untuk memastikan lingkungan berisi runtime Python. Anda dapat menggunakan
environments.ymlfile atau daftar paket. Jika Anda tidak memberikan spesifikasi ini, Visual Studio akan mengabaikan lingkungan. Lingkungan tidak muncul di mana pun di jendela Lingkungan Python, lingkungan tersebut tidak ditetapkan sebagai lingkungan saat ini untuk proyek, dan tidak tersedia sebagai lingkungan global.Jika Anda kebetulan membuat lingkungan conda tanpa versi Python, gunakan
conda infoperintah untuk melihat lokasi folder lingkungan conda. Anda kemudian dapat menghapus subfolder secara manual untuk lingkungan dari lokasi tersebut.Pilih Buat.
Anda dapat memantau pembuatan lingkungan conda di jendela Output . Setelah pembuatan selesai, output menampilkan beberapa instruksi antarmuka baris perintah (CLI), seperti
activate env:Di Visual Studio, Anda dapat mengaktifkan lingkungan conda untuk proyek Anda dengan cara yang sama seperti yang Anda lakukan pada lingkungan lain. Untuk informasi selengkapnya, lihat Memilih lingkungan untuk proyek.
Untuk menginstal lebih banyak paket di lingkungan, gunakan tab Paket di jendela Lingkungan Python.
Catatan
Untuk hasil terbaik dengan lingkungan conda, gunakan conda 4.4.8 atau yang lebih baru. Perlu diingat bahwa versi conda berbeda dari versi Anaconda. Anda dapat menginstal versi Miniconda yang sesuai (Visual Studio 2019 dan Visual Studio 2022) dan Anaconda (Visual Studio 2017) melalui Alat Penginstal Visual Studio.
Untuk melihat versi conda, tempat lingkungan conda disimpan, dan informasi lainnya, jalankan conda info perintah pada prompt perintah Anaconda (prompt perintah tempat Anaconda berada di jalur):
conda info
Folder lingkungan conda Anda muncul sebagai berikut:
envs directories : C:\Users\user\.conda\envs
c:\anaconda3\envs
C:\Users\user\AppData\Local\conda\conda\envs
Karena lingkungan conda tidak disimpan dengan proyek, lingkungan tersebut berpura-pura mirip dengan lingkungan global. Misalnya, menginstal paket baru ke lingkungan conda membuat paket tersebut tersedia untuk semua proyek yang menggunakan lingkungan.
Untuk Visual Studio 2017 versi 15.6 dan yang lebih lama, Anda dapat menggunakan lingkungan conda dengan mengarahkannya secara manual seperti yang dijelaskan dalam Mengidentifikasi lingkungan yang ada secara manual.
Visual Studio 2017 versi 15.7 dan yang lebih baru mendeteksi lingkungan conda secara otomatis dan menampilkannya di jendela Lingkungan Python seperti yang dijelaskan di bagian berikutnya.
Mengidentifikasi lingkungan yang ada secara manual
Gunakan langkah-langkah berikut untuk mengidentifikasi lingkungan yang diinstal di lokasi yang tidak biasa.
Di jendela Lingkungan Python (atau dari toolbar Python), pilih Tambahkan Lingkungan untuk membuka dialog Tambahkan lingkungan .
Dalam dialog Tambahkan lingkungan, pada tab Lingkungan yang ada, atur bidang Lingkungan ke <Kustom>:
Setelah Anda memilih <Nilai kustom> , lebih banyak bidang ditambahkan ke dialog.
Atur bidang Jalur awalan ke jalur penerjemah. Anda dapat mengatur bidang dengan menelusuri (...) ke lokasi jalur.
Setelah Anda memilih jalur, bidang yang tersisa akan diisi. Tinjau nilai dan ubah sesuai kebutuhan. Setelah siap, pilih Tambahkan.
Anda juga dapat meninjau dan memodifikasi detail lingkungan kapan saja di jendela Lingkungan Python.
Di jendela Lingkungan Python, pilih lingkungan, lalu pilih tab Konfigurasikan .
Setelah Anda membuat perubahan, pilih perintah Terapkan .
Anda juga dapat menghapus lingkungan dengan menggunakan perintah Hapus . Untuk informasi selengkapnya, lihat tab Konfigurasikan. Perintah ini tidak tersedia untuk lingkungan yang terikat otomatis.
Memperbaiki atau menghapus lingkungan yang tidak valid
Jika Visual Studio menemukan entri registri untuk lingkungan, tetapi jalur ke penerjemah tidak valid, maka jendela Lingkungan Python menampilkan nama lingkungan dalam format font coretan seperti yang ditunjukkan pada gambar berikut:
Untuk memperbaiki lingkungan yang ingin Anda simpan, pertama-tama coba gunakan proses Perbaikan penginstal lingkungan. Sebagian besar alat penginstal menyertakan opsi perbaikan.
Mengubah registri untuk memperbaiki lingkungan
Jika lingkungan Python tidak memiliki opsi perbaikan, atau Anda ingin menghapus lingkungan yang tidak valid, Anda dapat menggunakan langkah-langkah berikut untuk memodifikasi registri secara langsung. Visual Studio memperbarui jendelaLingkungan Python secara otomatis saat Anda membuat perubahan pada registri.
Jalankan executable
regedit.exeuntuk membuka editor Registri.Telusuri ke folder lingkungan yang sesuai dengan konfigurasi Anda:
Versi Python Folder Versi 64-bit HKEY_LOCAL_MACHINE\SOFTWARE\Python atau HKEY_CURRENT_USER\Software\Python Versi 32-bit HKEY_LOCAL_MACHINE\SOFTWARE\WOW6432Node\Python IronPython IronPython Perluas distribusi dan struktur node versi untuk lingkungan Anda:
Distribusi Simpul CPython Simpul Versi PythonCore><> Anaconda Simpul Versi ContinuumAnalytics><> IronPython <Node versi> Periksa nilai di bawah node InstallPath :
- Jika lingkungan masih ada di komputer Anda, ubah nilai entri ExecutablePath ke lokasi yang benar. Koreksi juga nilai untuk entri (Default) dan WindowedExecutablePath , seperlunya.
- Jika lingkungan tidak lagi ada di komputer Anda dan Anda ingin menghapusnya dari jendela Lingkungan Python, hapus node induk nomor versi simpul InstallPath . Anda dapat melihat contoh simpul ini di gambar sebelumnya. Dalam contoh, simpul ini adalah 3.6.
Perhatian
Pengaturan tidak valid di kunci HKEY_CURRENT_USER\SOFTWARE\Python mengambil alih pengaturan di kunci HKEY_LOCAL_MACHINE\SOFTWARE\Python .
Menghapus atau menghapus lingkungan Python
Untuk menghapus proyek Python, telusuri ke lingkungan Python di Penjelajah Solusi. Klik kanan lingkungan Python yang ingin Anda hapus, dan pilih Hapus.
Jika Anda ingin mempertahankan lingkungan Python tetapi menghapusnya dari proyek Anda, pilih Hapus. Jika Anda ingin menghapus lingkungan secara permanen, pilih Hapus.
Konten terkait
Saran dan Komentar
Segera hadir: Sepanjang tahun 2024 kami akan menghentikan penggunaan GitHub Issues sebagai mekanisme umpan balik untuk konten dan menggantinya dengan sistem umpan balik baru. Untuk mengetahui informasi selengkapnya, lihat: https://aka.ms/ContentUserFeedback.
Kirim dan lihat umpan balik untuk