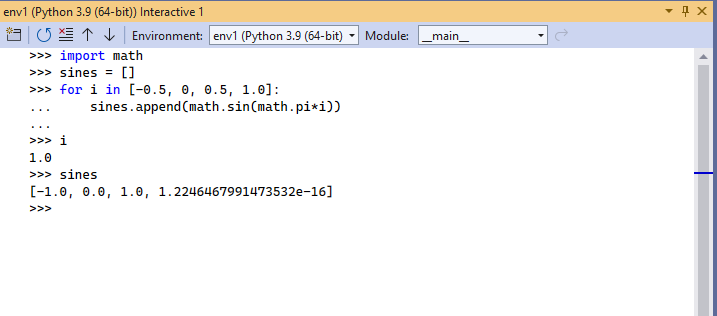Bekerja dengan Python Interactive Window di Visual Studio
Visual Studio menyediakan jendela loop baca-evaluate-print (REPL) interaktif untuk setiap lingkungan Python Anda, yang meningkat pada REPL yang Anda dapatkan dengan python.exe perintah pada baris perintah. Jendela Interaktif Python memungkinkan Anda memasukkan kode Python arbitrer dan melihat hasil langsung. Pendekatan pengodean ini membantu Anda mempelajari dan bereksperimen dengan API dan pustaka serta mengembangkan kode kerja secara interaktif untuk disertakan dalam proyek Anda.
Visual Studio memiliki banyak mode Python REPL untuk dipilih:
| REPL | Deskripsi | Pengeditan | Awakutu | Gambar |
|---|---|---|---|---|
| Standard | REPL default berbicara dengan Python secara langsung | Pengeditan standar (multibaris dan lainnya) | Ya, melalui $attach |
No |
| Debug | REPL default berbicara dengan proses Python yang di-debug | Pengeditan standar | Hanya penelusuran kesalahan | No |
| IPython | REPL berinteraksi dengan backend IPython | Perintah IPython, kemudahan Pylab | No | Ya, sebaris di REPL |
| IPython tanpa Pylab | REPL berinteraksi dengan backend IPython | IPython Standar | No | Ya, jendela terpisah |
Artikel ini menjelaskan mode REPL Standar dan Debug. Untuk detail tentang mode IPython, lihat Menggunakan REPL IPython.
Untuk panduan terperinci dengan contoh, termasuk interaksi dengan editor seperti Ctrl+Enter, lihat Menggunakan jendela REPL Interaktif.
Prasyarat
- Visual Studio di Windows diinstal dengan dukungan untuk beban kerja Python. Untuk informasi selengkapnya, lihat Menginstal dukungan Python di Visual Studio.
Visual Studio untuk Mac saat ini tidak didukung. Untuk informasi selengkapnya, lihat Apa yang terjadi pada Visual Studio untuk Mac? Visual Studio Code di Windows, Mac, dan Linux berfungsi dengan baik dengan Python melalui ekstensi yang tersedia.
Buka Jendela Interaktif
Ada beberapa cara untuk membuka Jendela Interaktif untuk lingkungan Python.
Dari jendela Lingkungan Python:
Pilih Tampilkan>Lingkungan Python Windows>Lainnya untuk membuka jendela Lingkungan Python (atau gunakan keyboard Ctrl+K>Ctrl).+`
Di jendela Lingkungan Python, pilih lingkungan, dan beralih ke halaman Gambaran Umum untuk lingkungan.
Di halaman Gambaran Umum , pilih opsi Buka Jendela Interaktif.
Dari menu Tampilan pada alat Visual Studio, pilih Jendela Interaktif Windows>Python Lainnya:
Dari menu Debug pada toolbar Visual Studio, pilih Jalankan <Proyek | File> di Python Interactive atau gunakan pintasan keyboard Shift+Alt+F5. Anda dapat membuka Jendela Interaktif untuk File Startup di proyek Anda, atau untuk file mandiri apa pun:
Opsi lain adalah mengirim kode yang Anda tulis di editor Visual Studio ke Jendela Interaktif. Pendekatan ini dijelaskan dalam Kirim kode ke Jendela Interaktif.
Menjelajahi opsi Jendela Interaktif
Anda dapat mengontrol berbagai aspek Jendela Interaktif, seperti lokasi file skrip startup dan cara kerja tombol panah dalam lingkungan jendela. Untuk mengakses opsi, pilih Opsi>Alat>Python>Interactive Windows:
Opsi dijelaskan secara rinci dalam opsi Python Interactive Window untuk Visual Studio.
Menggunakan Jendela Interaktif
Di Jendela Interaktif, Anda dapat mulai memasukkan baris demi baris kode di prompt >>>perintah REPL Python . Saat Anda memasukkan setiap baris, Visual Studio menjalankan kode, termasuk mengimpor modul yang diperlukan dan menentukan variabel.
Saat Visual Studio mendeteksi bahwa baris kode tidak membentuk pernyataan lengkap, permintaan kode berubah menjadi kelanjutan ...REPL . Perintah ini menunjukkan bahwa Anda perlu memasukkan lebih banyak baris kode untuk menyelesaikan blok pernyataan. Visual Studio menunggu sintaks penutup sebelum mencoba menjalankan blok kode.
Saat Anda menentukan for pernyataan, baris pertama kode memulai for blok dan berakhiran titik dua. Blok dapat terdiri dari satu atau beberapa baris kode yang menentukan tugas yang akan diselesaikan selama perulangan for . Saat Anda memilih Enter pada baris kosong, Jendela Interaktif menutup blok dan Visual Studio menjalankan kode.
Perbandingan REPL baris perintah
Jendela Interaktif meningkat pada pengalaman REPL baris perintah Python biasa dengan secara otomatis mengindentasi pernyataan yang termasuk dalam cakupan di sekitarnya. Kedua pendekatan memungkinkan Anda menggunakan tombol panah untuk menggulir kode yang dimasukkan. Jendela Interaktif juga menyediakan item multibaris, sedangkan REPL baris perintah hanya menyediakan satu baris.
Meta-commands
Jendela Interaktif mendukung beberapa meta-command. Semua meta-command dimulai dengan simbol $dolar . Anda dapat memasukkan $help untuk melihat daftar meta-commands dan $help <command> untuk mendapatkan detail penggunaan untuk perintah tertentu. Tabel berikut ini meringkas meta-commands.
| Meta-perintah | Deskripsi |
|---|---|
$$ |
Sisipkan komentar, yang berguna untuk mengomentari kode di seluruh sesi Anda. |
$cls, $clear |
Hapus konten jendela editor, tetapi biarkan riwayat dan konteks eksekusi tetap utuh. |
$help |
Tampilkan daftar perintah, atau bantuan pada perintah tertentu. |
$load |
Muat perintah dari file dan jalankan hingga selesai. |
$mod |
Alihkan cakupan saat ini ke nama modul yang ditentukan. |
$reset |
Reset lingkungan eksekusi ke status awal, tetapi pertahankan riwayat. |
$wait |
Tunggu setidaknya jumlah milidetik yang ditentukan. |
Anda juga dapat memperluas perintah dengan ekstensi Visual Studio dengan menerapkan dan mengekspor IInteractiveWindowCommand kelas. Untuk informasi selengkapnya, tinjau (contoh di GitHub).
Beralih cakupan Jendela Interaktif
Secara default, Jendela Interaktif untuk proyek dilingkup ke File Startup proyek seolah-olah Anda menjalankan file program dari prompt perintah. Untuk file yang berdiri sendiri, cakupan diatur ke file tersebut. Kapan saja selama sesi REPL, Anda dapat menggunakan dropdown Cakupan modul untuk mengubah cakupan:
Setelah Anda mengimpor modul, seperti import importlib, opsi muncul di menu dropdown Cakupan modul untuk beralih ke cakupan apa pun dalam modul tersebut. Pesan di Jendela Interaktif melaporkan perubahan ke cakupan baru, sehingga Anda dapat melacak bagaimana Anda sampai ke status tertentu selama sesi Anda dengan meninjau riwayat perintah.
Jika Anda memasukkan perintah dalam cakupan, Visual Studio menampilkan pengidentifikasi yang valid dalam cakupan tersebut dir() , termasuk nama fungsi, kelas, dan variabel. Gambar berikut menunjukkan hasil dir() perintah untuk importlib cakupan:
Mengirim kode ke Jendela Interaktif
Selain bekerja dalam Jendela Interaktif secara langsung, Anda dapat mengirim kode di editor Visual Studio ke jendela. Perintah ini berguna untuk pengembangan kode berulang atau evolusioner, termasuk menguji kode Anda saat Anda mengembangkannya.
Buka file kode di editor Visual Studio, dan pilih beberapa atau semua kode.
Klik kanan kode yang dipilih dan pilih Kirim ke Interaktif (atau gunakan pintasan keyboard Ctrl+E, E).

Mengubah dan menjalankan kode
Setelah mengirim kode ke Jendela Interaktif dan melihat output, Anda dapat memodifikasi kode dan menguji perubahan. Gunakan panah atas dan bawah untuk menggulir ke kode dalam riwayat perintah untuk jendela. Ubah kode dan jalankan kode yang diperbarui dengan memilih Ctrl+Enter.
Saat Anda membuat perubahan, jika Anda memilih Enter di akhir pernyataan kode lengkap, Visual Studio akan menjalankan kode. Jika pernyataan kode tidak selesai, Visual Studio menyisipkan baris baru ke dalam jendela.
Simpan kode dan hapus perintah
Setelah menyelesaikan pekerjaan pada kode, Anda dapat memilih kode yang diperbarui di Jendela Interaktif dan menempelkannya kembali ke file proyek Anda untuk menyimpan pekerjaan Anda.
Saat Anda menempelkan kode dari Jendela Interaktif ke editor, Visual Studio menghapus perintah >>> REPL dan perintah ... kelanjutan secara default. Perilaku ini memungkinkan Anda untuk dengan mudah mentransfer kode dari jendela ke editor.
Anda dapat mengubah perilaku dengan opsi Tempel menghapus perintah REPL untuk Jendela Interaktif:
Pilih Opsi Alat>untuk membuka dialog Opsi.
Perluas bagian Pemformatan Python>Editor>Teks.
Kosongkan opsi Tempel menghapus perintah REPL.
Pilih Opsi Alat>untuk membuka dialog Opsi.
Perluas bagian Tingkat Lanjut Python>Editor>Teks.
Kosongkan opsi Tempel menghapus perintah REPL.
Saat Anda menghapus opsi, karakter perintah dipertahankan dalam kode yang ditempelkan dari jendela. Untuk informasi selengkapnya, lihat Opsi - Opsi lain-lain.
Meninjau perilaku IntelliSense
Jendela Interaktif mencakup saran IntelliSense berdasarkan objek langsung, tidak seperti editor kode di mana IntelliSense hanya didasarkan pada analisis kode sumber. Akibatnya, saran IntelliSense di Jendela Interaktif lebih benar, terutama dengan kode yang dihasilkan secara dinamis. Kelemahannya adalah bahwa fungsi dengan efek samping seperti pesan pengelogan dapat memengaruhi pengalaman pengembangan Anda.
Anda dapat menyesuaikan perilaku Intellisense melalui opsi Penyelesaian :
Pilih Opsi Alat>untuk membuka dialog Opsi.
Perluas bagian Python>Interactive Windows.
Sesuaikan pengaturan dalam grup Mode Penyelesaian, seperti Jangan pernah mengevaluasi ekspresi atau Menyembunyikan saran analisis statis.
Untuk informasi selengkapnya, lihat Opsi - Opsi Windows Interaktif.
Konten terkait
Saran dan Komentar
Segera hadir: Sepanjang tahun 2024 kami akan menghentikan penggunaan GitHub Issues sebagai mekanisme umpan balik untuk konten dan menggantinya dengan sistem umpan balik baru. Untuk mengetahui informasi selengkapnya, lihat: https://aka.ms/ContentUserFeedback.
Kirim dan lihat umpan balik untuk