Melihat pengiriman perangkat keras
Di dasbor perangkat keras, Anda dapat melihat semua pengiriman perangkat keras organisasi Anda. Artikel ini memperlihatkan kepada Anda cara menampilkan dan mencari pengiriman perangkat keras organisasi Anda.
Prasyarat
Buat pengiriman perangkat keras baru.
Melihat pengiriman perangkat keras Anda
Di dasbor perangkat keras, Anda dapat melihat semua informasi driver yang dikirimkan.
Untuk melihat pengiriman driver Anda:
Buka dasbor perangkat keras Pusat Mitra dan masuk menggunakan kredensial Anda.
Semua driver Anda harus dicantumkan, dengan atribut berikut untuk setiap pengiriman:
| Kolom | Deskripsi |
|---|---|
| ID Produk Privat | ID Privat driver. Untuk informasi selengkapnya, lihat ID pengiriman perangkat keras |
| Nama Produk | Nama driver yang ditentukan selama proses pembuatan pengiriman. |
| Status Pengiriman | Status pengiriman saat ini. Potensi nilai:
|
| Tanggal Pembuatan Pengiriman | Tanggal driver ditambahkan ke akun Anda, baik oleh Anda atau oleh seseorang yang berbagi driver dengan Anda. |
| Jenis Pengiriman | |
| Izin | Izin Anda untuk pengiriman. Potensi nilai:
|
| Sumber | Penulis (ditampilkan sebagai nama organisasi) dari pengiriman. |
| ID Produk Bersama | ID Bersama driver. Untuk informasi selengkapnya, lihat ID pengiriman perangkat keras |
| ID Pengiriman | ID pengiriman unik driver. Untuk informasi selengkapnya, lihat ID pengiriman perangkat keras |
| Tipe Sertifikasi | Jenis sertifikasi untuk pengiriman Anda. Ini bisa berupa HLK, HCK, atau Pengesahan. |
| Nama Pengiriman | Nama driver yang ditentukan selama proses pembuatan pengiriman. |
Mencari pengiriman perangkat keras
Setelah penerimaan paket driver Anda selesai, Anda kemudian dapat menggunakan fitur pencarian dasbor perangkat keras. Pengiriman driver yang belum diterima tidak akan muncul di hasil pencarian sampai setelah penerimaan paket selesai.
Pencarian teks biasa
Saat Anda mencari pengiriman perangkat keras, menggunakan teks biasa, Anda mungkin ingin memasukkan istilah pencarian yang cocok dengan nilai salah satu bidang ini:
ID Produk Privat
ID Produk Bersama
ID Pengiriman
Nama Produk
Nama Pengiriman
ID Perangkat Keras
Nama INF
Kode Sistem Operasi
Misalnya, frasa pencarian mydriver mengembalikan pengiriman dengan nama produk mydriver 1, mydriver baru , dan mydriver 2 lama, mydriver1 , dan mydriver_new.
Untuk menggunakan pencarian teks biasa:
Dalam kotak teks pencarian, masukkan istilah pencarian.
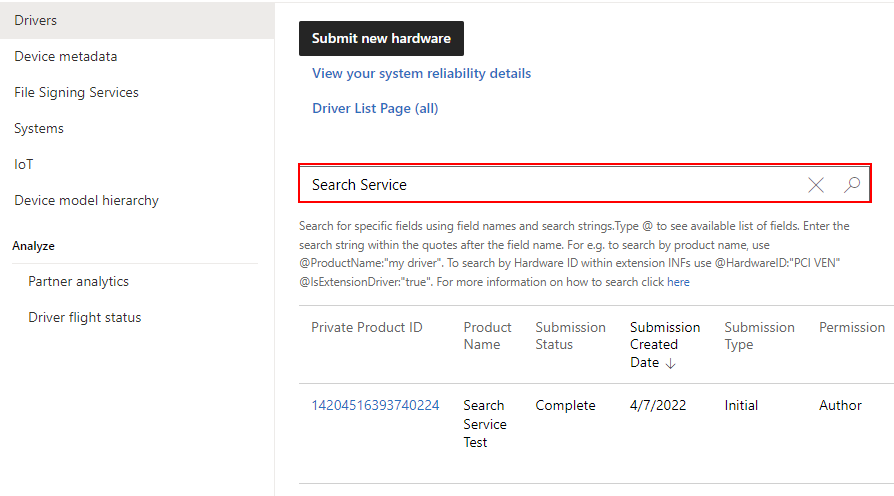
Untuk melihat hasilnya, pilih ikon pencarian.
Pencarian kata kunci
Di bagian ini, kami akan menunjukkan kepada Anda cara menggunakan pencarian kata kunci untuk mencari atribut tunggal dan beberapa.
Dengan pencarian kata kunci, Anda dapat mencari driver berdasarkan driver dengan sejumlah atribut berikut:
| Parameter | Jenis | Nilai yang memungkinkan |
|---|---|---|
| ProductID | Numerik | 17 digit ID produk privat |
| SharedProductID | Numerik | 19 digit ID produk bersama |
| ProductName | Teks | |
| CertificationType | Teks | Pengesahan, HCK, HLK, WLK |
| Izin | Teks | Penulis, Penerbit |
| SubmissionID | Numerik | 19 digit ID Pengiriman |
| SubmissionName | Teks | |
| SubmissionType | Teks | Awal, Diturunkan |
| SubmissionStatus | Teks | Selesai, Gagal, Diproses, Siap |
| IsExtensionDriver | Boolean | False, True |
| IsUniversalDriver | Boolean | False, True |
| IsDeclarativeDriver | Boolean | False, True |
| INFName | Teks | |
| HardwareID | Teks | |
| OperatingSystemCode | Teks | daftar kode OS |
Untuk mencari satu atribut:
Dalam kotak pencarian, masukkan @. Daftar atribut akan muncul seperti pada gambar berikut:
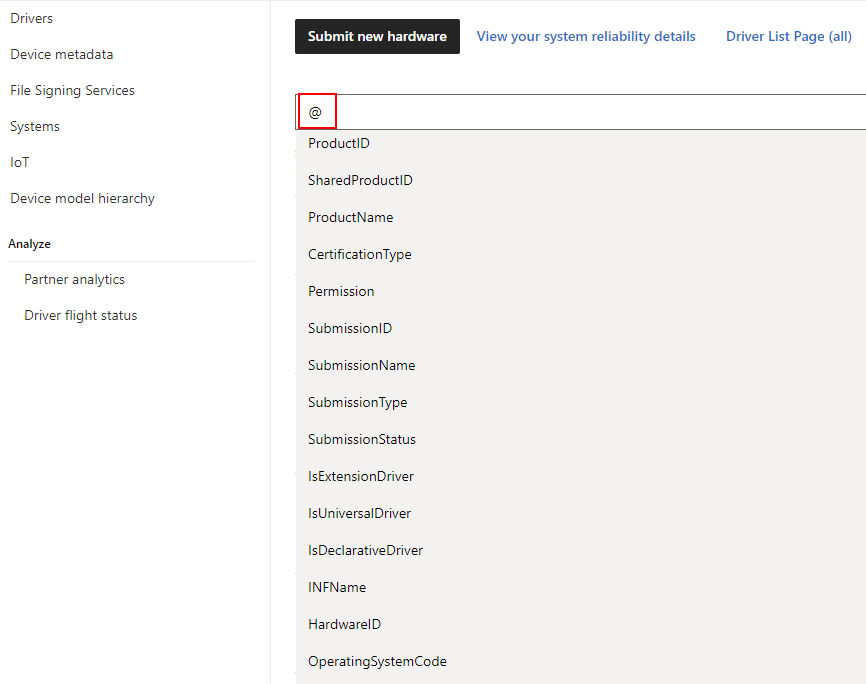
Pilih atribut yang ingin Anda cari. Untuk contoh ini, kita akan memilih
ProductNameatribut . Bidang pencarian akan terlihat seperti gambar berikut: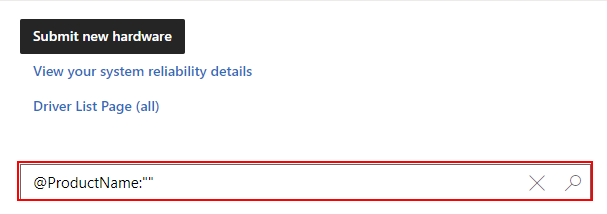
Masukkan istilah pencarian Anda di antara tanda kutip (""). Berhati-hatilah untuk tidak mengubah nama atribut. Frasa pencarian dapat menjadi nilai pencarian lengkap atau sebagian. Misalnya, untuk mencari driver dengan kode sistem operasi, Anda dapat menggunakan @OperatingSystemCode:"Windows 10 RS4 Client x64" atau @OperatingSystemCode:"Windows 10 RS4".
Untuk melihat hasil, pilih ikon pencarian.
Untuk mencari beberapa atribut:
Beberapa atribut berulah seolah-olah mereka berada dalam kombinasi operator AND. Misalnya, jika Anda mencari nama produk dan status pengiriman (@ProductName:"test" @SubmissionStatus:"Failed") dasbor hanya mengembalikan rekaman yang cocok dengan nama produk dan status pengiriman.
Ikuti langkah-langkah di atas untuk pencarian atribut tunggal, kecuali bahwa Anda akan memisahkan setiap atribut dengan spasi. Kueri pencarian Anda akan terlihat seperti gambar berikut:

Untuk melihat hasil, pilih ikon pencarian.
Poin penting
Anda hanya dapat menggunakan parameter tertentu sekali dalam pencarian kata kunci. Misalnya, mencari (@ProductName:"test" @ProductName:"system") menyebabkan kesalahan.
Saat ini, Anda tidak dapat mencari dengan menggunakan parameter Pengiriman Tanggal atau Sumber yang Dibuat. Mereka tidak tersedia saat ini.
Secara default, hasil pencarian diurutkan menurut urutan menurun dari Tanggal Pembuatan Pengiriman. Anda bisa mengklik salah satu bidang judul kolom untuk mengubah pengurutan.
Untuk mencari nama produk atau ID perangkat keras, gunakan string pencarian lengkap. Jika Anda perlu menggunakan operator kartubebas untuk bidang ini, hindari karakter khusus (karakter yang bukan huruf atau angka).
Langkah berikutnya
Saran dan Komentar
Segera hadir: Sepanjang tahun 2024 kami akan menghentikan penggunaan GitHub Issues sebagai mekanisme umpan balik untuk konten dan menggantinya dengan sistem umpan balik baru. Untuk mengetahui informasi selengkapnya, lihat: https://aka.ms/ContentUserFeedback.
Kirim dan lihat umpan balik untuk