Ambil dan terapkan gambar Windows menggunakan satu . File WIM
Mengambil gambar Windows (. WIM) file dan menggunakannya untuk menyebarkan Windows ke perangkat baru.
Anda dapat memulai dengan file install.wim dari ISO distribusi Windows, atau Anda dapat menggeneralisasi dan mengambil gambar Windows yang sedang berjalan ke dalam . File WIM.
File WIM hanya mengambil satu partisi. Anda biasanya dapat mengambil hanya partisi Windows, lalu menggunakan file dari gambar tersebut untuk menyiapkan partisi lainnya di drive. Jika Anda telah membuat konfigurasi partisi kustom, lihat Mengambil dan Menerapkan Partisi Windows, Sistem, dan Pemulihan.
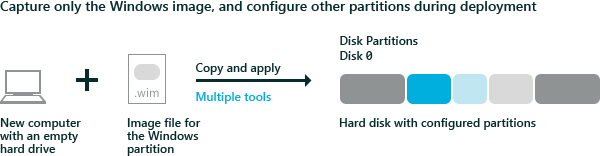
Mengambil gambar
Jika Anda telah melakukan boot ke Windows, umumkan gambar sehingga dapat disebarkan ke perangkat lain. Untuk informasi selengkapnya, lihat Sysprep (Generalisasi) penginstalan Windows.
Boot perangkat menggunakan Windows PE.
Opsional Optimalkan gambar untuk mengurangi waktu yang diperlukan perangkat Anda untuk boot setelah Anda menerapkan gambar. Mengoptimalkan gambar terutama membantu saat Anda membangun gambar yang akan Anda sebarkan ke banyak komputer, seperti dalam skenario build-to-stock.
DISM /image:C:\ /optimize-image /bootAmbil partisi Windows. Contohnya:
Dism /Capture-Image /ImageFile:"D:\Images\Fabrikam.wim" /CaptureDir:C:\ /Name:FabrikamDi mana D: adalah usb flash drive atau lokasi penyimpanan file lainnya.
Menerapkan gambar
Boot perangkat menggunakan Windows PE.
Hapus hard drive dan siapkan partisi hard disk baru menggunakan skrip. Gunakan CreatePartitions-UEFI.txt (atau CreatePartitions-BIOS.txt untuk perangkat BIOS lama dan warisan).
diskpart /s CreatePartitions-UEFI.txtTerapkan gambar menggunakan skrip.
D:\ApplyImage.bat D:\Images\Fabrikam.wim
Skrip sampel
Di bawah ini adalah contoh skrip sederhana yang menerapkan gambar ke disk yang telah dipartisi menggunakan salah satu skrip partisi hard disk dari langkah 2.
rem == ApplyImage.bat ==
rem == These commands deploy a specified Windows
rem image file to the Windows partition, and configure
rem the system partition.
rem Usage: ApplyImage WimFileName
rem Example: ApplyImage E:\Images\ThinImage.wim ==
rem == Set high-performance power scheme to speed deployment ==
call powercfg /s 8c5e7fda-e8bf-4a96-9a85-a6e23a8c635c
rem == Apply the image to the Windows partition ==
dism /Apply-Image /ImageFile:%1 /Index:1 /ApplyDir:W:\
rem == Copy boot files to the System partition ==
W:\Windows\System32\bcdboot W:\Windows /s S:
:rem == Copy the Windows RE image to the
:rem Windows RE Tools partition ==
md R:\Recovery\WindowsRE
xcopy /h W:\Windows\System32\Recovery\Winre.wim R:\Recovery\WindowsRE\
:rem == Register the location of the recovery tools ==
W:\Windows\System32\Reagentc /Setreimage /Path R:\Recovery\WindowsRE /Target W:\Windows
:rem == Verify the configuration status of the images. ==
W:\Windows\System32\Reagentc /Info /Target W:\Windows
Topik terkait
Menyebarkan Windows menggunakan Full Flash Update (FFU)
Mengambil dan Menerapkan Partisi Windows, Sistem, dan Pemulihan
Mengonfigurasi Partisi Hard Drive Berbasis UEFI/GPT