Replikasi Kluster Stretch Database Menggunakan Penyimpanan Bersama
Berlaku untuk: Azure Stack HCI, Windows Server 2022, Windows Server 2019, Windows Server 2016
Dalam contoh evaluasi ini, Anda akan mengonfigurasi komputer ini dan penyimpanannya dalam satu kluster peregangan, di mana dua simpul berbagi satu set penyimpanan dan dua simpul berbagi set penyimpanan lain, lalu replikasi menjaga kedua set penyimpanan tetap tercermin dalam kluster untuk memungkinkan failover segera. Node ini dan penyimpanannya harus terletak di situs fisik terpisah, meskipun tidak diperlukan. Ada langkah terpisah untuk membuat kluster Hyper-V dan File Server sebagai skenario sampel.
Penting
Dalam evaluasi ini, server di situs yang berbeda harus dapat berkomunikasi dengan server lain melalui jaringan, tetapi tidak memiliki konektivitas fisik ke penyimpanan bersama situs lain. Skenario ini tidak menggunakan Ruang Penyimpanan Langsung.
Catatan
Anda mungkin juga ingin mempertimbangkan untuk menggunakan solusi Azure Stack HCI untuk menerapkan kluster stretch. Untuk informasi selengkapnya, lihat Gambaran umum kluster yang direntangkan di Azure Stack HCI.
Syarat
Panduan ini menggunakan lingkungan berikut sebagai contoh:
Empat server, bernama SR-SRV01, SR-SRV02, SR-SRV03, dan SR-SRV04 terbentuk menjadi satu kluster yang disebut SR-SRVCLUS.
Sepasang "situs" logis yang mewakili dua pusat data yang berbeda, dengan satu disebut Redmond dan yang lain disebut Bellevue.
Catatan
Anda hanya dapat menggunakan dua simpul, di mana masing-masing satu simpul berada di setiap situs. Namun, Anda tidak akan dapat melakukan failover intra-site hanya dengan dua server. Anda dapat menggunakan sebanyak 64 simpul.
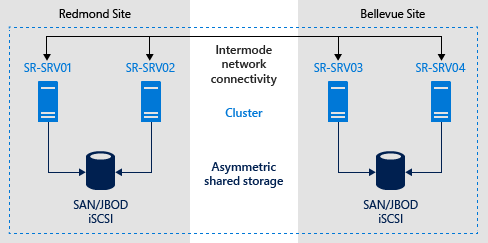
GAMBAR 1: Replikasi Penyimpanan dalam kluster peregangan
Prasyarat
- Forest Active Directory Domain Services (tidak perlu menjalankan Windows Server 2016).
- 2-64 server yang menjalankan Windows Server 2019 atau Windows Server 2016, Edisi Pusat Data. Jika Anda menjalankan Windows Server 2019, Anda dapat menggunakan Edisi Standar jika Anda OK hanya mereplikasi satu volume hingga ukuran 2 TB.
- Dua set penyimpanan bersama, menggunakan SAS JBOD (seperti dengan Storage Spaces), Fibre Channel SAN, Shared VHDX, atau iSCSI Target. Penyimpanan harus berisi campuran media HDD dan SSD dan harus mendukung Reservasi Persisten. Anda akan membuat setiap set penyimpanan hanya tersedia untuk dua server (asimetris).
- Setiap set penyimpanan harus memungkinkan pembuatan setidaknya dua disk virtual, satu untuk data yang direplikasi dan satu untuk log. Penyimpanan fisik harus memiliki ukuran sektor yang sama pada semua disk data. Penyimpanan fisik harus memiliki ukuran sektor yang sama pada semua disk log.
- Setidaknya satu koneksi 1GbE di setiap server untuk replikasi sinkron.
- Setidaknya 2GB RAM dan dua inti per server. Anda akan membutuhkan lebih banyak memori dan inti untuk lebih banyak komputer virtual.
- Aturan firewall dan router yang sesuai untuk memungkinkan lalu lintas dua arah ICMP, SMB (port 445, ditambah 5445 untuk SMB Direct) dan WS-MAN (port 5985) di antara semua simpul.
- Jaringan antara server dengan bandwidth yang cukup untuk berisi beban kerja tulis IO Anda dan rata-rata latensi pulang pergi =5ms, untuk replikasi sinkron. Replikasi asinkron tidak memiliki rekomendasi latensi.
- Penyimpanan yang direplikasi tidak dapat ditemukan pada drive yang berisi folder sistem operasi Windows.
Penting
Meskipun dimungkinkan untuk melampirkan perangkat penyimpanan ke satu server dan menggunakan ini untuk replikasi, Pengklusteran Failover Windows masih bergantung pada Reservasi Persisten SCSI. Oleh karena itu, penyimpanan masih harus menjadi jenis Penyimpanan Bersama seperti teknologi SAN. Disk atau disk lokal yang disajikan oleh hypervisor mungkin tidak kompatibel. Di Azure, disk harus berukuran Premium SSD yang mendukung berbagi, bahkan jika hanya satu VM yang akan dilampirkan ke dalamnya.
Banyak dari persyaratan ini dapat ditentukan dengan menggunakan Test-SRTopology cmdlet. Anda mendapatkan akses ke alat ini jika Anda menginstal Replika Penyimpanan atau fitur Alat Manajemen Replika Penyimpanan di setidaknya satu server. Tidak perlu mengonfigurasi Replika Penyimpanan untuk menggunakan alat ini, hanya untuk menginstal cmdlet. Informasi selengkapnya disertakan dalam langkah-langkah berikut.
Menyediakan sistem operasi, fitur, peran, penyimpanan, dan jaringan
Instal Windows Server di semua simpul server, menggunakan Server Core atau Server dengan opsi penginstalan Pengalaman Desktop.
Penting
Mulai saat ini, selalu masuk sebagai pengguna domain yang merupakan anggota grup administrator bawaan di semua server. Selalu ingat untuk meningkatkan perintah PowerShell dan CMD Anda ke depannya saat berjalan pada penginstalan server grafis atau di komputer Windows 10.
Tambahkan informasi jaringan dan gabungkan simpul ke domain, lalu mulai ulang.
Catatan
Pada titik ini, panduan berasumsi Anda memiliki dua pasangan server untuk digunakan dalam kluster peregangan. Jaringan WAN atau LAN memisahkan server dan server milik situs fisik atau logis. Panduan ini menganggap SR-SRV01 dan SR-SRV02 berada di situs Redmond dan SR-SRV03 dan SR-SRV04 untuk berada di situs Bellevue.
Koneksi set pertama penutup penyimpanan JBOD bersama, VHDX Bersama, target iSCSI, atau FC SAN ke server di situs Redmond.
Koneksi kumpulan penyimpanan kedua ke server di situs Bellevue.
Sesuai, instal penyimpanan vendor terbaru dan firmware dan driver penutup, driver HBA vendor terbaru, firmware BIOS/UEFI vendor terbaru, driver jaringan vendor terbaru, dan driver chipset motherboard terbaru pada keempat node. Mulai ulang simpul sesuai kebutuhan.
Catatan
Lihat dokumentasi vendor perangkat keras Anda untuk mengonfigurasi penyimpanan bersama dan perangkat keras jaringan.
Pastikan pengaturan BIOS/UEFI untuk server memungkinkan performa tinggi, seperti menonaktifkan C-State, mengatur kecepatan QPI, mengaktifkan NUMA, dan mengatur frekuensi memori tertinggi. Pastikan manajemen daya di Windows Server diatur ke performa tinggi. Mulai ulang sesuai kebutuhan.
Konfigurasikan peran sebagai berikut:
Metode grafis
Jalankan ServerManager.exe dan tambahkan semua simpul server dengan mengklik Kelola dan Tambahkan Server.
Penting
Instal peran dan fitur Pengklusteran Failover, dan Replika Penyimpanan pada setiap simpul dan mulai ulang. Jika berencana menggunakan peran lain seperti Hyper-V, File Server, dll. Anda juga dapat menginstalnya sekarang.
Menggunakan metode Windows PowerShell
Pada SR-SRV04 atau komputer manajemen jarak jauh, jalankan perintah berikut di konsol Windows PowerShell untuk menginstal fitur dan peran yang diperlukan untuk kluster stretch pada empat simpul dan mulai ulang:
$Servers = 'SR-SRV01','SR-SRV02','SR-SRV03','SR-SRV04' $Servers | foreach { Install-WindowsFeature -ComputerName $_ -Name Storage-Replica,Failover-Clustering,FS-FileServer -IncludeManagementTools -restart }Untuk informasi selengkapnya tentang langkah-langkah ini, lihat Menginstal atau Menghapus Instalan Peran, Layanan Peran, atau Fitur.
Konfigurasikan penyimpanan sebagai berikut:
Penting
- Anda harus membuat dua volume pada setiap penutup: satu untuk data dan satu untuk log.
- Disk log dan data harus diinisialisasi sebagai GPT, bukan MBR.
- Dua volume data harus berukuran identik.
- Dua volume log harus berukuran identik.
- Semua disk data yang direplikasi harus memiliki ukuran sektor yang sama.
- Semua disk log harus memiliki ukuran sektor yang sama.
- Volume log harus menggunakan penyimpanan berbasis flash dan pengaturan ketahanan performa tinggi. Microsoft merekomendasikan agar penyimpanan log sama cepatnya dengan penyimpanan data. Volume log tidak boleh digunakan untuk beban kerja lain.
- Disk data dapat menggunakan HDD, SSD, atau kombinasi berjenjang dan dapat menggunakan ruang yang dicerminkan atau paritas atau RAID 1 atau 10, atau RAID 5 atau RAID 50.
- Volume log harus setidaknya 9GB secara default dan dapat menjadi lebih besar atau lebih kecil berdasarkan persyaratan log.
- Volume harus diformat dengan NTFS atau ReFS.
- Peran File Server hanya diperlukan agar Test-SRTopology beroperasi, karena membuka port firewall yang diperlukan untuk pengujian.
Untuk penutup JBOD:
Pastikan bahwa setiap set simpul server yang dipasangkan hanya dapat melihat bahwa penyimpanan situs hanya tertutup (yaitu penyimpanan asimetris) dan bahwa koneksi SAS dikonfigurasi dengan benar.
Provisikan penyimpanan menggunakan Ruang Penyimpanan dengan mengikuti Langkah 1-3 yang disediakan di Sebarkan Ruang Penyimpanan pada Server Mandiri menggunakan Windows PowerShell atau Manajer Server.
Untuk penyimpanan iSCSI:
Pastikan bahwa setiap set simpul server yang dipasangkan hanya dapat melihat penutup penyimpanan situs tersebut (yaitu penyimpanan asimetris). Anda harus menggunakan lebih dari satu adaptor jaringan tunggal jika menggunakan iSCSI.
Provisikan penyimpanan menggunakan dokumentasi vendor Anda. Jika menggunakan Penargetan iSCSI berbasis Windows, lihat Penyimpanan Blok Target iSCSI, CaraNya.
Untuk penyimpanan FC SAN:
Pastikan bahwa setiap set simpul server yang dipasangkan hanya dapat melihat bahwa penyimpanan situs hanya tertutup (yaitu penyimpanan asimetris) dan bahwa Anda telah membuat zona host dengan benar.
Provisikan penyimpanan menggunakan dokumentasi vendor Anda.
Mengonfigurasi Kluster Failover Hyper-V atau Server File untuk Kluster Penggunaan Umum
Setelah Anda menyiapkan simpul server, langkah selanjutnya adalah membuat salah satu jenis kluster berikut:
Mengonfigurasi Kluster Failover Hyper-V
Catatan
Lewati bagian ini dan buka bagian Konfigurasikan server file untuk kluster penggunaan umum, jika Anda ingin membuat kluster server file dan bukan kluster Hyper-V.
Anda sekarang akan membuat kluster failover normal. Setelah konfigurasi, validasi, dan pengujian, Anda akan meregangkannya menggunakan Replika Penyimpanan. Anda dapat melakukan semua langkah di bawah ini pada node kluster secara langsung atau dari komputer manajemen jarak jauh yang berisi Alat Administrasi Server Jarak Jauh Windows Server.
Metode grafis
Jalankan cluadmin.msc.
Validasi kluster yang diusulkan dan analisis hasilnya untuk memastikan Anda dapat melanjutkan.
Catatan
Anda harus mengharapkan kesalahan penyimpanan dari validasi kluster, karena penggunaan penyimpanan asimetris.
Buat kluster komputasi Hyper-V. Pastikan bahwa nama kluster adalah 15 karakter atau lebih sedikit. Contoh yang digunakan di bawah ini adalah SR-SRVCLUS. Jika simpul akan berada di subnet yang berbeda, Anda harus membuat Alamat IP untuk Nama Kluster untuk setiap subnet dan menggunakan dependensi "OR". Informasi selengkapnya dapat ditemukan di Mengonfigurasi Alamat IP dan Dependensi untuk Kluster Multi-Subnet – Bagian III.
Konfigurasikan Bukti Berbagi File atau Bukti Cloud untuk memberikan kuorum jika terjadi kehilangan situs.
Catatan
Windows Server sekarang menyertakan opsi untuk Witness berbasis Cloud (Azure). Anda dapat memilih opsi kuorum ini alih-alih bukti berbagi file.
Peringatan
Untuk informasi selengkapnya tentang konfigurasi kuorum, lihat Konfigurasikan dan Kelola Kuorum di Konfigurasi Saksi panduan Kluster Failover Windows Server 2012. Untuk informasi selengkapnya tentang
Set-ClusterQuorumcmdlet, lihat Set-ClusterQuorum.Tinjau Rekomendasi Jaringan untuk Kluster Hyper-V di Windows Server 2012 dan pastikan Anda telah mengonfigurasi jaringan kluster secara optimal.
Tambahkan satu disk di situs Redmond ke CSV kluster. Untuk melakukannya, klik kanan disk sumber di simpul Disk di bagian Penyimpanan , lalu klik Tambahkan ke Volume Bersama Kluster.
Menggunakan panduan Sebarkan Kluster Hyper-V, ikuti langkah 7-10 dalam situs Redmond untuk membuat komputer virtual pengujian hanya untuk memastikan kluster bekerja secara normal dalam dua simpul yang berbagi penyimpanan di situs pengujian pertama.
Jika Anda membuat kluster stretch dua node, Anda harus menambahkan semua penyimpanan sebelum melanjutkan. Untuk melakukannya, buka sesi PowerShell dengan izin administratif pada node kluster, dan jalankan perintah berikut:
Get-ClusterAvailableDisk -All | Add-ClusterDisk.Ini adalah perilaku berdasarkan desain di Windows Server 2016.
Mulai Windows PowerShell dan gunakan
Test-SRTopologycmdlet untuk menentukan apakah Anda memenuhi semua persyaratan Replika Penyimpanan.Misalnya, untuk memvalidasi dua node kluster peregangan yang diusulkan yang masing-masing memiliki volume D: dan E: dan jalankan pengujian selama 30 menit:
Pindahkan semua penyimpanan yang tersedia ke SR-SRV01.
Klik Buat Peran Kosong di bagian Peran Manajer Kluster Failover.
Tambahkan penyimpanan online ke peran kosong bernama Peran Baru.
Pindahkan semua penyimpanan yang tersedia ke SR-SRV03.
Klik Buat Peran Kosong di bagian Peran Manajer Kluster Failover.
Pindahkan Peran Baru kosong (2) ke SR-SRV03.
Tambahkan penyimpanan online ke peran kosong bernama Peran Baru (2).
Sekarang Anda telah memasang semua penyimpanan Anda dengan huruf drive, dan dapat mengevaluasi kluster dengan
Test-SRTopology.Contohnya:
MD c:\temp Test-SRTopology -SourceComputerName SR-SRV01 -SourceVolumeName D: -SourceLogVolumeName E: -DestinationComputerName SR-SRV03 -DestinationVolumeName D: -DestinationLogVolumeName E: -DurationInMinutes 30 -ResultPath c:\tempPenting
Saat menggunakan server pengujian tanpa beban IO tulis pada volume sumber yang ditentukan selama periode evaluasi, pertimbangkan untuk menambahkan beban kerja atau Test-SRTopology tidak akan menghasilkan laporan yang berguna. Anda harus menguji dengan beban kerja seperti produksi untuk melihat angka riil dan ukuran log yang direkomendasikan. Atau, cukup salin beberapa file ke dalam volume sumber selama pengujian atau unduh dan jalankan DISKSPD untuk menghasilkan IO tulis. Misalnya, sampel dengan beban kerja IO tulis rendah selama sepuluh menit ke volume D:
Diskspd.exe -c1g -d600 -W5 -C5 -b4k -t2 -o2 -r -w5 -i100 d:\test.dat
Periksa laporan .html tanggal >TestSrTopologyReport-< untuk memastikan Anda memenuhi persyaratan Replika Penyimpanan dan perhatikan prediksi waktu sinkronisasi awal dan rekomendasi log.
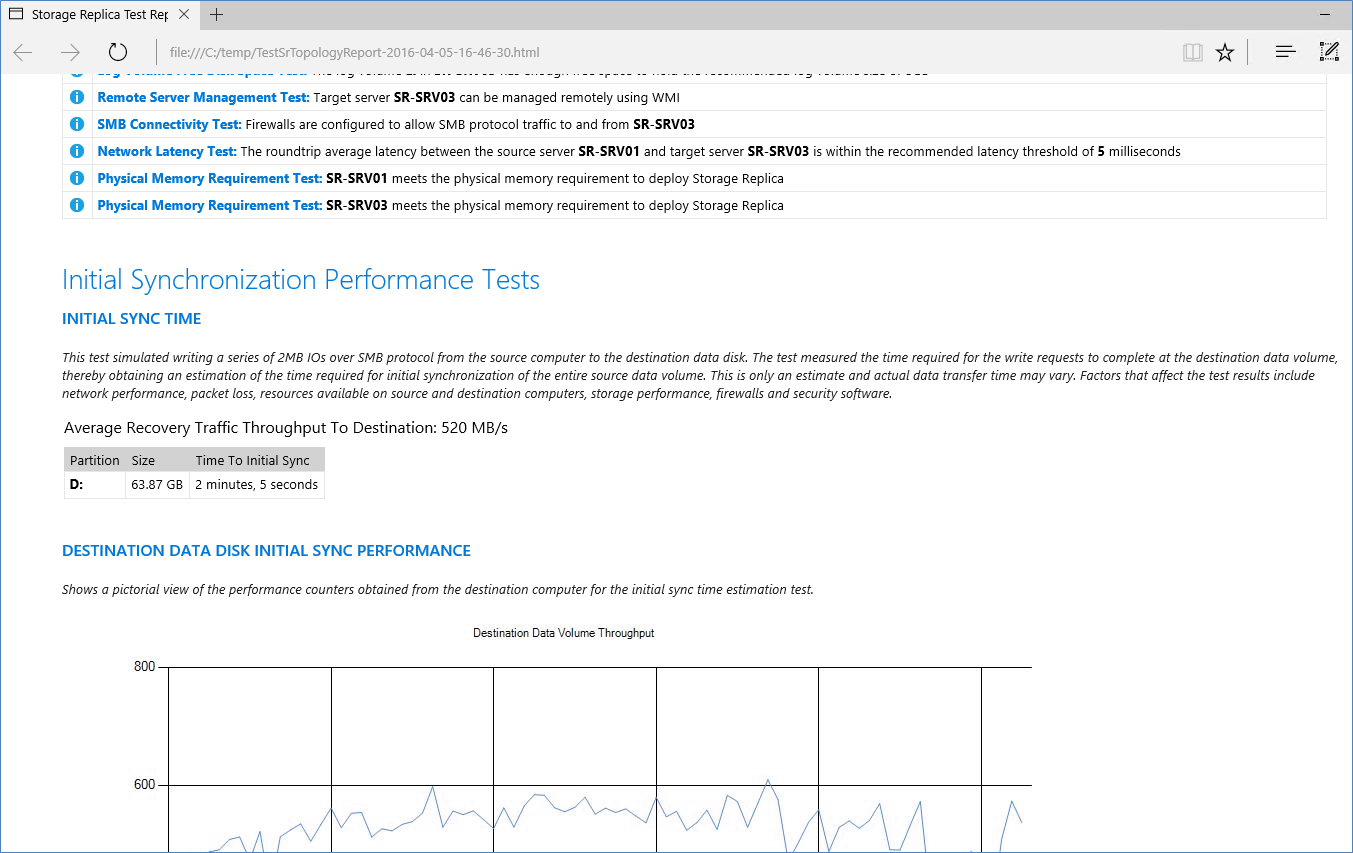
Kembalikan disk ke Penyimpanan yang Tersedia dan hapus peran kosong sementara.
Setelah puas, hapus komputer virtual pengujian. Tambahkan komputer virtual pengujian nyata yang diperlukan untuk evaluasi lebih lanjut ke simpul sumber yang diusulkan.
Konfigurasikan kesadaran situs kluster stretch sehingga server SR-SRV01 dan SR-SRV02 berada di situs Redmond, SR-SRV03 dan SR-SRV04 berada di situs Bellevue, dan Redmond lebih disukai untuk kepemilikan simpul penyimpanan sumber dan VM:
New-ClusterFaultDomain -Name Redmond -Type Site -Description "Primary" -Location "Redmond Datacenter" New-ClusterFaultDomain -Name Bellevue -Type Site -Description "Secondary" -Location "Bellevue Datacenter" Set-ClusterFaultDomain -Name sr-srv01 -Parent Redmond Set-ClusterFaultDomain -Name sr-srv02 -Parent Redmond Set-ClusterFaultDomain -Name sr-srv03 -Parent Bellevue Set-ClusterFaultDomain -Name sr-srv04 -Parent Bellevue (Get-Cluster).PreferredSite="Redmond"Catatan
Tidak ada opsi untuk mengonfigurasi kesadaran situs menggunakan Pengelola Kluster Failover di Windows Server 2016.
(Opsional) Konfigurasikan jaringan kluster dan Direktori Aktif untuk failover situs DNS yang lebih cepat. Anda dapat menggunakan jaringan yang ditentukan perangkat lunak Hyper-V, VLAN yang direntangkan, perangkat abstraksi jaringan, TTL DNS yang diturunkan, dan teknik umum lainnya.
Untuk informasi selengkapnya, tinjau sesi Microsoft Ignite: Meregangkan Kluster Failover dan Menggunakan Replika Penyimpanan di Windows Server vNext dan posting blog Aktifkan Pemberitahuan Perubahan antara Situs - Bagaimana dan Mengapa? .
(Opsional) Konfigurasikan ketahanan VM sehingga tamu tidak jeda untuk waktu yang lama selama kegagalan node. Sebagai gantinya, mereka melakukan failover ke penyimpanan sumber replikasi baru dalam waktu 10 detik.
(Get-Cluster).ResiliencyDefaultPeriod=10Catatan
Tidak ada opsi untuk mengonfigurasi ketahanan VM menggunakan Manajer Kluster Failover di Windows Server 2016.
Metode Windows PowerShell
Uji kluster yang diusulkan dan analisis hasilnya untuk memastikan Anda dapat melanjutkan:
Test-Cluster SR-SRV01, SR-SRV02, SR-SRV03, SR-SRV04Catatan
Anda harus mengharapkan kesalahan penyimpanan dari validasi kluster, karena penggunaan penyimpanan asimetris.
Buat File Server untuk kluster penyimpanan Penggunaan Umum (Anda harus menentukan alamat IP statis Anda sendiri yang akan digunakan kluster). Pastikan bahwa nama kluster adalah 15 karakter atau lebih sedikit. Jika simpul berada di subnet yang berbeda, maka Alamat IP untuk situs tambahan harus dibuat menggunakan dependensi "OR". Informasi selengkapnya dapat ditemukan di Mengonfigurasi Alamat IP dan Dependensi untuk Kluster Multi-Subnet – Bagian III.
New-Cluster -Name SR-SRVCLUS -Node SR-SRV01, SR-SRV02, SR-SRV03, SR-SRV04 -StaticAddress <your IP here> Add-ClusterResource -Name NewIPAddress -ResourceType "IP Address" -Group "Cluster Group" Set-ClusterResourceDependency -Resource "Cluster Name" -Dependency "[Cluster IP Address] or [NewIPAddress]"Konfigurasikan bukti File Share Witness atau Cloud (Azure) di kluster yang menunjuk ke berbagi yang dihosting di pengendali domain atau beberapa server independen lainnya. Contoh:
Set-ClusterQuorum -FileShareWitness \\someserver\someshareCatatan
Windows Server sekarang menyertakan opsi untuk Witness berbasis Cloud (Azure). Anda dapat memilih opsi kuorum ini alih-alih bukti berbagi file.
Untuk informasi selengkapnya tentang konfigurasi kuorum, lihat Konfigurasikan dan Kelola Kuorum di Konfigurasi Saksi panduan Kluster Failover Windows Server 2012. Untuk informasi selengkapnya tentang
Set-ClusterQuorumcmdlet, lihat Set-ClusterQuorum.Tinjau Rekomendasi Jaringan untuk Kluster Hyper-V di Windows Server 2012 dan pastikan Anda telah mengonfigurasi jaringan kluster secara optimal.
Jika Anda membuat kluster stretch dua node, Anda harus menambahkan semua penyimpanan sebelum melanjutkan. Untuk melakukannya, buka sesi PowerShell dengan izin administratif pada node kluster, dan jalankan perintah berikut:
Get-ClusterAvailableDisk -All | Add-ClusterDisk.Ini adalah perilaku berdasarkan desain di Windows Server 2016.
Menggunakan panduan Sebarkan Kluster Hyper-V, ikuti langkah 7-10 dalam situs Redmond untuk membuat komputer virtual pengujian hanya untuk memastikan kluster bekerja secara normal dalam dua simpul yang berbagi penyimpanan di situs pengujian pertama.
Setelah puas, hapus VM pengujian. Tambahkan komputer virtual pengujian nyata yang diperlukan untuk evaluasi lebih lanjut ke simpul sumber yang diusulkan.
Konfigurasikan kesadaran situs kluster stretch sehingga server SR-SRV01 dan SR-SRV02 berada di situs Redmond, SR-SRV03 dan SR-SRV04 berada di situs Bellevue, dan Redmond lebih disukai untuk kepemilikan simpul penyimpanan sumber dan komputer virtual:
New-ClusterFaultDomain -Name Redmond -Type Site -Description "Primary" -Location "Redmond Datacenter" New-ClusterFaultDomain -Name Bellevue -Type Site -Description "Secondary" -Location "Bellevue Datacenter" Set-ClusterFaultDomain -Name sr-srv01 -Parent Redmond Set-ClusterFaultDomain -Name sr-srv02 -Parent Redmond Set-ClusterFaultDomain -Name sr-srv03 -Parent Bellevue Set-ClusterFaultDomain -Name sr-srv04 -Parent Bellevue (Get-Cluster).PreferredSite="Redmond"(Opsional) Konfigurasikan jaringan kluster dan Direktori Aktif untuk failover situs DNS yang lebih cepat. Anda dapat menggunakan jaringan yang ditentukan perangkat lunak Hyper-V, VLAN yang direntangkan, perangkat abstraksi jaringan, TTL DNS yang diturunkan, dan teknik umum lainnya.
Untuk informasi selengkapnya, tinjau sesi Microsoft Ignite: Meregangkan Kluster Failover dan Menggunakan Replika Penyimpanan di Windows Server vNext dan Aktifkan Pemberitahuan Perubahan antara Situs - Bagaimana dan Mengapa.
(Opsional) Konfigurasikan ketahanan VM sehingga tamu tidak jeda untuk jangka waktu yang lama selama kegagalan node. Sebagai gantinya, mereka melakukan failover ke penyimpanan sumber replikasi baru dalam waktu 10 detik.
(Get-Cluster).ResiliencyDefaultPeriod=10Catatan
Tidak ada opsi untuk Ketahanan VM menggunakan Manajer Kluster Failover di Windows Server 2016.
Mengonfigurasi Server File untuk Kluster Penggunaan Umum
Catatan
Lewati bagian ini jika Anda telah mengonfigurasi kluster Failover Hyper-V seperti yang dijelaskan dalam Mengonfigurasi Kluster Failover Hyper-V.
Anda sekarang akan membuat kluster failover normal. Setelah konfigurasi, validasi, dan pengujian, Anda akan meregangkannya menggunakan Replika Penyimpanan. Anda dapat melakukan semua langkah di bawah ini pada node kluster secara langsung atau dari komputer manajemen jarak jauh yang berisi Alat Administrasi Server Jarak Jauh Windows Server.
Metode grafis
Jalankan cluadmin.msc.
Validasi kluster yang diusulkan dan analisis hasilnya untuk memastikan Anda dapat melanjutkan.
Catatan
Anda harus mengharapkan kesalahan penyimpanan dari validasi kluster, karena penggunaan penyimpanan asimetris.
Buat Server File untuk kluster penyimpanan Penggunaan Umum. Pastikan bahwa nama kluster adalah 15 karakter atau lebih sedikit. Contoh yang digunakan di bawah ini adalah SR-SRVCLUS. Jika simpul akan berada di subnet yang berbeda, Anda harus membuat Alamat IP untuk Nama Kluster untuk setiap subnet dan menggunakan dependensi "OR". Informasi selengkapnya dapat ditemukan di Mengonfigurasi Alamat IP dan Dependensi untuk Kluster Multi-Subnet – Bagian III.
Konfigurasikan Bukti Berbagi File atau Bukti Cloud untuk memberikan kuorum jika terjadi kehilangan situs.
Catatan
Windows Server sekarang menyertakan opsi untuk Witness berbasis Cloud (Azure). Anda dapat memilih opsi kuorum ini alih-alih bukti berbagi file.
Catatan
Untuk informasi selengkapnya tentang konfigurasi kuorum, lihat Konfigurasikan dan Kelola Kuorum di Konfigurasi Saksi panduan Kluster Failover Windows Server 2012. Untuk informasi selengkapnya tentang cmdlet Set-ClusterQuorum, lihat Set-ClusterQuorum.
Jika Anda membuat kluster stretch dua node, Anda harus menambahkan semua penyimpanan sebelum melanjutkan. Untuk melakukannya, buka sesi PowerShell dengan izin administratif pada node kluster, dan jalankan perintah berikut:
Get-ClusterAvailableDisk -All | Add-ClusterDisk.Ini adalah perilaku berdasarkan desain di Windows Server 2016.
Pastikan Anda telah mengonfigurasi jaringan kluster secara optimal.
Catatan
Peran Server File harus diinstal pada semua simpul sebelum melanjutkan ke langkah berikutnya. |
Di bawah Peran, klik Konfigurasikan Peran. Tinjau Sebelum Memulai dan klik Berikutnya.
Pilih Server File dan klik Berikutnya.
Biarkan Server File untuk penggunaan umum dipilih dan klik Berikutnya.
Berikan nama Titik Akses Klien (15 karakter atau kurang) dan klik Berikutnya.
Pilih disk untuk menjadi volume data Anda dan klik Berikutnya.
Tinjau pengaturan Anda dan klik Berikutnya. Klik Selesai.
Klik kanan peran Server File baru Anda dan klik Tambahkan Berbagi File. Lanjutkan melalui wizard untuk mengonfigurasi berbagi.
Opsional: Tambahkan peran Server File lain yang menggunakan penyimpanan lain di situs ini.
Konfigurasikan kesadaran situs kluster stretch sehingga server SR-SRV01 dan SR-SRV02 berada di situs Redmond, SR-SRV03 dan SR-SRV04 berada di situs Bellevue, dan Redmond lebih disukai untuk kepemilikan simpul penyimpanan sumber dan VM:
New-ClusterFaultDomain -Name Redmond -Type Site -Description "Primary" -Location "Redmond Datacenter" New-ClusterFaultDomain -Name Bellevue -Type Site -Description "Secondary" -Location "Bellevue Datacenter" Set-ClusterFaultDomain -Name sr-srv01 -Parent Redmond Set-ClusterFaultDomain -Name sr-srv02 -Parent Redmond Set-ClusterFaultDomain -Name sr-srv03 -Parent Bellevue Set-ClusterFaultDomain -Name sr-srv04 -Parent Bellevue (Get-Cluster).PreferredSite="Redmond"Catatan
Tidak ada opsi untuk mengonfigurasi kesadaran situs menggunakan Pengelola Kluster Failover di Windows Server 2016.
(Opsional) Konfigurasikan jaringan kluster dan Direktori Aktif untuk failover situs DNS yang lebih cepat. Anda dapat menggunakan VLAN yang direntangkan, perangkat abstraksi jaringan, TTL DNS yang diturunkan, dan teknik umum lainnya.
Untuk informasi selengkapnya, tinjau Sesi Microsoft Ignite Meregangkan Kluster Failover dan Menggunakan Replika Penyimpanan di Windows Server vNext dan posting blog Aktifkan Pemberitahuan Perubahan antara Situs - Bagaimana dan Mengapa.
Metode PowerShell
Uji kluster yang diusulkan dan analisis hasilnya untuk memastikan Anda dapat melanjutkan:
Test-Cluster SR-SRV01, SR-SRV02, SR-SRV03, SR-SRV04Catatan
Anda harus mengharapkan kesalahan penyimpanan dari validasi kluster, karena penggunaan penyimpanan asimetris.
Buat kluster komputasi Hyper-V (Anda harus menentukan alamat IP statis Anda sendiri yang akan digunakan kluster). Pastikan bahwa nama kluster adalah 15 karakter atau lebih sedikit. Jika simpul berada di subnet yang berbeda, maka Alamat IP untuk situs tambahan harus dibuat menggunakan dependensi "OR". Informasi selengkapnya dapat ditemukan di Mengonfigurasi Alamat IP dan Dependensi untuk Kluster Multi-Subnet – Bagian III.
New-Cluster -Name SR-SRVCLUS -Node SR-SRV01, SR-SRV02, SR-SRV03, SR-SRV04 -StaticAddress <your IP here> Add-ClusterResource -Name NewIPAddress -ResourceType "IP Address" -Group "Cluster Group" Set-ClusterResourceDependency -Resource "Cluster Name" -Dependency "[Cluster IP Address] or [NewIPAddress]"Konfigurasikan bukti File Share Witness atau Cloud (Azure) di kluster yang menunjuk ke berbagi yang dihosting di pengendali domain atau beberapa server independen lainnya. Contoh:
Set-ClusterQuorum -FileShareWitness \\someserver\someshareCatatan
Windows Server sekarang menyertakan opsi untuk bukti cloud menggunakan Azure. Anda dapat memilih opsi kuorum ini alih-alih bukti berbagi file.
Untuk informasi selengkapnya tentang konfigurasi kuorum, lihat Memahami kluster dan kuorum kumpulan. Untuk informasi selengkapnya tentang cmdlet Set-ClusterQuorum, lihat Set-ClusterQuorum.
Jika Anda membuat kluster stretch dua node, Anda harus menambahkan semua penyimpanan sebelum melanjutkan. Untuk melakukannya, buka sesi PowerShell dengan izin administratif pada node kluster, dan jalankan perintah berikut:
Get-ClusterAvailableDisk -All | Add-ClusterDisk.Ini adalah perilaku berdasarkan desain di Windows Server 2016.
Pastikan Anda telah mengonfigurasi jaringan kluster secara optimal.
Mengonfigurasi peran Server File. Contohnya:
Get-ClusterResource Add-ClusterFileServerRole -Name SR-CLU-FS2 -Storage "Cluster Disk 4" MD f:\share01 New-SmbShare -Name Share01 -Path f:\share01 -ContinuouslyAvailable $falseKonfigurasikan kesadaran situs kluster stretch sehingga server SR-SRV01 dan SR-SRV02 berada di situs Redmond, SR-SRV03 dan SR-SRV04 berada di situs Bellevue, dan Redmond lebih disukai untuk kepemilikan simpul penyimpanan sumber dan komputer virtual:
New-ClusterFaultDomain -Name Redmond -Type Site -Description "Primary" -Location "Redmond Datacenter" New-ClusterFaultDomain -Name Bellevue -Type Site -Description "Secondary" -Location "Bellevue Datacenter" Set-ClusterFaultDomain -Name sr-srv01 -Parent Redmond Set-ClusterFaultDomain -Name sr-srv02 -Parent Redmond Set-ClusterFaultDomain -Name sr-srv03 -Parent Bellevue Set-ClusterFaultDomain -Name sr-srv04 -Parent Bellevue (Get-Cluster).PreferredSite="Redmond"(Opsional) Konfigurasikan jaringan kluster dan Direktori Aktif untuk failover situs DNS yang lebih cepat. Anda dapat menggunakan VLAN yang direntangkan, perangkat abstraksi jaringan, TTL DNS yang diturunkan, dan teknik umum lainnya.
Untuk informasi selengkapnya, tinjau Sesi Microsoft Ignite Meregangkan Kluster Failover dan Menggunakan Replika Penyimpanan di Windows Server vNext dan posting blog Aktifkan Pemberitahuan Perubahan antara Situs - Bagaimana dan Mengapa.
Mengonfigurasi kluster stretch
Sekarang Anda akan mengonfigurasi kluster stretch, menggunakan Manajer Kluster Failover atau Windows PowerShell. Anda dapat melakukan semua langkah di bawah ini pada node kluster secara langsung atau dari komputer manajemen jarak jauh yang berisi Alat Administrasi Server Jarak Jauh Windows Server.
Metode Manajer Kluster Failover
Untuk beban kerja Hyper-V, pada satu simpul tempat Anda memiliki data yang ingin Anda replikasi, tambahkan disk data sumber dari disk yang tersedia ke volume bersama kluster jika belum dikonfigurasi. Jangan tambahkan semua disk; cukup tambahkan disk tunggal. Pada titik ini, setengah disk akan ditampilkan offline karena ini adalah penyimpanan asimetris. Jika mereplikasi beban kerja sumber daya disk fisik (PDR) seperti File Server untuk penggunaan umum, Anda sudah memiliki disk yang terpasang peran yang siap digunakan.

Klik kanan disk CSV atau disk yang terpasang peran, klik Replikasi, lalu klik Aktifkan.
Pilih volume data tujuan yang sesuai dan klik Berikutnya. Disk tujuan yang ditampilkan akan memiliki ukuran volume yang sama dengan disk sumber yang dipilih. Saat berpindah di antara dialog wizard ini, penyimpanan yang tersedia akan secara otomatis berpindah dan online di latar belakang sesuai kebutuhan.
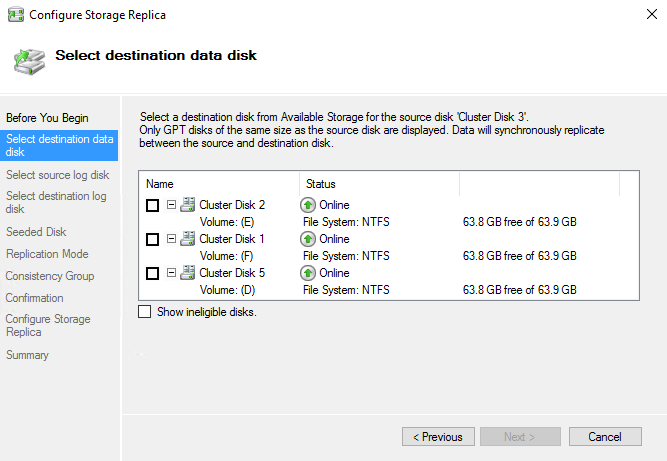
Pilih disk log sumber yang sesuai dan klik Berikutnya. Volume log sumber harus berada pada disk yang menggunakan SSD atau media cepat serupa, bukan memutar disk.
Pilih volume log tujuan yang sesuai dan klik Berikutnya. Disk log tujuan yang ditampilkan akan memiliki volume dengan ukuran yang sama dengan volume disk log sumber yang dipilih.
Biarkan nilai Timpa Volume di Timpa Volume tujuan jika volume tujuan tidak berisi salinan data sebelumnya dari server sumber. Jika tujuan memang berisi data serupa, dari cadangan terbaru atau replikasi sebelumnya, pilih Disk tujuan seeded, lalu klik Berikutnya.
Biarkan nilai Mode Replikasi di Replikasi Sinkron jika Anda berencana untuk menggunakan replikasi RPO nol. Ubah ke Replikasi Asinkron jika Anda berencana untuk meregangkan kluster Anda melalui jaringan latensi yang lebih tinggi atau memerlukan latensi IO yang lebih rendah pada simpul situs utama.
Biarkan nilai Grup Konsistensi pada Performa Tertinggi jika Anda tidak berencana untuk menggunakan urutan tulis nanti dengan pasangan disk tambahan di grup replikasi. Jika Anda berencana untuk menambahkan disk lebih lanjut ke grup replikasi ini dan Anda memerlukan pemesanan tulis terjamin, pilih Aktifkan Urutan Tulis, lalu klik Berikutnya.
Klik Berikutnya untuk mengonfigurasi replikasi dan pembentukan kluster peregangan.
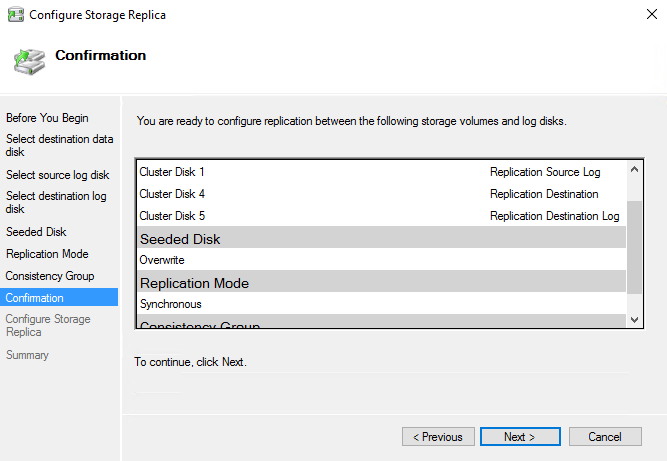
Pada layar Ringkasan, perhatikan hasil dialog penyelesaian. Anda dapat melihat laporan di browser web.
Pada titik ini, Anda telah mengonfigurasi kemitraan Replika Penyimpanan antara dua bagian kluster tetapi replikasi sedang berlangsung. Ada beberapa cara untuk melihat status replikasi melalui alat grafis.
Gunakan kolom Peran Replikasi dan tab Replikasi. Setelah selesai dengan sinkronisasi awal, disk sumber dan tujuan akan memiliki Status Replikasi Replikasi Berkelanjutan.
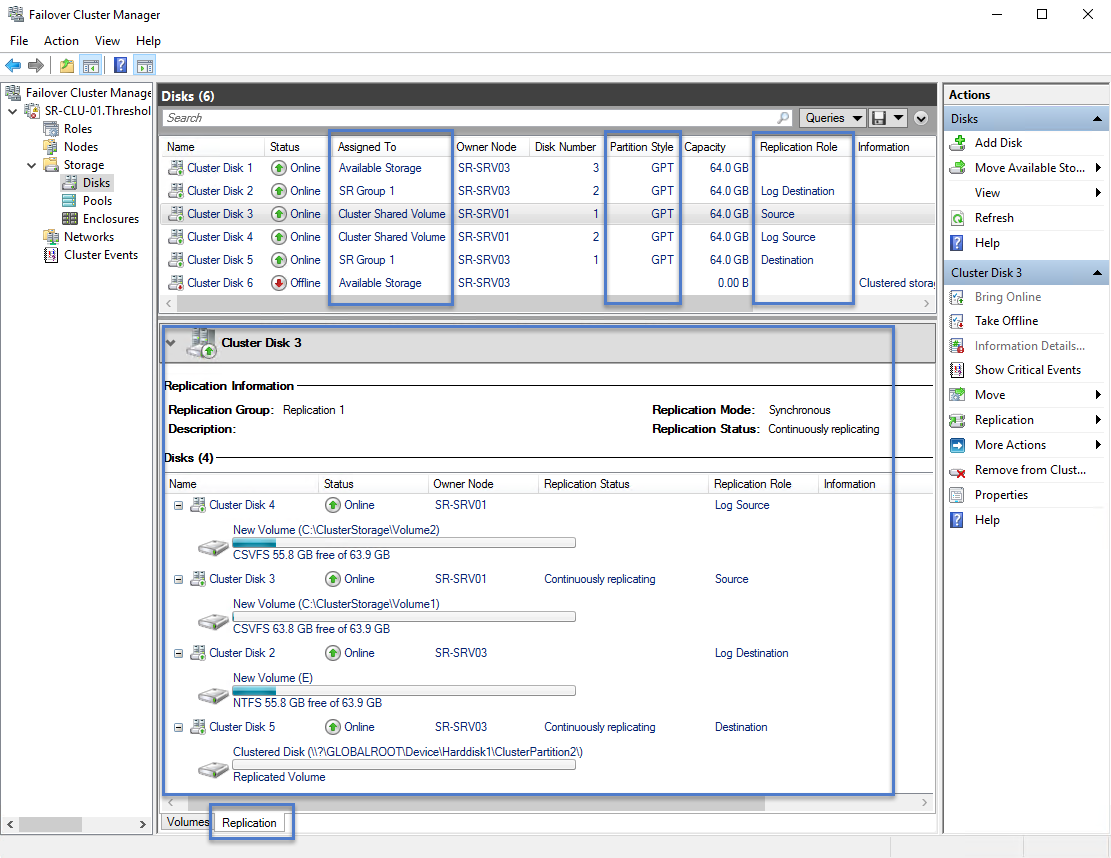
Mulai eventvwr.exe.
Di server sumber, navigasikan ke Aplikasi dan Layanan \ Microsoft \ Windows \ StorageReplica \ Admin dan periksa peristiwa 5015, 5002, 5004, 1237, 5001, dan 2200.
Di server tujuan, navigasikan ke Aplikasi dan Layanan \ Microsoft \ Windows \ StorageReplica \ Operational dan tunggu peristiwa 1215. Kejadian ini menyatakan jumlah byte yang disalin dan waktu yang dibutuhkan. Contoh:
Log Name: Microsoft-Windows-StorageReplica/Operational Source: Microsoft-Windows-StorageReplica Date: 4/6/2016 4:52:23 PM Event ID: 1215 Task Category: (1) Level: Information Keywords: (1) User: SYSTEM Computer: SR-SRV03.Threshold.nttest.microsoft.com Description: Block copy completed for replica. ReplicationGroupName: Replication 2 ReplicationGroupId: {c6683340-0eea-4abc-ab95-c7d0026bc054} ReplicaName: \\?\Volume{43a5aa94-317f-47cb-a335-2a5d543ad536}\ ReplicaId: {00000000-0000-0000-0000-000000000000} End LSN in bitmap: LogGeneration: {00000000-0000-0000-0000-000000000000} LogFileId: 0 CLSFLsn: 0xFFFFFFFF Number of Bytes Recovered: 68583161856 Elapsed Time (ms): 140Di server tujuan, navigasikan ke Aplikasi dan Layanan \ Microsoft \ Windows \ StorageReplica \ Admin dan periksa peristiwa 5009, 1237, 5001, 5015, 5005, dan 2200 untuk memahami kemajuan pemrosesan. Seharusnya tidak akan ada peringatan kesalahan dalam tahap ini. Akan ada banyak acara 1237; ini menunjukkan kemajuan.
Peringatan
Penggunaan CPU dan memori kemungkinan lebih tinggi dari biasanya hingga sinkronisasi awal selesai.
Metode Windows PowerShell
Pastikan konsol Powershell Anda berjalan dengan akun administrator yang ditinggikan.
Tambahkan penyimpanan data sumber hanya ke kluster sebagai CSV. Untuk mendapatkan ukuran, partisi, dan tata letak volume disk yang tersedia, gunakan perintah berikut:
Move-ClusterGroup -Name "available storage" -Node sr-srv01 $DiskResources = Get-ClusterResource | Where-Object { $_.ResourceType -eq 'Physical Disk' -and $_.State -eq 'Online' } $DiskResources | foreach { $resource = $_ $DiskGuidValue = $resource | Get-ClusterParameter DiskIdGuid Get-Disk | where { $_.Guid -eq $DiskGuidValue.Value } | Get-Partition | Get-Volume | Select @{N="Name"; E={$resource.Name}}, @{N="Status"; E={$resource.State}}, DriveLetter, FileSystemLabel, Size, SizeRemaining } | FT -AutoSize Move-ClusterGroup -Name "available storage" -Node sr-srv03 $DiskResources = Get-ClusterResource | Where-Object { $_.ResourceType -eq 'Physical Disk' -and $_.State -eq 'Online' } $DiskResources | foreach { $resource = $_ $DiskGuidValue = $resource | Get-ClusterParameter DiskIdGuid Get-Disk | where { $_.Guid -eq $DiskGuidValue.Value } | Get-Partition | Get-Volume | Select @{N="Name"; E={$resource.Name}}, @{N="Status"; E={$resource.State}}, DriveLetter, FileSystemLabel, Size, SizeRemaining } | FT -AutoSizeAtur disk yang benar ke CSV dengan:
Add-ClusterSharedVolume -Name "Cluster Disk 4" Get-ClusterSharedVolume Move-ClusterSharedVolume -Name "Cluster Disk 4" -Node sr-srv01Konfigurasikan kluster stretch, menentukan hal berikut:
Simpul sumber dan tujuan (di mana data sumber adalah disk CSV dan semua disk lainnya tidak).
Nama grup replikasi Sumber dan Tujuan.
Disk sumber dan tujuan, di mana ukuran partisi cocok.
Volume log sumber dan tujuan, di mana ada cukup ruang kosong untuk berisi ukuran log pada disk dan penyimpanannya adalah SSD atau media cepat serupa.
Volume log sumber dan tujuan, di mana ada cukup ruang kosong untuk berisi ukuran log pada disk dan penyimpanannya adalah SSD atau media cepat serupa.
Ukuran log.
Volume log sumber harus berada pada disk yang menggunakan SSD atau media cepat serupa, bukan memutar disk.
New-SRPartnership -SourceComputerName sr-srv01 -SourceRGName rg01 -SourceVolumeName "C:\ClusterStorage\Volume1" -SourceLogVolumeName e: -DestinationComputerName sr-srv03 -DestinationRGName rg02 -DestinationVolumeName d: -DestinationLogVolumeName e: -LogType RawCatatan
Anda juga dapat menggunakan
New-SRGrouppada satu simpul di setiap situs danNew-SRPartnershipuntuk membuat replikasi secara bertahap, bukan sekaligus.Tentukan kemajuan replikasi.
Di server sumber, jalankan perintah berikut dan periksa peristiwa 5015, 5002, 5004, 1237, 5001, dan 2200:
Get-WinEvent -ProviderName Microsoft-Windows-StorageReplica -max 20Di server tujuan, jalankan perintah berikut untuk melihat peristiwa Replika Penyimpanan yang menunjukkan pembuatan kemitraan. Kejadian ini menyatakan jumlah byte yang disalin dan waktu yang dibutuhkan. Contoh:
Get-WinEvent -ProviderName Microsoft-Windows-StorageReplica | Where-Object {$_.ID -eq "1215"} | fl TimeCreated : 4/6/2016 4:52:23 PM ProviderName : Microsoft-Windows-StorageReplica Id : 1215 Message : Block copy completed for replica. ReplicationGroupName: Replication 2 ReplicationGroupId: {c6683340-0eea-4abc-ab95-c7d0026bc054} ReplicaName: ?Volume{43a5aa94-317f-47cb-a335-2a5d543ad536} ReplicaId: {00000000-0000-0000-0000-000000000000} End LSN in bitmap: LogGeneration: {00000000-0000-0000-0000-000000000000} LogFileId: 0 CLSFLsn: 0xFFFFFFFF Number of Bytes Recovered: 68583161856 Elapsed Time (ms): 140Di server tujuan, jalankan perintah berikut dan periksa peristiwa 5009, 1237, 5001, 5015, 5005, dan 2200 untuk memahami kemajuan pemrosesan. Seharusnya tidak akan ada peringatan kesalahan dalam tahap ini. Akan ada banyak acara 1237; ini menunjukkan kemajuan.
Get-WinEvent -ProviderName Microsoft-Windows-StorageReplica | FLSecara bergantian, grup server tujuan untuk replika menyatakan jumlah byte yang tersisa untuk disalin setiap saat, dan dapat dikueri melalui PowerShell. Contohnya:
(Get-SRGroup).Replicas | Select-Object numofbytesremainingSebagai sampel kemajuan (yang tidak akan berakhir):
while($true) { $v = (Get-SRGroup -Name "Replication 2").replicas | Select-Object numofbytesremaining [System.Console]::Write("Number of bytes remaining: {0}`r", $v.numofbytesremaining) Start-Sleep -s 5 }
Untuk mendapatkan sumber replikasi dan status tujuan dalam kluster stretch, gunakan
Get-SRGroupdanGet-SRPartnershipuntuk melihat status replikasi yang dikonfigurasi di kluster stretch.Get-SRGroup Get-SRPartnership (Get-SRGroup).replicas
Mengelola replikasi kluster yang direntangkan
Sekarang Anda akan mengelola dan mengoperasikan kluster stretch Anda. Anda dapat melakukan semua langkah di bawah ini pada node kluster secara langsung atau dari komputer manajemen jarak jauh yang berisi Alat Administrasi Server Jarak Jauh Windows Server.
Metode Alat Grafis
Gunakan Manajer Kluster Failover untuk menentukan sumber dan tujuan replikasi saat ini dan statusnya.
Untuk mengukur performa replikasi, jalankan Perfmon.exe pada simpul sumber dan tujuan.
Pada simpul tujuan:
Tambahkan objek Statistik Replika Penyimpanan dengan semua penghitung kinerjanya untuk volume data.
Periksa hasilnya.
Pada simpul sumber:
Tambahkan objek Statistik Replika Penyimpanan dan Statistik I/O Partisi Penyimpanan dengan semua penghitung kinerjanya untuk volume data (yang terakhir hanya tersedia dengan data di server sumber saat ini).
Periksa hasilnya.
Untuk mengubah sumber replikasi dan tujuan dalam kluster stretch, gunakan metode berikut:
Untuk memindahkan replikasi sumber antar simpul di situs yang sama: klik kanan CSV sumber, klik Pindahkan Penyimpanan, klik Pilih Simpul, lalu pilih simpul di situs yang sama. Jika menggunakan penyimpanan non-CSV untuk disk yang ditetapkan peran, Anda memindahkan peran tersebut.
Untuk memindahkan replikasi sumber dari satu situs ke situs lain: klik kanan CSV sumber, klik Pindahkan Penyimpanan, klik Pilih Simpul, lalu pilih simpul di situs lain. Jika Anda mengonfigurasi situs pilihan, Anda dapat menggunakan simpul terbaik untuk selalu memindahkan penyimpanan sumber ke simpul di situs pilihan. Jika menggunakan penyimpanan non-CSV untuk disk yang ditetapkan peran, Anda memindahkan peran tersebut.
Untuk melakukan failover terencana arah replikasi dari satu situs ke situs lainnya: matikan kedua simpul dalam satu situs menggunakan ServerManager.exe atau SConfig.
Untuk melakukan failover yang tidak direncanakan, arah replikasi dari satu situs ke situs lainnya: matikan daya ke kedua simpul dalam satu situs.
Catatan
Di Windows Server 2016, Anda mungkin perlu menggunakan Manajer Kluster Failover atau Move-ClusterGroup untuk memindahkan disk tujuan kembali ke situs lain secara manual setelah simpul kembali online.
Catatan
Replika Penyimpanan melepas volume tujuan. Ini memang disengaja.
Untuk mengubah ukuran log dari default 8GB, klik kanan disk log sumber dan tujuan, klik tab Log Replikasi, lalu ubah ukuran pada kedua disk agar cocok.
Catatan
Ukuran log default adalah 8GB. Tergantung pada hasil
Test-SRTopologycmdlet, Anda dapat memutuskan untuk menggunakan-LogSizeInBytesdengan nilai yang lebih tinggi atau lebih rendah.Untuk menambahkan sepasang disk yang direplikasi lain ke grup replikasi yang ada, Anda harus memastikan bahwa setidaknya ada satu disk tambahan di penyimpanan yang tersedia. Anda kemudian dapat mengklik kanan disk Sumber dan memilih Tambahkan kemitraan replikasi.
Catatan
Kebutuhan untuk disk 'dummy' tambahan dalam penyimpanan yang tersedia disebabkan oleh regresi dan tidak disengaja. Failover Cluster Manager sebelumnya mendukung penambahan lebih banyak disk secara normal dan akan kembali dalam rilis selanjutnya.
Untuk menghapus replikasi yang ada:
Mulai cluadmin.msc.
Klik kanan disk CSV sumber dan klik Replikasi, lalu klik Hapus. Terima perintah peringatan.
Secara opsional, hapus penyimpanan dari CSV untuk mengembalikannya ke penyimpanan yang tersedia untuk pengujian lebih lanjut.
Catatan
Anda mungkin perlu menggunakan DiskMgmt.msc atau ServerManager.exe untuk menambahkan huruf kandar kembali ke volume setelah kembali ke penyimpanan yang tersedia.
Metode Windows PowerShell
Gunakan Get-SRGroup dan (Get-SRGroup). Replika untuk menentukan sumber dan tujuan replikasi saat ini dan statusnya.
Untuk mengukur performa replikasi, gunakan
Get-Countercmdlet pada simpul sumber dan tujuan. Nama penghitung adalah:\Storage Replica Partition I/O Statistics(*)\Frekuensi flush dijeda
\Storage Replica Partition I/O Statistics(*)\Jumlah I/O flush yang tertunda
\Storage Replica Partition I/O Statistics(*)\Jumlah permintaan untuk penulisan log terakhir
\Storage Replica Partition I/O Statistics(*)\Avg. Flush Queue Length
\Storage Replica Partition I/O Statistics(*)\Current Flush Queue Length
\Storage Replica Partition I/O Statistics(*)\Jumlah Permintaan Tulis Aplikasi
\Storage Replica Partition I/O Statistics(*)\Avg. Jumlah permintaan per penulisan log
\Storage Replica Partition I/O Statistics(*)\Avg. Latensi Tulis Aplikasi
\Storage Replica Partition I/O Statistics(*)\Avg. Latensi Baca Aplikasi
\Statistik Replika Penyimpanan(*)\RPO Target
\Statistik Replika Penyimpanan(*)\RPO Saat Ini
\Statistik Replika Penyimpanan(*)\Rata-rata. Panjang Antrean Log
\Statistik Replika Penyimpanan(*)\Panjang Antrean Log Saat Ini
\Statistik Replika Penyimpanan(*)\Total Byte Diterima
\Statistik Replika Penyimpanan(*)\Total Byte Terkirim
\Statistik Replika Penyimpanan(*)\Rata-rata. Latensi Kirim Jaringan
\Statistik Replika Penyimpanan(*)\Status Replikasi
\Storage Replica Statistics(*)\Avg. Pesan Latensi Pulang Pergi
\Storage Replica Statistics(*)\Last Recovery Elapsed Time
\Statistik Replika Penyimpanan(*)\Jumlah Transaksi Pemulihan Yang Disiram
\Statistik Replika Penyimpanan(*)\Jumlah Transaksi Pemulihan
\Statistik Replika Penyimpanan(*)\Jumlah Transaksi Replikasi yang Dihapus
\Statistik Replika Penyimpanan(*)\Jumlah Transaksi Replikasi
\Statistik Replika Penyimpanan(*)\Nomor Urutan Log Maks
\Statistik Replika Penyimpanan(*)\Jumlah Pesan yang Diterima
\Statistik Replika Penyimpanan(*)\Jumlah Pesan terkirim
Untuk informasi selengkapnya tentang penghitung kinerja di Windows PowerShell, lihat Get-Counter.
Untuk mengubah sumber replikasi dan tujuan dalam kluster stretch, gunakan metode berikut:
Untuk memindahkan sumber replikasi dari satu simpul ke simpul lain di situs Redmond , pindahkan sumber daya CSV menggunakan cmdlet Move-ClusterSharedVolume.
Get-ClusterSharedVolume | fl * Move-ClusterSharedVolume -Name "cluster disk 4" -Node sr-srv02Untuk memindahkan arah replikasi dari satu situs ke "terencana" lainnya, pindahkan sumber daya CSV menggunakan cmdlet Move-ClusterSharedVolume .
Get-ClusterSharedVolume | fl * Move-ClusterSharedVolume -Name "cluster disk 4" -Node sr-srv04Ini juga akan memindahkan log dan data dengan tepat untuk situs dan simpul lain.
Untuk melakukan failover yang tidak direncanakan, arah replikasi dari satu situs ke situs lainnya: matikan daya ke kedua simpul dalam satu situs.
Catatan
Replika Penyimpanan melepas volume tujuan. Ini memang disengaja.
Untuk mengubah ukuran log dari 8GB default, gunakan Set-SRGroup pada Grup Replika Penyimpanan sumber dan tujuan. Misalnya, untuk mengatur semua log ke 2GB:
Get-SRGroup | Set-SRGroup -LogSizeInBytes 2GB Get-SRGroupUntuk menambahkan sepasang disk yang direplikasi lain ke grup replikasi yang ada, Anda harus memastikan bahwa setidaknya ada satu disk tambahan di penyimpanan yang tersedia. Anda kemudian dapat mengklik kanan disk Sumber dan memilih tambahkan kemitraan replikasi.
Catatan
Kebutuhan untuk disk 'dummy' tambahan dalam penyimpanan yang tersedia disebabkan oleh regresi dan tidak disengaja. Failover Cluster Manager sebelumnya mendukung penambahan lebih banyak disk secara normal dan akan kembali dalam rilis selanjutnya.
Gunakan cmdlet Set-SRPartnership dengan parameter -SourceAddVolumePartnership dan -DestinationAddVolumePartnership.
Untuk menghapus replikasi, gunakan
Get-SRGroup, Get-SRPartnership,Remove-SRGroup, danRemove-SRPartnershippada node apa pun.Get-SRPartnership | Remove-SRPartnership Get-SRGroup | Remove-SRGroupCatatan
Jika menggunakan komputer manajemen jarak jauh, Anda harus menentukan nama kluster ke cmdlet ini dan memberikan dua nama RG.