Jarak jauh holografik — MRTK2
Akses jauh holografik mengalirkan konten holografik dari PC ke Microsoft HoloLens Anda secara real time, menggunakan koneksi kabel Wi-Fi atau USB. Fitur ini dapat secara signifikan meningkatkan produktivitas pengembang saat mengembangkan aplikasi realitas campuran.
XR SDK seperti disebutkan di bawah ini mengacu pada alur XR baru Unity di Unity 2019.3 dan seterusnya. Lihat di sini untuk informasi selengkapnya tentang menggunakan XR SDK dengan MRTK. Legacy XR mengacu pada alur XR yang ada yang disertakan dalam Unity 2018, tidak digunakan lagi di Unity 2019.3 dan dihapus di Unity 2020.
Penyiapan awal
Untuk mengaktifkan jarak jauh ke HoloLens, penting untuk memastikan bahwa proyek menggunakan komponen jarak jauh terbaru.
- Buka Manajer Paket Jendela >
- Jika menggunakan XR warisan: Verifikasi bahwa versi terbaru paket Windows Mixed Reality diinstal.
- Jika menggunakan XR SDK: Verifikasi bahwa versi terbaru paket Plugin Windows XR diinstal.
- Pastikan aplikasi Akses Jauh Holografik terbaru diinstal, di HoloLens, melalui Microsoft Store.
Silakan lanjutkan ke instruksi penyiapan XR Warisan atau instruksi penyiapan XR SDK tergantung pada alur mana yang digunakan dalam proyek.
Instruksi penyiapan XR warisan
Instruksi di bawah ini hanya berlaku untuk remoting dengan HoloLens 2. Jika Anda hanya melakukan remoting dengan HoloLens (Generasi ke-1), lewati ke Menyambungkan ke HoloLens dengan Wi-Fi.
Saat menggunakan HoloLens 2, dukungan untuk remoting data pelacakan tangan dan mata artikulasi telah ditambahkan ke MRTK. Untuk mengaktifkan fitur-fitur ini, ikuti langkah-langkah yang didokumentasikan dalam Mengimpor DotNetWinRT ke dalam proyek.
Setelah diimpor, langkah selanjutnya adalah memilihUtilitas>Mixed Reality>Toolkit>Windows Mixed Reality>Centang Konfigurasi. Langkah ini menambahkan definisi skrip yang memungkinkan dependensi DotNetWinRT.
Catatan
Saat menggunakan Unity 2019.4 dan yang lebih baru, tidak perlu menjalankan utilitas Periksa Konfigurasi.
Untuk mengaktifkan pelacakan sendi tangan dan pelacakan mata, ikuti langkah-langkah dalam debugging HoloLens 2 jarak jauh melalui impor paket Unity dan bagian terkait.
Penelusuran kesalahan HoloLens 2 jarak jauh melalui impor paket Unity
Jika HoloLens 2 sendi tangan dan pelacakan mata tidak berfungsi untuk jarak jauh, ada beberapa titik umum dari masalah potensial. Mereka tercantum di bawah ini dalam urutan yang harus diperiksa.
Masalah ini sangat relevan saat berjalan di Unity 2019.3 atau yang lebih baru.
Mengimpor DotNetWinRT ke dalam proyek
Unduh Alat Fitur Mixed Reality
Dalam tampilan Temukan fitur, pilih proyeksi WinRT Mixed Reality
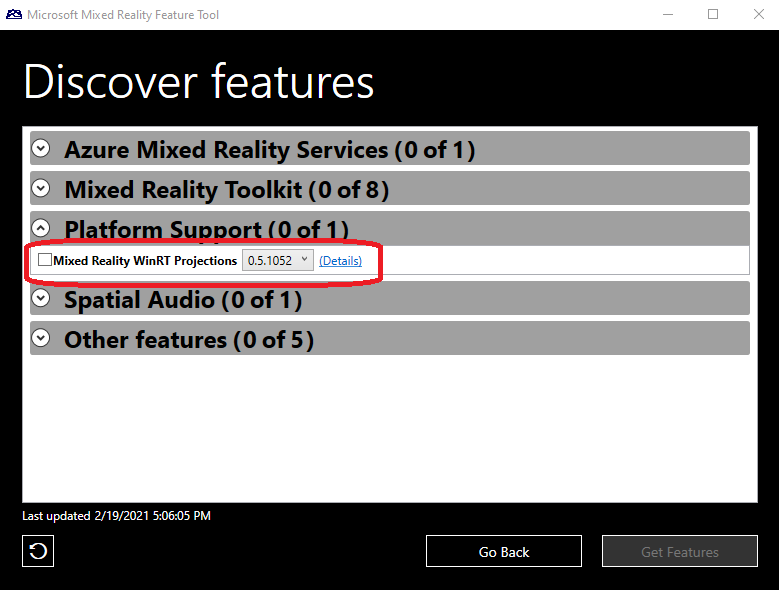
Klik Dapatkan Fitur dan lanjutkan untuk mengimpor paket.
DOTNETWINRT_PRESENT mendefinisikan yang ditulis ke dalam pengaturan pemutar
Catatan
Saat menggunakan Unity 2019.4 dan yang lebih baru, definisi DOTNETWINRT_PRESENT terkandung dalam file .asmdef yang sesuai dan bukan Pengaturan Pemutar Unity. Langkah Periksa Konfigurasi tidak diperlukan.
Dimulai dengan MRTK versi 2.5.0, karena alasan performa, #define ini tidak lagi diatur secara otomatis. Untuk mengaktifkan bendera ini, silakan gunakan item menu Mixed Reality Toolkit>Utilities>Windows Mixed Reality>Check Configuration.
Catatan
Item Periksa Konfigurasi tidak menampilkan konfirmasi. Untuk mengonfirmasi bahwa definisi telah disetel, navigasikan ke Pengaturan Pemutar Unity. Dari sana, di bawah tab UWP, centang di bawah Pengaturan Lain untuk Skrip Tentukan Simbol. Pastikan DOTNETWINRT_PRESENT ditulis dengan benar dalam daftar tersebut. Jika itu ada, langkah ini berhasil.

Menghapus dukungan jarak jauh khusus HoloLens 2
Jika Anda mengalami konflik atau masalah lain karena adanya adaptor DotNetWinRT, silakan hubungi salah satu sumber daya bantuan kami.
Instruksi penyiapan XR SDK
Ikuti petunjuk penyiapan Windows Mixed Reality pada halaman Memulai MRTK dan XR SDK dan pastikan untuk melakukan langkah yang diperlukan untuk HoloLens Remoting in-editor.
Menyambungkan ke HoloLens dengan Wi-Fi
Setelah proyek dikonfigurasi, koneksi dapat dibuat ke HoloLens.
Di Pengaturan Build File>, pastikan bahwa jenis build proyek diatur ke Platform Windows Universal
Pada HoloLens, luncurkan aplikasi Akses Jauh Holografik .
Di Unity, pilih Mixed Reality > Jarak > Jauh Holografik untuk Mode Putar.

Atur Mode Emulasi ke Jarak Jauh ke Perangkat.
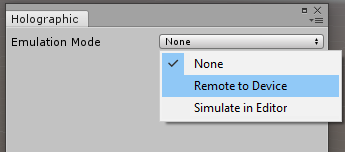
(Hanya berlaku untuk XR warisan) Pilih Versi Perangkat.

Menggunakan Alamat IP yang ditampilkan oleh aplikasi Pemutar Jarak Jauh Holografik, atur bidang Komputer Jarak Jauh .
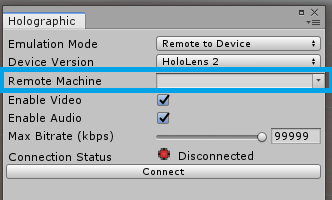
Klik Sambungkan.
Catatan
Jika Anda tidak dapat tersambung, pastikan HoloLens 2 Anda tidak dicolokkan ke PC dan mulai ulang Unity.
Menyambungkan ke HoloLens dengan kabel USB
Koneksi kabel USB memberikan kualitas dan stabilitas penyajian yang lebih baik. Untuk menggunakan koneksi kabel USB, putuskan sambungan dari HoloLens dari Wi-Fi di Pengaturan HoloLens dan luncurkan aplikasi Holographic Remoting Player. Ini akan menampilkan alamat IP yang dimulai dengan 169. Gunakan alamat IP ini di pengaturan Emulasi Holografik Unity untuk menyambungkan. Setelah alamat IP untuk kabel USB diidentifikasi, aman untuk menghubungkan HoloLens ke Wi-Fi lagi.
Memulai sesi jarak jauh
Dengan Unity yang terhubung ke HoloLens, masukkan mode putar di editor.
Ketika sesi selesai, keluar dari mode putar.
Catatan
Ada masalah yang diketahui dengan beberapa versi Unity di mana editor mungkin macet saat memasuki mode putar selama sesi jarak jauh. Masalah ini dapat bermanifestasi jika jendela Holografik terbuka saat proyek dimuat. Untuk memastikan masalah ini tidak terjadi, selalu tutup dialog Holografik sebelum keluar dari Unity.