Membuat file Penginstal Aplikasi dengan Visual Studio
Dimulai dengan Windows 10, Versi 1803, dan Visual Studio 2017, Pembaruan 15.7, aplikasi yang dimuat samping dapat dikonfigurasi untuk menerima pembaruan otomatis menggunakan .appinstaller file. Visual Studio mendukung pengaktifan pembaruan ini.
Lokasi file Penginstal Aplikasi
File .appinstaller dapat dihosting di lokasi bersama seperti titik akhir HTTP atau folder bersama UNC, dan menyertakan jalur untuk menemukan paket aplikasi yang akan diinstal. Pengguna menginstal aplikasi dari lokasi bersama dan mengaktifkan pemeriksaan berkala untuk pembaruan baru.
Mengonfigurasi proyek untuk menargetkan versi Windows yang benar
Anda dapat mengonfigurasi TargetPlatformMinVersion properti saat membuat proyek, atau mengubahnya nanti dari properti proyek.
Penting
File penginstal aplikasi hanya dihasilkan ketika TargetPlatformMinVersion adalah Windows 10, Versi 1803 atau lebih besar.
Membuat sebuah paket
Untuk mendistribusikan aplikasi melalui sideloading, Anda harus membuat paket aplikasi (.appx/.msix) atau app bundle (.appxbundle/.msixbundle) dan menerbitkannya di lokasi bersama.
Untuk melakukannya, gunakan wizard Buat Paket Aplikasi di Visual Studio dengan langkah-langkah berikut.
Klik kanan proyek dan pilih Simpan ->Buat Paket Aplikasi.
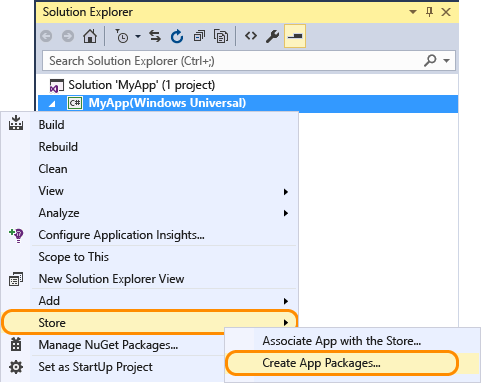
Wizard Buat Paket Aplikasi muncul.
Pilih Saya ingin membuat paket untuk muatan samping. dan Aktifkan pembaruan otomatis

Aktifkan pembaruan otomatis diaktifkan hanya jika proyek
TargetPlatformMinVersiondiatur ke versi Windows 10 yang benar.Dialog Pilih dan Konfigurasi paket memungkinkan Anda memilih konfigurasi arsitektur yang didukung. Jika Anda memilih bundel, itu akan menghasilkan satu alat penginstal, namun jika Anda tidak ingin bundel dan lebih memilih satu paket per arsitektur, Anda juga akan mendapatkan satu file alat penginstal per arsitektur. Jika Anda tidak yakin arsitektur mana yang akan dipilih, atau ingin mempelajari selengkapnya tentang arsitektur mana yang digunakan oleh berbagai perangkat, lihat Arsitektur paket aplikasi.
Konfigurasikan detail tambahan apa pun, seperti penomoran versi atau lokasi output paket.

Jika Anda mencentang Aktifkan pembaruan otomatis di Langkah 2, dialog Konfigurasikan Pembaruan Pengaturan akan muncul. Di sini, Anda dapat menentukan URL Penginstalan dan frekuensi pemeriksaan pembaruan.

Saat aplikasi Anda berhasil dipaketkan, dialog akan menampilkan lokasi folder output yang berisi paket aplikasi Anda. Folder output mencakup semua file yang diperlukan untuk memuat samping aplikasi, termasuk halaman HTML yang dapat digunakan untuk mempromosikan aplikasi Anda.
Menerbitkan paket
Untuk membuat aplikasi tersedia, file yang dihasilkan harus diterbitkan ke lokasi yang ditentukan:
Terbitkan ke folder bersama (UNC)
Jika Anda ingin menerbitkan paket Anda melalui folder bersama Universal Naming Convention (UNC), konfigurasikan folder output paket aplikasi dan URL Penginstalan (lihat Langkah 6 untuk detail) ke jalur yang sama. Wizard akan menghasilkan file di lokasi yang benar, dan pengguna akan mendapatkan aplikasi dan pembaruan di masa mendatang dari jalur yang sama.
Menerbitkan ke lokasi web (HTTP)
Penerbitan ke lokasi web memerlukan akses untuk menerbitkan konten ke server web, memastikan URL akhir cocok dengan URL Penginstalan yang ditentukan dalam wizard (lihat Langkah 6 untuk detailnya). Biasanya, Protokol Transfer File (FTP) atau Protokol Transfer File SSH (SFTP) digunakan untuk mengunggah file, tetapi ada metode penerbitan lain seperti penyimpanan MSDeploy, SSH, atau Blob, tergantung pada penyedia web Anda.
Untuk mengonfigurasi server web, Anda harus memverifikasi jenis MIME yang digunakan untuk jenis file yang digunakan. Contoh ini adalah web.config untuk Layanan Informasi Internet (IIS):
<configuration>
<system.webServer>
<staticContent>
<mimeMap fileExtension=".appx" mimeType="application/vns.ms-appx" />
<mimeMap fileExtension=".appxbundle" mimeType="application/vns.ms-appx" />
<mimeMap fileExtension=".appinstaller" mimeType="application/xml" />
</staticContent>
</system.webServer>
</configuration>
Saran dan Komentar
Segera hadir: Sepanjang tahun 2024 kami akan menghentikan penggunaan GitHub Issues sebagai mekanisme umpan balik untuk konten dan menggantinya dengan sistem umpan balik baru. Untuk mengetahui informasi selengkapnya, lihat: https://aka.ms/ContentUserFeedback.
Kirim dan lihat umpan balik untuk