Keyboard Manager Utilitas
Memungkinkan PowerToysKeyboard Manager Anda untuk menentukan ulang tombol pada keyboard Anda.
Misalnya, Anda dapat menukar huruf A dengan huruf B di keyboard Anda. Saat Anda menekan tombol A , akan B disisipkan.
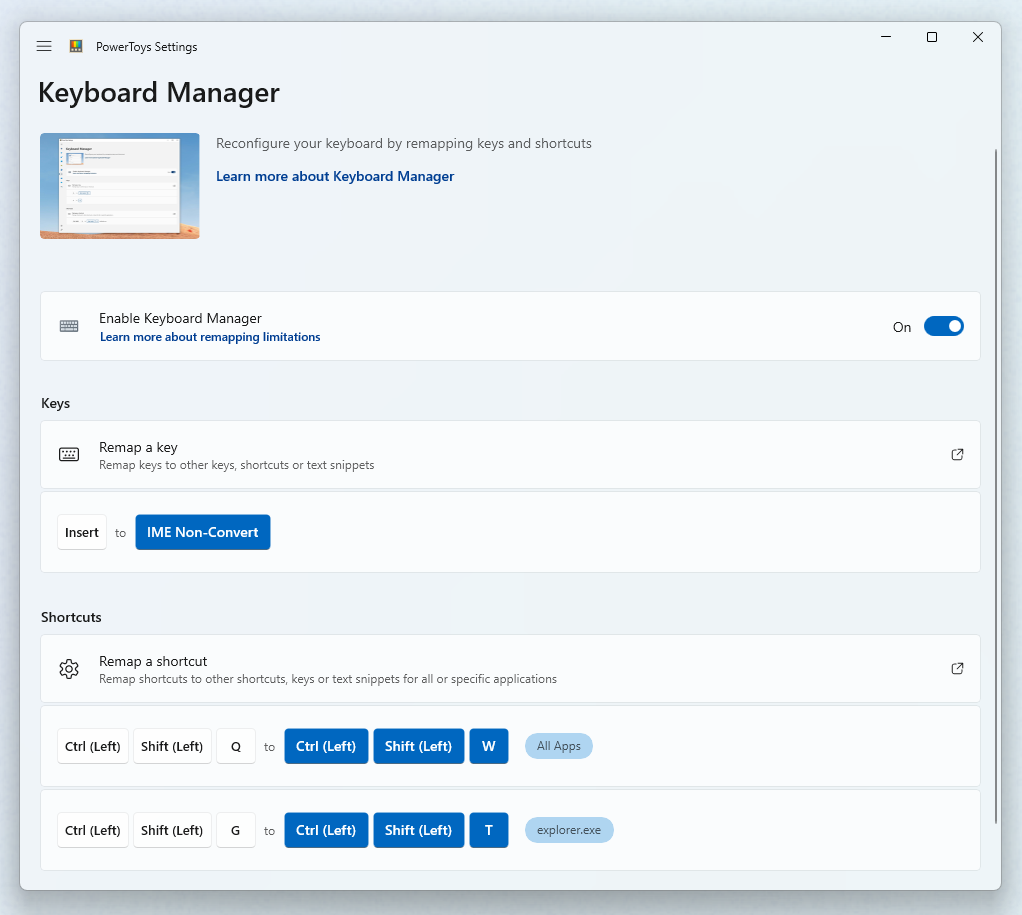
Anda dapat bertukar kombinasi kunci pintasan. Misalnya: Tombol pintasan Ctrl+C akan menyalin teks di banyak aplikasi. Dengan PowerToysutilitas, Anda dapat menukar pintasan tersebut dengan ⊞ Win+C.Keyboard Manager Sekarang, ⊞ Win+C akan menyalin teks. Jika Anda tidak menentukan aplikasi yang ditargetkan di PowerToysKeyboard Manager, pertukaran pintasan akan diterapkan secara global di seluruh Windows.
Selain itu, Anda dapat bertukar kunci atau pintasan ke urutan teks unicode arbitrer. Misalnya, Anda dapat menukar huruf H dengan teks Hello!. Saat Anda menekan tombol H , Hello! akan dimasukkan. Demikian pula, Anda dapat menggunakan pintasan Ctrl+G untuk mengirim beberapa teks (misalnya ). Hello from shortcut!
PowerToysKeyboard Manager harus diaktifkan (dengan PowerToys berjalan di latar belakang) agar kunci dan pintasan yang dipetakan dapat diterapkan. Jika PowerToys tidak berjalan, remapping kunci tidak akan lagi diterapkan.
Penting
Ada beberapa kunci pintasan yang dicadangkan oleh sistem operasi atau tidak dapat diganti. Kunci yang tidak dapat dipetakan ulang meliputi:
- ⊞ Win+L dan Ctrl+Alt+Del tidak dapat dipetakan ulang karena dicadangkan oleh Windows OS.
- Kunci Fn (fungsi) tidak dapat dipetakan ulang (dalam banyak kasus). Kunci F1 ~ F12 (dan F13 ~ F24) dapat dipetakan.
- Jeda hanya akan mengirim satu peristiwa key-down. Jadi, memetakannya terhadap kunci backspace, misalnya, dan menekan dan menahan hanya akan menghapus satu karakter.
- ⊞ Win+G sering membuka Xbox Game Bar, bahkan ketika ditetapkan kembali. Bilah Permainan dapat dinonaktifkan di Windows Pengaturan.
Pengaturan
Untuk membuat pemetaan dengan Keyboard Manager, buka PowerToys Pengaturan. Di PowerToys Pengaturan, pada tabKeyboard Manager, Anda akan melihat opsi untuk:
- Buka jendela Pengaturan Kunci Remap dengan memilih Remap kunci
- Buka jendela Pengaturan Remap Pintasan dengan memilih Remap pintasan
Mem-remapping kunci
Untuk memetakan ulang kunci, buka jendela pengaturan Remap Keyboard dengan Remap Tombol. Ketika pertama kali dibuka, tidak ada pemetaan yang telah ditentukan sebelumnya yang akan ditampilkan. Pilih Tambahkan remapping kunci untuk menambahkan remap baru. Perhatikan bahwa berbagai tombol keyboard benar-benar mengirim pintasan.
Setelah baris remap baru muncul, pilih kunci input yang outputnya ingin Anda ubah di kolom "Pilih". Pilih kunci baru, pintasan, atau nilai teks untuk ditetapkan di kolom "Untuk mengirim".
Misalnya, untuk menekan A dan muncul B :
| Pilih: | Untuk mengirim: |
|---|---|
A |
B |
Untuk menukar posisi kunci antara kunci A dan B , tambahkan remapping lain dengan:
| Pilih: | Untuk mengirim: |
|---|---|
B |
A |
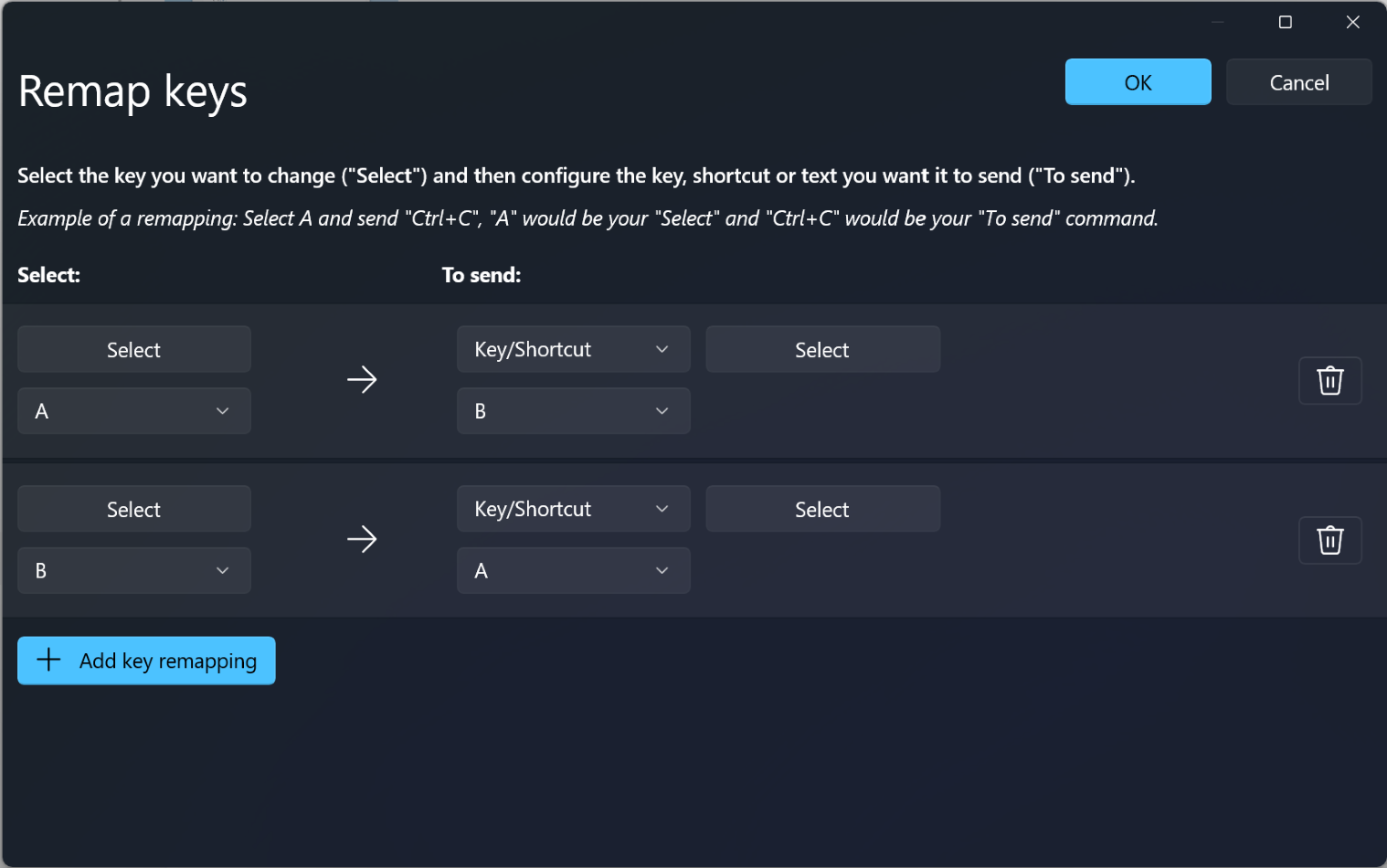
Memulihkan kunci ke pintasan
Untuk memetakan ulang kunci ke pintasan (kombinasi tombol), masukkan kombinasi tombol pintasan di kolom "Untuk mengirim".
Misalnya, untuk menekan tombol Ctrl dan mengakibatkannya ⊞ Win + ← (panah kiri):
| Pilih: | Untuk mengirim: |
|---|---|
Ctrl |
⊞ Win + ← |
Penting
Remapping kunci akan dipertahankan meskipun kunci yang dipetakan ulang digunakan di dalam pintasan lain. Urutan penekanan kunci penting dalam skenario ini karena tindakan dijalankan selama key-down, bukan key-up. Misalnya, menekan Ctrl+C akan menghasilkan .⊞ Win + left arrow + C Menekan tombol Ctrl akan terlebih dahulu mengeksekusi ⊞ Winleft arrow + . Menekan tombol C terlebih dahulu akan mengeksekusi C + left arrow⊞ Win + .
Memulihkan kunci ke teks
Untuk memetakan ulang kunci ke teks unicode arbitrer, di kolom "Untuk mengirim" pertama-tama pilih "Teks" di kotak kombo lalu isi kotak teks dengan teks yang diinginkan.
Misalnya, untuk menekan tombol H dan membuatnya menghasilkan Hello!:
| Pilih: | Untuk mengirim: |
|---|---|
H |
Hello! |
Memulihkan pintasan
Untuk memetakan ulang kombinasi tombol pintasan, seperti Ctrl+C, pilih Remap pintasan untuk membuka jendela Pengaturan Pintasan Remap.
Ketika pertama kali dibuka, tidak ada pemetaan yang telah ditentukan sebelumnya yang akan ditampilkan. Pilih Tambahkan remapping pintasan untuk menambahkan remap baru.
Saat baris remap baru muncul, pilih kunci input yang outputnya ingin Anda ubah di kolom "Pilih". Pilih nilai pintasan baru untuk ditetapkan di kolom "Untuk mengirim".
Misalnya, pintasan Ctrl+C menyalin teks yang dipilih. Untuk memulihkan pintasan tersebut untuk menggunakan tombol Alt , bukan tombol Ctrl :
| Pilih: | Untuk mengirim: |
|---|---|
Alt + C |
Ctrl + C |

Ada beberapa aturan yang harus diikuti saat memulihkan pintasan. Aturan ini hanya berlaku untuk kolom "Pintasan".
- Pintasan harus dimulai dengan tombol pengubah: Ctrl, Shift, Alt, atau ⊞ Win
- Pintasan harus diakhir dengan kunci tindakan (semua tombol non-pengubah): A, B, C, 1, 2, 3, dll.
- Pintasan tidak boleh melebihi empat kunci dalam panjang, atau lima jika pintasan adalah 'akord'.
Pintasan dengan akord
Pintasan dapat dibuat dengan satu atau beberapa pengubah dan dua tombol non-pengubah. Ini disebut "akord". Untuk membuat akord, pilih Edit untuk membuka dialog untuk merekam pintasan menggunakan keyboard. Setelah dibuka, alihkan tombol Izinkan akor . Ini memungkinkan Anda memasukkan dua kunci non-pengubah. Misalnya, Anda dapat membuat pintasan menggunakan akord berdasarkan 'V' untuk Volume Up dan Volume Dsendiri seperti ini:
| Pilih: | Untuk mengirim: |
|---|---|
Shift + Ctrl + V , U |
Volume Up |
Shift + Ctrl + V , D |
Volume Down |
Akord berguna jika Anda memiliki sejumlah pintasan yang mirip, dan masuk akal untuk memulai semuanya dengan kunci non-pengubah yang sama.
Memetakan ulang pintasan ke satu kunci
Dimungkinkan untuk memetakan ulang pintasan (kombinasi tombol) ke satu tombol tekan dengan memilih Remap pintasan di PowerToys Pengaturan.
Misalnya, untuk mengganti pintasan ⊞ Win+← (panah kiri) dengan satu tombol tekan Alt:
| Pilih: | Untuk mengirim: |
|---|---|
⊞ Win + ← |
Alt |
Penting
Remapping pintasan akan dipertahankan meskipun kunci yang dipetakan ulang digunakan di dalam pintasan lain. Urutan penekanan kunci penting dalam skenario ini karena tindakan dijalankan selama key-down, bukan key-up. Misalnya: menekan ⊞ Win+←+Shift akan menghasilkan .Alt + Shift
Memetakan ulang pintasan ke teks
Misalnya, untuk mengganti pintasan Ctrl+G dengan Hello! teks, pilih Teks di kotak kombo dan masukkan "Hello!":
| Pilih: | Untuk mengirim: |
|---|---|
Ctrl + G |
Hello! |
Memetakan ulang pintasan untuk memulai aplikasi
Keyboard Manager memungkinkan Anda memulai aplikasi dengan aktivasi pintasan apa pun. Pilih Mulai Aplikasi untuk tindakan di kolom "Ke:". Ada beberapa opsi untuk dikonfigurasi saat menggunakan jenis pintasan ini.
| Opsi | Makna |
|---|---|
| App | Ini adalah jalur ke executable. Variabel lingkungan akan diperluas. |
| Argumen | Argumen yang akan dikirim ke aplikasi. |
| Mulai di | Direktori kerja untuk memulai aplikasi. |
| Elevation | Tentukan tingkat elevasi untuk memulai aplikasi. Opsinya termasuk Pengguna Normal, Ditingkatkan, dan Berbeda. |
| Jika berjalan | Tindakan apa yang harus diambil ketika pintasan ini diaktifkan saat aplikasi sudah berjalan? Opsinya adalah: Tampilkan Jendela, Mulai instans lain, Jangan Lakukan apa pun, Tutup, Akhiri tugas. |
| Visibilitas | Aplikasi akan terlihat. Ini berguna jika aplikasi adalah konsol atau sesuatu yang tidak ingin Anda lihat. |
Memetakan ulang pintasan untuk membuka URI
Jenis tindakan pintasan ini akan membuka URI. Satu-satunya input adalah Jalur/URI yang sebenarnya. Hampir semua yang dapat Anda terbitkan pada baris perintah harus berfungsi. Lihat Meluncurkan aplikasi dengan URI untuk contoh selengkapnya.
Pintasan khusus aplikasi
Keyboard Manager memungkinkan Anda untuk memetakan ulang pintasan hanya untuk aplikasi tertentu (bukan secara global di seluruh Windows).
Misalnya, di aplikasi email Outlook pintasan Ctrl+E diatur secara default untuk mencari email. Jika Anda lebih suka mengatur Ctrl+F untuk mencari email Anda (daripada meneruskan email sebagaimana diatur secara default), Anda dapat memetakan ulang pintasan dengan "Outlook" yang ditetapkan sebagai "Aplikasi target".
Keyboard Manager menggunakan nama proses (bukan nama aplikasi) untuk menargetkan aplikasi. Misalnya, Microsoft Edge ditetapkan sebagai "msedge" (nama proses), bukan "Microsoft Edge" (nama aplikasi). Untuk menemukan nama proses aplikasi, buka PowerShell dan masukkan perintah get-process atau buka Prompt Perintah dan masukkan perintah tasklist. Ini akan menghasilkan daftar nama proses untuk semua aplikasi yang saat ini telah Anda buka. Di bawah ini adalah daftar beberapa nama proses aplikasi populer.
| Aplikasi | Nama proses |
|---|---|
| Microsoft Edge | msedge.exe |
| OneNote | onenote.exe |
| Outlook | Outlook.exe |
| Teams | ms-teams.exe |
| Adobe Photoshop | Photoshop.exe |
| File Explorer | explorer.exe |
| Spotify Musik | spotify.exe |
| Google Chrome | chrome.exe |
| Excel | excel.exe |
| Word | winword.exe |
| Powerpoint | powerpnt.exe |
Cara memilih kunci
Untuk memilih kunci atau pintasan yang akan diperbaiki:
- Pilih Pilih.
- Gunakan menu drop-down.
Setelah Anda memilih Pilih, jendela dialog akan terbuka di mana Anda dapat memasukkan kunci atau pintasan, menggunakan keyboard Anda. Setelah Anda puas dengan output, tahan Enter untuk melanjutkan. Untuk meninggalkan dialog, tahan Esc.
Dengan menggunakan menu drop-down, Anda dapat mencari dengan nama kunci dan nilai drop-down tambahan akan muncul saat Anda maju. Namun, Anda tidak dapat menggunakan fitur type-key saat menu drop-down terbuka.
Kunci Yatim Piatu
Panti asuhan kunci berarti Anda memetakannya ke kunci lain dan tidak lagi memiliki apa pun yang dipetakan ke dalamnya. Misalnya, jika kunci dipetakan ulang dari A ke B, maka kunci tidak lagi ada di keyboard Anda yang menghasilkan A. Untuk mengingatkan Anda tentang hal ini, peringatan akan ditampilkan untuk kunci tanpa yatim piatu apa pun. Untuk memperbaiki ini, buat kunci lain yang dipetakan ulang yang dipetakan Auntuk menghasilkan .
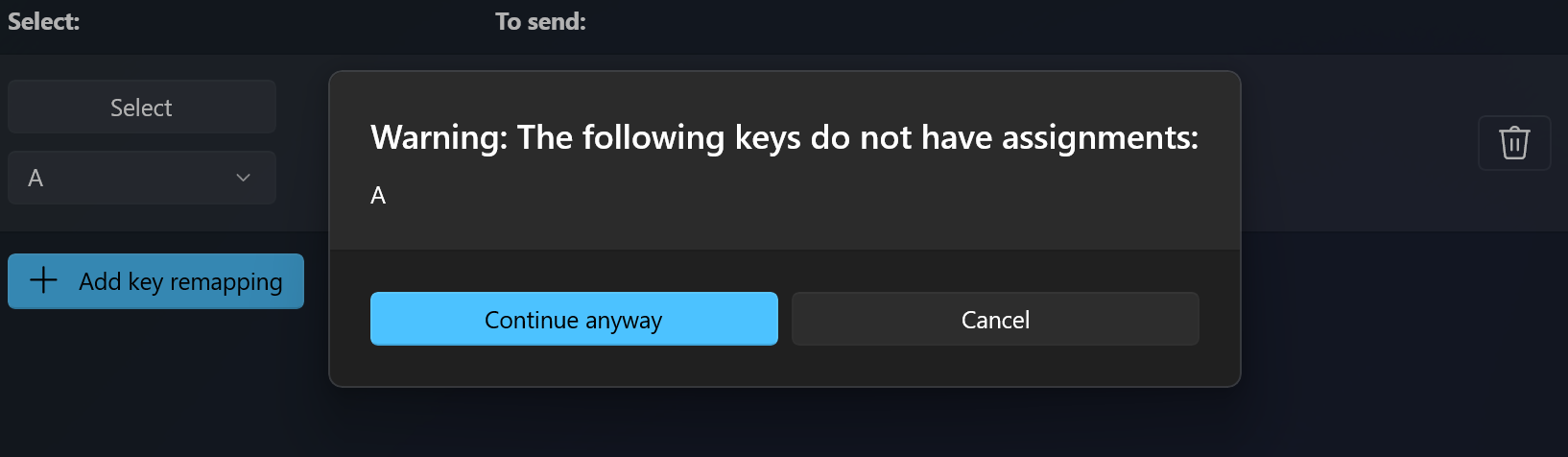
Tanya jawab umum
Saya merepetasi kunci yang salah, bagaimana cara menghentikannya dengan cepat?
Agar remapping kunci berfungsi, PowerToys harus berjalan di latar belakang dan Keyboard Manager harus diaktifkan. Untuk menghentikan kunci yang dipetakan ulang, tutup PowerToys atau nonaktifkan Keyboard Manager di PowerToys pengaturan.
Dapatkah saya menggunakan Keyboard Manager di layar masuk saya?
Tidak, Keyboard Manager hanya tersedia saat PowerToys berjalan dan tidak berfungsi di layar kata sandi apa pun, termasuk saat Jalankan Sebagai Admin.
Apakah saya harus menghidupkan ulang komputer saya atau PowerToys agar remapping berlaku?
Tidak, remapping harus segera terjadi setelah menekan OK.
Di mana profil Mac/Linux?
Saat ini profil Mac dan Linux tidak disertakan.
Apakah ini akan bekerja pada video game?
Kami menyarankan agar Anda menghindari penggunaan Keyboard Manager saat bermain game karena dapat memengaruhi performa game. Ini juga akan tergantung pada bagaimana permainan mengakses kunci Anda. API keyboard tertentu tidak berfungsi dengan Keyboard Manager.
Akankah remapping berfungsi jika saya mengubah bahasa input saya?
Ya itu akan. Saat ini jika Anda memetakan ulang A ke B pada keyboard bahasa Inggris (AS) dan kemudian mengubah pengaturan bahasa menjadi bahasa Prancis, mengetik A pada keyboard Prancis (Q pada keyboard fisik AS Inggris) akan menghasilkan B, ini konsisten dengan cara Windows menangani input multibahasa.
Dapatkah saya memiliki pemetaan kunci yang berbeda di beberapa keyboard?
Saat ini tidak. Kami tidak mengetahui API tempat kami dapat melihat input dan perangkat asalnya. Kasus penggunaan umum di sini adalah laptop dengan keyboard eksternal yang terhubung.
Saya melihat kunci yang tercantum di menu drop-down yang tidak berfungsi. Mengapa begitu?
Keyboard Manager mencantumkan pemetaan untuk semua tombol keyboard fisik yang diketahui. Beberapa pemetaan ini mungkin tidak tersedia di keyboard Anda karena mungkin tidak ada kunci fisik yang sesuai dengannya. Misalnya: opsi Mulai Aplikasi 1 yang ditunjukkan di bawah ini hanya tersedia di keyboard yang secara fisik memiliki tombol Mulai Aplikasi 1 . Mencoba memetakan ke dan dari tombol ini pada keyboard yang tidak mendukung tombol Mulai Aplikasi 1 akan mengakibatkan perilaku yang tidak ditentukan.
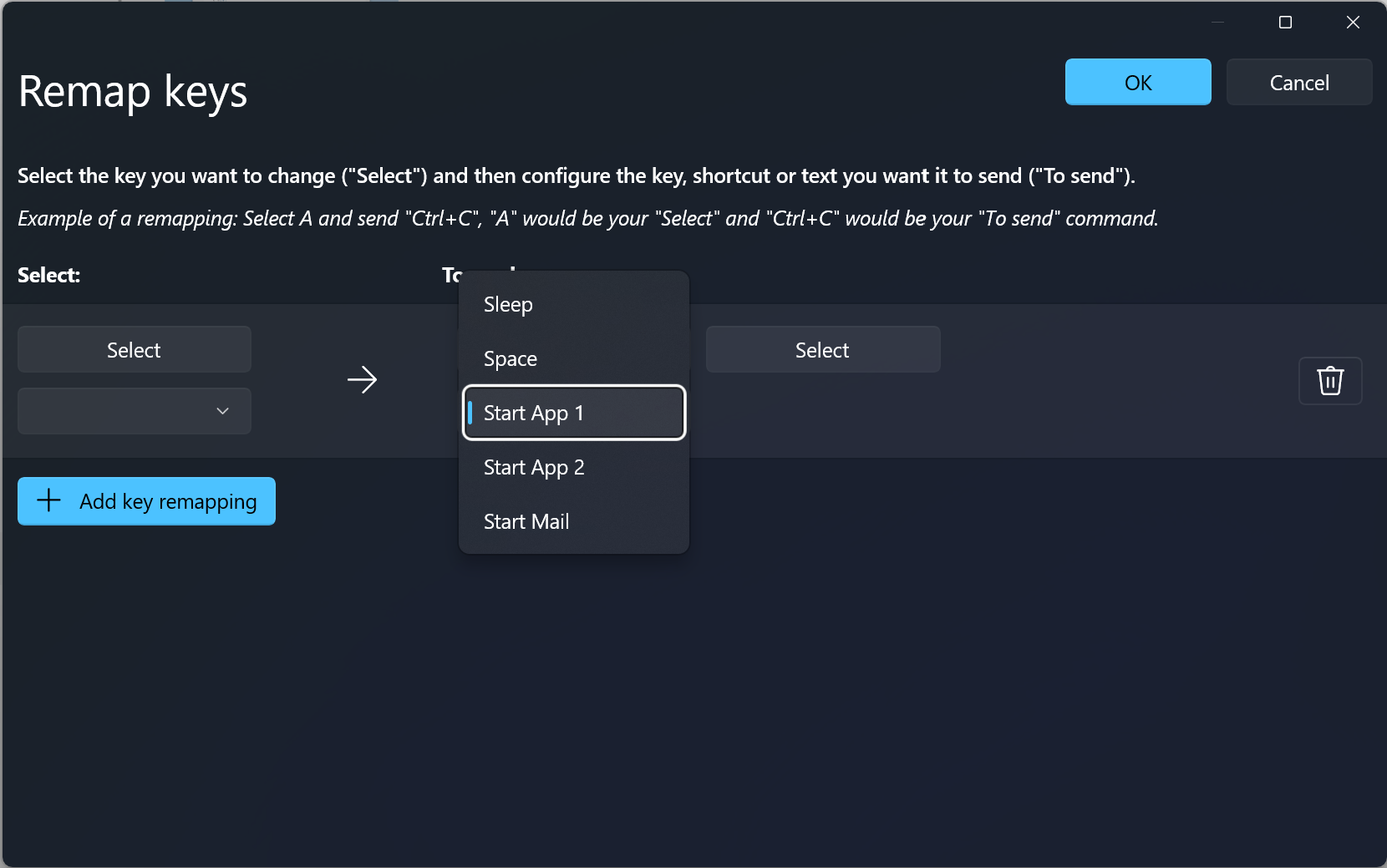
Pemecahan Masalah
Jika Anda telah mencoba untuk memetakan ulang kunci atau pintasan dan mengalami masalah, itu bisa menjadi salah satu masalah berikut:
- Jalankan Sebagai Admin: Remapping tidak akan berfungsi pada aplikasi atau jendela jika jendela tersebut berjalan dalam mode administrator (ditinggikan) dan PowerToys tidak berjalan sebagai administrator. Coba jalankan PowerToys sebagai administrator.
- Tidak mencegat tombol:Keyboard Manager mencegat kait keyboard untuk memetakan ulang tombol Anda. Beberapa aplikasi yang juga melakukan ini dapat mengganggu Keyboard Manager. Untuk memperbaikinya, buka pengaturan, nonaktifkan dan aktifkan Keyboard Manager.
Masalah Umum
- Keyboard Manager tidak boleh digunakan saat bermain video game. Keyboard Manager intersepsi penekanan tombol saat ini akan berdampak pada FPS.
- Memulihkan tombol seperti Win, Ctrl, Alt atau Shift dapat merusak gerakan dan beberapa kunci khusus
- AltGr dan Ctrl+Alt memberikan masalah, karena AltGr berulah sebagai (L)Ctrl + (R)Alt dan memulihkan salah satu kunci ini dapat merusak fungsi.
- Perhatikan bahwa beberapa tombol keyboard benar-benar mengirim pintasan. Contoh umumnya adalah kunci Office (Win+Ctrl+Alt+Shift) dan tombol Copilot (Win + C atau Left-Shift + Windows key + F23).
Lihat daftar semua masalah manajer keyboard yang terbuka.
Windows developer
Saran dan Komentar
Segera hadir: Sepanjang tahun 2024 kami akan menghentikan penggunaan GitHub Issues sebagai mekanisme umpan balik untuk konten dan menggantinya dengan sistem umpan balik baru. Untuk mengetahui informasi selengkapnya, lihat: https://aka.ms/ContentUserFeedback.
Kirim dan lihat umpan balik untuk
