Mulai menggunakan Visual Studio Code dengan Subsistem Windows untuk Linux
Visual Studio Code, bersama dengan ekstensi WSL, memungkinkan Anda menggunakan WSL sebagai lingkungan pengembangan penuh waktu langsung dari VISUAL Code. Anda dapat:
- mengembangkan di lingkungan berbasis Linux
- menggunakan toolchain dan utilitas khusus Linux
- jalankan dan debug aplikasi berbasis Linux Anda dari kenyamanan Windows sambil mempertahankan akses ke alat produktivitas seperti Outlook dan Office
- gunakan terminal bawaan Visual Studio Code untuk menjalankan distribusi pilihan Linux Anda
- memanfaatkan fitur VISUAL Code seperti penyelesaian kode Intellisense, linting, dukungan debug, cuplikan kode, dan pengujian unit
- mengelola kontrol versi Anda dengan mudah dengan dukungan Git bawaan Visual Studio Code
- jalankan perintah dan ekstensi Visual Studio Code langsung di proyek WSL Anda
- edit file di Linux atau sistem file Windows yang dipasang (misalnya /mnt/c) tanpa khawatir tentang masalah jalur, kompatibilitas biner, atau tantangan lintas OS lainnya
Menginstal Visual Studio Code dan ekstensi WSL
Kunjungi halaman penginstalan Visual Studio Code dan pilih penginstal 32 atau 64 bit. Instal Visual Studio Code di Windows (bukan di sistem file WSL Anda).
Ketika diminta untuk Memilih Tugas Tambahan selama penginstalan, pastikan untuk memeriksa opsi Tambahkan ke PATH sehingga Anda dapat dengan mudah membuka folder di WSL menggunakan perintah kode.
Instal paket ekstensi Pengembangan Jarak Jauh. Paket ekstensi ini mencakup ekstensi WSL, selain ekstensi Remote - SSH, dan Dev Containers, memungkinkan Anda membuka folder apa pun dalam kontainer, pada komputer jarak jauh, atau di WSL.
Penting
Untuk menginstal ekstensi WSL, Anda akan memerlukan versi rilis 1.35 Mei atau yang lebih baru dari Visual Studio Code. Kami tidak menyarankan penggunaan WSL di Visual Studio Code tanpa ekstensi WSL karena Anda akan kehilangan dukungan untuk penyelesaian otomatis, penelusuran kesalahan, linting, dll. Fakta menyenangkan: ekstensi WSL ini diinstal di $HOME/.vscode/extensions (masukkan perintah ls $HOME\.vscode\extensions\ di PowerShell).
Memperbarui distribusi Linux Anda
Beberapa distribusi WSL Linux tidak memiliki pustaka yang diperlukan oleh server Visual Studio Code untuk memulai. Anda dapat menambahkan pustaka tambahan ke dalam distribusi Linux Anda dengan menggunakan manajer paketnya.
Misalnya, untuk memperbarui Debian atau Ubuntu, gunakan:
sudo apt-get update
Untuk menambahkan wget (untuk mengambil konten dari server web) dan sertifikat ca (untuk memungkinkan aplikasi berbasis SSL memeriksa keaslian koneksi SSL), masukkan:
sudo apt-get install wget ca-certificates
Membuka proyek WSL di Visual Studio Code
Dari baris perintah
Untuk membuka proyek dari distribusi WSL Anda, buka baris perintah distribusi dan masukkan: code .
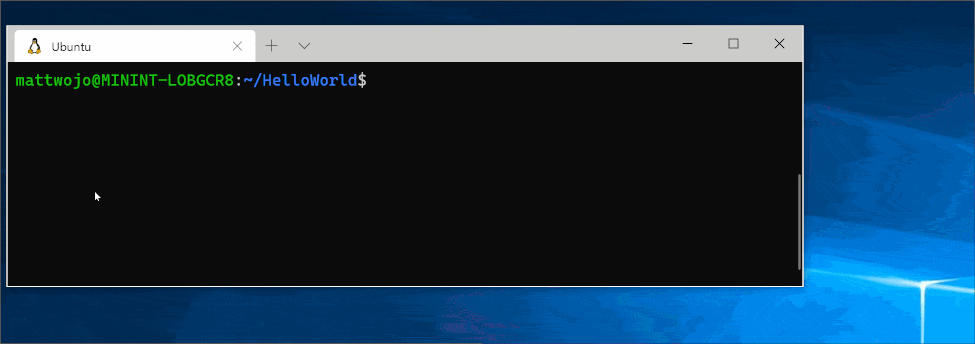
Dari Visual Studio Code
Anda juga dapat mengakses lebih banyak opsi VS Code WSL dengan menggunakan pintasan: CTRL+SHIFT+P di Visual Studio Code untuk memunculkan palet perintah. Jika Anda kemudian mengetik WSL , Anda akan melihat daftar opsi yang tersedia, memungkinkan Anda membuka kembali folder dalam sesi WSL, menentukan distribusi mana yang ingin Anda buka, dan banyak lagi.
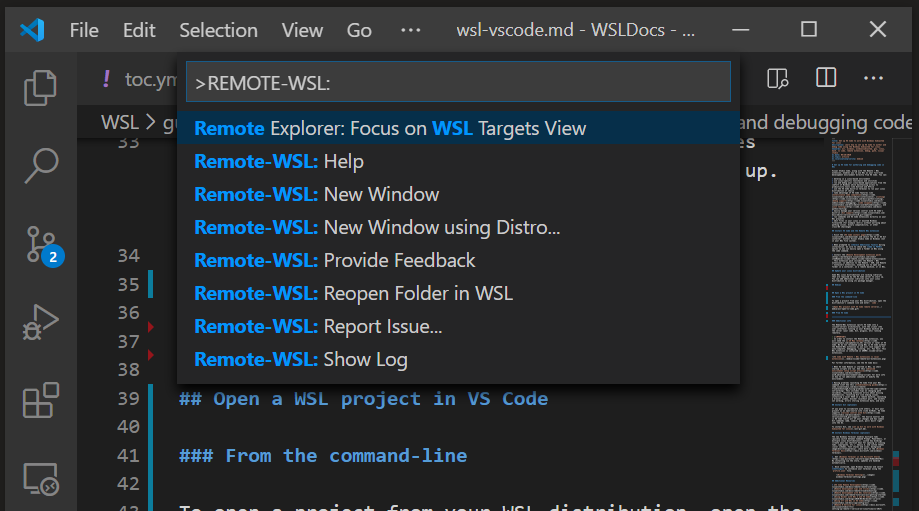
Ekstensi di dalam VISUAL Code WSL
Ekstensi WSL membagi Visual Studio Code menjadi arsitektur "client-server", dengan klien (antarmuka pengguna) yang berjalan di komputer Windows Anda dan server (kode, Git, plugin, dll) yang berjalan "dari jarak jauh" dalam distribusi WSL Anda.
Saat menjalankan ekstensi WSL, memilih tab 'Ekstensi' akan menampilkan daftar ekstensi yang dibagi antara komputer lokal Anda dan distribusi WSL Anda.
Menginstal ekstensi lokal, seperti tema, hanya perlu diinstal sekali.
Beberapa ekstensi, seperti ekstensi Python atau apa pun yang menangani hal-hal seperti linting atau debugging, harus diinstal secara terpisah pada setiap distribusi WSL. Visual Studio Code akan menampilkan ikon ⚠peringatan , bersama dengan tombol hijau "Instal di WSL", jika Anda memiliki ekstensi yang diinstal secara lokal yang tidak diinstal pada distribusi WSL Anda.

Untuk informasi selengkapnya, lihat dokumen Visual Studio Code:
Ketika Visual Studio Code dimulai di WSL, tidak ada skrip startup shell yang dijalankan. Lihat artikel skrip penyiapan lingkungan tingkat lanjut ini untuk informasi selengkapnya tentang cara menjalankan perintah tambahan atau mengubah lingkungan.
Mengalami masalah saat meluncurkan VISUAL Code dari baris perintah WSL Anda? Panduan pemecahan masalah ini mencakup tips tentang mengubah variabel jalur, menyelesaikan kesalahan ekstensi tentang dependensi yang hilang, menyelesaikan masalah akhir baris Git, menginstal VSIX lokal pada komputer jarak jauh, meluncurkan jendela browser, port localhost pemblokir, soket web tidak berfungsi, kesalahan menyimpan data ekstensi, dan banyak lagi.
Menginstal Git (opsional)
Jika Anda berencana untuk berkolaborasi dengan orang lain, atau menghosting proyek Anda di situs sumber terbuka (seperti GitHub), VS Code mendukung kontrol versi dengan Git. Tab Kontrol Sumber di Visual Studio Code melacak semua perubahan Anda dan memiliki perintah Git umum (tambahkan, terapkan, dorong, tarik) yang dibangun langsung ke UI.
Untuk menginstal Git, lihat menyiapkan Git untuk bekerja dengan Subsistem Windows untuk Linux.
Menginstal Terminal Windows (opsional)
Terminal Windows baru memungkinkan beberapa tab (dengan cepat beralih antara Prompt Perintah, PowerShell, atau beberapa distribusi Linux), pengikatan kunci kustom (buat kunci pintasan Anda sendiri untuk membuka atau menutup tab, salin+tempel, dll.), emoji ☺, dan tema kustom (skema warna, gaya dan ukuran font, gambar latar belakang/kabur/transparansi). Pelajari selengkapnya di dokumen Terminal Windows.
Dapatkan Terminal Windows di Microsoft Store: Dengan menginstal melalui penyimpanan, pembaruan ditangani secara otomatis.
Setelah diinstal, buka Terminal Windows dan pilih Pengaturan untuk menyesuaikan terminal Anda menggunakan
profile.jsonfile .
Sumber Tambahan
- Dokumentasi WSL Visual Studio Code
- Tutorial WSL Visual Studio Code
- Tips dan trik pengembangan jarak jauh
- Menggunakan Docker dengan WSL 2 dan Visual Studio Code
- Menggunakan C++ dan WSL di Visual Studio Code
- Layanan R Jarak Jauh untuk Linux
Beberapa ekstensi tambahan yang mungkin ingin Anda pertimbangkan meliputi:
- Peta kunci dari editor lain: Ekstensi ini dapat membantu lingkungan Anda merasa seperti di rumah jika Anda beralih dari editor teks lain (seperti Atom, Sublime, Vim, eMacs, Notepad++, dll).
- Pengaturan Sync: Memungkinkan Anda menyinkronkan pengaturan Visual Studio Code di berbagai penginstalan menggunakan GitHub. Jika Anda bekerja pada komputer yang berbeda, ini membantu menjaga lingkungan Anda tetap konsisten di seluruh komputer.
Windows Subsystem for Linux
Saran dan Komentar
Segera hadir: Sepanjang tahun 2024 kami akan menghentikan penggunaan GitHub Issues sebagai mekanisme umpan balik untuk konten dan menggantinya dengan sistem umpan balik baru. Untuk mengetahui informasi selengkapnya, lihat: https://aka.ms/ContentUserFeedback.
Kirim dan lihat umpan balik untuk