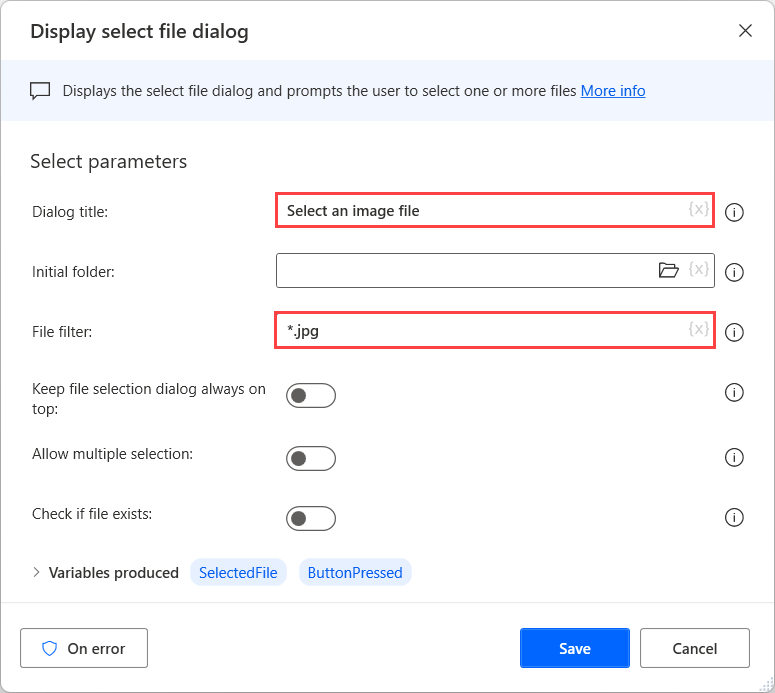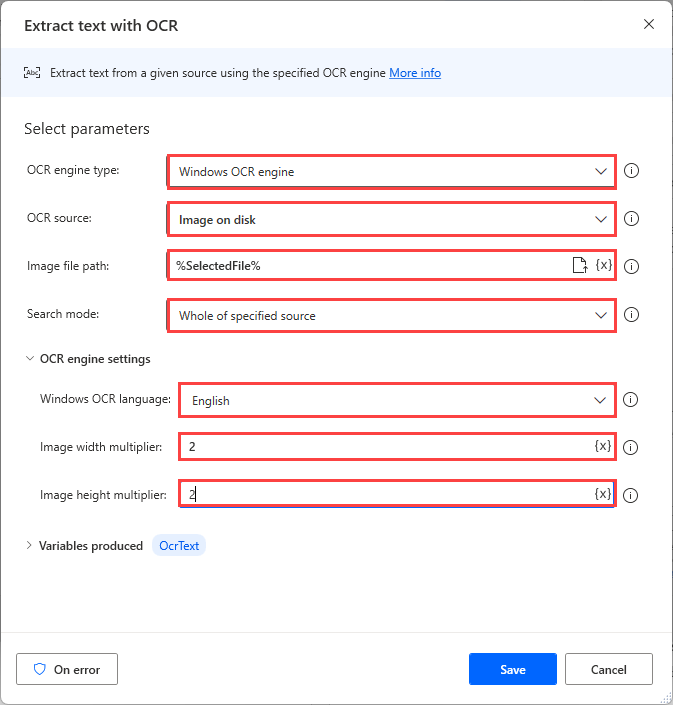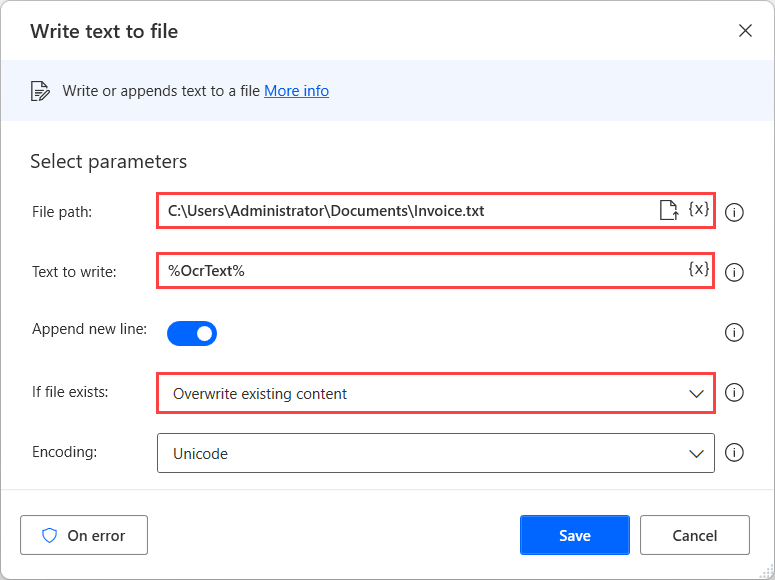Exercise - Extract data from images
In this exercise, you create a flow that extracts invoice data from scanned documents and saves it to a text file.
Launch the Power Automate for desktop console and create a new flow named Invoice extraction.
Use the Display select file dialog action to prompt users to select an image file. In the File filter field, enter the value *.jpg to limit the selectable files.
Add an Extract text with OCR action to the workspace and configure it to extract text from the previously selected image. In the OCR engine settings, set the image width and height multipliers to 2.
Use a Write text to file action to write the extracted text to a .txt file. For this example, we chose to overwrite the existing content of the file in each execution.
Save the flow and run it to ensure that the extraction is completed successfully.
Note
To test the flow, you can use the newinvoice.jpg image file. Select Download on the right side of the page and extract the downloaded file to your local computer.