Assess the readiness of a SQL Server data estate migrating to Azure SQL Database using the Data Migration Assistant
Migrating hundreds of SQL Server instances and thousands of databases to Azure SQL Database or Azure SQL Managed Instance, our Platform as a Service (PaaS) offerings, is a considerable task. To streamline the process as much as possible, you need to feel confident about your relative readiness for migration. Identifying low-hanging fruit, including the servers and databases that are fully ready or that require minimal effort to prepare for migration, eases and accelerates your efforts.
This article provides step-by-step instructions for leveraging the Data Migration Assistant to summarize readiness results and surface them on the Azure Migrate hub.
Note
If you are assessing the entire SQL Server data estate at scale on VMware, use Azure Migrate to get Azure SQL deployment recommendations, target sizing, and monthly estimates.
Create a project and add a tool
Set up a new Azure Migrate project in an Azure subscription, and then add a tool.
An Azure Migrate project is used to store discovery, assessment, and migration metadata collected from the environment you're assessing or migrating. You also use a project to track discovered assets and to orchestrate assessment and migration.
Sign in to the Azure portal, select All services, and then search for Azure Migrate.
Under Services, select Azure Migrate.

On the Overview page, select Assess and migrate databases.

In Databases, under Getting started, select Add tool(s).

On the Migrate project tab, select your Azure subscription and resource group (if you don't already have a resource group, create one).
Under Project Details, specify the project name and the geography in which you want to create the project.

You can create an Azure Migrate project in any of these geographies.
Geography Storage location region Asia Southeast Asia or East Asia Europe South Europe or West Europe United Kingdom UK South or UK West United States Central US or West US 2 The geography specified for the project is only used to store the metadata gathered from on-premises VMs. You can select any target region for the actual migration.
Select Next, and then add an assessment tool.
Note
When you create a project, you must add at least one assessment or migration tool.
On the Select assessment tool tab, Azure Migrate: Database Assessment appears as the assessment tool to add. If you don't currently need an assessment tool, select the Skip adding an assessment tool for now check box. Select Next.

On the Select migration tool tab, Azure Migrate: Database Migration appears as the migration tool to add. If you don't currently need a migration tool, select the Skip adding a migration tool for now. Select Next.
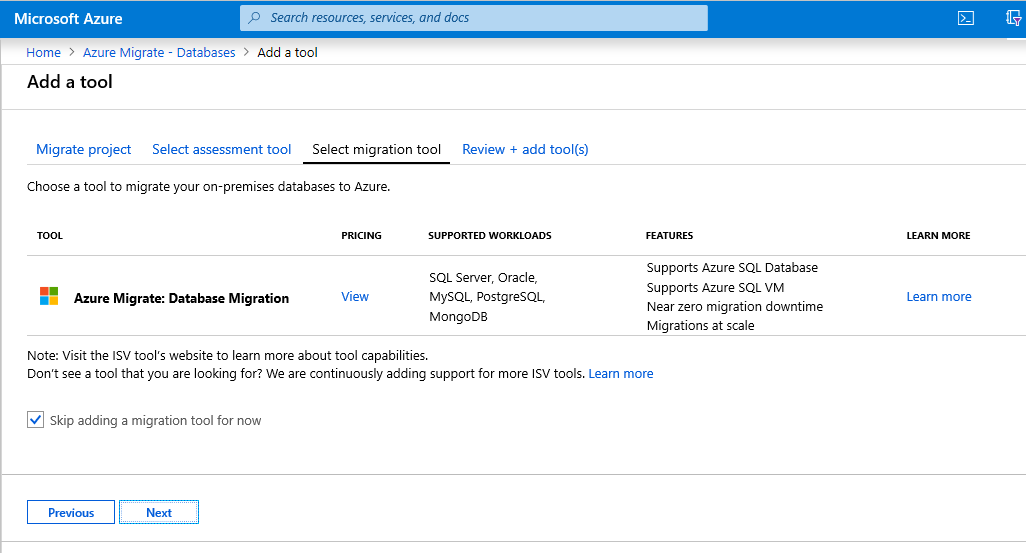
In Review + add tools, review the settings, and the select Add tools.
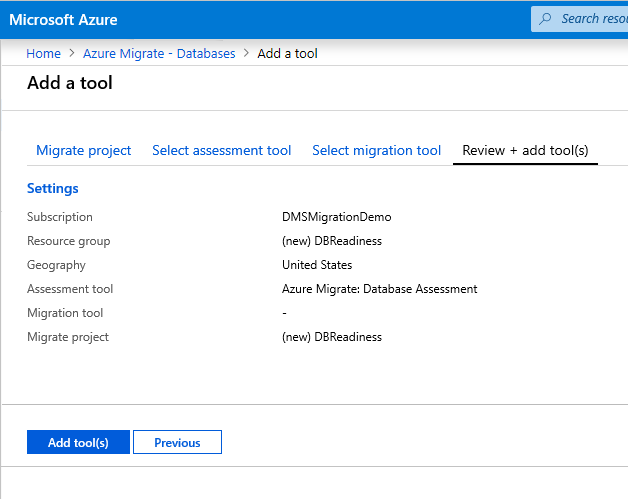
After creating the project, you can select additional tools for assessment and migration of servers and workloads, databases, and web apps.
Assess and upload assessment results
After you successfully create a migration project, under Assessment tools, in the Azure Migrate: Database Assessment box, instructions for downloading and using the Data Migration Assistant tool display.
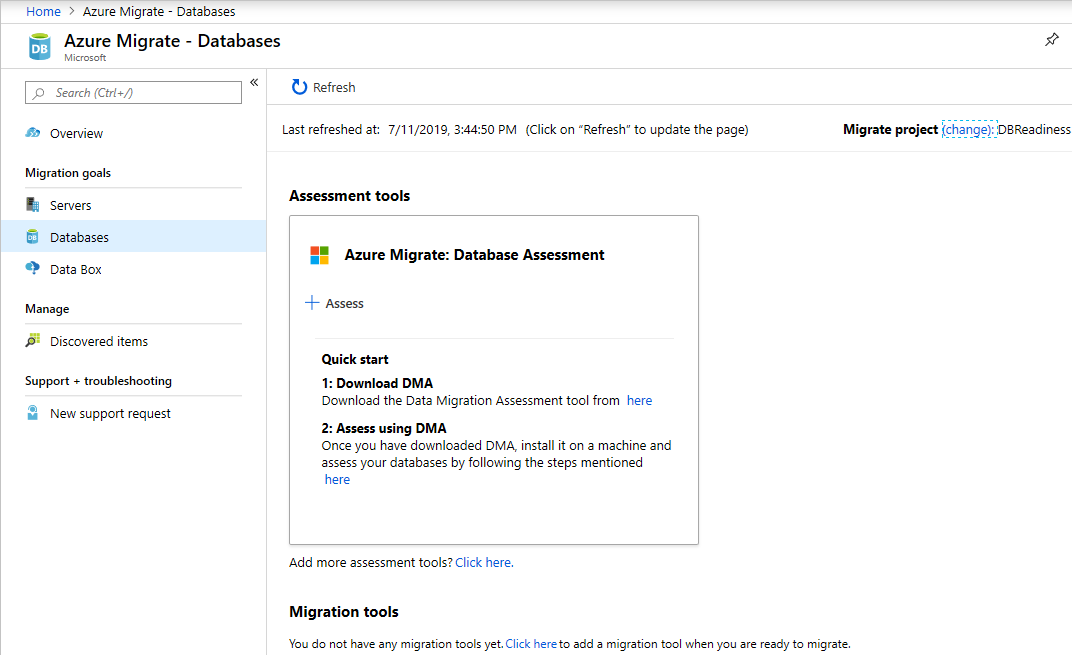
- Download Data Migration Assistant using the link provided, and then install it on a computer with access to your source SQL Server instances.
- Start Data Migration Assistant.
Create an assessment
On the left, select the + icon, and then select the assessment Project type
Specify the project name, and then select the source server and target server types.
If you're upgrading your on-premises SQL Server instance to a later version of SQL Server or to SQL Server hosted on an Azure VM, set the source and target server type to SQL Server. Set the target server type to Azure SQL Managed Instance for an Azure SQL Database (PaaS) target readiness assessment.
Select Create.
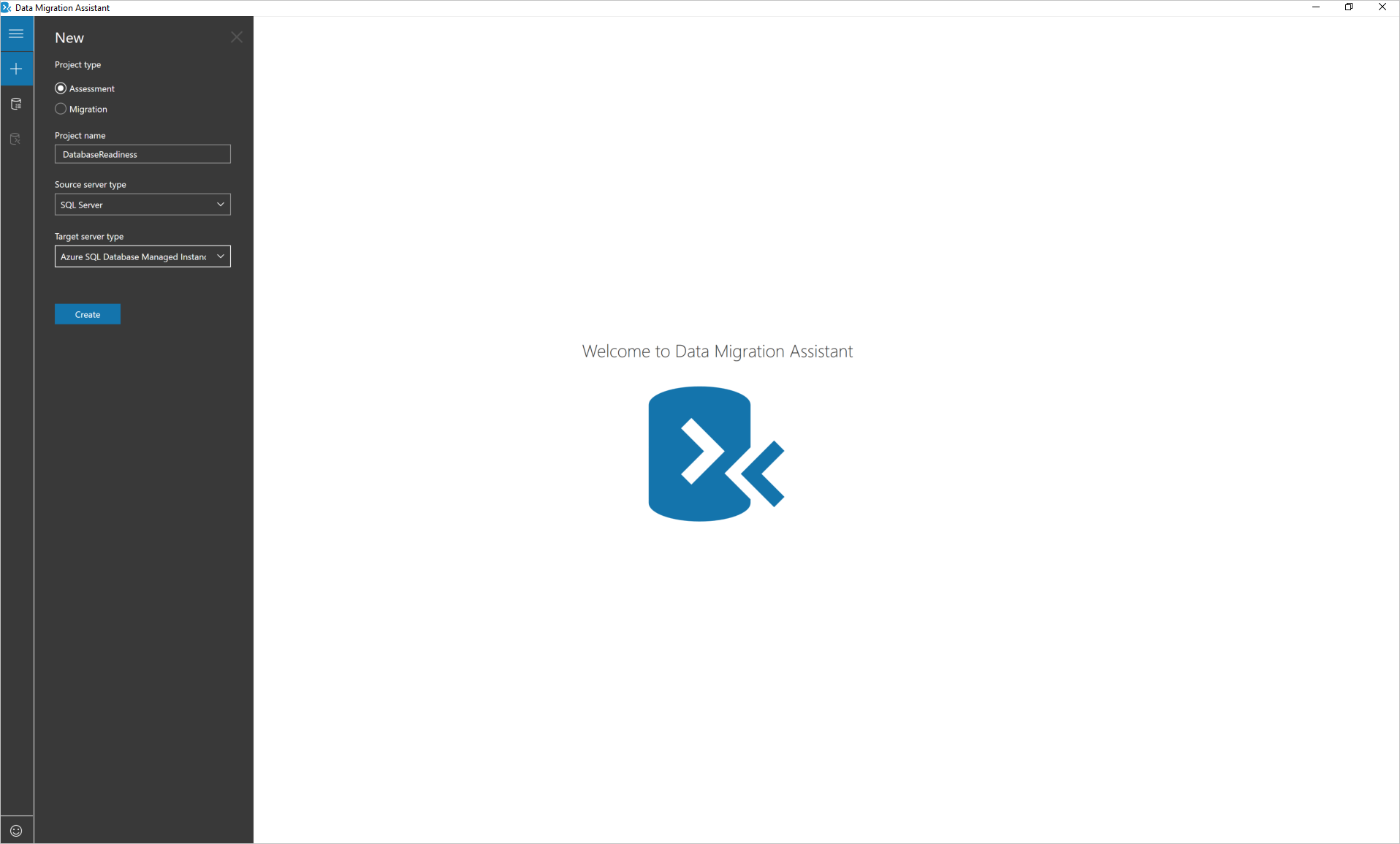
Choose assessment options
Select the report type.
You can choose one or both of the following report types:
- Check database compatibility
- Check feature parity

Select Next.
Add databases to assess
Select Add Sources to open the connection fly out menu.
Enter the SQL Server instance name, choose the authentication type, set the correct connection properties, and then select Connect.
Select the databases to assess, and then select Add.
Note
You can remove multiple databases by selecting them while holding the Shift or Ctrl key, and then clicking Remove Sources. You can also add databases from multiple SQL Server instances by using the Add Sources button.
Select Next to start the assessment.
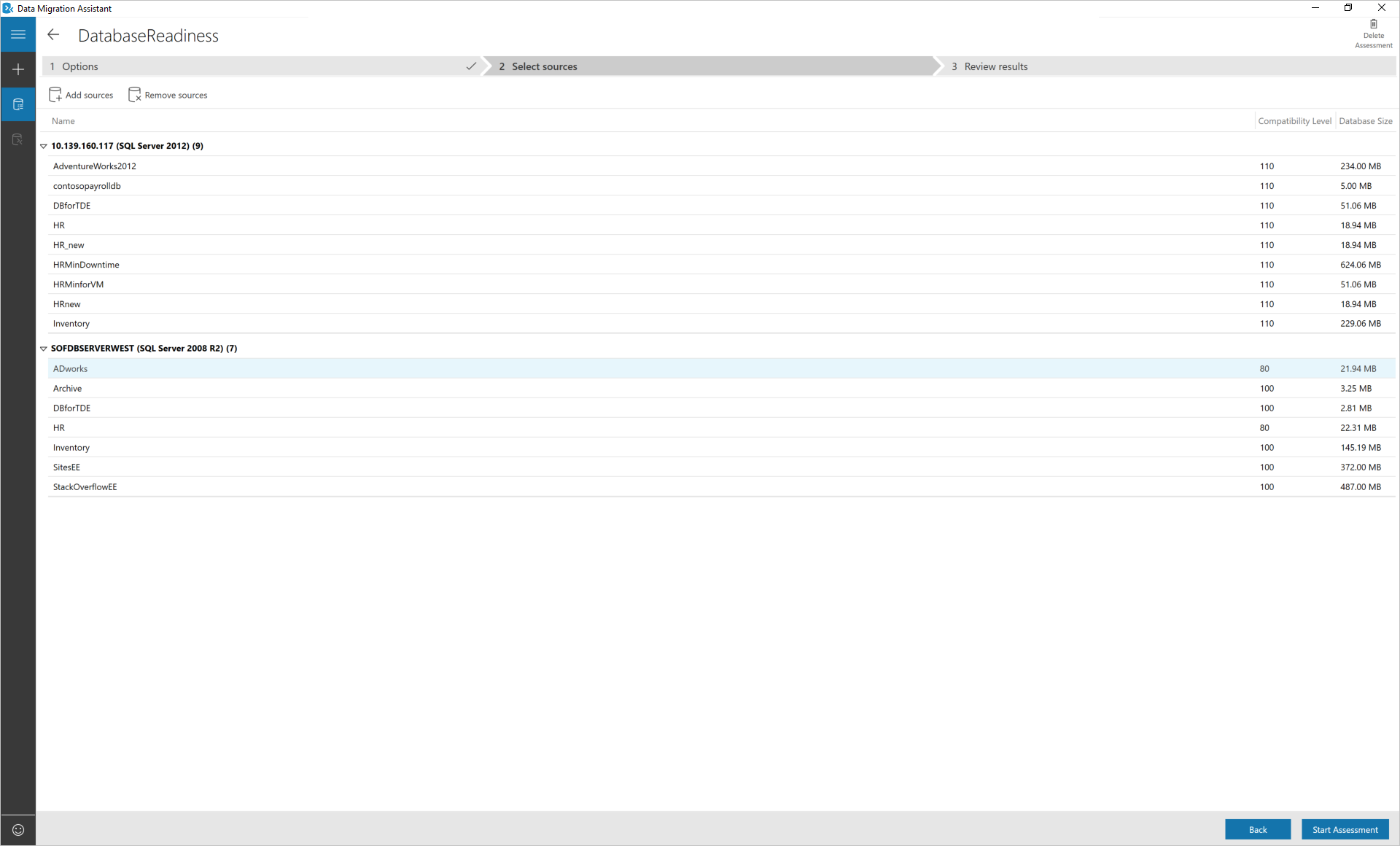
After the assessment completes, select Upload to Azure Migrate.
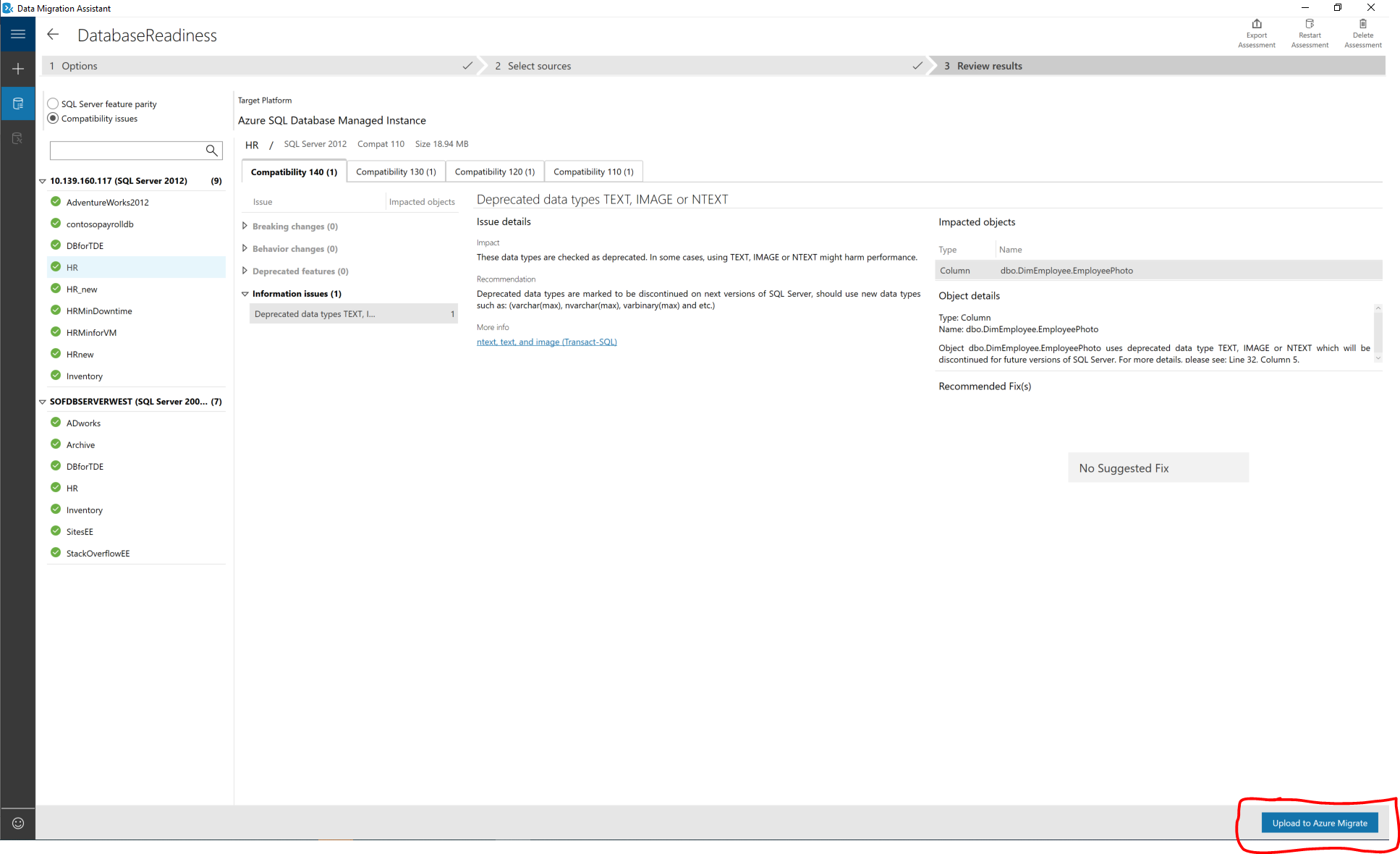
Sign in to the Azure portal.
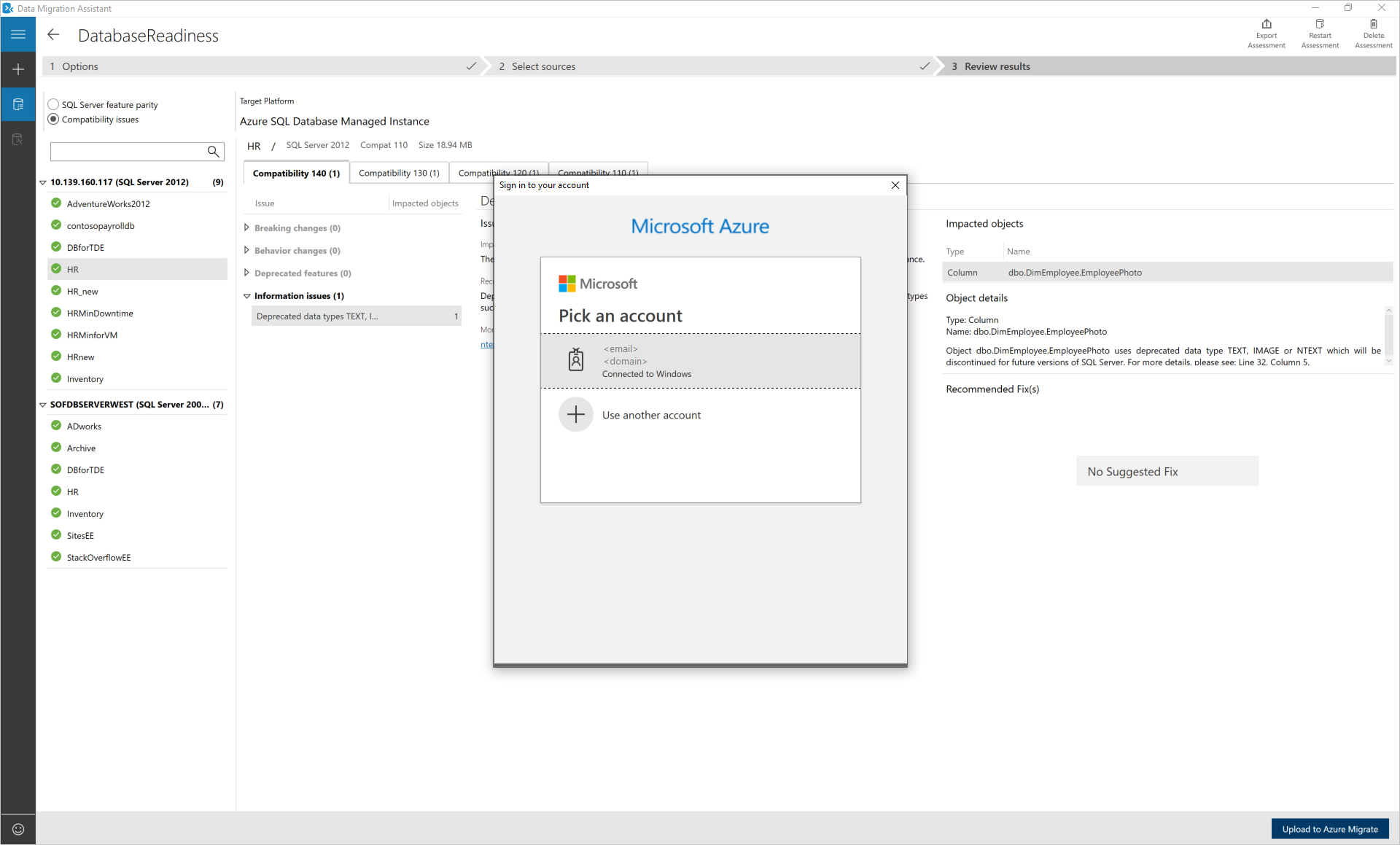
Select the subscription and Azure Migrate project into which you want to upload the assessment results, and then select Upload.
Wait for the Assessment upload confirmation.
View target readiness assessment results
Sign in the Azure portal, search for Azure migrate, and the select Azure Migrate.
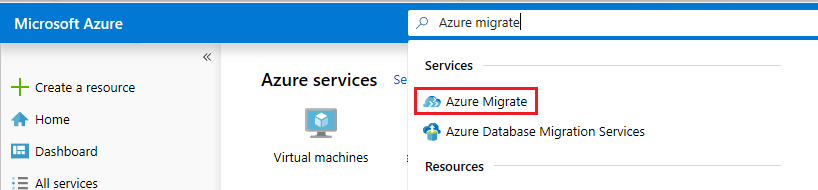
Select Assess and migrate databases to get to the assessment results.

You can view the SQL Server readiness summary, make sure that you are on the right migration project, otherwise, use change option to select a different migration project.
Each time you update the assessment results to Azure migrate project, Azure migrate hub consolidate all the results and provide the summary report. You can execute several Data Migration Assistant assessments in parallel and upload the results to the single migration project to get the consolidated readiness report.
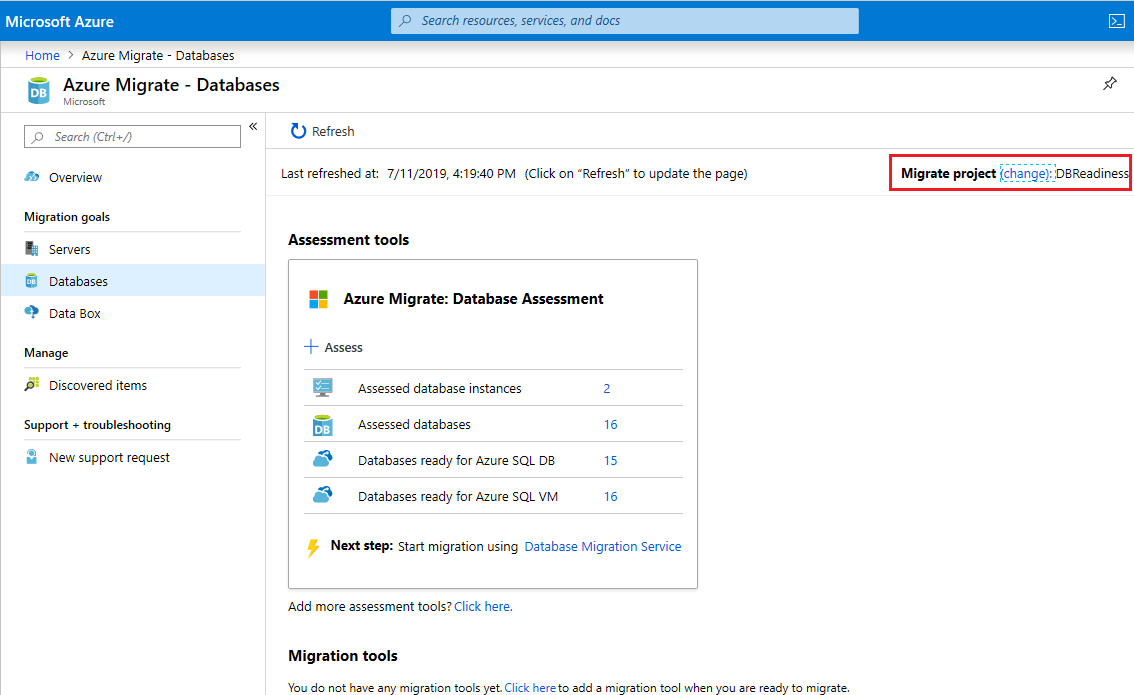
Assessed database instances: The number of SQL Server instances assessed so far. Assessed databases: Total number of databases assessed across one or more SQL Server instances assessed Databases ready for SQL Database: Number of databases ready to migrate to Azure SQL Database (PaaS). Databases ready for Azure SQL VM: Number of databases consist one or more migration blockers to Azure SQL Database (PaaS), but ready to migrate to Azure SQL Server VMs.
Select Assessed database instances to get to SQL Server instance level view.
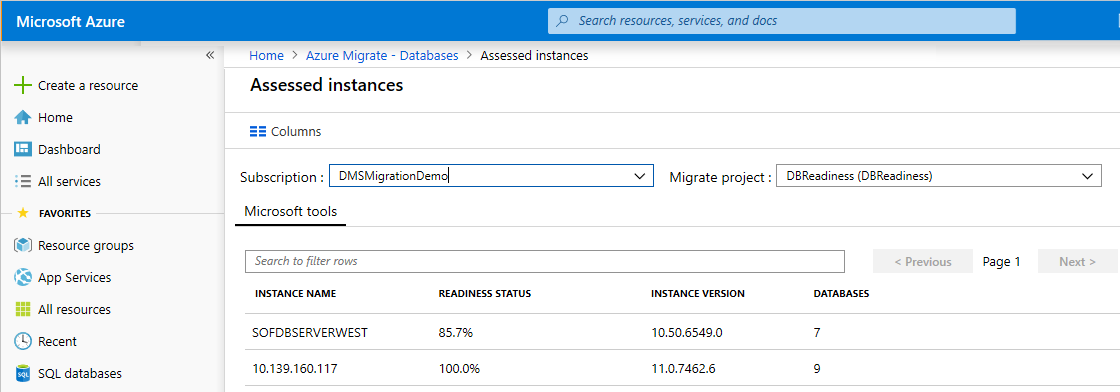
You can find the percentage readiness status of each SQL Server instance migrating to Azure SQL Database (PaaS).
Select a specific instance to get to the database readiness view.

You can see the number of migration blockers per each database, the recommended target per each database in the above view.
Review the DMA assessment results to get more details around the migration blockers.
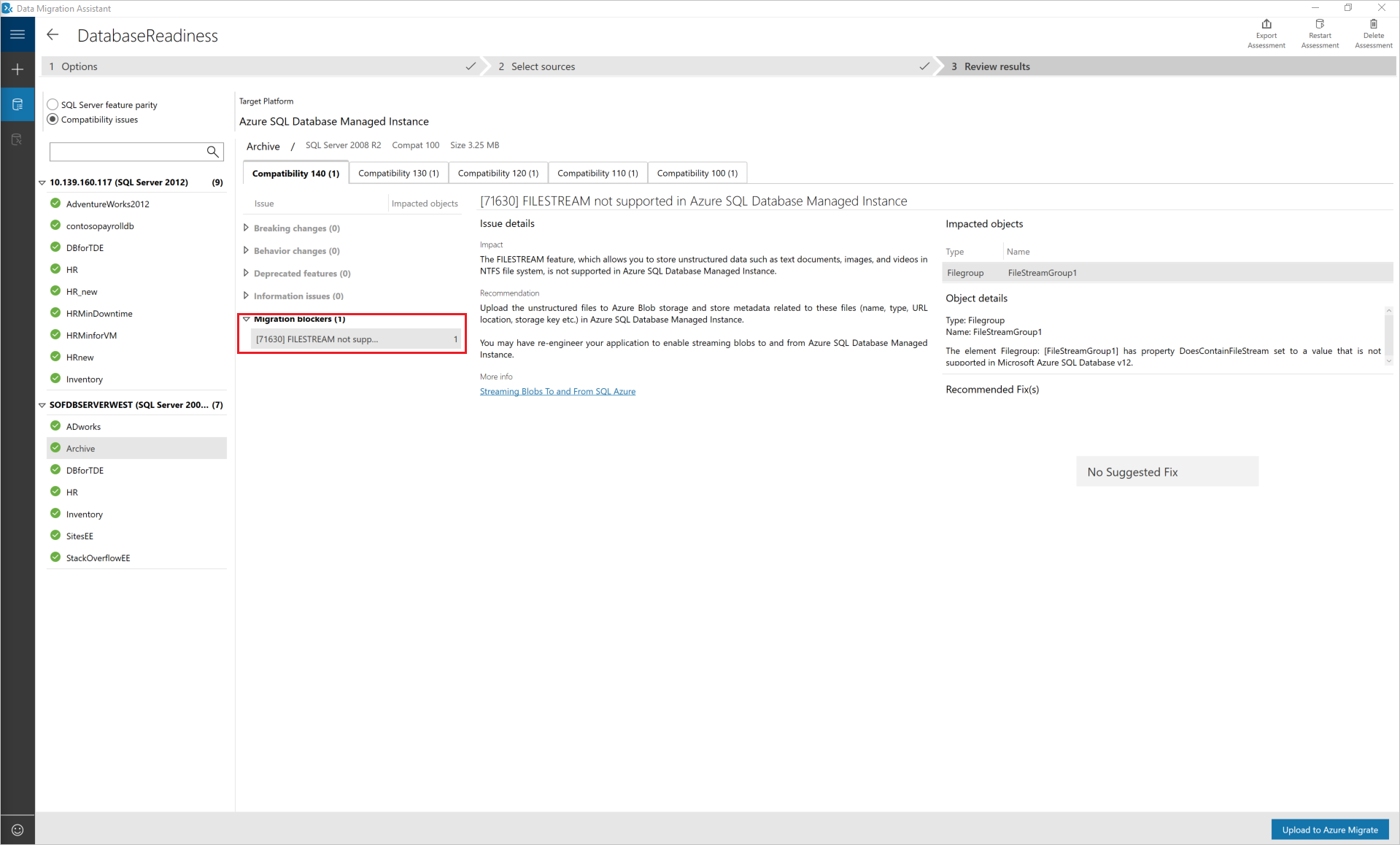
See also
Athugasemdir
Væntanlegt: Á árinu 2024 munum við hætta með GitHub-mál sem ábendingaleið fyrir efni og skipta því út fyrir nýtt ábendingakerfi. Frekari upplýsingar er að finna hér: https://aka.ms/ContentUserFeedback.
Senda inn og skoða endurgjöf fyrir