Creare test case manuali
Azure DevOps Services | Azure DevOps Server 2022 - Azure DevOps Server 2019
Creare test case manuali per verificare che ogni risultato finale soddisfi le esigenze degli utenti. I test case manuali definiscono i singoli passaggi eseguiti dai tester, inclusi i passaggi condivisi tra test case. Per testare dati diversi, specificare i parametri per i passaggi di test. Per altre informazioni, vedere Condividere i passaggi tra test case e Ripetere un test con dati diversi. Per una panoramica degli artefatti di test, vedere Testare oggetti e termini.
Organizzare i test case aggiungendoli ai piani di test e ai gruppi di test e quindi assegnare i tester per eseguire i test. Per altre informazioni, vedere Testare oggetti e termini.
Nota
Le iterazioni di test sono progettate per supportare scenari basati sui dati, non scenari basati sul flusso di lavoro. Dal punto di vista delle procedure consigliate, se si hanno due scenari di test in cui i flussi di lavoro sono diversi, è consigliabile creare test case separati. Vedere anche domande frequenti per il test manuale.
Prerequisiti
È necessario disporre delle autorizzazioni e dei livelli di accesso seguenti:
- Accesso di base o superiore e autorizzazioni per visualizzare gli elementi di lavoro nel percorso area corrispondente. Per altre informazioni, vedere Aggiungere utenti a un progetto o a un team.
- Livello di accesso Basic + Test Plans per aggiungere piani di test e gruppi di test, eliminare gli artefatti di test e definire configurazioni di test. In alternativa, avere una delle sottoscrizioni di Visual Studio seguenti:
- Per aggiungere o modificare artefatti correlati ai test, è necessario disporre delle autorizzazioni seguenti:
- Modificare gli elementi di lavoro in questo set di autorizzazioni del nodo su Consenti nel percorso area corrispondente, per aggiungere o modificare piani di test, gruppi di test, test case o altri tipi di elementi di lavoro basati su test.
- Gestire il set di autorizzazioni dei piani di test su Consenti nel percorso area corrispondente per modificare le proprietà del piano di test, ad esempio le impostazioni di compilazione e test.
- Gestire il set di autorizzazioni gruppi di test su Consenti nel percorso area corrispondente per creare ed eliminare gruppi di test, aggiungere e rimuovere test case dai gruppi di test, modificare le configurazioni dei test associate ai gruppi di test e modificare una gerarchia del gruppo di test (spostare un gruppo di test).
Per altre informazioni, vedere Accesso e autorizzazioni di test manuali.
Creare test case
Se non è già stato fatto, creare un piano di test e gruppi di test basati sui requisiti.
Selezionare un gruppo di test basato sui requisiti e selezionare Nuovo test case.
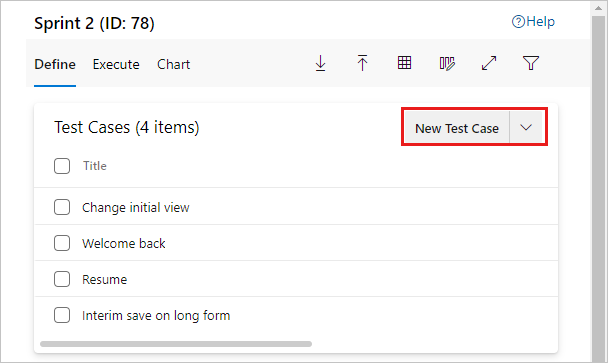
Nota
Il gruppo di test illustrato qui è stato creato da un elemento di lavoro User Story nella bacheca backlog del team. Quando si aggiunge un test case a questo tipo di gruppo, il test case si collega automaticamente all'elemento backlog. Per creare test case in questo modo, aprire il menu di scelta rapida per l'elemento di lavoro e scegliere Aggiungi test.
Nel nuovo elemento di lavoro immettere un titolo e selezionare Fare clic o digitare qui per aggiungere un passaggio.
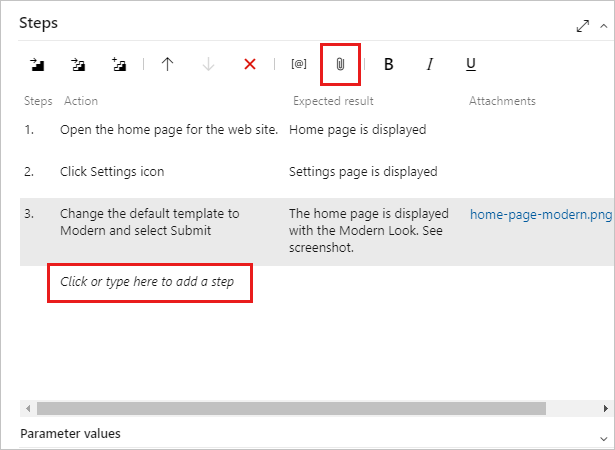
Aggiungere i passaggi di test con una descrizione dell'azione necessaria per eseguire il test e i risultati previsti in modo che qualsiasi membro del team possa eseguire il test. Se si desidera, è possibile aggiungere allegati a un passaggio. Ripetere fino a quando non si aggiungono tutti i passaggi per il test.
Viene creato un test case che è possibile eseguire.
Per altre informazioni, vedere Condividere i passaggi e Copiare o clonare storie, problemi e altri elementi di lavoro.
Assegnare configurazioni ai test case
È possibile specificare configurazioni, ad esempio sistemi operativi diversi, Web browser e altre varianti per i test.
- Selezionare il gruppo >di test Altre opzioni>Assegna configurazioni e nella finestra di dialogo selezionare le configurazioni.
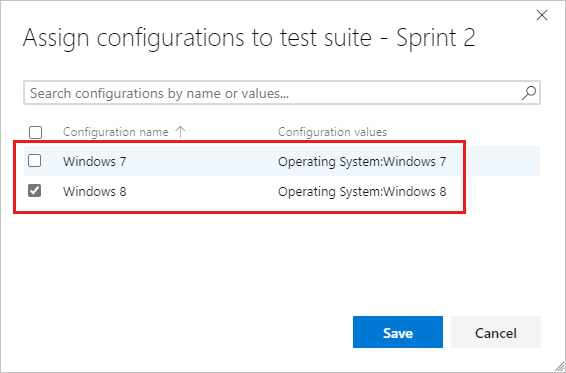
È anche possibile assegnare configurazioni a singoli test case. Selezionare uno o più test case, selezionare Altre opzioni>Assegna configurazione.
- Apportare le modifiche e quindi salvare.
Per altre informazioni, vedere Testare configurazioni diverse.
Riordinare i test case
È possibile riordinare i test case manuali in gruppi statici, gruppi basati su requisiti e gruppi basati su query.
Aprire un test case e quindi usare le frecce su e giù per modificare l'ordine.

Aggiungere test case esistenti a un gruppo di test
Aggiungere test case esistenti a un gruppo di test con le azioni seguenti.
Seleziona una suite di test. Dal menu Nuovo test case selezionare Aggiungi test case esistenti.

Aggiungere clausole di ricerca in base alle esigenze e quindi selezionare Esegui query.
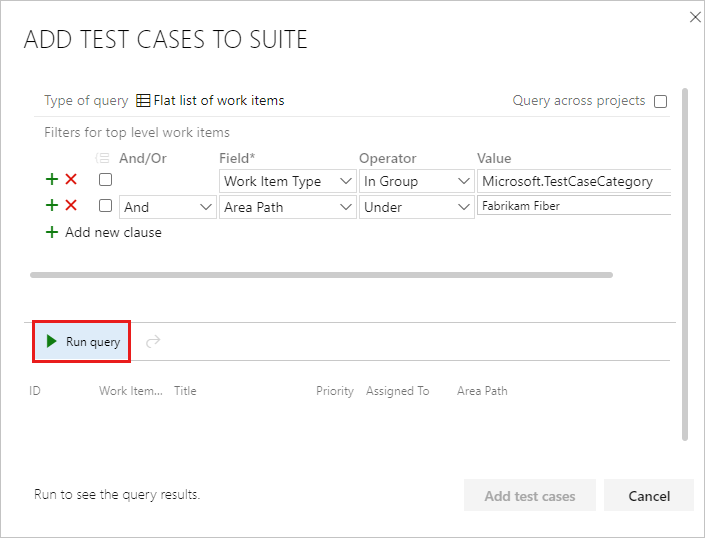
Quando si trovano i test case desiderati, evidenziarli e selezionare Aggiungi test case.
Se non è già stato fatto, creare un piano di test e gruppi di test basati sui requisiti.
Selezionare un gruppo di test basato sui requisiti. Nel riquadro di destra scegliere + (Nuovo) e quindi nuovo test case.
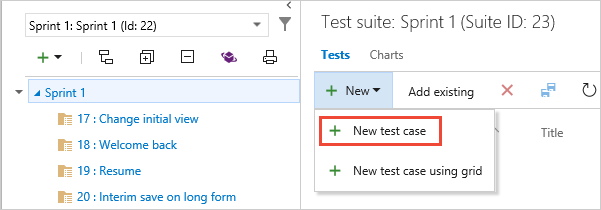
Il gruppo di test illustrato qui è stato creato da un elemento di lavoro User Story nella bacheca backlog del team. Quando si aggiunge un test case a questo tipo di gruppo, il test case viene collegato automaticamente all'elemento backlog. Per creare test case in questo modo, aprire il menu di scelta rapida per l'elemento di lavoro e scegliere Aggiungi test.
Scegliere il collegamento Fare clic o digitare qui per aggiungere un passaggio e aggiungere i passaggi di test con una descrizione dell'azione necessaria per eseguire il test e i risultati previsti in modo che qualsiasi membro del team possa eseguire il test. Se si desidera, è possibile aggiungere allegati a un passaggio. Ripetere fino a quando non si aggiungono tutti i passaggi per il test.

È possibile condividere i passaggi tra test case. Per altre informazioni, vedere Procedura di condivisione.
Come è possibile trovare un test case esistente all'interno di un piano di test?
È possibile riordinare i test case manuali in gruppi statici, gruppi basati su requisiti e gruppi basati su query. Scegliere Ordina test sulla barra degli strumenti, quindi trascinare uno o più test. In alternativa, aprire il menu di scelta rapida per un test per spostarlo nella parte superiore o in un'altra posizione. Dopo aver riordinato i test, è possibile ordinarli in base al campo Order e quindi eseguirli in tale ordine con lo strumento di esecuzione Web.
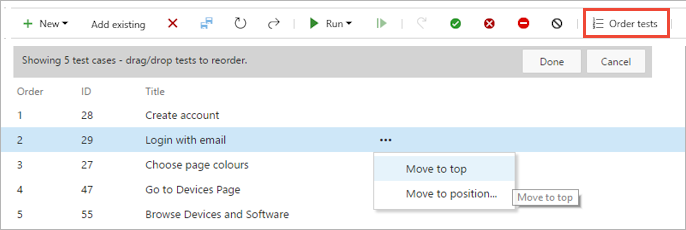
Suggerimento
È possibile creare un test case che si collega automaticamente a un requisito( User Story (Agile), Product Backlog Item (Scrum), Requirement (CMMI) o Issue (Basic) quando si crea un test dalla scheda Kanban. Per altre informazioni, vedere l'argomento relativo ad aggiunta, esecuzione e aggiornamento dei test inline.
Usare la visualizzazione Griglia per modificare i test case
Seguire questa procedura per copiare e incollare i test case nella visualizzazione Griglia .
Selezionare l'icona Visualizzazione griglia.
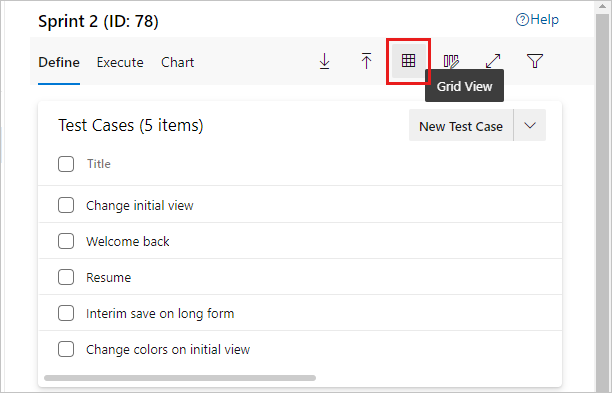
Selezionare uno o più test case e quindi selezionare Modifica test case nella griglia.
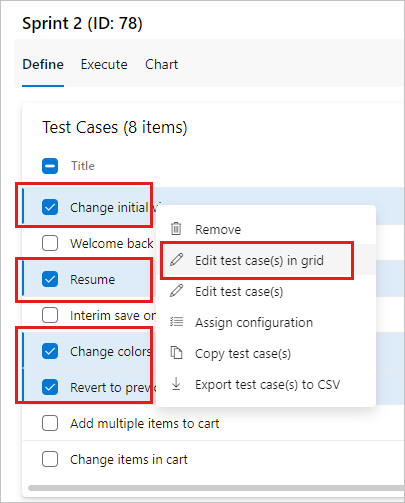
Aggiungere, eliminare o cancellare righe.
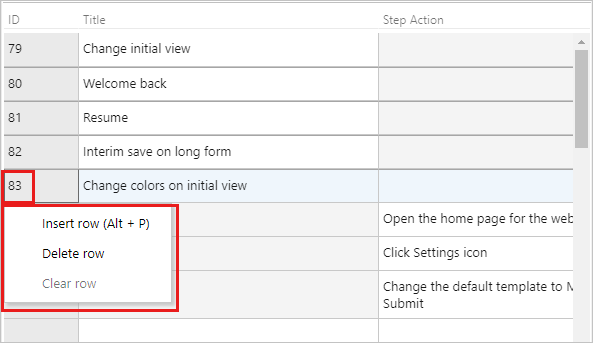
Facoltativo. Per aggiungere più test case al gruppo di test, selezionare Aggiungi test case usando la griglia.
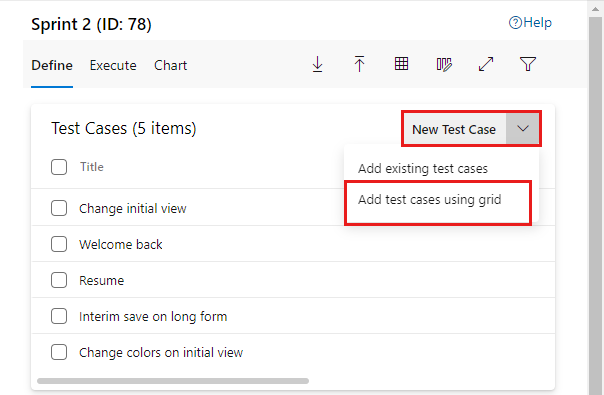
- Nella visualizzazione Elenco usare le opzioni di colonna per selezionare i campi nell'elemento di lavoro del test case.

Visualizzare e modificare questi campi quando si passa alla visualizzazione Griglia .
Passare tra le visualizzazioni Griglia e Elenco usando il menu Visualizza a destra della finestra.
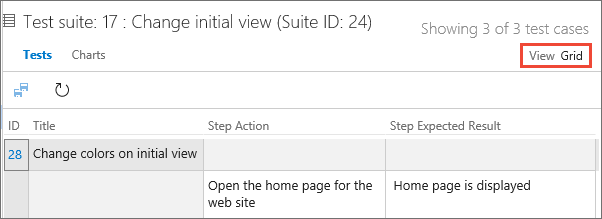
Nel menu di scelta rapida della griglia è possibile aggiungere, eliminare o cancellare righe.

È possibile usare la visualizzazione griglia quando si aggiungono più test case al gruppo di test:
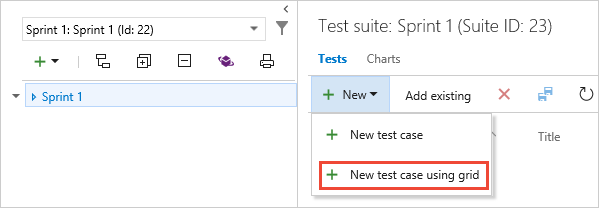
Nota
Non usare il plug-in di Teams per Excel per aggiungere o aggiornare gli elementi di lavoro del test case. Excel non è in grado di analizzare il formato usato per archiviare i passaggi di test e in alcuni casi potrebbe influire sulla formattazione degli elementi di lavoro del test case.
È possibile modificare altri campi nella visualizzazione Griglia . Nella visualizzazione Elenco usare le opzioni di colonna per selezionare i campi nell'elemento di lavoro del test case.

È quindi possibile visualizzare e modificare questi campi quando si passa alla visualizzazione Griglia.
Utilizzare Excel per copiare informazioni in una visualizzazione Griglia
È possibile copiare test case e passaggi di test da un foglio di lavoro di Excel esistente. Copiare le colonne da Excel che si desidera utilizzare per il titolo, l'azione e i campi dei risultati previsti. La copia non copia la formattazione delle colonne, diversa da multilinea, dal foglio di lavoro. Incollare queste colonne nella visualizzazione Griglia , modificarle, se necessario, e salvarle.
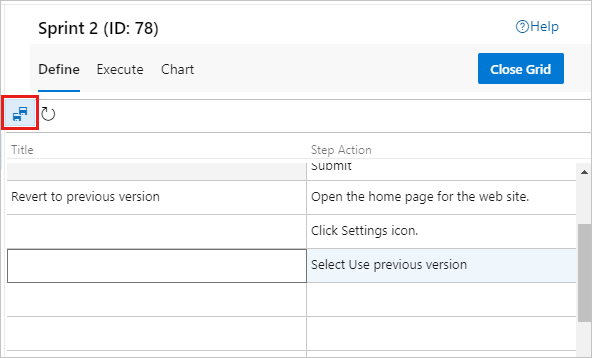
È possibile copiare i dati dalla visualizzazione Griglia e incollarli nel foglio di lavoro di Excel. La copia non copia la formattazione dei passaggi di test, diversa da multilinea, nel foglio di lavoro.
Nota
Non usare il plug-in Teams per Excel per aggiungere o aggiornare gli elementi di lavoro del test case. Excel non è in grado di analizzare il formato usato per archiviare i passaggi di test e in alcuni casi può influire sulla formattazione degli elementi di lavoro del test case.
È possibile copiare test case e passaggi di test da un foglio di lavoro di Excel esistente, supportato solo con i browser Internet Explorer e Chrome.
Copiare le colonne da Excel che si desidera utilizzare per il titolo, l'azione e i campi dei risultati previsti. La copia non copia la formattazione delle colonne, diversa da multilinea, dal foglio di lavoro. Incollare queste colonne nella visualizzazione Griglia , modificarle, se necessario, e salvarle.
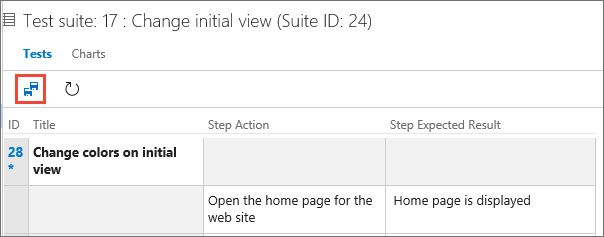
È possibile copiare i dati dalla visualizzazione Griglia e incollarli nel foglio di lavoro di Excel. La copia non copia la formattazione dei passaggi di test, diversa da multilinea, nel foglio di lavoro.
Assegnare tester
È possibile riassegnare i test case in modo che un tester diverso possa eseguirli. È possibile assegnare tutti i test case in un gruppo di test a più tester, utile per i test di accettazione.
I tester necessitano dell'accesso Basic per eseguire test da Piani di test di Azure.
Nel menu di scelta rapida di un gruppo di test selezionare Assegna tester per eseguire tutti i test.
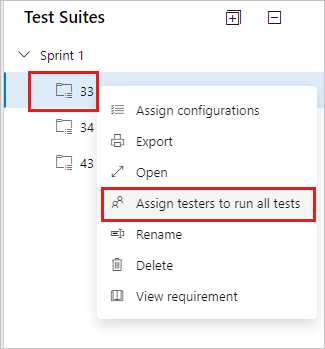
Verrà visualizzata la finestra di dialogo Seleziona tester per eseguire tutti i test nella suite .
Aggiungere o rimuovere tester dall'elenco. Dopo aver selezionato i tester, selezionare Invia messaggio di posta elettronica e modificare il messaggio in base alle esigenze in modo che sappiano che i test sono pronti per l'esecuzione.
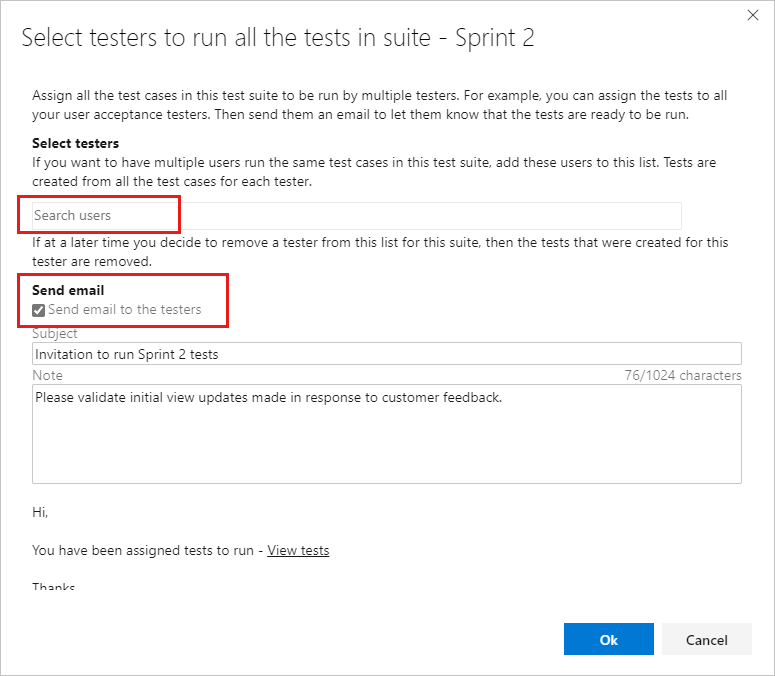
Il messaggio di posta elettronica contiene un collegamento che i tester possono aprire per visualizzare l'elenco dei test assegnati.
È possibile assegnare un singolo test case a un tester.
Nella scheda Esegui per un gruppo di test selezionare un test e quindi aprire il menu di scelta rapida.
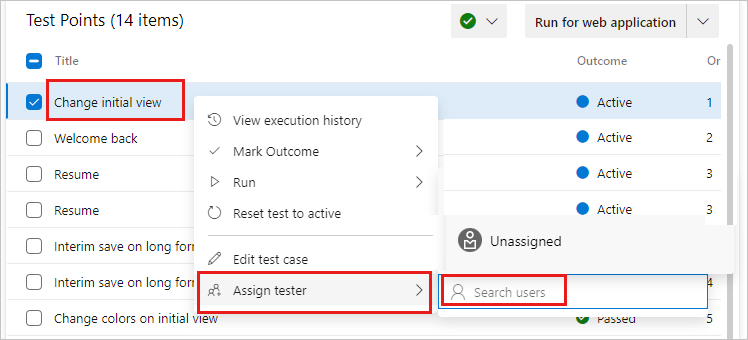
Selezionare Assegna tester. Cercare e selezionare un tester.
È possibile riassegnare i test case in modo che un altro tester possa eseguirli. Selezionare i test da riassegnare. Aprire quindi il menu di scelta rapida (scegliere "..." puntini di sospensione o clic con il pulsante destro del mouse) e selezionare il tester che si vuole eseguire i test.

In alternativa, è possibile assegnare tutti i test case in un gruppo di test a più tester, utile per i test di accettazione. Aprire il menu di scelta rapida per il piano di test e scegliere Assegna tester per eseguire tutti i test.
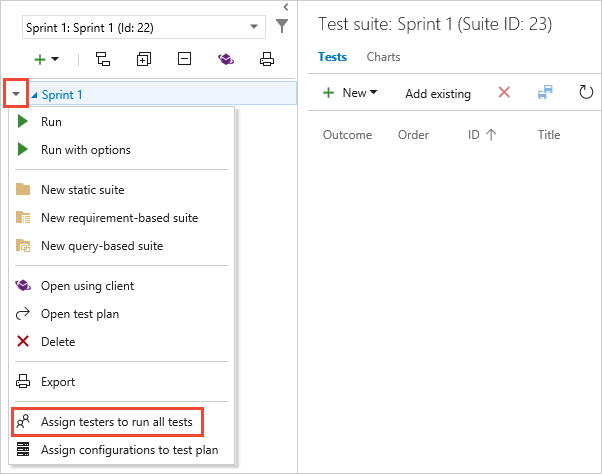
Aggiungere o rimuovere tester dall'elenco. Dopo aver selezionato i tester, selezionare la casella di controllo Invia messaggio di posta elettronica e modificare il messaggio in base alle esigenze in modo che sappiano che i test sono pronti per l'esecuzione.
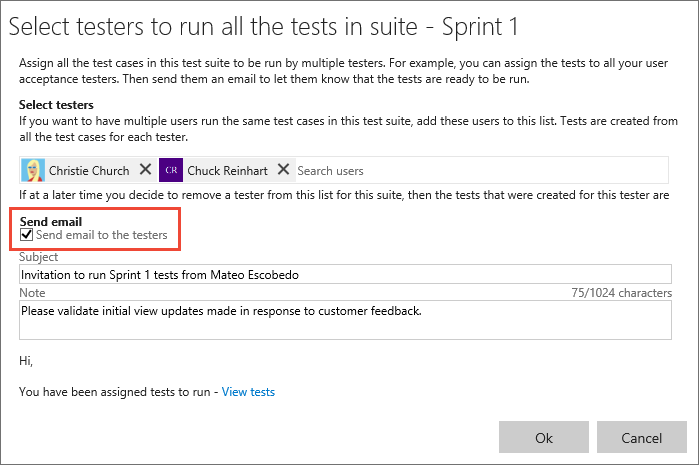
Il messaggio di posta elettronica contiene un collegamento che i tester possono aprire per visualizzare l'elenco dei test assegnati. I tester necessitano dell'accesso Basic per eseguire test da Piani di test di Azure.
Gestire i test case
È possibile aprire un test case per visualizzarlo o modificarlo.
- Per aprire un test case in un gruppo di test, nella scheda Definisci selezionare il nome del test case da aprire.
- Nella scheda Esegui selezionare un test case, aprire il menu di scelta rapida e selezionare Modifica test case.
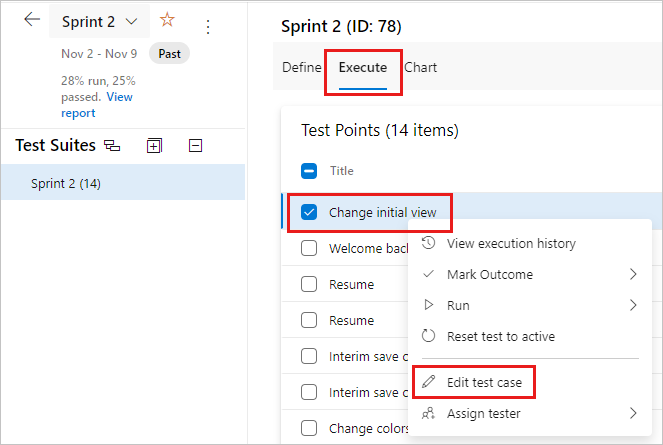
Un test case può essere collegato a gruppi di test, requisiti e bug. Per visualizzare gli elementi collegati, nella scheda Definisci aprire il menu di scelta rapida per un test case e selezionare Visualizza elementi collegati.
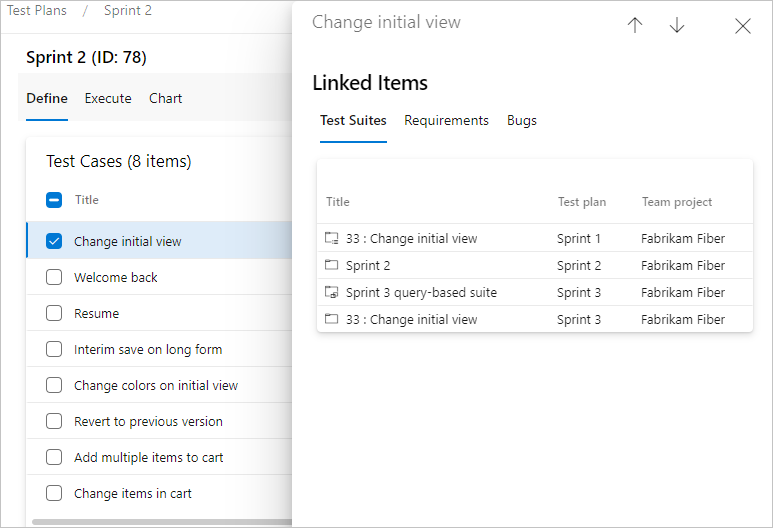
Nella finestra di dialogo Elementi collegati è possibile visualizzare gruppi di test, requisiti e bug.
Test case di modifica in blocco
È possibile modificare più test case alla volta. Selezionare diversi test case in un gruppo di test e selezionare Modifica test case.

Selezionare un campo e immettere un valore. Selezionare Aggiungi nuovo campo per aggiungere un'altra coppia campo-valore.
Usare tag per i test case
È possibile contrassegnare i test case e visualizzare solo quelli con tag specifici. Ad esempio, contrassegnare tutti i test correlati all'accesso in modo che sia possibile rieseguire questi test se è stato corretto un bug per tale pagina. È possibile filtrare in base a tale tag dal portale Web Piani di test.
Per aggiungere nuovi tag da aggiungere agli elementi di lavoro, è necessario avere accesso di base o superiore e disporre delle autorizzazioni create new tag definition impostate su Consenti a livello di progetto. per altre informazioni, vedere Aggiungere tag di elemento di lavoro.
È possibile aggiungere e modificare tag quando si modifica un test case o i tag di modifica in blocco nella visualizzazione Griglia . È anche possibile creare gruppi in base alle query quando si usano tag.
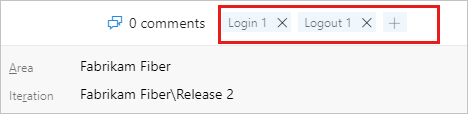
Rinominare o rimuovere test case
È possibile rinominare o rimuovere test case. Aprire il test case dal relativo menu di scelta rapida.
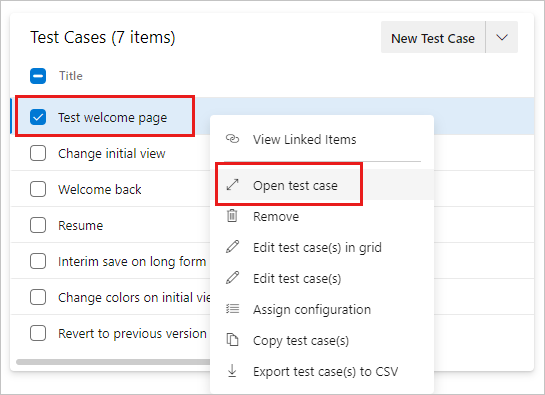
Qui è possibile rinominare il test case.

In alternativa, è possibile rimuovere il test case dal gruppo di test. Dal menu di scelta rapida per il test case selezionare Rimuovi.
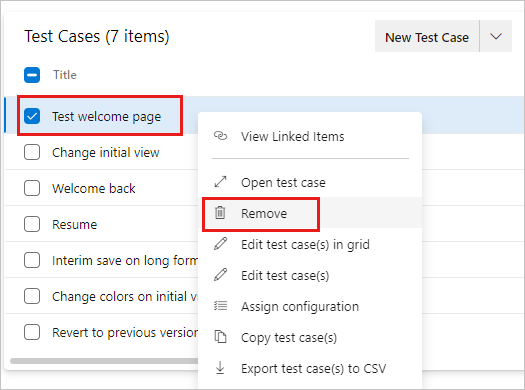
Per eliminare definitivamente i piani di test e i gruppi di test, è necessario essere membri del gruppo Project Amministrazione istrators oppure disporre dell'autorizzazione Gestisci piani di test a livello di nodo Area Path o Gestisci gruppi di test impostati su Consenti. Per gestire o eliminare gli artefatti di test, è necessario impostare anche il livello di accesso su Basic + Test Plans o Visual Studio Enterprise. Per altre informazioni, vedere Eliminare gli artefatti di test in Azure Boards.
È possibile contrassegnare i test case e visualizzare i test case solo con tag specifici. Ad esempio, contrassegnare tutti i test correlati all'accesso in modo che sia possibile rieseguire questi test se è stato corretto un bug per tale pagina. È quindi possibile filtrare in base a tale tag dal portale Web Piani di test.
Per aggiungere nuovi tag da aggiungere agli elementi di lavoro, è necessario avere accesso di base o superiore e disporre delle autorizzazioni create new tag definition impostate su Consenti a livello di progetto. per altre informazioni, vedere Aggiungere tag di elemento di lavoro.
È possibile aggiungere e modificare i tag quando si modifica un test case oppure modificarli in blocco nella visualizzazione griglia. È anche possibile creare gruppi in base alle query quando si usano tag.
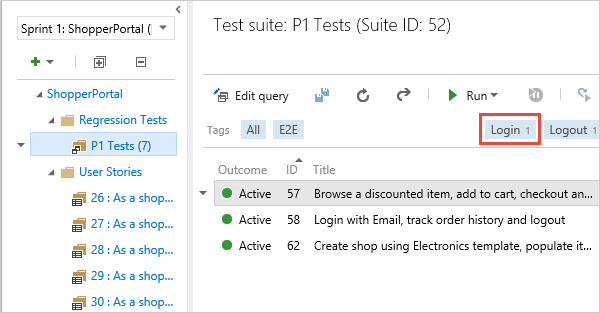
È possibile rinominare o eliminare test case. Aprire il test case dal relativo menu di scelta rapida.
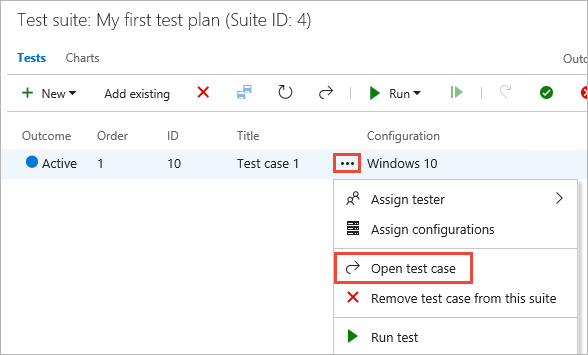
Qui è possibile rinominare il test case.

In alternativa, è possibile eliminare definitivamente il test case.
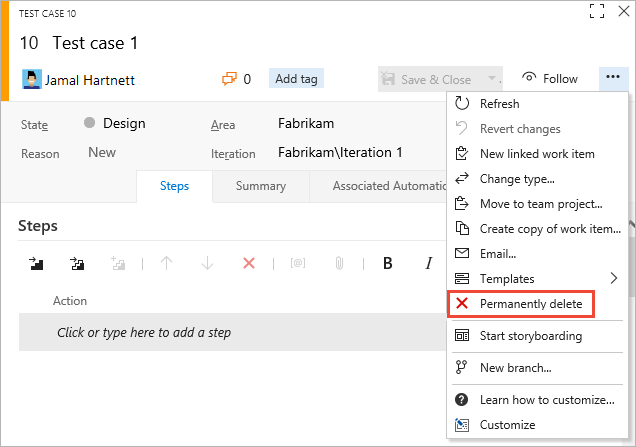
Per eliminare piani di test e gruppi di test, è necessario essere membri del gruppo Project Amministrazione istrators oppure disporre dell'autorizzazione Gestisci piani di test a livello di nodo Area Path o Gestisci gruppi di test impostata su Consenti. Per gestire o eliminare gli artefatti di test, è necessario impostare anche il livello di accesso su Basic + Test Plans o Visual Studio Enterprise.
Per eliminare i piani di test e i gruppi di test, è necessario essere membri del gruppo Project Amministrazione istrators oppure disporre dell'autorizzazione Gestisci piani di test a livello di nodo Percorso area o Gestisci gruppi di test impostata su Consenti. Per gestire o eliminare gli artefatti di test, è necessario impostare anche il livello di accesso su Basic + Test Plans o Visual Studio Enterprise. Per altre informazioni, vedere Eliminare gli artefatti di test in Azure Boards.
Passaggi successivi
Articoli correlati
Commenti e suggerimenti
Presto disponibile: nel corso del 2024 verranno dismessi i problemi di GitHub come meccanismo di feedback per il contenuto e verranno sostituiti con un nuovo sistema di feedback. Per altre informazioni, vedere: https://aka.ms/ContentUserFeedback.
Invia e visualizza il feedback per