Report di Intune
Microsoft Intune report consentono di monitorare in modo più efficace e proattivo l'integrità e l'attività degli endpoint nell'organizzazione e forniscono anche altri dati di report in Intune. Ad esempio, sarà possibile visualizzare report sulla conformità dei dispositivi, sull'integrità dei dispositivi e sulle tendenze dei dispositivi. Inoltre, è possibile creare report personalizzati per ottenere dati più specifici.
Nota
Le modifiche alla creazione di report di Intune verranno implementate gradualmente in un periodo di tempo per facilitare la preparazione e l'adattamento alla nuova struttura.
I tipi di report sono organizzati nelle aree di interesse seguenti:
- Operativo : fornisce dati tempestivi e mirati che consentono di concentrarsi e intervenire. Gli amministratori, gli esperti in materia e il supporto tecnico troveranno questi report più utili.
- Organizzazione : fornisce un riepilogo più ampio di una visualizzazione complessiva, ad esempio lo stato di gestione dei dispositivi. I manager e gli amministratori troveranno i report più utili.
- Cronologico : fornisce modelli e tendenze in un periodo di tempo. I manager e gli amministratori troveranno i report più utili.
- Specialista : consente di usare dati non elaborati per creare report personalizzati. Gli amministratori troveranno i report più utili.
Il framework di creazione di report offre un'esperienza di creazione di report coerente e più completa. I report disponibili offrono le funzionalità seguenti:
- Ricerca e ordinamento : è possibile cercare e ordinare in ogni colonna, indipendentemente dalle dimensioni del set di dati.
- Paging dei dati: è possibile analizzare i dati in base al paging, pagina per pagina o passando a una pagina specifica.
- Prestazioni : è possibile generare e visualizzare rapidamente i report creati da tenant di grandi dimensioni.
- Esporta : è possibile esportare rapidamente i dati di report generati da tenant di grandi dimensioni.
Nota
Intune può mantenere i risultati della ricerca del report durante l'esportazione dei dati del report. Ad esempio, quando si usa il report Dispositivi non conformi , impostare il filtro del sistema operativo su "Windows" e cercare "PC", i dati esportati conterrà solo i dispositivi Windows con "PC" nel nome. Questa funzionalità è disponibile anche quando si chiama direttamente l'API ExportJobs .
Chi può accedere ai dati?
Gli utenti con le autorizzazioni seguenti possono esaminare i log:
- Amministratore globale
- Amministratore del servizio Intune
- Amministratori assegnati a un ruolo di Intune con autorizzazioni di lettura
Riquadri per la creazione di report
I riquadri Home, Dashboard e Panoramica delle app forniscono riquadri aggiornati per mostrare il numero di errori di installazione dell'app per il tenant. È possibile usare i parametri reportname di esportazione seguenti per recuperare i dati correlati:
Esportare i parametri ReportName:
AppStatusOverview- Conteggio della panoramica dell'app fornito per il grafico a torta nel riquadro Panoramica delle app .FailedAppCounts- Numero di app non riuscite come indicato nel riquadro Panoramica delle app , nel riquadro Home e nel riquadro Dashboard .TopFailedMobileApps- Le prime tre app non riuscite fornite nel riquadro Panoramica delle app .
Report sulla conformità dei dispositivi
Questo set di report è incentrato sulle impostazioni di conformità nei criteri. È possibile ottenere un elenco di tutti i dispositivi non conformi, esaminare le tendenze di conformità dei dispositivi e visualizzare i nomi dei dispositivi e le singole impostazioni non conformi.
Consiglio
È possibile visualizzare un elenco di tutti i report di monitoraggio dei dispositivi nell Microsoft Intune amministratore selezionando Monitoraggio dispositivi>. Il riquadro Monitoraggio fornisce report relativi a configurazione, conformità, registrazione e aggiornamenti software. Inoltre, sono disponibili altri report che è possibile visualizzare, ad esempio Azioni dispositivo.
Report sulla conformità dei dispositivi (organizzazione)
I report di conformità dei dispositivi sono progettati per essere di natura ampia e offrono una visualizzazione dei dati più tradizionale per identificare le metriche aggregate. Questo report è progettato per funzionare con set di dati di grandi dimensioni per ottenere un quadro completo della conformità del dispositivo. Ad esempio, il report sulla conformità dei dispositivi per la conformità del dispositivo mostra tutti gli stati di conformità per i dispositivi per offrire una visualizzazione più ampia dei dati, indipendentemente dalle dimensioni del set di dati. Questo report mostra la suddivisione completa dei record oltre a una comoda visualizzazione delle metriche aggregate. Questo report può essere generato applicando filtri e selezionando il pulsante "Genera report". Questo pulsante aggiornerà i dati per visualizzare lo stato più recente con la possibilità di visualizzare i singoli record che costituiscono i dati di aggregazione. Come la maggior parte dei report nel nuovo framework, questi record possono essere ordinati e sottoposti a ricerca per concentrarsi sulle informazioni necessarie.
Per visualizzare un report generato dello stato del dispositivo, è possibile seguire questa procedura:
Accedere all'interfaccia di amministrazione Microsoft Intune.
Selezionare Report> SchedaReport>di conformità> del dispositivo Conformità del dispositivo.
Selezionare lo Stato di conformità, il Sistema operativo e i filtri di Proprietà per affinare il report.
Selezionare Genera report (o Genera di nuovo) per recuperare i dati correnti.
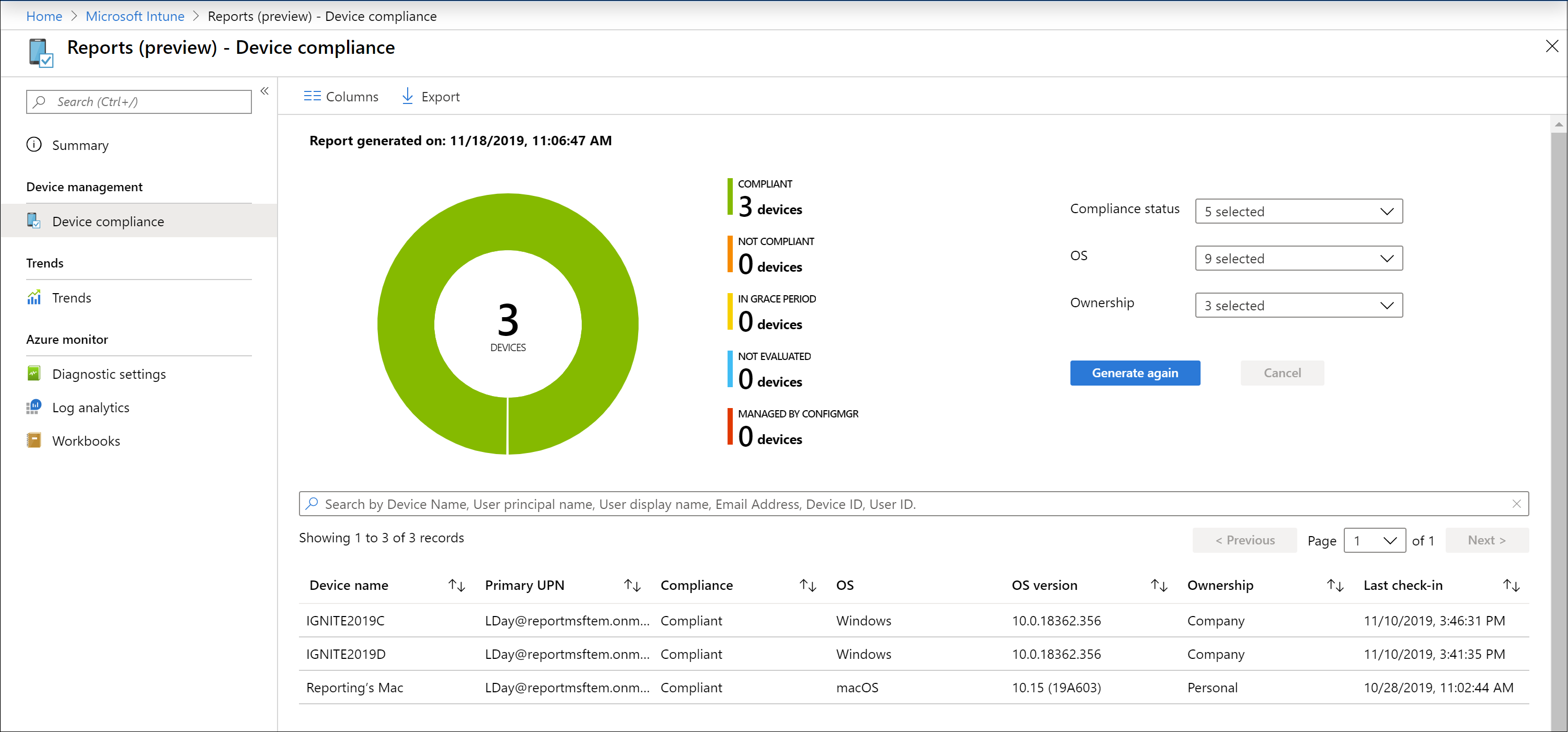
Nota
Questo report sulla conformità del dispositivo fornisce un timestamp dell'ultima generazione del report.
Per informazioni correlate, vedere Imporre la conformità per Microsoft Defender per endpoint con l'accesso condizionale in Intune.
Report sulle tendenze di conformità dei dispositivi (cronologico)
È più probabile che i report sulle tendenze di conformità dei dispositivi vengano usati da amministratori e architetti per identificare le tendenze a lungo termine per la conformità dei dispositivi. I dati aggregati vengono visualizzati in un periodo di tempo. È utile per prendere decisioni di investimento future, promuovere miglioramenti dei processi o richiedere indagini su eventuali anomalie. I filtri possono essere applicati anche per visualizzare tendenze specifiche. I dati forniti da questo report sono uno snapshot dello stato del tenant corrente (quasi in tempo reale).
Un report sulle tendenze di conformità per la conformità dei dispositivi può mostrare la tendenza degli stati di conformità dei dispositivi in un periodo di tempo. È possibile identificare dove si sono verificati picchi di conformità e concentrare il tempo e l'impegno di conseguenza.
È possibile visualizzare il report Tendenze di conformità dei dispositivi seguendo questa procedura:
Accedere all'interfaccia di amministrazione Microsoft Intune.
Selezionare Report> SchedaReport>di conformità> del dispositivo Tendenze di conformità dei dispositivi per visualizzare la conformità dei dispositivi in una tendenza di 60 giorni.
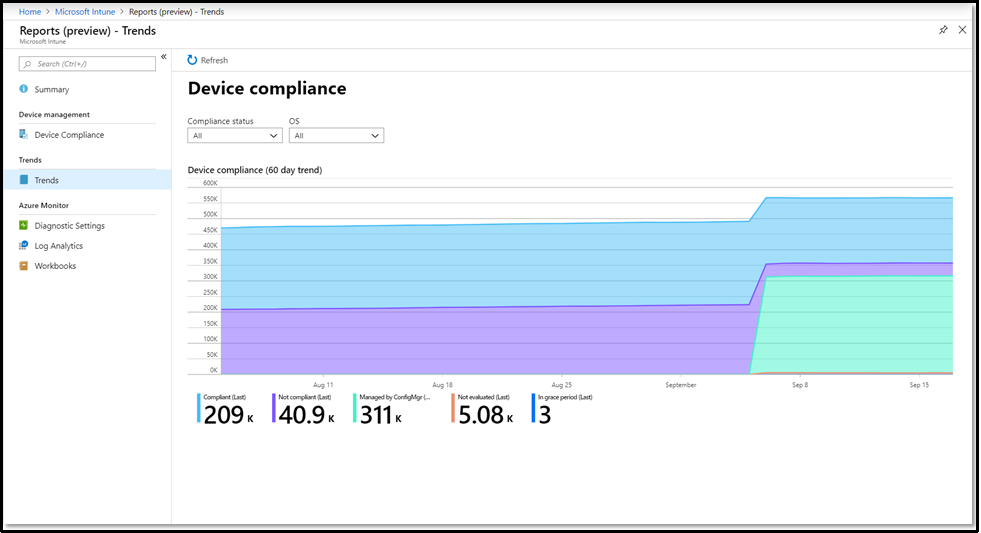
Report dispositivi non conformi (organizzazione)
Nota
Oltre a questo report, vedere Report dispositivi non conformi.
Questo report consente agli amministratori di visualizzare rapidamente:
- Dispositivi non conformi.
- Per ogni dispositivo, le impostazioni con cui il dispositivo non è conforme e i criteri di conformità che includono queste impostazioni.
- Per ogni dispositivo, eventuali impostazioni in stato di errore.
Il vantaggio è che è possibile visualizzare le impostazioni e le impostazioni non conformi in stato di errore per tutti i dispositivi di destinazione contemporaneamente. Non è necessario controllare singolarmente la visualizzazione Conformità del dispositivo per ogni dispositivo.
Per generare il report, seguire questa procedura:
Accedere all'interfaccia di amministrazione Microsoft Intune.
Selezionare La scheda >Report> diconformità> del dispositivoSchedaDispositivi e impostazioni non conformi.
Selezionare Genera report. Nel report esaminare le informazioni seguenti:
- Impostazione non conforme : mostra il nome dell'impostazione dei criteri non conformi.
- Criteri non conformi : mostra il nome dei criteri di conformità che includono l'impostazione non conforme.
- Versione dei criteri calcolati : mostra la versione dei criteri di conformità usata l'ultima volta che è stata calcolata la conformità.
- Versione più recente dei criteri : mostra la versione più recente dei criteri di conformità non conformi. Se questo numero di versione è maggiore della versione dei criteri calcolati, un amministratore ha aggiornato o modificato i criteri di conformità dall'ultima volta in cui è stata calcolata la conformità. Lo stato di conformità potrebbe non essere aggiornato.
- Impostazione dello stato di conformità : indica se il dispositivo non è conforme all'impostazione. In alternativa, indica se l'impostazione ha segnalato un errore a Intune.
- Impostazione del codice di errore : se lo stato di conformità dell'impostazione è
Error, viene visualizzato il codice di errore. In caso contrario, questa colonna viene lasciata vuota.
Il report genera una riga per dispositivo per ogni impostazione non conforme all'interno dei criteri di conformità assegnati. Pertanto, un dispositivo non conforme con quattro impostazioni diverse sarà nell'elenco quattro volte, una volta per ogni impostazione.
In questo report è anche possibile:
- Esportare i dati del report.
- Filtrare i risultati in base allo stato di conformità, alla piattaforma del sistema operativo e all'impostazione dello stato di conformità.
- Eseguire la ricerca in base a ogni colonna.
- Ordinare le colonne in ordine crescente e decrescente.
- Scorrere i risultati usando i pulsanti Indietro e Avanti .
Dispositivi senza criteri di conformità (organizzazione)
Questo report consente agli amministratori di:
Identificare i dispositivi a cui non è stato assegnato un criterio di conformità.
È consigliabile che ogni dispositivo in ogni tenant sia destinato a criteri di conformità.
Visualizzare la configurazione dell'impostazione dei criteri di conformità a livello di tenant denominata Contrassegna i dispositivi senza criteri di conformità assegnati come. Per impostazione predefinita, questa impostazione contrassegna un dispositivo senza un criterio assegnato come Conforme.
È consigliabile configurare questa impostazione per contrassegnare i dispositivi che non sono interessati da criteri di conformità come Non conformi. Per consentire agli amministratori di gestire questa impostazione, il report fornisce un collegamento che apre il nodo Impostazioni dei criteri di conformità in cui è possibile modificare l'impostazione. Per altre informazioni, vedere Impostazioni dei criteri di conformità.
Per generare il report, seguire questa procedura:
- Accedere all'interfaccia di amministrazione Microsoft Intune.
- Selezionare Report> SchedaReport>di conformità> del dispositivo Dispositivi senza criteri di conformità.
- Selezionare Genera report. Nel report esaminare le informazioni seguenti:
Il report genera una riga per dispositivo a cui non è stato assegnato un criterio di conformità. Nel report sono disponibili le colonne di informazioni seguenti che possono essere usate per ordinare i risultati. Il report supporta anche la ricerca in:
- Nome dispositivo : nome del dispositivo visualizzato durante la visualizzazione dei dispositivi e la creazione di gruppi.
- Nome entità utente : utente primario del dispositivo.
- Sistema operativo: sistema operativo del dispositivo, ad esempio Windows o Android.
- Versione del sistema operativo : versione del sistema operativo, ad esempio 22000.675 per Windows o 12.0 per Android.
- Modello di dispositivo: informazioni sul modello, ad esempio Surface Book 2 o Galaxy Note 10.
- ID dispositivo
Conformità delle impostazioni (organizzazione)
Questo report visualizza le impostazioni di conformità distribuite nei dispositivi, con un conteggio dei dispositivi per ogni stato per impostazione. Dopo la generazione del report, i dettagli di primo livello visualizzati includono:
- Nome dell'impostazione
- Piattaforma
- Dispositivi conformi
- Dispositivi non conformi
- Dispositivi non valutati
- Dispositivi non applicabili
- Dispositivi in conflitto
Selezionando una voce, è possibile eseguire il drill-in per ottenere informazioni più dettagliate sull'impostazione e sui dispositivi che segnalano uno stato specifico.
Per generare un report che usa i dati correnti:
- Accedere all'interfaccia di amministrazione Microsoft Intune.
- Selezionare La scheda Report>di conformità> del dispositivo e selezionare il riquadro Conformità impostazioni.
- Usare l'elenco a discesa per selezionare le piattaforme che il report includerà.
- Selezionare Genera report (o Genera di nuovo) per generare il report usando dati aggiornati.
Report di conformità dei criteri (organizzazione)
Nota
Questo report è noto anche come report sullo stato di conformità dei dispositivi per criterio .
Questo report visualizza un elenco di criteri di conformità con un numero di dispositivi conformi o non conformi a ogni criterio. Dopo aver generato il report, i dettagli di primo livello visualizzati includono:
- Nome criterio
- Piattaforma dei criteri
- Dispositivi conformi
- Dispositivi non conformi
- Dispositivi non valutati
- Dispositivi non applicabili
- Dispositivi in conflitto
Selezionando una voce, è possibile eseguire il drill-in per ottenere informazioni più dettagliate sui criteri e sui dispositivi che segnalano uno stato specifico.
Per generare un report che usa i dati correnti:
- Accedere all'interfaccia di amministrazione Microsoft Intune.
- Selezionare la scheda Report>di conformità> del dispositivo e selezionare il riquadro Conformità dei criteri.
- Usare l'elenco a discesa per selezionare le piattaforme che il report includerà.
- Selezionare Genera report (o Genera di nuovo) per generare il report usando dati aggiornati.
Report di non conformità dei criteri (operativo)
Nota
Questo report è noto anche come report Criteri con dispositivi non conformi ed errori .
Il report Sulla mancata conformità dei criteri consente di esaminare i criteri con uno o più dispositivi o dispositivi non conformi con errori. I dati forniti vengono in genere usati dai ruoli helpdesk o amministratore per identificare i problemi e risolvere i problemi. I dati trovati in questo report sono tempestivi, segnalano un comportamento imprevisto e sono pensati per essere interattivi. Il report è disponibile insieme al carico di lavoro, rendendo accessibile il report di non conformità dei criteri senza uscire dai flussi di lavoro attivi. Questo report offre funzionalità di filtro, ricerca, paging e ordinamento.
È possibile visualizzare il report Sulla mancata conformità dei criteri attenendosi alla procedura seguente:
- Accedere all'interfaccia di amministrazione Microsoft Intune.
- Selezionare Devices MonitorPolicies with noncompliant and error devices (Dispositivi>monitora> i criteri con dispositivi non conformi ed errori).
Report dispositivi non conformi (operativo)
Il report Dispositivi non conformi fornisce i dati in genere usati dai ruoli helpdesk o amministratore per identificare i problemi e risolvere i problemi. I dati trovati in questo report sono tempestivi, segnalano un comportamento imprevisto e sono pensati per essere interattivi. Il report è disponibile insieme al carico di lavoro, rendendo accessibile il report dei dispositivi non conformi senza uscire dai flussi di lavoro attivi. Questo report offre funzionalità di filtro, ricerca, paging e ordinamento. È anche possibile eseguire il drill-down per risolvere i problemi.
È possibile visualizzare il report Dispositivi non conformi seguendo questa procedura:
- Accedere all'interfaccia di amministrazione Microsoft Intune.
- SelezionareDevices MonitorNoncompliant devices (Monitoraggio >dispositivi> non conformi).
Report attestazione integrità Windows (operativo)
Nota
Questo report è noto anche come report sullo stato di attestazione dell'integrità dei dispositivi Windows .
È possibile visualizzare lo stato dei dispositivi Windows registrati con attestazione hardware. Per altre informazioni su questa e sulle visualizzazioni dello stato di conformità correlate, vedere Monitorare la conformità dei dispositivi.
È possibile visualizzare il report Attestazione integrità Windows seguendo questa procedura:
- Accedere all'interfaccia di amministrazione Microsoft Intune.
- Selezionare Dispositivi>Monitorare>lo stato di attestazione dell'integrità dei dispositivi Windows.
Report sulla configurazione dei dispositivi
Questo set di report è incentrato sulle impostazioni di configurazione del dispositivo nei criteri. È possibile ottenere un elenco di tutti i dispositivi non configurati corretti, esaminare le tendenze di configurazione dei dispositivi e visualizzare i nomi dei dispositivi e le impostazioni di configurazione aggiuntive.
Report certificati (operativo)
È possibile esaminare le informazioni sui certificati, incluse le identificazioni personali, le informazioni di rilascio e lo stato.
È possibile visualizzare il report Certificati seguendo questa procedura:
- Accedere all'interfaccia di amministrazione Microsoft Intune.
- Selezionare Dispositivi>Monitora>certificati.
Report di crittografia (operativo)
Nota
Questo report è noto anche come report stato crittografia del dispositivo .
È possibile visualizzare i dettagli della crittografia, inclusi l'idoneità alla crittografia, lo stato della crittografia e la versione di TPM.
È possibile visualizzare il report di crittografia seguendo questa procedura:
- Accedere all'interfaccia di amministrazione Microsoft Intune.
- SelezionareMonitoraggio>dispositivi>Stato crittografia dispositivo.
Report Dispositivi con app con restrizioni (operativo)
È possibile visualizzare un elenco di dispositivi in cui gli utenti hanno installato una o più app con restrizioni.
È possibile visualizzare il report Dispositivi con app con restrizioni seguendo questa procedura:
- Accedere all'interfaccia di amministrazione Microsoft Intune.
- Selezionare Dispositivi>Monitora>dispositivi con app con restrizioni.
Report sullo stato della configurazione del profilo (organizzazione)
Il report stato configurazione profilo offre la possibilità di filtrare tutti i profili di configurazione del dispositivo per visualizzarne lo stato corrente nei dispositivi assegnati.
Il report stato configurazione profilo consente di generare un elenco di profili nel tenant con dispositivi in stato di esito positivo, errore, conflitto o non applicabile. È possibile usare filtri per il tipo di profilo, il sistema operativo e lo stato. I risultati restituiti forniranno funzionalità di ricerca, ordinamento, filtro, impaginazione ed esportazione. Oltre ai dettagli di configurazione del dispositivo, questo report fornisce i dettagli di accesso alle risorse e i dettagli del profilo del nuovo catalogo delle impostazioni.
Per visualizzare il report sullo stato della configurazione del profilo:
- Accedere all'interfaccia di amministrazione Microsoft Intune.
- Selezionare Report>Configurazione del dispositivo> dispositivoReport>Stato configurazione profili.
Report di registrazione dei dispositivi
Questo set di report è incentrato sulle impostazioni di registrazione dei dispositivi nei criteri. È possibile ottenere un elenco di tutti i dispositivi non registrati correttamente, esaminare le tendenze di registrazione dei dispositivi e visualizzare i nomi dei dispositivi e le impostazioni di registrazione aggiuntive.
Report degli errori di registrazione (operativo)
È possibile visualizzare i dettagli sui tentativi di registrazione utente non riusciti.
È possibile visualizzare il report Errori di registrazione seguendo questa procedura:
- Accedere all'interfaccia di amministrazione Microsoft Intune.
- Selezionare Dispositivi>Monitora>gli errori di registrazione.
Report registrazioni utente incomplete (operativo)
È possibile identificare dove si arrestano le registrazioni nel flusso di registrazione Portale aziendale.
È possibile visualizzare il report Registrazioni utente incomplete seguendo questa procedura:
- Accedere all'interfaccia di amministrazione Microsoft Intune.
- SelezionareDevices Monitor Incompleteuser enrollments (Monitoraggio> dispositivi >registrazioni utente incomplete).
Report delle distribuzioni di Windows Autopilot (operativo)
Questo report fornisce un riepilogo dei dettagli della distribuzione per i dispositivi registrati di Windows Autopilot negli ultimi 30 giorni.
È possibile visualizzare il report distribuzioni di Windows Autopilot seguendo questa procedura:
- Accedere all'interfaccia di amministrazione Microsoft Intune.
- Selezionare Dispositivi>Monitora>le distribuzioni di Windows Autopilot.
Aggiornare i report
Report sullo stato della distribuzione dell'anello di aggiornamento (operativo)
Nota
Questo report è noto anche come stato della distribuzione per ogni report circolare di Windows Update .
È possibile visualizzare il numero di dispositivi con aggiornamenti riusciti o non riusciti per ogni anello di aggiornamento.
È possibile visualizzare il report sullo stato della distribuzione per anello di aggiornamento seguendo questa procedura:
- Accedere all'interfaccia di amministrazione Microsoft Intune.
- Selezionare DevicesMonitorDeployment status per Windows update ring (Stato > distribuzione monitoraggio dispositivi > per anello di windows update).
Report degli errori di aggiornamento del driver Windows (operativo)
Nota
Questo report è noto anche come report Criteri di aggiornamento del driver con avvisi .
È possibile visualizzare i criteri con uno o più dispositivi Windows con avvisi di aggiornamento del driver.
È possibile visualizzare il report degli errori di aggiornamento del driver Windows seguendo questa procedura:
- Accedere all'interfaccia di amministrazione Microsoft Intune.
- Selezionare Dispositivi>Monitora i>criteri di aggiornamento del driver con avvisi.
Report degli errori di aggiornamento accelerati di Windows (operativo)
Nota
Questo report è noto anche come criteri di aggiornamento della qualità accelerata con il report degli avvisi .
È possibile visualizzare i criteri con uno o più dispositivi Windows con avvisi di aggiornamento della qualità accelerati.
È possibile visualizzare il report Errori di aggiornamento accelerato di Windows attenendosi alla procedura seguente:
- Accedere all'interfaccia di amministrazione Microsoft Intune.
- SelezionareDevices MonitorExpedited quality update policies with alerts (Monitoraggio dispositivi>) > Criteri di aggiornamento della qualità accelerati con avvisi.
Report degli errori di aggiornamento delle funzionalità (operativo)
Nota
Questo report è noto anche come report criteri di aggiornamento delle funzionalità con avvisi .
Un report di Windows Update, il report operativo Errori di aggiornamento delle funzionalità fornisce i dettagli degli errori per i dispositivi a cui è destinato un aggiornamento delle funzionalità per Windows 10 e i criteri successivi e che hanno tentato un aggiornamento. I dati trovati in questo report sono tempestivi e indicano il numero di dispositivi con errori. È possibile eseguire il drill-down per risolvere i problemi. Questo report fornisce filtri, ricerche, paging e ordinamento.
Prima che questo report possa visualizzare i dati, è necessario configurare la raccolta dei dati per i report degli aggiornamenti delle funzionalità di Windows. Per informazioni sulla configurazione della raccolta dati e su come usare questo report per risolvere gli errori di aggiornamento, vedere Criteri di aggiornamento delle funzionalità di Report per Windows.
Per visualizzare il report Errori di aggiornamento delle funzionalità , seguire questa procedura:
- Accedere all'interfaccia di amministrazione Microsoft Intune.
- Selezionare Dispositivi>Monitora i>criteri di aggiornamento delle funzionalità con avvisi.
Importante
Per ottenere un'immagine completa dello stato degli aggiornamenti delle funzionalità di Windows, usare i report degli aggiornamenti delle funzionalità seguenti:
- Aggiornamento delle funzionalità di Windows (organizzazione)
- Report degli errori di aggiornamento delle funzionalità (operativo)(questo report)
Insieme, questi report forniscono informazioni dettagliate sullo stato di aggiornamento e sulla conformità dei dispositivi Windows nell'organizzazione e consentono di risolvere i problemi relativi alla distribuzione degli aggiornamenti delle funzionalità.
Report errori di installazione per i dispositivi iOS (operativo)
Nota
Questo report è noto anche come report sugli errori di installazione degli aggiornamenti di iOS .
Criteri con uno o più dispositivi Windows con avvisi di aggiornamento delle funzionalità.
È possibile visualizzare il report Errori di installazione per i dispositivi iOS seguendo questa procedura:
- Accedere all'interfaccia di amministrazione Microsoft Intune.
- Selezionare Dispositivi>Monitora> glierrori di installazione degli aggiornamenti iOS.
Report sullo stato dell'installazione per i dispositivi macOS (operativo)
Nota
Questo report è noto anche come report sugli errori di installazione degli aggiornamenti di macOS .
Visualizzare gli errori di installazione degli aggiornamenti nei dispositivi macOS.
È possibile visualizzare il report Stato installazione per dispositivi macOS seguendo questa procedura:
- Accedere all'interfaccia di amministrazione Microsoft Intune.
- Selezionare Dispositivi>Monitora>gli errori di installazione degli aggiornamenti macOS.
Aggiornamento delle funzionalità di Windows (organizzazione)
Un report di Windows Update, il report sugli aggiornamenti delle funzionalità Windows 10 e versioni successive fornisce una visualizzazione complessiva della conformità per i dispositivi destinati a un aggiornamento delle funzionalità per Windows 10 e i criteri successivi. Questo report fornisce lo stato dell'aggiornamento in base allo stato di aggiornamento. È anche possibile visualizzare dettagli specifici sull'aggiornamento del dispositivo. I dati trovati in questi report sono tempestivi, richiamano il nome e lo stato del dispositivo e altri dettagli correlati all'aggiornamento. Un report di riepilogo è disponibile nel carico di lavoro Aggiornamenti di Windows . Questo report fornisce anche filtri, ricerche, paging e ordinamento.
Per informazioni su come usare questo report per risolvere gli errori di aggiornamento, vedere Report per i criteri di aggiornamento delle funzionalità Windows 10 e versioni successive.
È possibile visualizzare il report degli aggiornamenti delle funzionalità Windows 10 e versioni successive seguendo questa procedura:
- Accedere all'interfaccia di amministrazione Microsoft Intune.
- Selezionare Report>Aggiornamenti di Windows per visualizzare il report di riepilogo.
- Selezionare la scheda Report e selezionare il report di Windows Feature Update per visualizzare il report aggiornamenti delle funzionalità Windows 10 e versioni successive.
- Selezionare i filtri Aggiorna stato aggregato e Proprietà per perfezionare il report.
- Selezionare Genera report (o Genera di nuovo) per recuperare i dati correnti.
Importante
Per ottenere un'immagine completa dello stato degli aggiornamenti delle funzionalità di Windows, usare i report degli aggiornamenti delle funzionalità seguenti:
- Aggiornamento delle funzionalità di Windows (organizzazione) (questo report)
- Report degli errori di aggiornamento delle funzionalità (operativo)
Insieme, questi report forniscono informazioni dettagliate sullo stato di aggiornamento e sulla conformità dei dispositivi Windows nell'organizzazione e consentono di risolvere i problemi relativi alla distribuzione degli aggiornamenti delle funzionalità.
Report di sicurezza.
Report degli endpoint non integri (operativo)
Il report Endpoint non integri visualizza i dati in genere usati dai ruoli helpdesk o amministratore per identificare i problemi e correggere i problemi con gli endpoint di Windows. I dati trovati in questo report sono tempestivi, richiamano il dispositivo non integro, il nome dell'entità utente primaria (UPN) e lo stato di molte impostazioni. Il report è disponibile come scheda all'interno del carico di lavoro antivirus primario. Questo report fornisce filtri, ricerche, paging e ordinamento. Inoltre, questo report fornisce la colonna Managed by . Questa colonna può essere usata per identificare i dispositivi gestiti da Configuration Manager.
È possibile visualizzare il report Endpoint non integri seguendo questa procedura:
- Accedere all'interfaccia di amministrazione Microsoft Intune.
- Selezionare la scheda Endpoint security>Antivirus>Unhealthy endpoints (Endpoint non integri ).
Per informazioni sulle azioni che è possibile eseguire con questo report, vedere Azioni in blocco per i report dei dispositivi.
Report malware attivo (operativo)
Il report Malware attivo fornisce dati per identificare i dispositivi con problemi di malware e contribuire a risolvere i problemi con gli endpoint di Windows. I dati trovati in questo report sono tempestivi, richiamano il dispositivo non integro, il nome utente e la gravità. Il report è disponibile come scheda all'interno del carico di lavoro antivirus primario. Questo report fornisce filtri, ricerche, paging e ordinamento. Inoltre, questo report fornisce la colonna Managed by . Questa colonna può essere usata per identificare i dispositivi gestiti da Configuration Manager.
È possibile visualizzare il report Malware attivo seguendo questa procedura:
- Accedere all'interfaccia di amministrazione Microsoft Intune.
- Selezionare la scheda Endpoint securityAntivirus Active malware (Antivirus> sicurezza > endpoint) Active malware (Malware attivo).
Per informazioni sulle azioni che è possibile eseguire con questo report, vedere Azioni in blocco per i report dei dispositivi.
Azioni in blocco per i report dei dispositivi
Gli endpoint non integri e i report malware attivi forniscono azioni bulk applicabili ai dispositivi Windows selezionati all'interno di ogni report. Per usare un'azione bulk, selezionare una riga corrispondente a ogni dispositivo (fino a 100 dispositivi alla volta) e selezionare l'azione. Sono disponibili le azioni seguenti:
- Riavvia : questa azione esegue un riavvio dei dispositivi selezionati.
- Analisi rapida: questa azione esegue un'analisi rapida Windows Defender dei dispositivi selezionati.
- Analisi completa: questa azione esegue un'analisi completa Windows Defender dei dispositivi selezionati.
Per altre informazioni sulla differenza tra un'analisi rapida e un'analisi completa, vedere Configurare analisi rapide o complete pianificate Microsoft Defender Antivirus.
Report errori di assegnazione (operativo)
Nota
Questo report è noto anche come report sugli errori di assegnazione dei criteri di configurazione .
Il report operativo Errori di assegnazione consente di risolvere gli errori e i conflitti per i profili di configurazione destinati ai dispositivi. Questo report mostrerà un elenco di profili di configurazione per il tenant e il numero di dispositivi in stato di errore o conflitto. Le baseline di sicurezza e i profili di sicurezza degli endpoint sono stati aggiunti a questo report. I tipi di profilo vengono differenziati usando la colonna Tipo di criteri . Usando queste informazioni, è possibile eseguire il drill-down di un profilo per visualizzare un elenco di dispositivi e utenti in uno stato di errore correlato al profilo. Inoltre, è possibile eseguire ulteriormente il drill-down per visualizzare un elenco di impostazioni e i dettagli delle impostazioni correlati alla causa dell'errore. È anche possibile filtrare in base al tipo e alla piattaforma, ordinare in base alla colonna e cercare in base al nome del profilo.
Le autorizzazioni per il controllo degli accessi in base al ruolo sono state applicate al report per filtrare il set di criteri che un amministratore può visualizzare. Tali autorizzazioni di controllo degli accessi in base al ruolo includono l'autorizzazione baseline sicurezza, l'autorizzazione Configurazione dispositivo e l'autorizzazione Criteri di conformità del dispositivo.
| Autorizzazione | Azione | Dettagli |
|---|---|---|
| Baseline di sicurezza | Lettura | Sì: consente di visualizzare i criteri di sicurezza baseline/endpoint nel report Errori di assegnazione. No: consente di visualizzare i criteri di sicurezza baseline/endpoint nel report Errori di assegnazione. |
| Configurazione dispositivo | Lettura | Sì: consente di visualizzare i criteri di configurazione del dispositivo nel report Errori di assegnazione. No: consente di visualizzare i criteri di configurazione del dispositivo nel report Errori di assegnazione. |
| Criteri di conformità dei dispositivi | Visualizzare i report | Sì: nessun impatto sul report Errori di assegnazione. No:Nessun impatto sul report Errori di assegnazione. |
Per altre informazioni sulle autorizzazioni per il controllo degli accessi in base al ruolo, vedere Controllo degli accessi in base al ruolo con Microsoft Intune e Autorizzazioni concesse dal ruolo Gestione sicurezza endpoint.
È possibile visualizzare il report Errori di assegnazione seguendo questa procedura:
- Accedere all'interfaccia di amministrazione Microsoft Intune.
- Selezionare Dispositivi>Monitora errori>di assegnazione dei criteri di configurazione.
Nota
Questo report è in anteprima.
È anche possibile accedere a questo report nella home page:
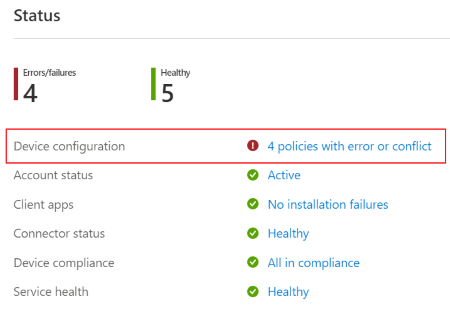
E il dashboard:
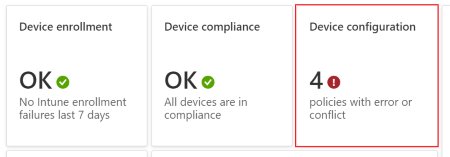
Report sullo stato dell'agente antivirus (organizzazione)
Il report sullo stato dell'agente antivirus fornisce lo stato dell'agente dei dispositivi dell'organizzazione.
Il report è disponibile dal carico di lavoro primario Microsoft Defender Antivirus e fornisce filtri, ricerche, paging e ordinamento. I dati trovati in questo report sono tempestivi e mostrano i dettagli seguenti:
- Se un dispositivo ha una protezione in tempo reale o di rete e lo stato
- Stato di Windows Defender
- Se la protezione da manomissione è abilitata
- Se il dispositivo è una macchina virtuale o un dispositivo fisico
- Chiama il dispositivo non integro, il nome utente e la gravità
Questo report mostra le visualizzazioni dei dati come grafico a torta per una suddivisione del numero di stati dell'agente tra dispositivi e include azioni remote.
È possibile visualizzare il report sullo stato dell'agente antivirus seguendo questa procedura:
- Accedere all'interfaccia di amministrazione Microsoft Intune.
- Selezionare Report>Microsoft Defender Antivirus per aprire la visualizzazione report predefinita, ovvero la pagina Riepilogo. La pagina Riepilogo visualizza i dettagli aggregati per i report antivirus, supporta un aggiornamento e riflette i dati trovati nel report sullo stato dell'agente antivirus.
- Selezionare la scheda >ReportStato agente antivirus per aprire il report.
- Selezionare Genera report (o Genera di nuovo) per recuperare i dati correnti.
Dopo aver generato il report, è possibile selezionare Colonne per visualizzare l'elenco completo dei dettagli disponibili nel report.
Le informazioni per questo report si basano sui dettagli disponibili nei CSP seguenti, documentati nella documentazione sulla gestione client di Windows:
Altri report per Microsoft Defender Antivirus includono:
- Report sul malware rilevato, un report aziendale dettagliato in questo articolo.
- Report dei criteri antivirus, disponibili nel nodo Antivirus in Sicurezza degli endpoint nell'interfaccia di amministrazione Microsoft Intune.
Report malware rilevato (organizzazione)
Il report Malware rilevato fornisce lo stato malware dei dispositivi dell'organizzazione. Questo report mostra il numero di dispositivi con malware rilevato e i dettagli del malware. I dati trovati in questo report sono tempestivi, richiamano il nome e la gravità del dispositivo e altri dettagli correlati al malware. Questo report mostra un grafico a torta per il conteggio dei dispositivi in ogni stato di malware. Il report è disponibile dal carico di lavoro primario Microsoft Defender Antivirus. Questo report fornisce anche filtri, ricerche, paging e ordinamento.
È possibile visualizzare il report malware rilevato seguendo questa procedura:
- Accedere all'interfaccia di amministrazione Microsoft Intune.
- Selezionare Report>Microsoft Defender Antivirus per aprire la visualizzazione report predefinita, ovvero la pagina Riepilogo. La pagina Riepilogo visualizza i dettagli aggregati per i report antivirus, supporta un aggiornamento e riflette i dati trovati nel report sullo stato dell'agente antivirus .
- Selezionare la scheda >ReportRilevato malware per aprire il report.
- Selezionare Genera report (o Genera di nuovo) per recuperare i dati correnti.
Le informazioni per questo report si basano sui dettagli disponibili in Defender CSP, documentato nella documentazione relativa alla gestione client di Windows.
Altri report per Microsoft Defender Antivirus includono:
- Report sullo stato dell'agente antivirus, un report aziendale dettagliato in questo articolo.
- Report dei criteri antivirus, disponibili nel nodo Antivirus in Sicurezza degli endpoint nell'interfaccia di amministrazione Microsoft Intune.
Stato del firewall MDM per Windows 10 e versioni successive (organizzazione)
Questo report è descritto anche in Criteri del firewall di sicurezza degli endpoint insieme ai dispositivi MDM in esecuzione Windows 10 o versioni successive con il report firewall disattivato, disponibile solo dal nodo Sicurezza endpoint.
Lo stato del firewall MDM per Windows 10 e versioni successive offre una visualizzazione generale dello stato del firewall per i dispositivi gestiti. Per visualizzare questo report, aprire l'interfaccia di amministrazione Microsoft Intune e quindi passare a Segnala>lo stato del firewall MDM del firewall> per Windows 10 e versioni successive.
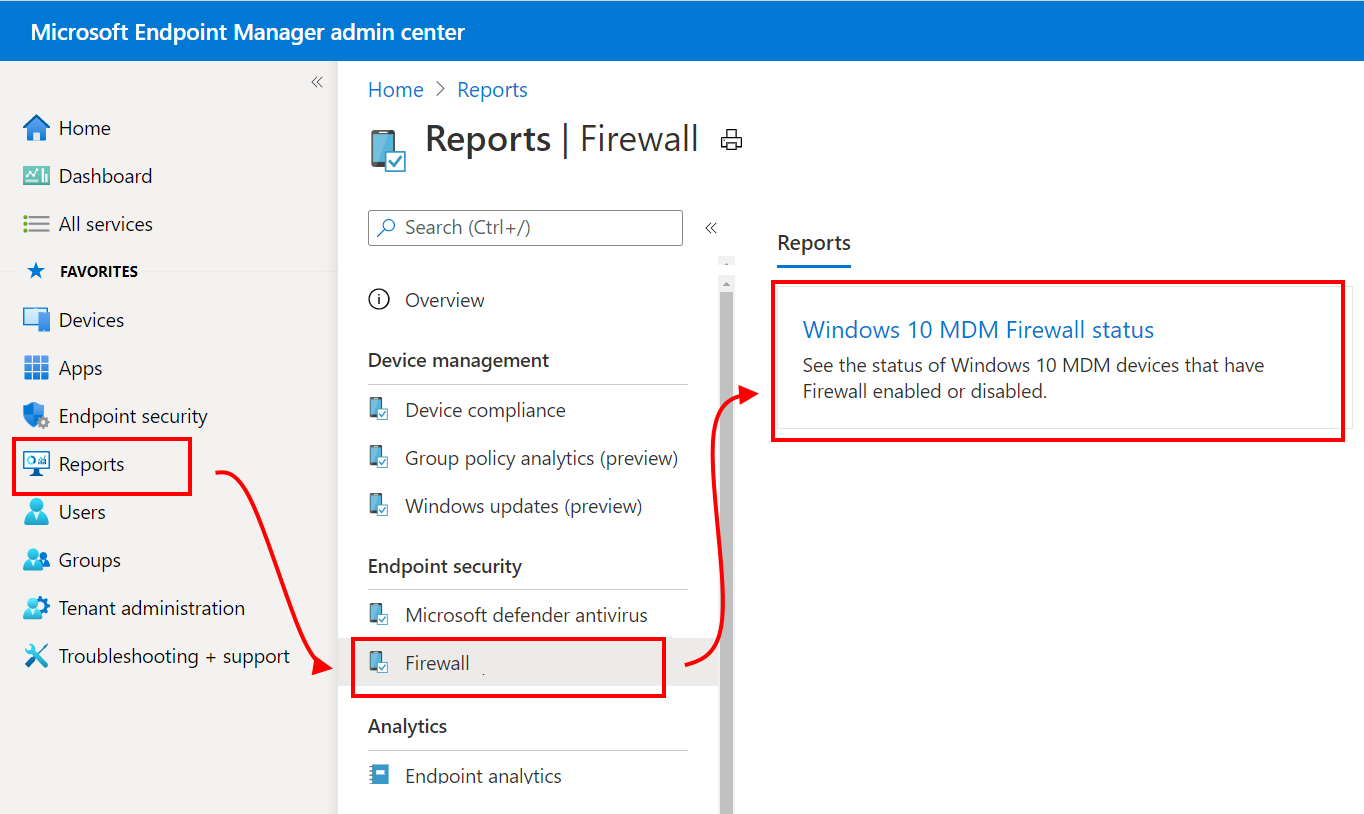
I dati vengono segnalati tramite il provider di servizi di configurazione DeviceStatus di Windows e segnalano lo stato del firewall nei dispositivi gestiti. È possibile filtrare i resi per questo report usando una o più categorie di dettagli sullo stato.
I dettagli dello stato includono:
- Abilitato : il firewall è attivato e la creazione di report è stata completata.
- Disabilitato : il firewall è disattivato.
- Limitato : il firewall non monitora tutte le reti o alcune regole sono disattivate.
- Temporaneamente disabilitato (impostazione predefinita): il firewall non monitora temporaneamente tutte le reti
- Non applicabile : il dispositivo non supporta la creazione di report del firewall.
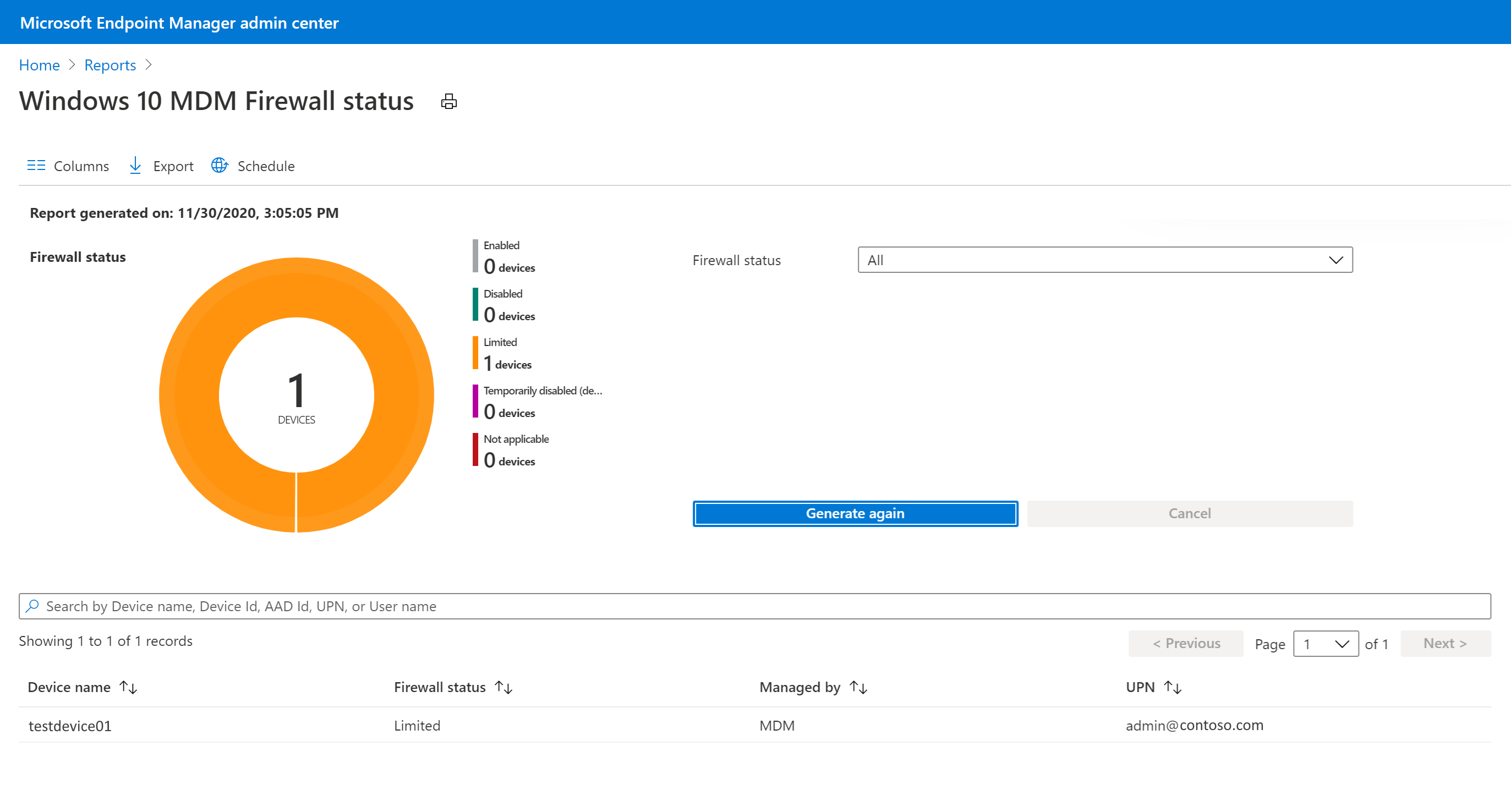
Report dell'applicazione
Report stato installazione app (operativo)
Il report Stato installazione app fornisce un elenco di app con versioni e dettagli di installazione. I dettagli di installazione dell'app includono Versione, Server di pubblicazione e Piattaforma. Inoltre, i dettagli dell'installazione forniscono i totali di installazione e errore dell'app per dispositivi e utenti. È anche possibile ordinare ed eseguire ricerche in questo report.
Per visualizzare un report generato, è possibile seguire questa procedura:
- Accedere all'interfaccia di amministrazione Microsoft Intune.
- SelezionareApp Monitor AppInstall Status (Monitoraggio >app>stato installazione app) per visualizzare i dati correnti.
Report stato installazione dispositivo per le app (operativo)
In base a un'app selezionata, il report Stato installazione dispositivo fornisce un elenco di dispositivi e informazioni sullo stato correlate all'app specifica. I dettagli di installazione dell'app correlati al dispositivo includono UPN, Piattaforma, Versione, Stato, Dettagli stato e Ultimo check-in. È anche possibile ordinare, filtrare ed eseguire ricerche in questo report.
Per visualizzare un report generato dello stato del dispositivo, è possibile seguire questa procedura:
- Accedere all'interfaccia di amministrazione Microsoft Intune.
- Selezionare App>tutte le app> Selezionareuno stato di installazione del dispositivodell'app>.
Nota
Se la piattaforma del dispositivo è diversa dalla piattaforma dell'applicazione, anziché visualizzare Non applicabile per i dettagli di stato della voce, la voce non verrà fornita. Ad esempio, se è stata selezionata un'app Android e l'app è destinata a un dispositivo iOS, anziché fornire un valore di stato del dispositivo non applicabile , lo stato del dispositivo per tale voce non verrà visualizzato nel report Stato installazione dispositivo .
Report Stato installazione utente per le app (operativo)
In base a un'app selezionata, il report Stato installazione utente fornisce un elenco di utenti e informazioni sullo stato correlate all'app specifica. I dettagli di installazione dell'app correlati all'utente includono Nome, UPN, Errori, Installazioni, In sospeso, Non installato e Non applicabile. È anche possibile ordinare, filtrare ed eseguire ricerche in questo report.
Per visualizzare un report generato, è possibile seguire questa procedura:
- Accedere all'interfaccia di amministrazione Microsoft Intune.
- Selezionare App>tutte le app> Selezionareuno stato di installazione utentedell'app>.
Elenchi di panoramica
Tutti i dispositivi (operativi)
Tutti i dettagli dei dispositivi fornisce un elenco di decine di dettagli dei dispositivi elencati per colonna in un report.
È possibile visualizzare i dettagli di tutti i dispositivi gestiti in questo singolo report. Selezionando un dispositivo elencato, è possibile visualizzare altri dettagli e azioni per il dispositivo, ad esempio lo stato dell'azione del dispositivo, il blocco remoto, la sincronizzazione, il riavvio e l'analisi completa. Scegliere Colonne per fornire altri dettagli del dispositivo per il report. Questo report offre funzionalità di filtro, ricerca, paging e ordinamento.
Nota
La colonna Del sistema operativo di Tutti i dispositivi consente di filtrare in base al tipo di registrazione del dispositivo specifico per i dispositivi Android.
Per visualizzare i dettagli di Tutti i dispositivi :
- Accedere all'interfaccia di amministrazione Microsoft Intune.
- Selezionare Dispositivi>Tutti i dispositivi.
Report su criteri singoli
Report sullo stato dell'archiviazione di dispositivi e utenti (operativo)
Il report stato di archiviazione del dispositivo e dell'utente combina le informazioni precedentemente suddivise in report separati sullo stato del dispositivo e sullo stato dell'utente. Questo report mostra l'elenco delle archiviazioni di dispositivi e utenti per il profilo di configurazione del dispositivo, con lo stato di archiviazione e l'ora dell'ultima archiviazione. Quando si apre il report, il grafico aggregato rimarrà nella parte superiore della pagina e i dati saranno coerenti con i dati dell'elenco. Usare la colonna del filtro per visualizzare le opzioni del filtro di assegnazione. È anche possibile visualizzare altre colonne per le proprietà del dispositivo nel report: Modello, Produttore e ID dispositivo di Intune. Sono disponibili strumenti per eseguire ricerche nell'intero set di dati, ordinare in base a ogni colonna, usare i controlli di paging per spostarsi tra i dati, visualizzare il numero di record all'interno del report. È anche possibile applicare filtri ai dati esportati.
Per visualizzare il report stato di archiviazione del dispositivo e dell'utente :
- Accedere all'interfaccia di amministrazione Microsoft Intune.
- Selezionare Dispositivi>Profili di configurazione dei dispositivi (anteprima)>selezionare un profilo di configurazione>Stato sincronizzazione dispositivo e utente.
Report sullo stato dell'assegnazione del dispositivo (operativo)
Il report Stato assegnazione dispositivo visualizza i dati sullo stato più recente per i dispositivi assegnati dal profilo di configurazione del dispositivo. Per visualizzare questo report, selezionare la schedaStato assegnazione dispositivo nella pagina di panoramica del profilo. Per impostazione predefinita, il report restituirà vuoto fino a quando non si genera il report con o senza un filtro per lo stato di assegnazione. Al termine, il report includerà un timestamp per l'ultima generazione. I dati di report saranno disponibili per un massimo di tre giorni prima di dover essere generati di nuovo.
Analogamente al report stato di archiviazione del dispositivo e dell'utente , la pagina Report stato assegnazione dispositivo include un grafico aggregato che riepiloga i dati dell'elenco. L'aggregazione conta il numero di archiviazioni dei dispositivi in base all'ultimo utente attivo negli stati Success, Error, Conflict, Not Applicable e Pending . Un denominatore mostra il conteggio totale dei dispositivi assegnati e degli utenti primari assegnati ai criteri. I record dell'elenco riflettono gli stessi dati, visualizzando una sola voce per dispositivo in base all'ultimo utente attivo.
Per visualizzare il report Stato assegnazione dispositivo :
- Accedere all'interfaccia di amministrazione Microsoft Intune.
- Selezionare Dispositivi>Profili di configurazione dei dispositivi (anteprima)>selezionare un profilo di configurazione>Stato assegnazione dispositivi.
Per ogni report sullo stato dell'impostazione (operativo)
Il report stato per impostazione visualizza il riepilogo delle archiviazioni di dispositivi e utenti che si trovano negli stati Success, Conflict, Error al livello di impostazione granulare all'interno del profilo di configurazione del dispositivo. Questo report usa gli stessi aggiornamenti di coerenza e prestazioni e gli stessi strumenti di spostamento resi disponibili ad altri report.
Per visualizzare il report stato per impostazione :
- Accedere all'interfaccia di amministrazione Microsoft Intune.
- Selezionare Dispositivi>Profili di configurazione del dispositivo (anteprima)>Selezionare un profilo> di configurazioneStato per impostazione.
Report su un singolo dispositivo
Report App gestite (operativo)
Il report App gestite fornisce un report delle app in un dispositivo specifico attualmente installate, non installate o disponibili per l'installazione. Per il dispositivo, il report fornisce le colonne seguenti:
- Applicazione
- Versione
- Finalità risolta
- Stato dell'installazione
La colonna Finalità risolta elenca il risultato dell'installazione o la disponibilità dell'app, ad esempio Installazione obbligatoria, Disinstallazione obbligatoria o Disponibile. La colonna Stato installazione fornisce l'ultimo stato noto dell'app nel dispositivo, ad esempio Installato, Non installato e Disponibile per l'installazione.
È possibile passare dalla visualizzazione dei dettagli dell'app gestita per l'utente primario e altri utenti in un dispositivo o dalla visualizzazione dei dettagli dell'app per il dispositivo senza alcun utente. I dettagli dell'app generati verranno visualizzati usando l'utente primario del dispositivo quando il report viene caricato inizialmente o visualizzati senza utente primario se non ne esiste nessuno.
Quando si seleziona un'app nel report, è possibile visualizzare il riquadro Dettagli installazione , insieme alla possibilità di raccogliere la diagnostica quando applicabile ,ad esempio per le app Win32. I dettagli dell'installazione includono la cronologia delle azioni correlate all'installazione per l'app. Ad esempio, i dettagli possono includere se l'app è stata assegnata correttamente, se l'estensione di gestione di Intune è stata installata correttamente (se richiesto dall'app), quando l'archiviazione del dispositivo è stata completata l'ultima volta, quando è stata creata l'app o se l'installazione dell'app ha avuto esito positivo. Quando un'app non viene installata, è possibile visualizzare altri dettagli selezionando Mostra dettagli nel riquadro Dettagli installazione .
Per visualizzare il report per un dispositivo, è possibile seguire questa procedura:
- Accedere all'interfaccia di amministrazione Microsoft Intune.
- Selezionare Dispositivi>Tutti i dispositivi>selezionano un dispositivo>App gestite.
- Per visualizzare le app gestite per un utente specifico, selezionare un utente nella casella a discesa nella parte superiore del report.
Report di appartenenza ai gruppi di dispositivi (organizzazione)
Il report Appartenenza a gruppi fornisce l'appartenenza a gruppi di tutti i gruppi Microsoft Entra per un dispositivo gestito specifico. Il report fornisce le colonne seguenti:
- Nome
- ID oggetto
- Tipo di Abbonamento
- Diretto o transitivo
Quando si seleziona un gruppo, è possibile visualizzare il riquadro Microsoft Entra per il gruppo. È possibile identificare se l'appartenenza del dispositivo è assegnata o dinamica e se il dispositivo è un membro diretto o transitivo. Questo report supporta tutte le piattaforme e i tipi di gestione dei dispositivi. Questo report offre funzionalità di filtro, ricerca, paging e ordinamento. È anche possibile eseguire il drill-down per risolvere i problemi.
Per visualizzare il report per un dispositivo, è possibile seguire questa procedura:
- Accedere all'interfaccia di amministrazione Microsoft Intune.
- Selezionare Dispositivi>Tutti i dispositivi>selezionano un'appartenenzaal gruppo di dispositivi>.
Configurazione del dispositivo (operativo)
I dettagli di configurazione del dispositivo forniscono sia i profili di configurazione del dispositivo che i profili di sicurezza degli endpoint in un report.
È possibile visualizzare tutti i criteri applicati al dispositivo nel nuovo report singolo che contiene dati migliorati. Ad esempio, è possibile visualizzare la distinzione dei tipi di profilo nel nuovo campo Tipo di criteri. Inoltre, la selezione di un criterio fornirà altri dettagli sulle impostazioni applicate al dispositivo e sullo stato del dispositivo. Le autorizzazioni per il controllo degli accessi in base al ruolo sono state applicate per filtrare l'elenco di profili in base alle autorizzazioni.
Per visualizzare i dettagli di configurazione del dispositivo :
- Accedere all'interfaccia di amministrazione Microsoft Intune.
- Selezionare Dispositivi>Tutti i dispositivi>selezionare un dispositivo>Configurazione del dispositivo.
Report sui dispositivi collegati al cloud
Report di idoneità per la co-gestione (organizzazione)
Il report sull'idoneità per la co-gestione fornisce una valutazione dell'idoneità per i dispositivi che possono essere co-gestiti. I dispositivi devono eseguire l'aggiornamento a Windows 10 e registrarsi in Microsoft Entra ID prima di diventare idonei. Alcuni dispositivi (ad esempio i dispositivi con sistema operativo Windows Server) non sono idonei per la co-gestione. Con la co-gestione è possibile gestire i dispositivi Windows 10 contemporaneamente tramite Configuration Manager e Microsoft Intune.
Per visualizzare un report generato dello stato del dispositivo, è possibile seguire questa procedura:
- Accedere all'interfaccia di amministrazione Microsoft Intune.
- Selezionare Report>Dispositivi collegati al cloud (anteprima)>Scheda >ReportIdoneità co-gestione.
- Selezionare Genera report (o Genera di nuovo) per recuperare i dati correnti.
Per informazioni correlate, vedere Che cos'è la co-gestione?.
Nota
Questo report è in anteprima.
Report carichi di lavoro co-gestiti (organizzazione)
Il report Co-Manage Workloads fornisce un report dei dispositivi attualmente co-gestiti. Per ogni dispositivo, il report mostra l'autorità di gestione per i carichi di lavoro Conformità, Accesso alle risorse, Configurazione del dispositivo, Windows Update per le aziende, Endpoint Protection, App moderne e App di Office. Il report aggrega anche tutti i carichi di lavoro dei dispositivi per visualizzare un riepilogo della gestione totale del carico di lavoro. La co-gestione consente di gestire contemporaneamente Windows 10 e dispositivi successivi usando sia Configuration Manager che Microsoft Intune.
Per visualizzare un report generato dello stato del dispositivo, è possibile seguire questa procedura:
- Accedere all'interfaccia di amministrazione Microsoft Intune.
- Selezionare Report>Dispositivi collegati al cloud (anteprima)>Scheda >ReportCarichi di lavoro co-gestiti.
- Selezionare Genera report (o Genera di nuovo) per recuperare i dati correnti.
Per informazioni correlate, vedere Che cos'è la co-gestione?
Nota
Questo report è in anteprima.
Report di Monitoraggio di Azure
Report di integrazione di Monitoraggio di Azure (specialista)
È possibile personalizzare i report per ottenere i dati desiderati. I dati nei report saranno facoltativamente disponibili tramite Monitoraggio di Azure usando log analytics e cartelle di lavoro di Monitoraggio di Azure. Queste soluzioni consentono di creare query personalizzate, configurare avvisi e creare dashboard per visualizzare i dati di conformità del dispositivo nel modo desiderato. Inoltre, è possibile conservare i log attività nell'account di archiviazione di Azure, integrarli con i report usando gli strumenti di gestione delle informazioni di sicurezza e degli eventi (SIEM) e correlare i report ai log attività Microsoft Entra. Le cartelle di lavoro di Monitoraggio di Azure possono essere usate oltre all'importazione di dashboard per esigenze di creazione di report personalizzate.
Nota
La funzionalità di creazione di report complessa richiede una sottoscrizione di Azure.
Un report specialistico di esempio potrebbe correlare un set di dettagli del dispositivo, inclusi i dati di proprietà, con i dati di conformità in un report personalizzato. Questo report personalizzato potrebbe quindi essere visualizzato in un dashboard esistente nel Interfaccia di amministrazione di Microsoft Entra.
È possibile creare e visualizzare report personalizzati seguendo questa procedura:
Accedere all'interfaccia di amministrazione Microsoft Intune.
Selezionare Report>Impostazioni di diagnostica per aggiungere un'impostazione di diagnostica.
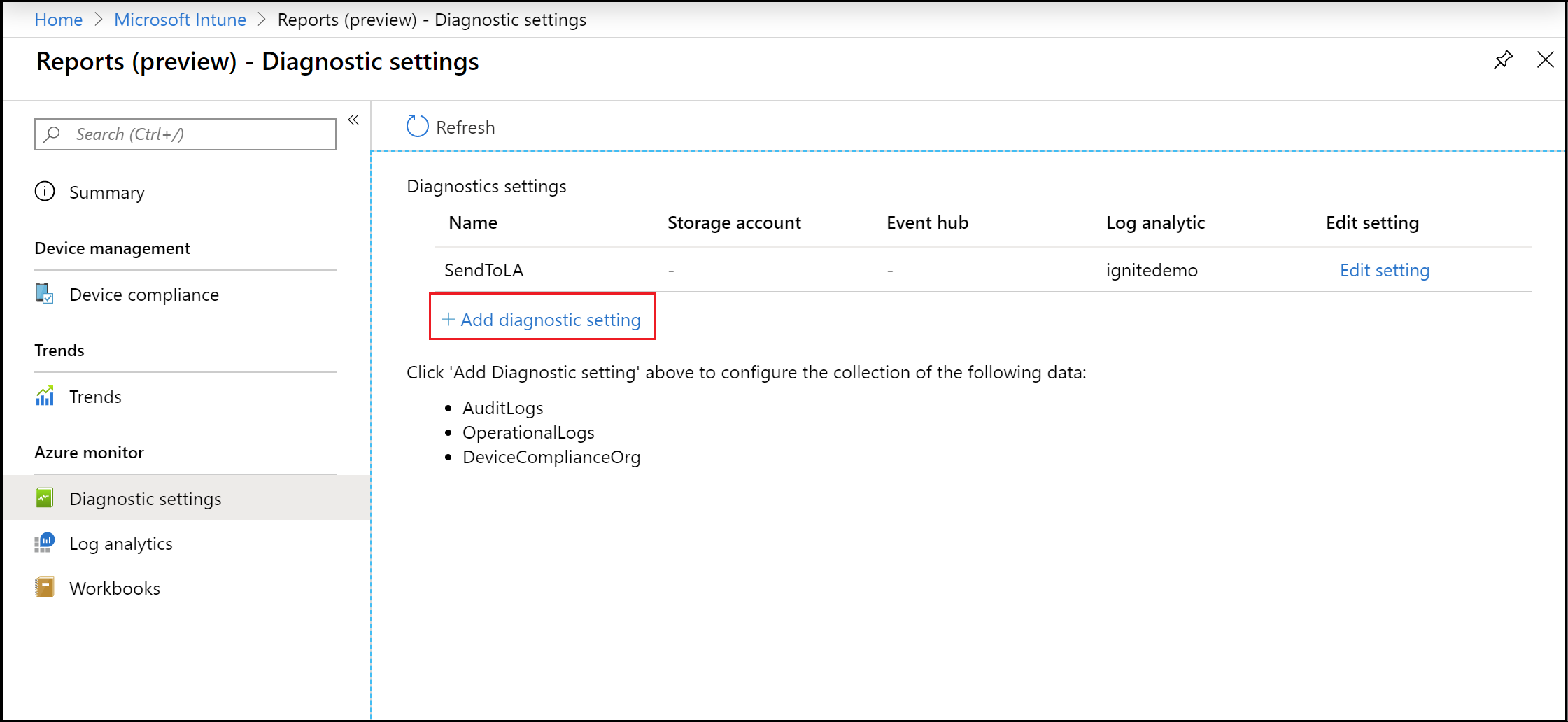
Selezionare Aggiungi impostazione di diagnostica per visualizzare il riquadro Impostazioni di diagnostica .
Nota
Per usare questa funzionalità è necessaria una sottoscrizione di Azure.
Aggiungere un nome per le impostazioni di diagnostica.
Selezionare le impostazioni Invia a Log Analytics e DeviceComplianceOrg .

Seleziona Salva.
Selezionare Quindi Log Analytics per creare ed eseguire una nuova query di log usando Log Analytics.
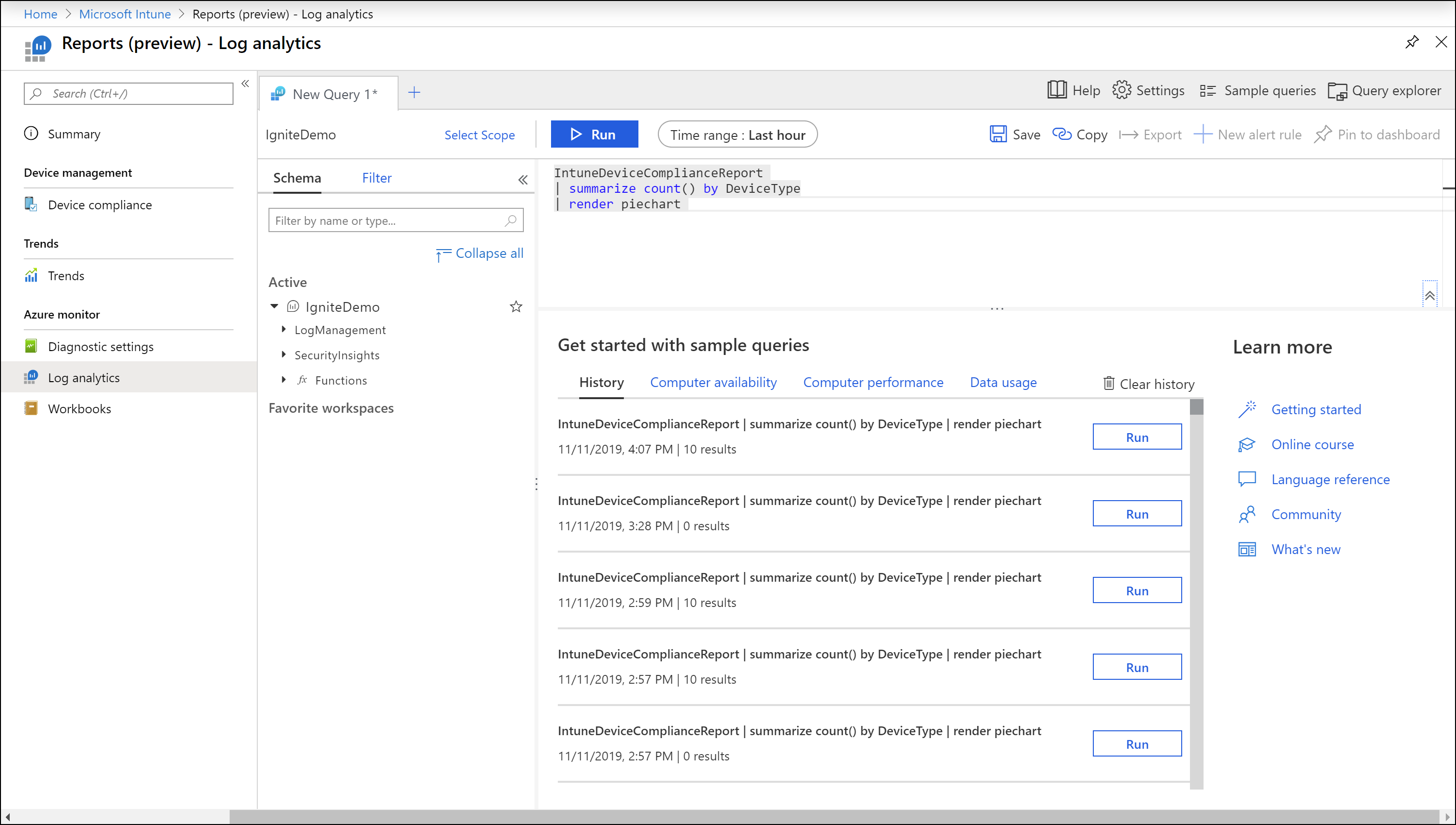
Selezionare Cartelle di lavoro per creare o aprire un report interattivo usando cartelle di lavoro di Monitoraggio di Azure.
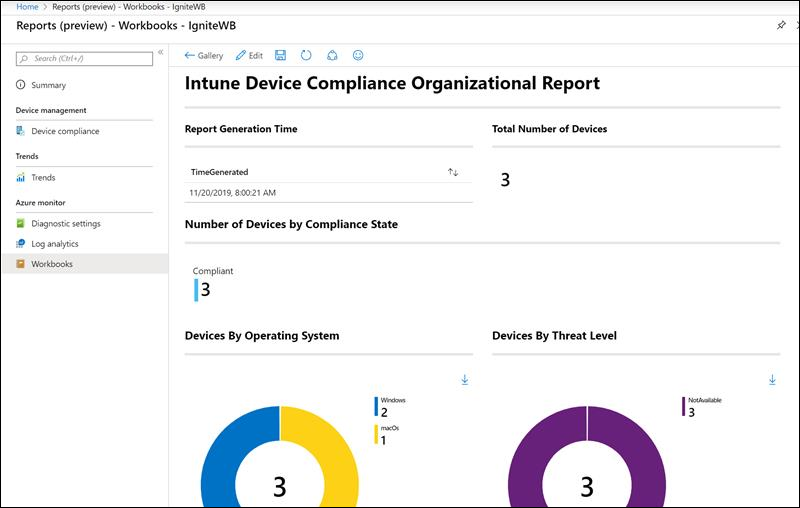
Impostazioni di diagnostica
Ogni risorsa di Azure richiede una propria impostazione di diagnostica. L'impostazione di diagnostica definisce quanto segue per una risorsa:
- Categorie di log e dati delle metriche inviati alle destinazioni definite nell'impostazione. Le categorie disponibili variano per i diversi tipi di risorse.
- Una o più destinazioni per inviare i log. Le destinazioni correnti includono l'area di lavoro Log Analytics, Hub eventi e Archiviazione di Azure.
- Criteri di conservazione per i dati archiviati in Archiviazione di Azure.
Una singola impostazione di diagnostica può definire una delle destinazioni. Se si desidera inviare dati a più di uno di un particolare tipo di destinazione, ad esempio due aree di lavoro Log Analytics diverse, creare più impostazioni. Ogni risorsa può avere fino a cinque impostazioni di diagnostica.
Per altre informazioni sulle impostazioni di diagnostica, vedere Creare un'impostazione di diagnostica per raccogliere i log e le metriche della piattaforma in Azure.
Log Analytics
Log Analytics è lo strumento principale nel portale di Azure per la scrittura di query di log e l'analisi interattiva dei risultati delle query. Anche se una query di log viene usata altrove in Monitoraggio di Azure, in genere la query viene scritta e testata prima usando Log Analytics. Per informazioni dettagliate sull'uso di Log Analytics e sulla creazione di query di log, vedere Panoramica delle query di log in Monitoraggio di Azure.
Cartelle
Le cartelle di lavoro combinano testo, query di analisi, metriche di Azure e parametri in report interattivi avanzati. Le cartelle di lavoro sono modificabili da tutti gli altri membri del team che hanno accesso alle stesse risorse di Azure. Per altre informazioni sulle cartelle di lavoro, vedere Cartelle di lavoro di Monitoraggio di Azure. È anche possibile usare e contribuire ai modelli di cartella di lavoro. Per altre informazioni, vedere Modelli di cartella di lavoro di Monitoraggio di Azure.
Altri rapporti
Report azioni dispositivo
È possibile visualizzare un elenco delle azioni del dispositivo richieste e dei relativi stati.
È possibile visualizzare il report Azioni dispositivo seguendo questa procedura:
- Accedere all'interfaccia di amministrazione Microsoft Intune.
- Selezionare Dispositivi>Monitora>azioni dispositivo.
Passaggi successivi
Altre informazioni sulle tecnologie seguenti:
Commenti e suggerimenti
Presto disponibile: nel corso del 2024 verranno dismessi i problemi di GitHub come meccanismo di feedback per il contenuto e verranno sostituiti con un nuovo sistema di feedback. Per altre informazioni, vedere: https://aka.ms/ContentUserFeedback.
Invia e visualizza il feedback per